Lorsque vous travaillez sous Microsoft Windows, combien de fois avez-vous vu un message indiquant que le fichier que vous essayez de supprimer est déjà utilisé et que le programme utilisant ce fichier doit être arrêté avant que Windows ne vous autorise à supprimer le fichier du PC ?
Agaçant ! N'est-ce pas ?
Eh bien, plus maintenant.
Voici les trois moyens géniaux que vous pouvez utiliser pour forcer la suppression d'un fichier qui est en cours d'utilisation et que Windows ne vous permet pas de supprimer normalement.
Forcer la Suppression d'un Fichier en cours d'Utilisation sous Windows
Cette méthode fonctionne la plupart du temps. Tout ce que vous devez faire est de forcer l'arrêt du programme qui utilise le fichier. En supposant que vous savez déjà quel programme utilise le fichier que vous voulez supprimer, voici comment supprimer le fichier :
Note : Windows 7 est utilisé ici comme PC de référence.
Le fait de forcer l'arrêt d'un processus entraîne l'arrêt de l'ensemble du programme et vous risquez de perdre les données non sauvegardées de tout autre fichier reposant sur celui-ci. Il est conseillé de sauvegarder tous les progrès de votre travail avant de poursuivre.
1. Sur l'écran de votre bureau, cliquez avec le bouton droit de la souris sur la barre des tâches.
2. Dans le menu contextuel qui apparaît, cliquez sur Démarrer le Gestionnaire des Tâches.

3. Dans la boîte du Gestionnaire de Tâches, si ce n'est pas déjà fait, allez à l'onglet Processus.
4. Dans la liste affichée des processus en cours, cliquez avec le bouton droit de la souris sur celui dont vous savez qu'il utilise le fichier à supprimer.
5. Dans le menu contextuel, cliquez sur Fin du Processus ou sur Fin de l'Arborescence du Processus. (L'arborescene de fin de processus est cliqué ici).

6. Dans la boîte de confirmation qui s'affiche, cliquez sur le bouton Terminer l'arborescence du processus en bas.
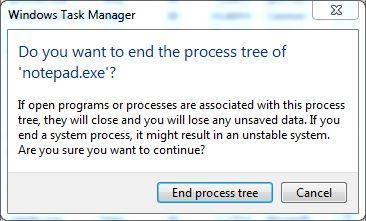
7. Une fois le processus terminé de force, vous pouvez facilement supprimer le fichier car il n'est plus utilisé jusqu'à ce que le processus recommence.
Note : Dans certains cas, vous devez être rapide pour supprimer le fichier après avoir mis fin volontairement au processus. Cela est dû au fait que certains processus sont tenaces et que même si vous les arrêtez de force, ils redémarrent automatiquement après quelques secondes.
A partir de l'Invite de Commande
Cette méthode exige que vous ouvriez l'Invite de Commande sur votre PC Windows. Pour les fichiers utilisés par certains processus locaux (les processus qui peuvent être lancés et fermés par un compte d'utilisateur standard - non administrateur), l'ouverture de l'invite de commande sur un compte d'utilisateur standard suffirait. Cependant, si le fichier est utilisé par un processus quelconque du système, l'Invite de Commande élevée doit être initialisée. Une Invite de Commande élevée est la fenêtre de commande qui possède tous les droits d'administrateur et dans laquelle toutes les tâches administratives peuvent être effectuées par le biais de commandes dans son interface.
Voici ce que vous devez faire :
Note : Un PC sous Windows 7 est utilisé dans cet exemple.
1. Sur votre PC Windows, localisez le dossier qui contient le fichier en cours d'utilisation que vous souhaitez supprimer. (N'entrez pas dans le dossier).
2. Shift + clic droit sur le dossier.
3. Dans le menu contextuel avancé qui apparaît, cliquez sur Ouvrir la fenêtre de commande ici ou appuyez sur la touche W du clavier.

Note : Cette méthode ne permet pas d'ouvrir une fenêtre de commande élevée.
Note : Pour lancer l'invite de commande élevée, cliquez sur le bouton Démarrer, tapez CMD dans la zone de recherche au bas du menu Démarrer, cliquez avec le bouton droit de la souris sur CMD dans la liste des programmes suggérés, cliquez sur Exécuter en tant qu'administrateur dans le menu contextuel, et dans la zone de confirmation du Contrôle des Comptes Utilisateurs, tapez le mot de passe du compte administrateur (ou cliquez sur Oui si Windows ne vous demande pas le mot de passe) pour donner votre accord pour continuer. Après l'ouverture de la fenêtre de commande élevée, vous devez utiliser les commandes DOS comme CD et DIR pour localiser le répertoire où se trouve le fichier que vous voulez supprimer et pour vérifier la présence du fichier respectivement.
4. Dans la fenêtre de commande, tapez la commande DEL /F nom du fichier et appuyez sur la touche Entrée pour forcer la suppression du fichier utilisé.
Note : Dans la commande ci-dessus, nom du fichier doit être remplacé par le nom du fichier avec son extension que vous voulez supprimer. Par exemple del /f FichierTest.txt.
AVERTISSEMENT ! - Un fichier supprimé à l'aide de la commande DEL ne le déplace pas vers la corbeille mais le supprime définitivement. Utilisez la commande DEL avec prudence.

5. Une fois le fichier supprimé, vous pouvez fermer l'invite de commande en cliquant sur le bouton Fermer dans le coin supérieur droit de la fenêtre ou en tapant EXIT dans la fenêtre de commande et en appuyant sur Entrée.
Utilisation d'un Outil Tiers - Unlocker
Même si vous pouvez utiliser l'une des deux méthodes décrites ci-dessus pour supprimer un fichier en cours d'utilisation, un outil tiers tel que Unlocker rend votre tâche extrêmement simple. Le meilleur, c'est que Unlocker est un logiciel gratuit à télécharger et à utiliser. Voilà comment fonctionne Unlocker :
Note : Un ordinateur fonctionnant sous Windows 7 est utilisé à titre de référence.
1. Connectez-vous à votre PC Windows.
2. Assurez-vous qu'il est connecté à Internet.
3. Ouvrez le navigateur web que vous souhaitez et le moteur de recherche de votre choix. (Google, Yahoo !, Bing, etc.)
4. A l'aide du moteur de recherche, recherchez Unlocker.
5. Une fois trouvé, téléchargez le fichier installable de Unlocker et installez le programme en utilisant la méthode d'installation normale, ou obtenez sa version portable.
Note : Unlocker est installé sur ce PC de référence.
6. Ensuite, localisez le fichier que vous souhaitez supprimer mais qui est en cours d'utilisation.
7. Cliquez sur le fichier avec le bouton droit de la souris.
8. Dans le menu contextuel qui s'affiche, cliquez sur Unlocker.

9. Dans la boîte de confirmation du Contrôle des Comptes Utilisateur, cliquez sur Oui pour donner votre accord afin de continuer à lancer le programme.
10. Sur l'interface affichée, dans la liste des fichiers utilisés disponibles, cliquez pour sélectionner celui que vous souhaitez déverrouiller.
11. En bas de l'interface, cliquez sur Déverrouiller pour déverrouiller le fichier tout en laissant l'application correspondante ouverte. Vous pouvez également cliquer sur le bouton Terminer le Processus pour forcer la fin du processus en cours qui est responsable de l'engagement du fichier.

12. Une fois le fichier déverrouillé, vous pouvez cliquer dessus avec le bouton droit de la souris et cliquer sur Supprimer dans le menu contextuel.
13. Cliquez sur Oui dans la boîte de confirmation Effacer Fichier quand/si elle est affichée.
Comment restaurer un fichier s'il a été supprimé accidentellement
Même si le fichier a été déverrouillé de force en utilisant l'une des méthodes, il est déplacé vers la corbeille lorsqu'il est supprimé (sauf lorsqu'il est supprimé en utilisant la ligne de commande). Cela dit, restaurer le fichier à partir de la Corbeille est simple. Voilà ce que vous devez faire.
1. Sur votre écran de bureau Windows, double-cliquez sur l'icône de la Corbeille.
2. Une fois dans la Corbeille, cliquez avec le bouton droit de la souris sur le fichier que vous souhaitez restaurer.
3. Dans le menu contextuel, cliquez sur Restaurer.

Note : Si un fichier a été supprimé définitivement (par exemple lorsqu'il a été supprimé avec la commande DEL), vous avez besoin d'un logiciel de récupération de fichiers efficace tel que Recoverit Data Recovery pour le récupérer.

Votre Logiciel de Récupération de Données Sûr et Fiable
- Récupérez, de manière sûr et efficace, vos fichiers perdus tel que vos photos, audio, e-mails à partir de n'importe quel périphérique de stockage.
- Permet de récupérer des données à partir d'une corbeille, d'un disque dur, carte mémoire, lecteur flash, appareil photo numérique et caméscopes.
- Prend en charge la récupération des données en cas de suppression soudaine, de formatage, de corruption du disque dur, d'attaque de virus, de crash du système dans différentes situations.
Bien que les astuces mentionnées ci-dessus fonctionnent presque à chaque fois, vous devez faire preuve de la plus grande prudence lorsque vous supprimez un fichier en cours d'utilisation. La suppression d'un mauvais fichier peut entraîner des conséquences telles qu'une défaillance permanente ou temporaire du système ou la perte de données. Pour éviter cela, avant de forcer la suppression de vos fichiers, assurez-vous que vous avez bien vérifié les points suivants :
- Le fichier utilisé ne contient aucune donnée importante.
- Forcer l'arrêt du processus pour déverrouiller le fichier ne cause aucun dommage permanent à son programme correspondant.
- Vous avez sauvegardé le fichier avant de le supprimer.
- Vous avez essayé (et échoué) d'autres moyens, mais cette suppression forcée du fichier est la seule option qui vous reste.



