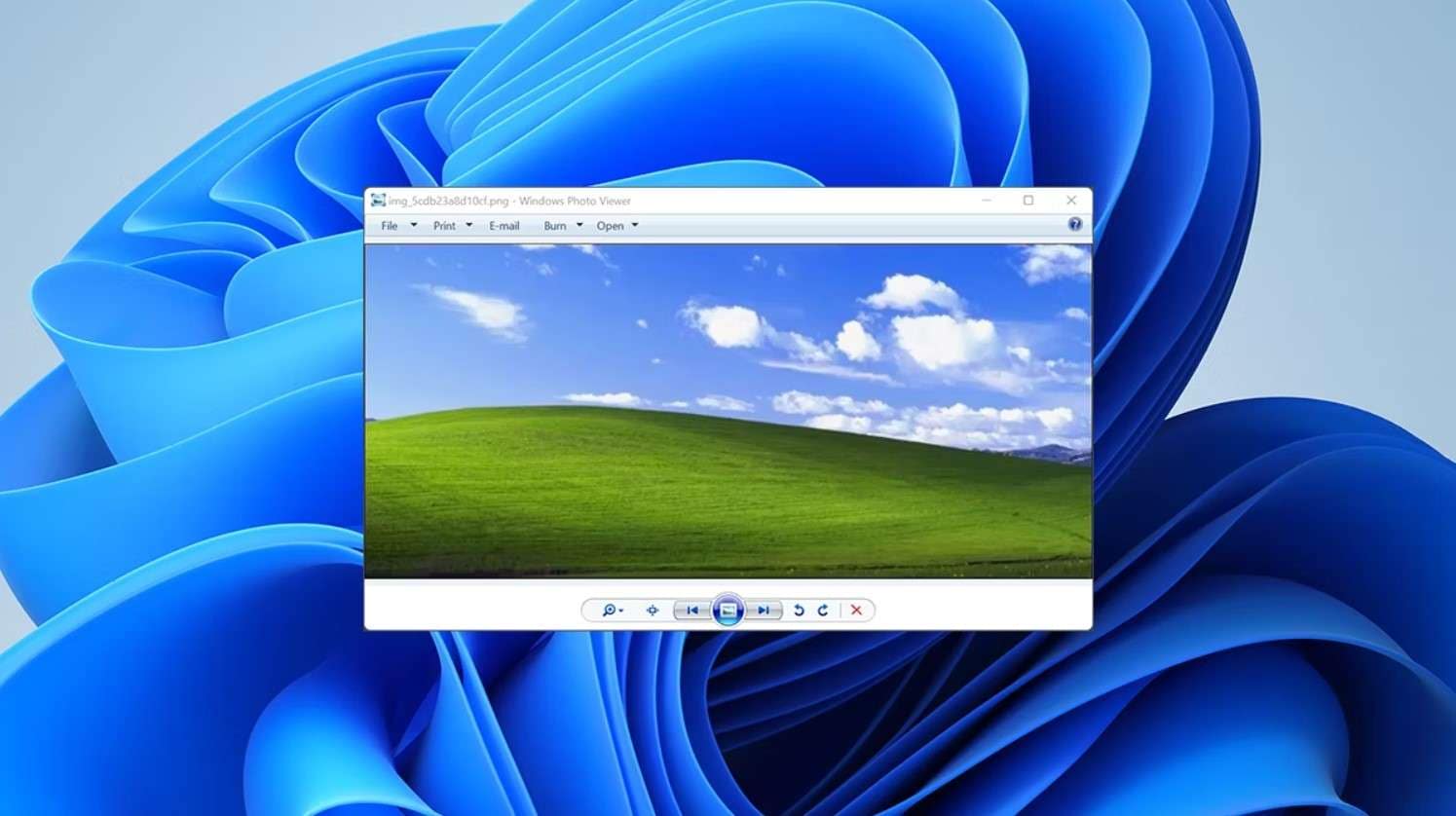
Ne détestez-vous pas le fait de ne pas pouvoir ouvrir une photo sur votre ordinateur ? Nous avons entendu dire qu'il s'agit d'un problème courant pour les utilisateurs de Windows Photo Viewer. En tant qu'application par défaut pour les images Windows 7, 8 et 10, elle peut vous causer beaucoup de problèmes lorsqu'elle ne parvient pas à ouvrir un fichier image.
Si le message d'erreur « Windows Photo Viewer ne peut pas ouvrir cette image » s'affiche à l'écran, cela peut être dû à de nombreuses raisons. Nous allons examiner plusieurs problèmes susceptibles de provoquer cette erreur et vous aider à réparer Windows Photo Viewer en conséquence.
Commençons.
Dans cet article
Réparer Windows Photo Viewer - Solutions rapides à essayer
Lorsque l'aperçu des photos ne fonctionne pas sous Windows, les causes les plus évidentes sont un logiciel obsolète, une incompatibilité avec le fichier image et un conflit logiciel. Ne vous inquiétez pas. Quel que soit le problème auquel vous êtes confronté, il est facile d'y remédier. Voici quelques solutions rapides que vous pouvez essayer.
vérifier les mises à jour
Lorsqu'un logiciel semble défectueux, c'est généralement pour l'une des deux raisons suivantes : il est corrompu ou obsolète. Le deuxième problème est beaucoup plus facile à résoudre, alors essayons-le d'abord. Les logiciels obsolètes sont non seulement truffés de bogues, mais ils sont aussi potentiellement vulnérables aux attaques.
Suivez ces instructions pour mettre à jour votre visionneuse de photos Windows :
Étape 1: Allez dans Démarrer et tapez Paramètres. Cliquez sur Ouvrir pour lancer l'application.
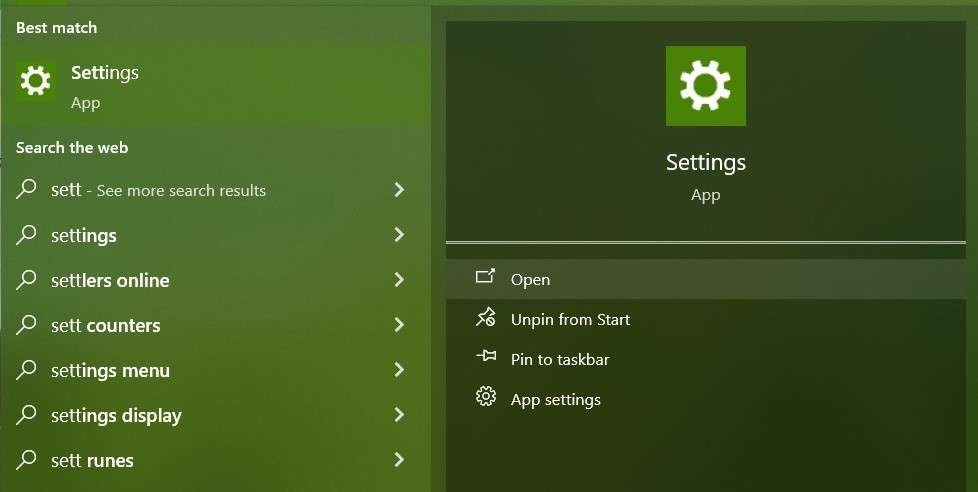
Étape 2: Faites défiler jusqu'en bas et cliquez sur Mise à jour et sécurité.
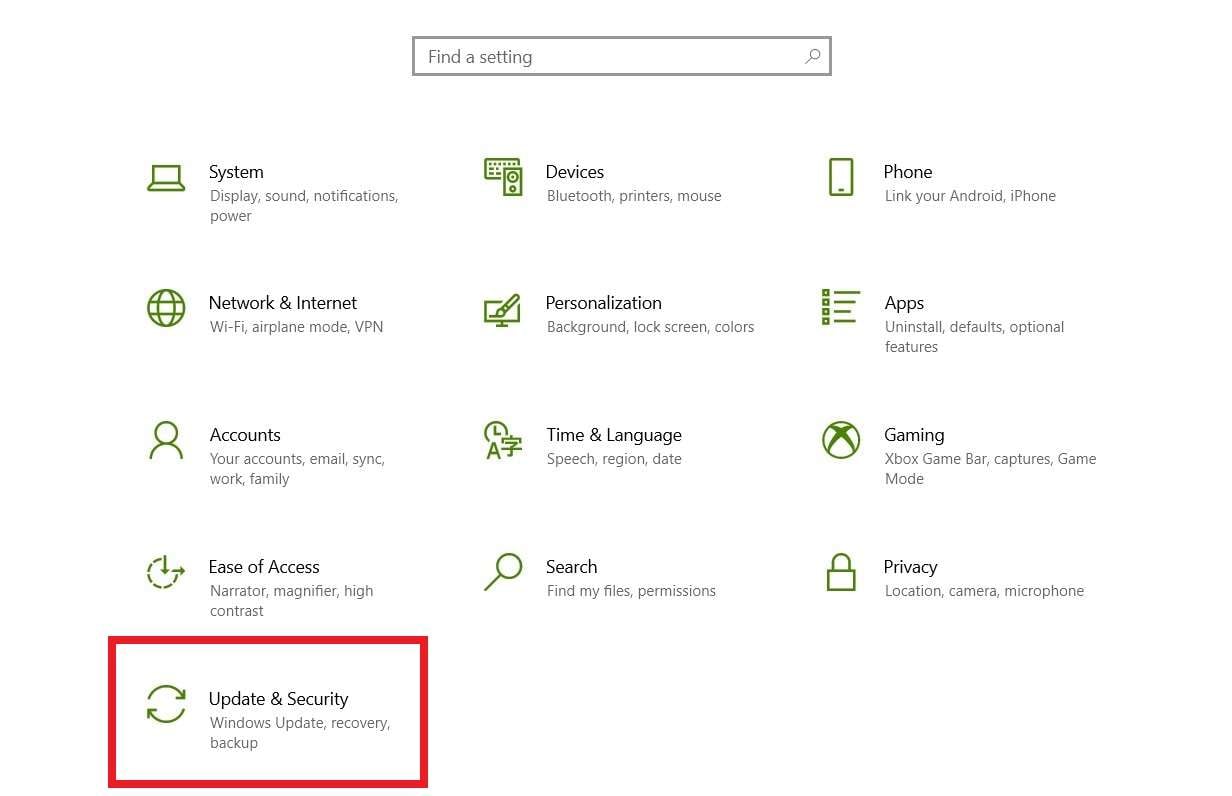
Étape 3: Cliquez sur Vérifier les mises à jour, puis sur Installer s'il y en a.
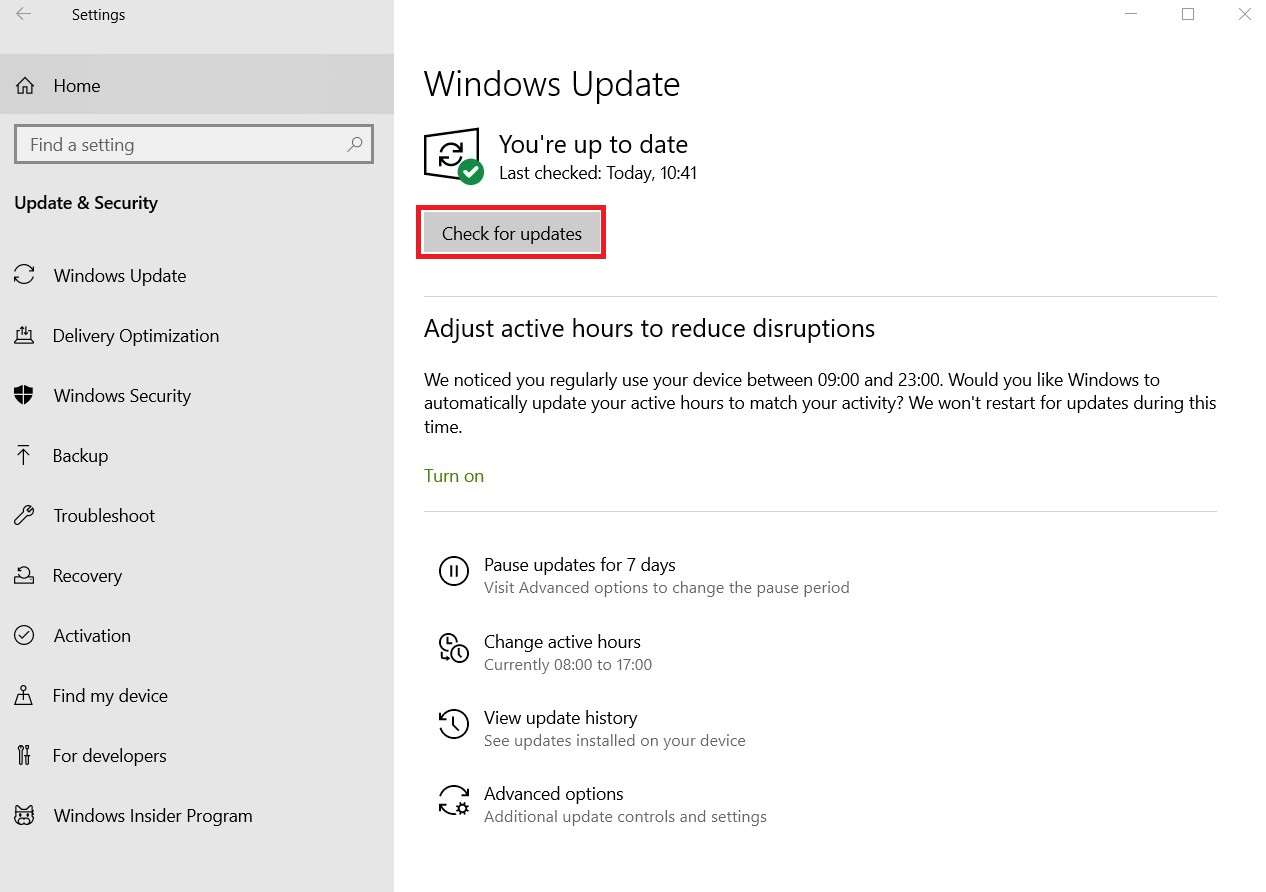
Étape 4: Attendez que les mises à jour soient terminées, puis redémarrez votre ordinateur.
Vérifier les associations de fichiers
Une autre raison fréquente du message d'erreur « Windows Photo Viewer ne peut pas ouvrir cette image » est l'incompatibilité du format de fichier. Cela se produit lorsque l'image que vous essayez d'ouvrir est dans un format de fichier que Windows Photo Viewer ne prend pas en charge. Comme HEIC, par exemple.
En fait, le nombre de formats pris en charge par l'ouvreur de photos par défaut de Windows est étonnamment faible. L'application ne peut ouvrir que des images JPEG, TIFF, PNG, GIF, BMP, DIB et WDP.
Revenez en arrière et vérifiez l'extension ou le format de fichier de l'image que Windows Photo Viewer refuse d'ouvrir. Si l'observateur ne le prend pas en charge, vous ne pouvez faire qu'une poignée de choses. Le plus simple est d'ouvrir le fichier à l'aide d'une autre application qui le prend en charge.
Si vous ne savez pas comment procéder, voici une démonstration rapide :
Étape 1: Cliquez avec le bouton droit de la souris sur le fichier et sélectionnez Ouvrir avec > Choisir une autre application.
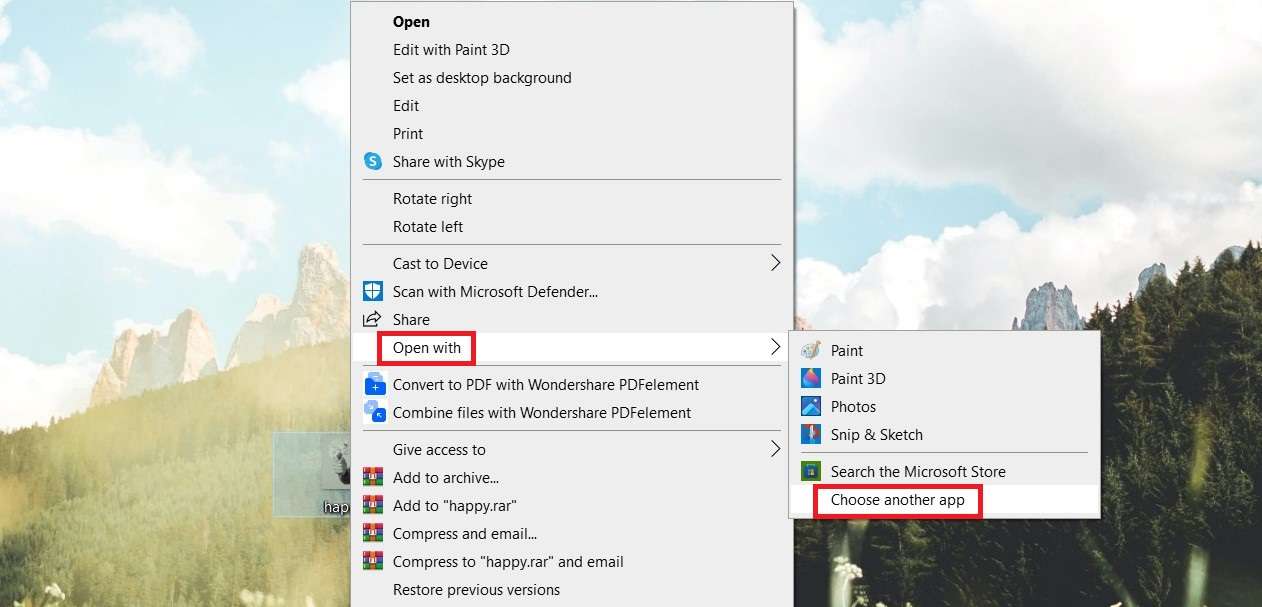
Étape 2: Choisissez une application compatible avec le format de fichier image que vous essayez d'ouvrir. Prenons l'exemple de Paint.

Étape 3: Si vous le souhaitez, vous pouvez utiliser Paint pour convertir le fichier image en JPG ou dans un autre format compatible avec la visionneuse de photos de Windows. Allez dans Fichier > Enregistrer sous et choisissez les formats JPG, PNG, BMP, GIF ou autres.
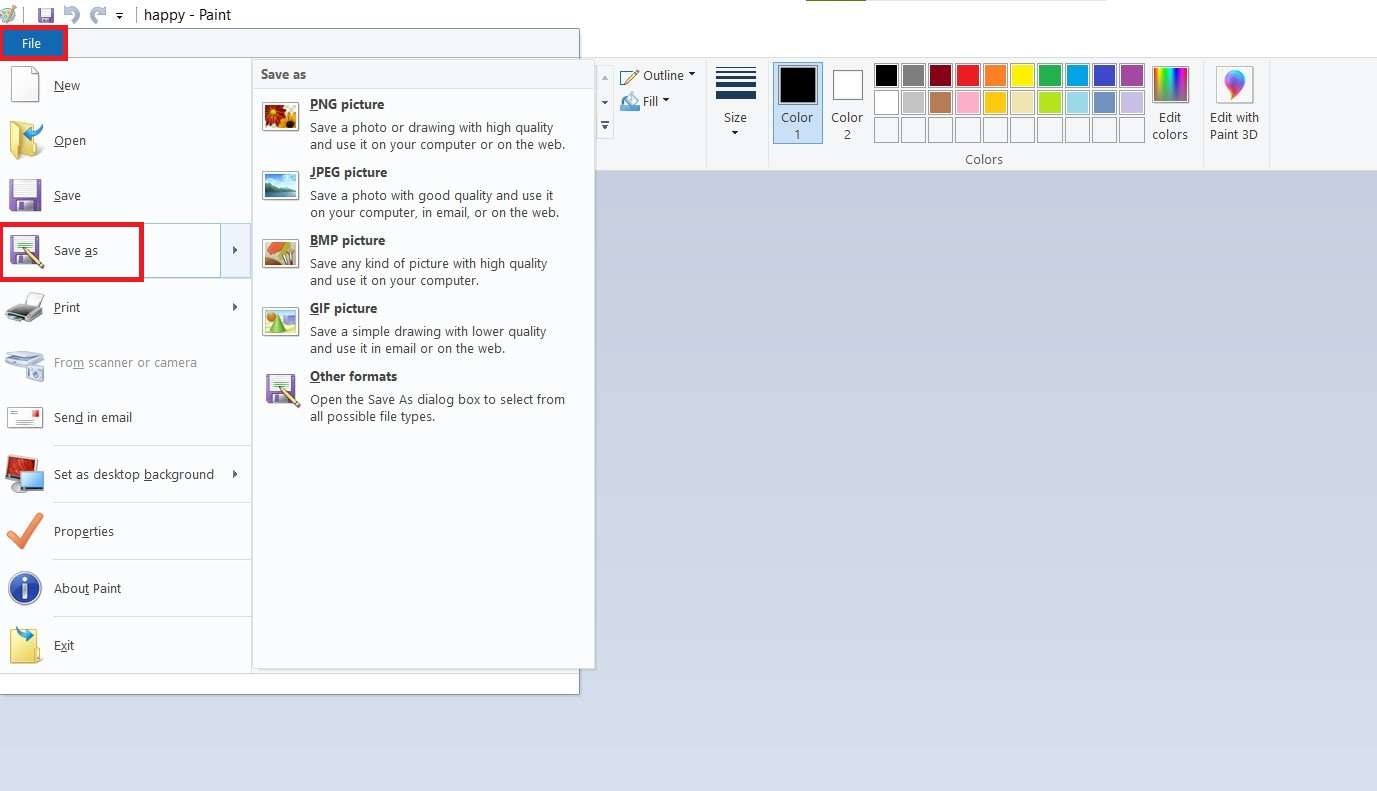
Redémarrer l'ordinateur
Avez-vous déjà entendu parler des conflits de logiciels ? C'est le cas lorsque votre ordinateur tente d'exécuter simultanément deux applications qui ne peuvent pas être ouvertes en même temps en raison d'un bug de programmation ou de ressources insuffisantes. Un moyen simple de résoudre un conflit logiciel consiste à redémarrer l'ordinateur.
Voici comment redémarrer un ordinateur sous Windows 7, 8 ou 10 :
Étape 1: Allez dans Démarrer et cliquez sur le bouton d'alimentation.
Étape 2: Choisissez l'option Redémarrer.
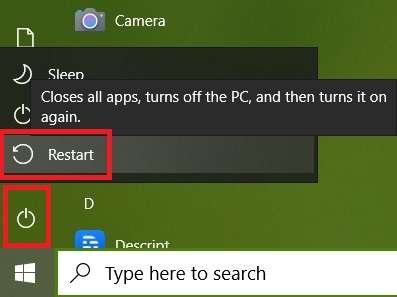
Comment réparer Windows Photo Viewer - Étapes avancées
Vous avez essayé les solutions les plus simples, mais votre aperçu d'image Windows ne fonctionne pas. C'est là que les choses pourraient se compliquer quelque peu. Cela signifie probablement que Windows Photo Viewer est corrompu ou que quelque chose ne va pas avec vos pilotes graphiques. Voyons ce qu'il en est.
Réinitialisation et réparation de Windows Photo Viewer
La corruption des logiciels est due à de nombreuses raisons. La visionneuse de photos Windows de votre PC a peut-être attrapé un virus ou un bogue qui entraîne un dysfonctionnement. Quoi qu'il en soit, vous pouvez résoudre ce problème en réinitialisant et en réparant Windows Photo Viewer sur votre ordinateur :
Step 1: Allez dans Démarrer et tapez Photos. Cliquez sur la flèche pour afficher des options supplémentaires et sélectionnez Paramètres de l'application.
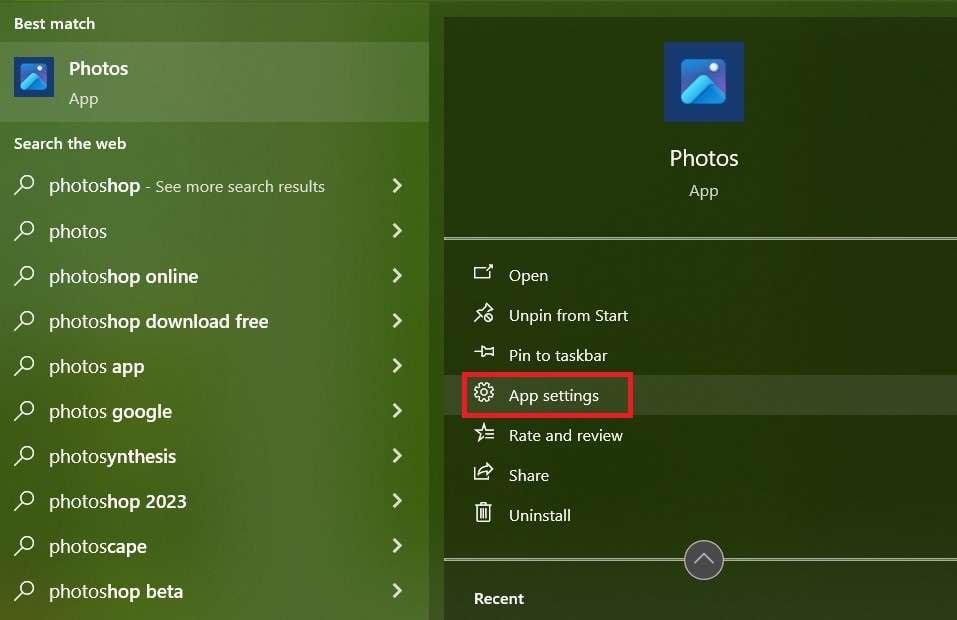
Étape 2: Faites défiler jusqu'à la section Réinitialiser et choisissez Réparer si vous ne voulez pas que toutes les données de l'application soient supprimées, ou allez directement à Réinitialiser, ce qui effacera toutes les données de l'application.
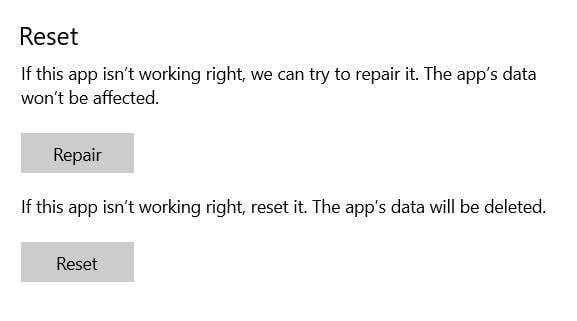
Réinitialiser la gestion des couleurs sur votre ordinateur
Les paramètres de gestion des couleurs de votre ordinateur peuvent interférer avec Windows Photo Viewer et provoquer l'erreur « Impossible d'ouvrir cette image ». Heureusement, il n'y a pas lieu de s'inquiéter. Il s'agit d'un problème frustrant qui peut être résolu en plusieurs étapes simples. Voici comment procéder :
Étape 1: Allez dans Démarrer et recherchez le Panneau de configuration. Cliquez sur Ouvrir pour lancer l'application.
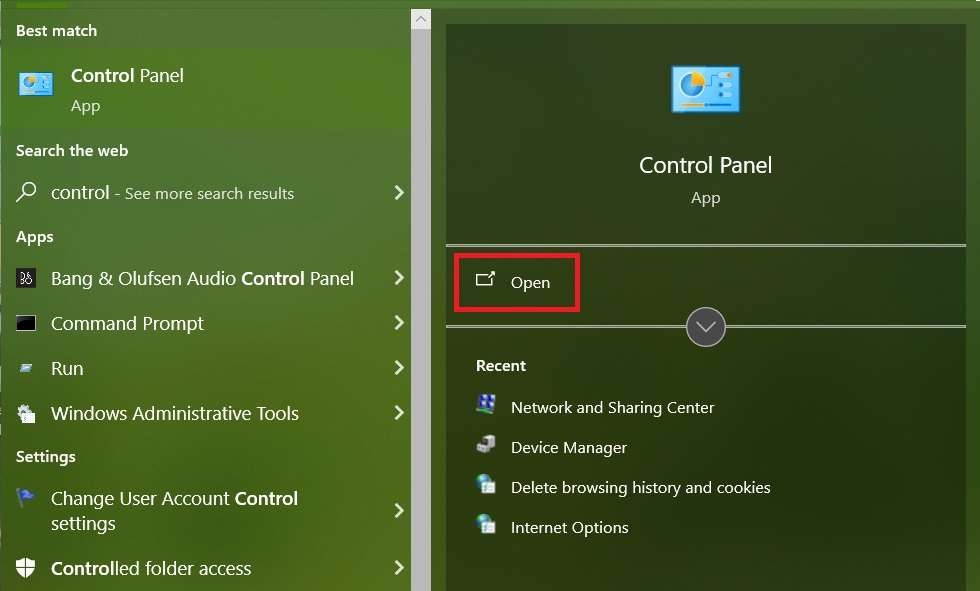
Étape 2: Recherchez l'option Gestion des couleurs et cliquez dessus pour accéder aux paramètres.
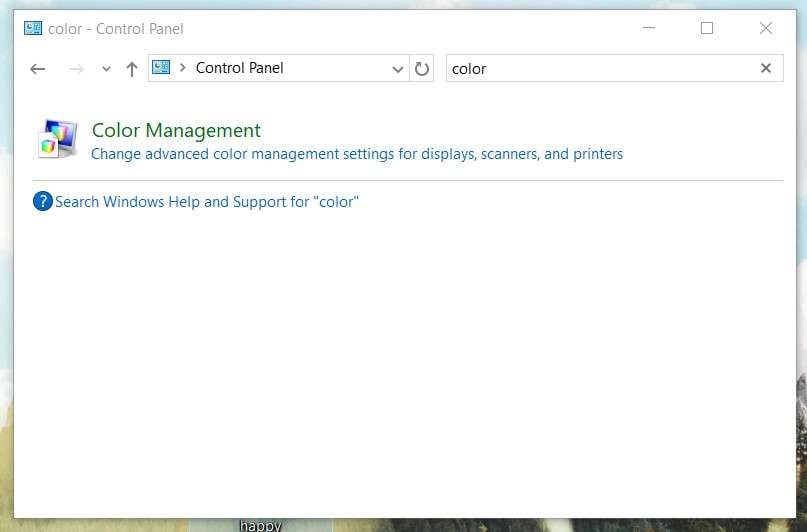
Étape 3: Passez à l'onglet Avancé et cliquez sur Étalonner le moniteur > Suivant.
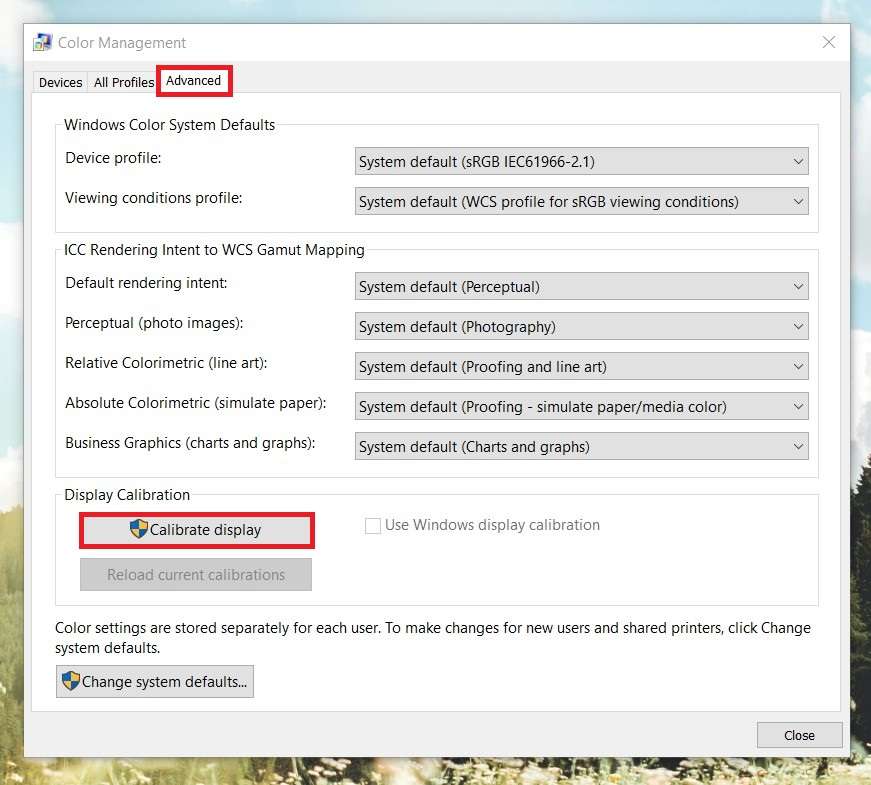
Réinstaller Windows Photo Viewer
Un autre moyen de remédier à la corruption du système et aux bogues consiste à réinstaller l'application. Si le problème à l'origine du message « Windows Photo Viewer can't open this picture » est temporaire, il pourra être résolu. Nous allons vous montrer comment désinstaller et installer l'aperçu d'image dans les étapes ci-dessous.
Étape 1: Allez dans Démarrer et tapez Photos. Cliquez sur la flèche pour afficher d'autres options et sélectionnez Désinstaller.
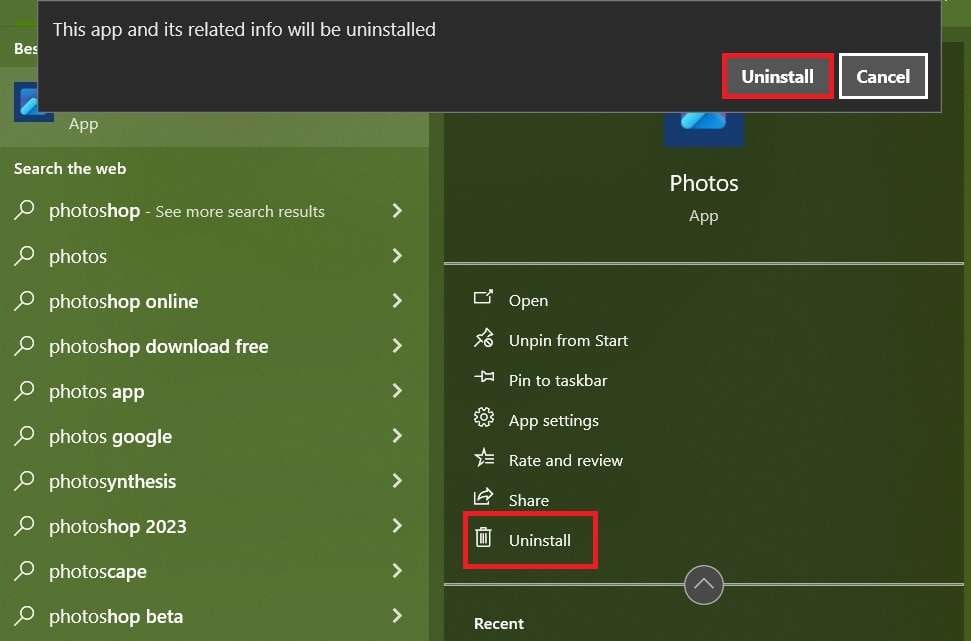
Étape 2: Ouvrez le Microsoft Store à partir du menu Démarrer. Tapez Windows Photo Viewer dans la barre de recherche pour trouver l'application et l'installer. Si vous utilisez Windows 10, vous ne pourrez pas le trouver à moins d'avoir mis à jour votre système d'exploitation à partir de Windows 7. Dans ce cas, recherchez et installez Photos.
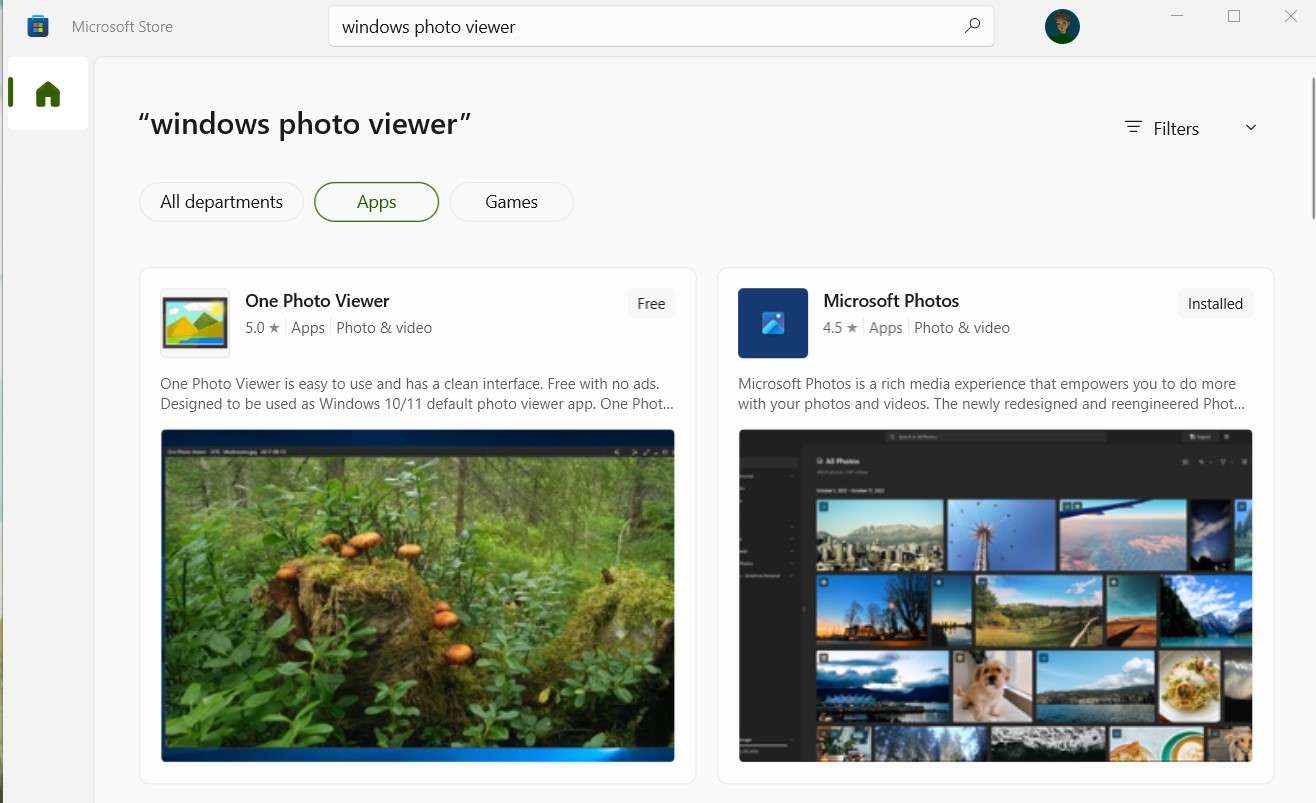
Exécuter la commande Sfc
La commande SFC, officiellement connue sous le nom de System File Checker, est un utilitaire Microsoft fourni avec tous les PC Windows modernes. Il aide à localiser et à réparer les fichiers système corrompus. Si rien n'a pu résoudre votre problème de visionneuse de photos Windows jusqu'à présent, ceci le fera certainement.
Cependant, il y a un point délicat : vous devez exécuter le System File Checker à partir de l'invite de commande. Il est normal que cela vous rende nerveux, mais nous pouvons vous promettre que ce n'est pas aussi intimidant que cela en a l'air. Voici comment exécuter la commande sfc sur votre PC Windows :
Étape 1: Allez dans Démarrer et tapez Invite de commande. Cliquez sur Exécuter en tant qu'administrateur.
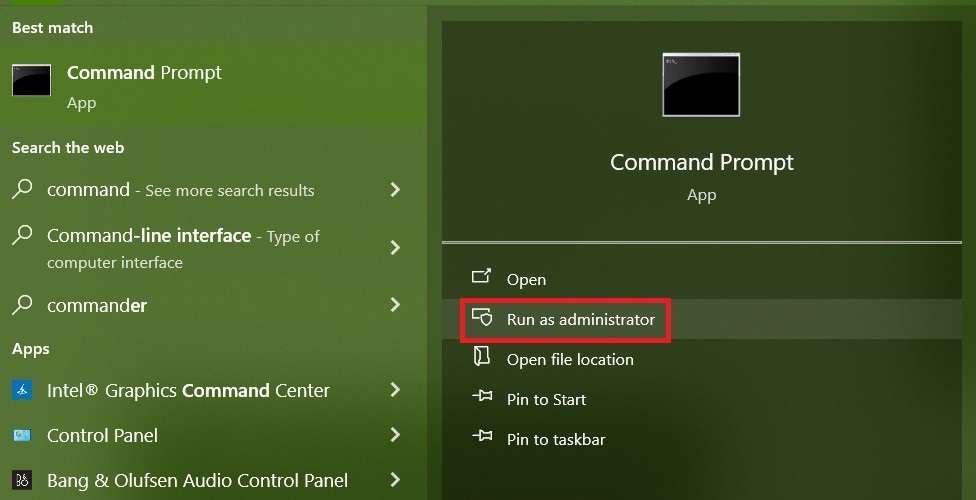
Étape 2: Tapez la commande suivante et appuyez sur la touche Entrée de votre clavier :
sfc /scannow
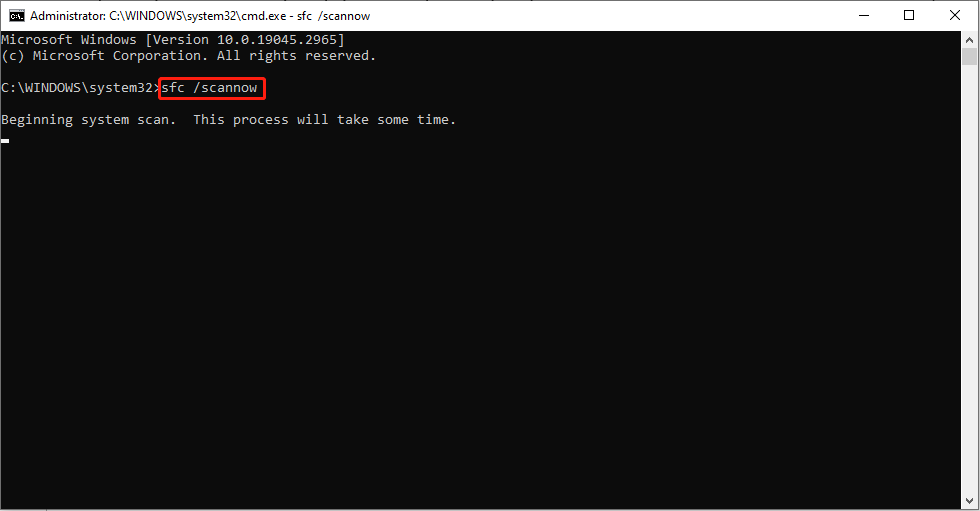
Étape 3: Attendez maintenant que l'analyse soit terminée et redémarrez votre ordinateur.
Mettez à jour vos pilotes graphiques
Un pilote graphique est un type de logiciel chargé de transformer le code informatique en une image. Vous devez remercier vos lecteurs graphiques pour tout ce que vous voyez sur votre écran. Et si vous rencontrez un problème persistant avec les photos sur votre PC, les lecteurs graphiques peuvent être en cause.
En dernier recours, essayons de mettre à jour les pilotes graphiques sur votre ordinateur Windows :
Étape 1: Allez dans Démarrer et recherchez le Gestionnaire de périphériques. Ouvrez l'application.
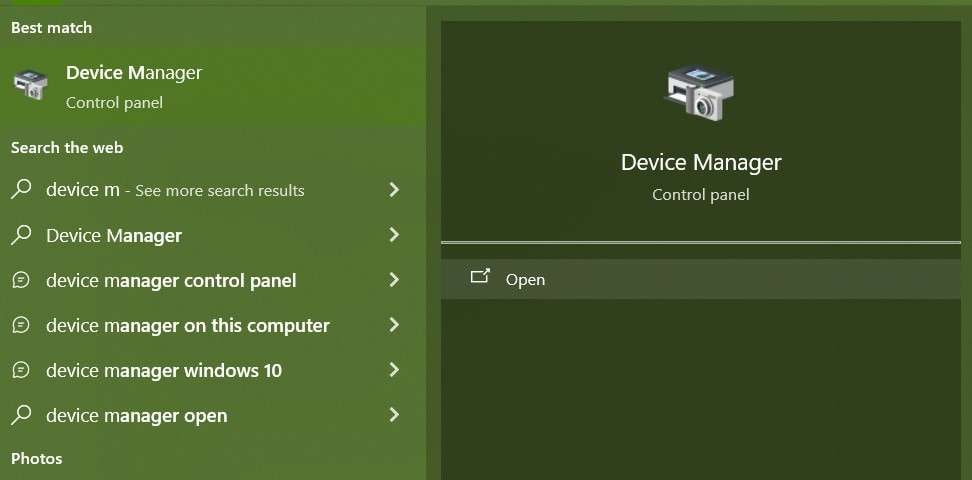
Étape 2: Faites défiler vers le bas jusqu'à ce que vous trouviez les adaptateurs d'affichage et cliquez pour afficher la liste.
Étape 3: Cliquez avec le bouton droit de la souris sur chaque pilote graphique et sélectionnez Mettre à jour le pilote.
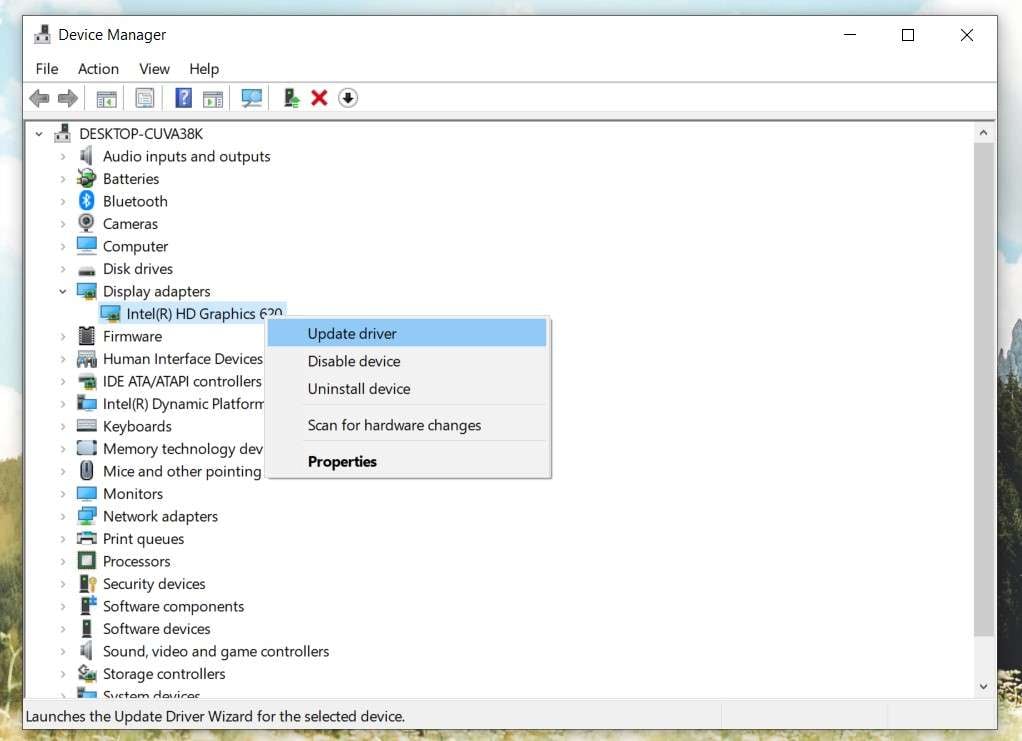
Étape 4: Cliquez sur Rechercher automatiquement des pilotes et suivez les instructions. Vous pouvez également choisir l'option Parcourir mon ordinateur à la recherche de pilotes et mettre à jour les pilotes graphiques manuellement.
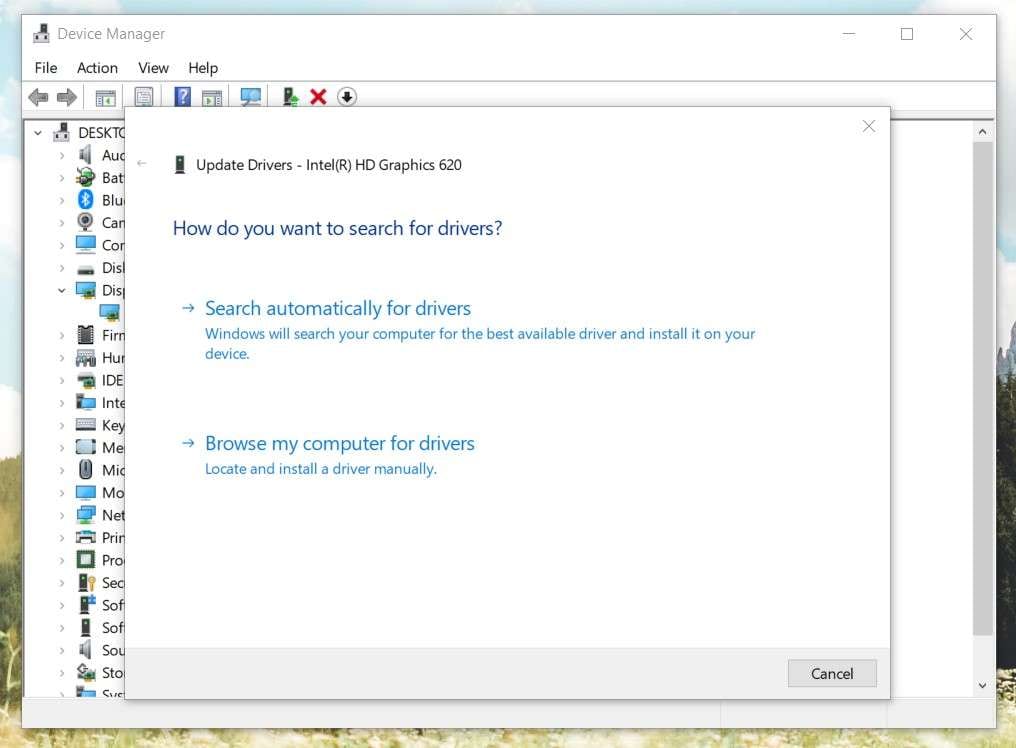
Que faire si votre image est corrompue ?
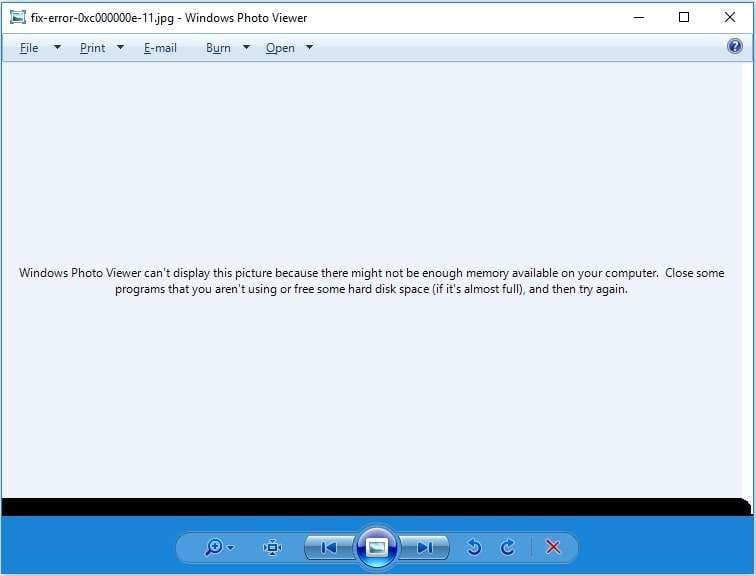
Vous avez essayé toutes les astuces possibles, mais l'aperçu des photos ne fonctionne pas sur votre PC ? Que faire maintenant ? Cela signifie-t-il que vous devez demander de l'aide à un professionnel ? D'une certaine manière, oui. Mais attendez, il y a de bonnes nouvelles. Vous ne devez pas envoyer votre ordinateur à l'atelier de réparation.
Si aucune des solutions précédentes n'a fonctionné, nous avons probablement traité le mauvais problème. L'erreur n'est pas due à Windows Photo Viewer ou à votre PC. Il est probable que cela se produise parce que le fichier que vous essayez d'ouvrir est impossible à ouvrir et que vous êtes confronté à une corruption de fichier.
C'est là que vous avez besoin d'une aide professionnelle - un fichier image corrompu peut être réparé et rendu à nouveau accessible à l'aide d'un logiciel de réparation de données de haute qualité tel que Wondershare Repairit.
Wondershare Repairit Photo Repair est efficace contre tout type de corruption de données. Si votre image a été infectée par un virus ou fragmentée en raison d'un transfert incorrect, elle sera réparée en un clin d'œil. Il peut le faire pour n'importe quel format de fichier, pas seulement les images, et en plus, il est facile à utiliser.
Comment réparer des images avec Wondershare Repairit - Photo Repair
Voici comment réparer un fichier image corrompu à l'aide de cette application :
Étape 1: Download, install, and launch Wondershare Repairit for Windows.
Étape 2: Sélectionnez Plus de types de réparation dans la barre latérale et cliquez sur Réparation de photos.

Étape 3: Cliquez sur le bouton Ajouter et choisissez le fichier problématique sur votre PC.

Étape 4: Cliquez sur le bouton Réparer et attendez que l'algorithme fasse son travail.

Étape 5: Prévisualisez l'image pour voir à quoi elle ressemble maintenant. Si tout est en ordre, cliquez sur Enregistrer.

Conclusion
Il peut être ennuyeux que l'aperçu de l'image Windows ne fonctionne pas, mais il est bon de pouvoir y remédier assez rapidement. Les moyens les plus simples de résoudre ce problème consistent à mettre à jour la visionneuse de photos, à utiliser une autre application pour ouvrir le fichier et à redémarrer l'ordinateur.
Si cela ne fonctionne pas, vous pouvez essayer de réparer Windows Photo Viewer, de réinitialiser la gestion des couleurs, de réinstaller l'application, d'exécuter la commande SFC et de mettre à jour vos pilotes graphiques. Si vous avez affaire à un fichier corrompu, vous pouvez utiliser Repairit Photo Repair pour réparer l'image.



