
Cela peut paraître surprenant, mais je reçois beaucoup de demandes de ce type de la part de personnes qui ne parviennent pas à récupérer leurs photos sur un ordinateur portable mort. Soyons honnêtes, il peut y avoir différentes raisons pour lesquelles votre ordinateur ne fonctionne pas correctement. Cependant, ce n'est pas parce qu'il ne fonctionne pas de manière idéale que nous ne pouvons pas récupérer les données stockées. Dans cet article, je vais vous expliquer comment récupérer des photos d'un ordinateur portable en panne grâce à des méthodes éprouvées.
Partie 1: Puis-je récupérer des images d'un ordinateur portable mort
Avant de répondre à la question "Comment puis-je récupérer des fichiers sur mon ordinateur portable cassé", je souhaite aborder quelques points de base. Par exemple, vous vous demandez peut-être si vous pouvez récupérer des photos sur un ordinateur portable cassé. Dans ce cas, cela dépend entièrement de l'état actuel de votre ordinateur portable.
- Si votre ordinateur portable a été gravement endommagé et que son disque dur est également réduit en miettes, vous ne pourrez pas récupérer ses données.
- Toutefois, si seul un composant physique (comme la batterie ou l'écran) est cassé, mais que le disque dur est intact, vous pouvez essayer de récupérer vos photos.
- De même, en cas de problème lié à un logiciel, vous pouvez facilement créer un support de démarrage pour effectuer la récupération des données sur votre système.
Par conséquent, oui, vous pouvez récupérer des images d'un ordinateur portable cassé ou mort, mais cela dépend du degré d'endommagement.
Partie 2: Comment récupérer les photos d'un ordinateur ou d'un portable cassé
Si vous souhaitez savoir comment récupérer des photos sur un ordinateur mort, je vous recommande de suivre cette section. Imaginons que votre ordinateur soit tombé en panne et qu'il ne fonctionne plus correctement. Cela signifie qu'il y a un problème lié au firmware et que vous ne pouvez pas le démarrer de la manière habituelle. Pour le réparer, je vous recommande d'utiliser Recoverit Data Recovery, qui est un outil de récupération de données exceptionnel et reconnu par les experts. Il vous permettra de créer un disque Windows amorçable que vous pourrez utiliser sur un ordinateur mort et y effectuer une récupération de données.
- En utilisant Recoverit Data Recovery, vous pouvez créer un disque d'environnement de préinstallation Windows qui peut être utilisé pour démarrer un ordinateur mort.
- En outre, il fournit une solution simple pour effectuer la récupération des données sur les principaux systèmes Mac et Windows que vous pouvez essayer.
- L'application est assez facile à utiliser et l'outil de bricolage peut récupérer toutes sortes de fichiers perdus (y compris des photos, des vidéos, des documents, etc.).
- Même si vous n'avez aucune connaissance technique préalable, vous pouvez utiliser cet outil de récupération des données sur votre système.
- Il vous permettra également de prévisualiser vos photos et de les filtrer en fonction de divers paramètres sur son interface.
Pour savoir comment récupérer des photos sur un ordinateur portable en panne qui ne peut pas démarrer, vous pouvez essayer Recoverit et suivre les étapes suivantes :
Étape 1: Lancer la récupération de l'ordinateur accidenté
Tout d'abord, vous devez installer et lancer Recoverit Data Recovery sur un autre ordinateur en fonctionnement. Parmi les options fournies sur sa page d'accueil, sélectionnez la fonction "Récupérer à partir d'un ordinateur en panne".

Étape 2: Sélectionner le type de support de démarrage à créer
Maintenant, connectez une source comme un lecteur USB ou un CD/DVD à votre système et cliquez sur le bouton "Début" sur l'interface de Recoverit.
Tout d'abord, vous devez sélectionner si vous avez connecté un lecteur USB ou un CD/DVD. Sélectionnez également le lecteur source dans la liste déroulante et cliquez sur le bouton "Créer" pour continuer.

Étape 3: Créer un support de démarrage
Comme le processus effacera les données existantes sur votre lecteur USB ou CD/DVD, l'interface vous en informera. Cliquez sur le bouton "Format" pour effacer la source et lancer le processus.

Maintenant, attendez un moment pendant que Recoverit télécharge le firmware pour créer l'environnement de préinstallation de Windows. Il finira par formater le lecteur USB (ou le CD/DVD) et le convertira en support de démarrage. Soyez patient et assurez-vous que votre système est connecté à une connexion Internet stable.

Une fois le processus terminé, Recoverit vous le fera savoir afin que vous puissiez supprimer en toute sécurité le support de démarrage Windows nouvellement créé.

Étape 4: Modifier les paramètres du BIOS de votre système
Maintenant, connectez le support de démarrage à votre système et allumez-le. Pendant le démarrage, appuyez sur la touche BIOS et maintenez-la enfoncée pour accéder aux paramètres du BIOS. La touche BIOS peut être DEL, F2, F10, F12, etc. car elle diffère d'un système à l'autre.

Après avoir accédé aux paramètres du BIOS, accédez à l'onglet Boot (Démarrage) et utilisez les touches fléchées pour modifier la séquence de démarrage. Veillez à placer le support de démarrage en priorité avant d'enregistrer ces modifications.
Étape 5: Effectuer la récupération des données sur votre ordinateur
Une fois que vous avez quitté les paramètres du BIOS, votre système est redémarré et démarre l'environnement de préinstallation de Windows. Finalement, vous obtiendrez l'écran de Recoverit à partir duquel vous pouvez choisir d'effectuer la récupération des données sur votre ordinateur. Vous pouvez soit copier les données de votre disque dur, soit effectuer la récupération sur n'importe quelle partition.
Partie 3: Comment réparer un ordinateur ou un portable cassé ou mort
Maintenant que vous savez comment récupérer des photos sur mon ordinateur qui ne s'allume pas, vous pourrez récupérer vos données. En outre, si vous voulez réparer votre ordinateur mort ou qui fonctionne mal, je vous recommande les solutions suivantes.
Méthode 1: Effectuer une réinitialisation logicielle de votre système
En d'autres termes, une réinitialisation logicielle n'est qu'un redémarrage forcé de votre système. Puisqu'elle réinitialise son cycle d'alimentation actuel, il y a de fortes chances qu'elle puisse réparer votre ordinateur défaillant.
- Tout d'abord, appuyez sur la touche Power de votre système et maintenez-la enfoncée pour l'éteindre de force. Ensuite, attendez un moment, puis appuyez à nouveau sur la touche Power pour l'allumer.
- S'il s'agit d'un ordinateur de bureau, il suffit de retirer son bloc d'alimentation pour l'éteindre de force.
- Les utilisateurs d'ordinateurs portables peuvent tourner leur système et retirer la batterie du système. Il suffit de faire glisser le commutateur de la batterie et de retirer la batterie de l'ordinateur portable. Veillez à attendre quelques minutes avant de la remettre en place.

Méthode 2: Effectuer une restauration du système ou une récupération d'image
Si vous avez déjà conservé une image système ou un point de restauration de votre ordinateur, vous pouvez également bénéficier de leur aide. Il va sans dire que cela ne fonctionnera que si vous avez déjà enregistré un point de restauration ou une image. Alors qu'une image du système ne récupère que le micrologiciel de Windows, une restauration du système récupère également le contenu sauvegardé de votre ordinateur.
Pour ce faire, il suffit d'effectuer un démarrage avancé de votre système. Allumez-le et maintenez la touche de démarrage (comme Power ou F8) pour obtenir les options de démarrage. Maintenant, naviguez jusqu'à son Dépannage > Options avancées et choisissez d'effectuer une restauration du système ou une récupération d'image. Connectez la source externe où le point de restauration est enregistré et faites la sélection appropriée dans l'assistant.

Vous pouvez également choisir de réinitialiser votre système à partir des options de démarrage avancées. Cela vous permettra de restaurer vos paramètres ou de vous débarrasser de tout ce qui se trouve dans votre système.
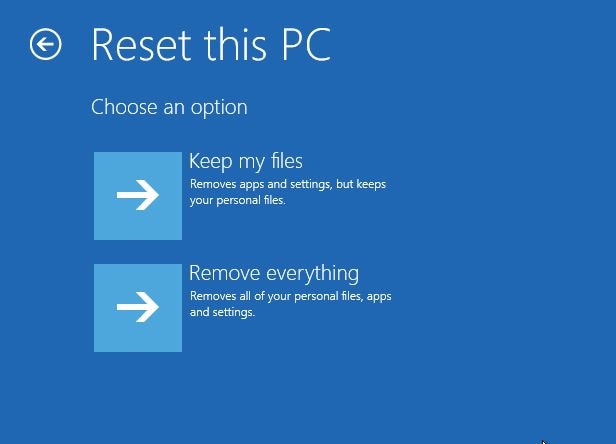
Méthode 3: Redémarrer votre système en mode sans échec.
S'il y a un problème avec le réseau, les périphériques, les applications, etc. de votre système, vous pouvez simplement le redémarrer en mode sans échec. Cela ne chargera que l'environnement Windows essentiel, sans aucun processus indésirable. Pour ce faire, redémarrez votre système et appuyez plusieurs fois sur la touche F8 pour accéder à ses options de démarrage avancées. À partir de là, vous pouvez choisir de démarrer votre système en mode sans échec.

Méthode 4: Réparation automatique du système
Si rien d'autre ne semble fonctionner, vous pouvez également effectuer une réparation automatique du système Windows. Si votre Windows présente un problème mineur, il sera en mesure de le résoudre. Sinon, il vous fournira des suggestions pertinentes à la fin (comme l'utilisation du disque d'installation de Windows pour réinstaller le micrologiciel).
Étape 1. Tout d'abord, allumez votre système et appuyez sur la touche Power ou F8 pour interrompre le démarrage et afficher les options de démarrage. La touche de démarrage exacte peut varier selon les systèmes.
Étape 2. Une fois les options de démarrage affichées, naviguez jusqu'à Troubleshoot > ; Options avancées et cliquez sur la fonction "Réparation du démarrage".
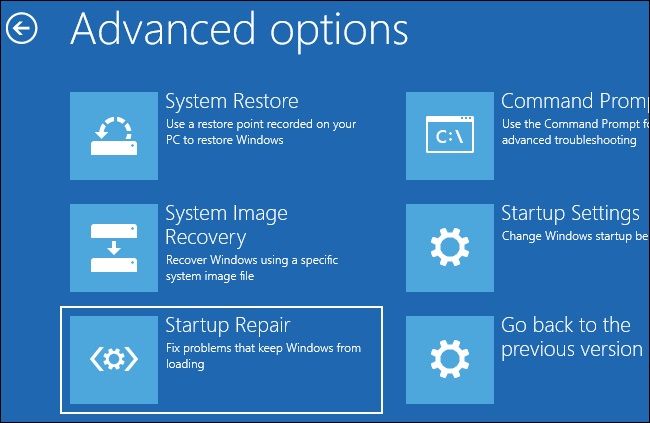
Étape 3. Cela lancera une interface de ligne de commande dédiée que vous pourrez suivre pour réparer votre système. Choisissez simplement de lancer Startup Repair à partir d'ici et attendez que Windows essaie de réparer le problème.

Méthode 5: Démonter et connecter votre disque dur à un autre système.
Si votre système a été physiquement endommagé, mais que vous pensez que son disque dur fonctionne encore, vous pouvez suivre cet exercice. Démontez soigneusement l'ordinateur portable et assurez-vous qu'il n'est pas branché à une source d'alimentation. Maintenant, retirez le disque dur de manière à ne pas endommager son bus ou ses connecteurs. Plus tard, vous pourrez le connecter à un autre ordinateur ou utiliser un boîtier de disque interne à externe pour tester son fonctionnement.

Il va sans dire que si rien d'autre ne fonctionne, cela signifie qu'il y a un problème plus important sur votre ordinateur. Dans ce cas, vous ne serez pas en mesure d'apprendre comment récupérer des photos sur un ordinateur portable cassé par vous-même, et la visite d'un expert pourrait vous aider.
Partie 4: Comment empêcher votre ordinateur portable/ordinateur de tomber en panne ?
Après avoir partagé mon expérience sur la façon dont je peux récupérer des fichiers sur mon ordinateur portable cassé, vous serez en mesure de résoudre votre situation. Cependant, si vous ne voulez pas rencontrer un scénario similaire à nouveau, alors j'envisagerais de suivre ces suggestions.
- Évitez d'exécuter trop d'applications lourdes en même temps sur votre système, ce qui peut créer une impasse sur celui-ci.
- Veillez à n'installer que des applications provenant de sources et de développeurs authentiques avant de les exécuter sur votre système.
- Lorsque vous connectez une source externe comme une clé USB, analysez-la correctement à l'aide d'un anti-virus.
- Maintenez l'application Windows Defender (ou tout autre outil anti-malware) à jour et utilisez-la pour analyser fréquemment votre système.
- Essayez de ne pas visiter des sites web peu fiables ou de vous connecter à des réseaux WiFi publics qui peuvent nuire à votre ordinateur portable.
- Évitez d'installer des applications pirates ou d'utiliser des torrents, car certaines de ces entités peuvent nuire à votre système.
- Si vous ne voulez pas perdre vos photos importantes, conservez-les sur un disque dur externe ou dans le nuage.
- Lorsque vous transférez vos photos d'une source à une autre, n'arrêtez pas ou ne redémarrez pas votre système entre les deux.
C'est fini, les amis ! J'espère que j'ai pu résoudre vos questions telles que : pouvez-vous récupérer des photos d'un ordinateur portable cassé ou comment récupérer des photos d'un ordinateur portable cassé maintenant. Comme vous pouvez le voir, Recoverit Data Recovery fournit une solution transparente pour créer un support amorçable. Il peut ensuite être utilisé pour récupérer vos données perdues ou inaccessibles à partir d'un système défaillant. N'hésitez pas à garder cet outil à portée de main car il peut vous sauver la mise en cas de perte de données.
Les gens demandent aussi
-
1. Comment récupérer les photos de mon ordinateur qui ne s'allument pas ?
Pour savoir comment récupérer les fichiers de mon ordinateur portable cassé, vous pouvez utiliser Recoverit Data Recovery. Il peut créer un support de démarrage qui peut vous aider à effectuer la récupération des données sur un ordinateur défaillant. -
2. Comment récupérer les données d'un disque dur ?
Il existe de nombreuses façons de récupérer les données d'un disque dur, mais l'utilisation d'un outil de récupération de données fiable (comme Recoverit) est la meilleure solution. -
3. Pouvez-vous récupérer les fichiers d'un disque dur mort ?
Oui, vous pouvez récupérer des fichiers à partir d'un disque mort ou défectueux, car le contenu supprimé n'est pas supprimé immédiatement. Il y a de fortes chances que vos données soient encore là et que vous puissiez les récupérer si vous prenez des mesures immédiates. -
4. Quelle est la fonctionnalité de Recoverit WinPE ?
Il peut créer l'environnement de préinstallation de Windows, qui est une fonction légère de dépannage de Windows. Une fois le disque Windows PE créé, vous pouvez l'utiliser comme support de démarrage et exécuter Recoverit dessus.


