Kernel Panic est probablement l'une des erreurs les plus fatales dans les systèmes Unix (comme macOS) qui fait que l'ensemble du système d'exploitation s'arrête. L'erreur est souvent comparée à un écran de mort dans d'autres systèmes d'exploitation. Bien que cela puisse sembler être une situation compliquée, vous pouvez essayer de réparer l'erreur de noyau sur votre Mac. Dans cet article, nous vous ferons savoir ce qu'est l'erreur de panique du noyau et comment la corriger en suivant différentes approches testées. En outre, nous fournirons également une solution par étapes pour restaurer les données de votre Mac après une récupération suite à une erreur de noyau.
Partie 1. Qu'est-ce que la panique du noyau ?
Avant de vous apprendre à réparer le Kernel Panic, il est important de couvrir les bases. Par exemple, vous devez penser à ce qu'est la panique du noyau et aux raisons qui la sous-tendent. Comme vous le savez, un système d'exploitation se compose de différents noyaux pour exécuter toutes sortes de processus. Lorsqu'un noyau est corrompu ou endommagé au-delà de la portée de la réparation, il provoque l'erreur Kernel Panic sur Mac. En conséquence, l'écran suivant s'affiche sur Mac et on nous demande de le redémarrer de force.

Il peut y avoir toutes sortes de raisons pour provoquer l'erreur de noyau sur Mac, notamment les suivantes :
- La plupart du temps, l'erreur Kernel Panic se produit lorsque le système d'exploitation tente d'accéder à un morceau de mémoire qui n'est plus disponible.
- La situation se présente également lorsque le système d'exploitation est surchargé par un trop grand nombre de processus.
- Un logiciel malveillant ou une attaque de virus sur votre Mac peuvent également causer ce problème.
- Un problème matériel lié au disque dur, à la puce de RAM ou à tout autre scénario similaire.
- Cela peut également se produire lorsque Mac essaie de charger des pilotes qui ne sont pas compatibles avec lui.
- Si votre système est à court de stockage ou de ressources
- Cela peut également se produire si vous utilisez une version obsolète de macOS sur le système.
- Votre macOS pourrait être dans une impasse, ce qui entraînerait l'erreur de noyau.
- Une demande ou une procédure défectueuse peut également se retrouver dans cette erreur fatale.
Partie 2. Comment réparer l'erreur de panique du noyau Mac
Comme il y a différentes raisons pour causer un problème de noyau macOS, nous devons chercher différentes façons de le résoudre. Vous pouvez essayer certaines de ces suggestions pour la correction de panique du noyau de MacBook Pro qui fonctionne également sur toutes les versions majeures de MacOS.
1. Démarrer le Mac en mode Safe Boot
C'est la solution la plus sûre et la plus simple pour corriger l'erreur de Kernel Panic sur Mac. Lorsque votre système démarrera en mode sécurisé, il ne chargera que les processus essentiels. Cela n'inclurait pas les communications de tiers, les mises à jour, les processus supplémentaires, ni même les noyaux de réseau. Par conséquent, lorsque le cœur de MacOS sera chargé, le système d'exploitation aura une chance de réparer le noyau Mac défectueux.
- Tout d'abord, assurez-vous que votre Mac est éteint. Sinon, appuyez longuement sur le bouton "Power" pour l'éteindre.
- Une fois que votre Mac est éteint, attendez un moment et rallumez-le. Cette fois, maintenez la touche Shift pendant le démarrage.

- Votre Mac passera automatiquement en mode sécurisé. Il vous suffit de vous connecter au compte d'utilisateur correspondant pour accéder à votre système.

2. Voir les journaux de panique du noyau
Pour aider les utilisateurs à diagnostiquer tout problème majeur lié à leur système d'exploitation, Mac fournit un journal détaillé de Kernel Panic. Ce dernier disposerait d'informations sur tout noyau ou processus critique lié à Mac. Vous pouvez facilement accéder au fichier journal pour examiner ce qui a pu causer le problème au départ. Après avoir identifié un noyau défectueux, vous pouvez simplement mettre à jour ou supprimer l'application qui lui est associée. Voici comment vous pouvez accéder au journal de panique du noyau sur Mac.
- Tout d'abord, démarrez votre Mac pour accéder au journal du noyau. Si vous le souhaitez, vous pouvez également le lancer en mode sécurisé.
- Dans le menu Finder, cliquez sur Go > Go to Folder et entrez l'emplacement "/Bibliothèque/Logs/DiagnosticReports".

- Lorsque vous appuyez sur la touche Entrée, Mac ouvre le dossier Rapports de diagnostic dans lequel vous pouvez sélectionner le journal de panique du Finder.
- Une fois que vous double-cliquez dessus, le fichier journal est ouvert avec la Console. Maintenant, il suffit d'identifier le noyau défectueux de votre Mac et d'essayer de traiter sa cause.

3. Dépannage des logiciels
Après avoir accédé aux journaux de Kernel Panic, vous pourrez identifier ce qui a pu causer le problème au départ. Si vous pensez qu'elle est causée par un problème lié à un logiciel, alors envisagez de suivre ces suggestions.
- Mise à jour du logiciel
Si votre Mac exécute des logiciels anciens ou périmés, vous devez essayer de les mettre à jour pour corriger une erreur du noyau. Pour ce faire, il suffit d'aller sur le logo Apple en haut à gauche et de cliquer sur "Préférences système". Ouvrez le composant Mise à jour du logiciel pour rechercher la mise à jour macOS disponible pour votre système. En suivant un simple processus de clic, vous pouvez mettre à jour macOS et résoudre le problème de panique du noyau du MacBook.

- Réinstaller macOS
Il y a de fortes chances que la version existante de macOS ait également été corrompue. Pour y remédier, vous pouvez simplement réinstaller macOS sur votre système. Pour ce faire, redémarrez Mac et continuez à appuyer sur les touches Commande + R en même temps pendant son démarrage. La fenêtre de l'utilitaire macOS s'affichera alors à l'écran. Cliquez sur l'option "Réinstaller macOS" à partir d'ici et lancez l'installation.

• Réinstallation propre de macOS
Parfois, même après avoir réinstallé macOS, les utilisateurs sont confrontés à un plantage du noyau. Pour éviter cela, vous pouvez faire une installation propre du système d'exploitation. Cela signifie que vous devez d'abord effacer toutes les données existantes sur le disque dur de macOS et y installer à nouveau le système d'exploitation à partir de zéro. Il va sans dire que, puisqu'il efface toutes les données enregistrées sur le disque sélectionné, il ne devrait être utilisé qu'en dernier recours.
Tout d'abord, démarrez votre Mac en mode de récupération en appuyant simultanément sur les touches Commande + R. Allez à l'option Utilitaire de disque et sélectionnez le lecteur sur lequel macOS est installé.
Cliquez sur le bouton "Effacer" et confirmez votre choix pour formater le disque. Attendez un moment et redémarrez votre Mac en mode de récupération. Là encore, choisissez de réinstaller macOS pour résoudre ce problème.
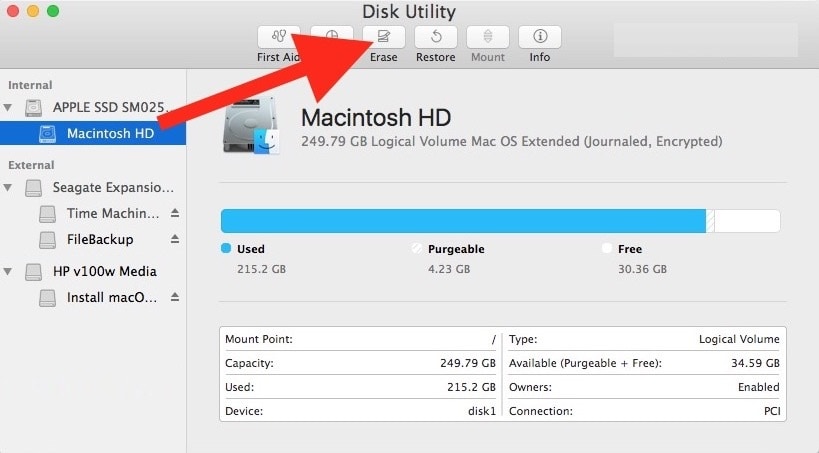
4. Dépannage du matériel
Bien que les chances soient faibles, il arrive qu'un problème lié au matériel puisse également être à l'origine du problème de panique du noyau MacOS. Vous pouvez essayer de résoudre ce problème en suivant l'une ou l'autre de ces solutions.
- Vérifier les appareils périphériques
Comme les périphériques peuvent facilement corrompre votre Mac, vous devez les supprimer et redémarrer votre Mac par la suite. Pour ce faire, il suffit d'éjecter avec précaution tout périphérique comme une imprimante, une clé USB, une carte SD, etc. Vous pouvez même retirer toute souris ou clavier USB tiers que vous utilisez. Ensuite, redémarrez votre Mac et vérifiez si l'erreur Kernel Panic se produit ou non.
- Vérifier et réparer le disque
Enfin, mais surtout, il pourrait y avoir un problème avec le disque de Mac également. Avant de vérifier les dommages physiques, essayez de les réparer à l'aide de l'utilitaire de disque. Il suffit de redémarrer Mac en mode de récupération et de cliquer sur la section "Utilitaire de disque" des Utilitaires macOS. Vous pouvez également y accéder depuis le Finder de Mac > Applications > Utilitaires > Utilitaire de disque. Sélectionnez le disque que vous pensez être défectueux et cliquez sur l'option "Premiers secours" de la barre d'outils pour le réparer.
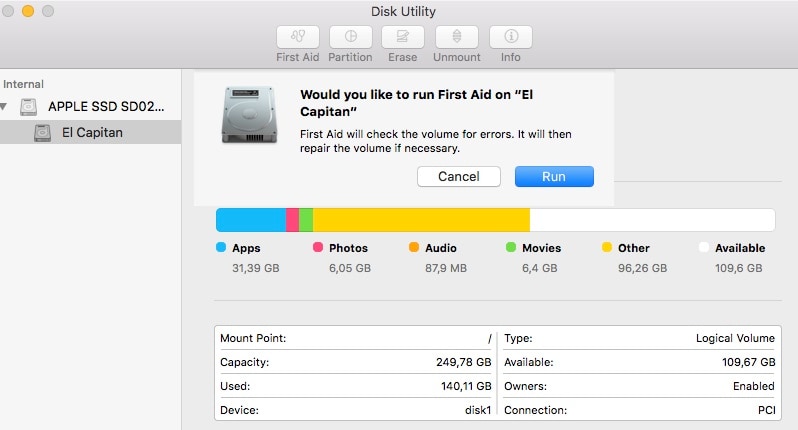
Si cela ne résout pas le problème, vous pouvez alors démonter votre Mac et vérifier si le disque est endommagé.
Partie 3. Comment récupérer des données après la panique du noyau sur Mac ?
Trop souvent, le problème de la panique du noyau conduit à la perte non désirée de données sur Mac. Si vous avez également souffert de la même chose, alors prenez l'assistance de Recoverit Data Recovery Mac. C'est la dernière version de l'application professionnelle de récupération de données développée par Wondershare. Outil de récupération convivial et sophistiqué, il prend en charge toutes sortes de scénarios de perte de données. Comme vous obtiendrez un aperçu des données extraites sur son interface, vous pouvez sélectionner les fichiers que vous souhaitez récupérer.

Recoverit - Le meilleur logiciel de récupération de fichiers sur Mac
- Récupérez les documents Word à partir de tous les périphériques de stockage comme Mac.
- Récupérez plus de 1000 types et formats de données dans différentes situations.
- Scannez et prévisualisez les fichiers avant de les récupérer sur Mac ou Windows.
Récupérez vos données perdues avec Recoverit en suivant ces étapes simples
Étape 1 : Sélectionnez l'emplacement
Comme vous allez lancer l'application de récupération des données Recoverit 8.0, il vous sera demandé de choisir un emplacement à scanner. Il peut s'agir de n'importe quelle partition interne, d'un dossier ou d'un périphérique externe. Vous pouvez également naviguer jusqu'à un endroit précis d'où vous avez perdu votre vidéo.

Étape 2 : Scanner l'emplacement
Comme Recoverit effectuera un balayage complet de l'endroit sélectionné, il suffit d'attendre un moment. Vous pouvez visualiser l'état d'avancement du balayage à partir d'un indicateur à l'écran.

Étape 3 : Prévisualisation et récupération
Au final, toutes les données récupérées seront classées en fonction de leur système de fichiers. Vous pouvez aller dans n'importe quel dossier à partir de la gauche ou rechercher vos vidéos dans le panneau de recherche également. L'interface vous permettra de prévisualiser immédiatement les vidéos extraites. Il suffit de sélectionner les fichiers que vous souhaitez extraire et de cliquer sur le bouton "Récupérer" pour les enregistrer.

Note :
Pour Mac OS X High Sierra, le processus ci-dessus peut présenter des problèmes en raison de restrictions où le disque système intégré n'est pas accessible. Il s'agit de la protection de l'intégrité du système, et elle doit d'abord être désactivée pour que le logiciel Recoverit Video Recovery puisse récupérer les vidéos de votre lecteur.
Pour ce faire :
- Démarrez OS X en mode de récupération en redémarrant d'abord votre Mac. Maintenez simultanément Command + R.
- Ensuite, une fois que l'écran de l'utilitaire OS X apparaît, déroulez le menu et sélectionnez "terminal".
- Dans la fenêtre qui s'affiche, tapez "csrutil disable", puis appuyez sur la touche Entrée et redémarrez votre ordinateur.
Partie 4. Comment prévenir le crash du noyau Mac
Le problème de Kernel Panic est classé comme une erreur fatale et peut causer de sérieux dommages à votre Mac. Afin de prévenir le crash du noyau Mac, pensez à suivre ces suggestions :
- Assurez-vous toujours qu'il y a suffisamment d'espace libre sur votre Mac pour qu'un noyau ne soit pas bloqué.
- Installez macOS sur votre système à partir d'une source fiable et continuez à le mettre à jour en temps voulu pour disposer de tous les correctifs essentiels.
- Chaque fois que vous installez une application tierce, assurez-vous qu'elle provient d'une source fiable.
- Essayez de ne pas interrompre le processus de démarrage entre les deux ou de modifier son programme d'amorçage pour éviter la panique du noyau.
- Évitez d'ouvrir sur votre Mac un trop grand nombre d'applications lourdes et consommatrices de ressources qui peuvent entraîner un plantage du système.
- Gardez le pare-feu de votre système actif ou utilisez un outil antivirus fiable. De plus, ne connectez que des périphériques de confiance au Mac pour éviter toute attaque de logiciels malveillants sur celui-ci.
- Divisez le disque dur du Macintosh en différentes partitions logiques et assurez-vous que la partition macOS dispose de suffisamment d'espace libre.
- Continuez à effacer les données du cache de Mac et les fichiers temporaires (en le redémarrant) pour éviter tout plantage du système.
Conclusion
C'est tout, tout le monde ! Après avoir lu ce guide, vous serez certainement en mesure de résoudre le problème de la panique du noyau comme un pro. Si vous souhaitez également apprendre aux autres ce qu'est la panique du noyau et comment la réparer, pensez à partager ce guide avec eux. De plus, si vous ne voulez pas souffrir de la perte indésirable de données sur Mac, alors utilisez Wondershare Recoverit 8.0. La dernière version de la mise à jour du logiciel est dotée de tonnes de fonctionnalités et sera un outil très utile pour tout utilisateur de Mac.


