Microsoft vous permet de passer d'un produit à l'autre. L'intégration Teams-Outlook en est un exemple. Cette fonctionnalité vous permet de consulter en un seul clic Microsoft Teams directement dans votre client de messagerie. Toutefois, elle n'est pas entièrement sans erreurs.
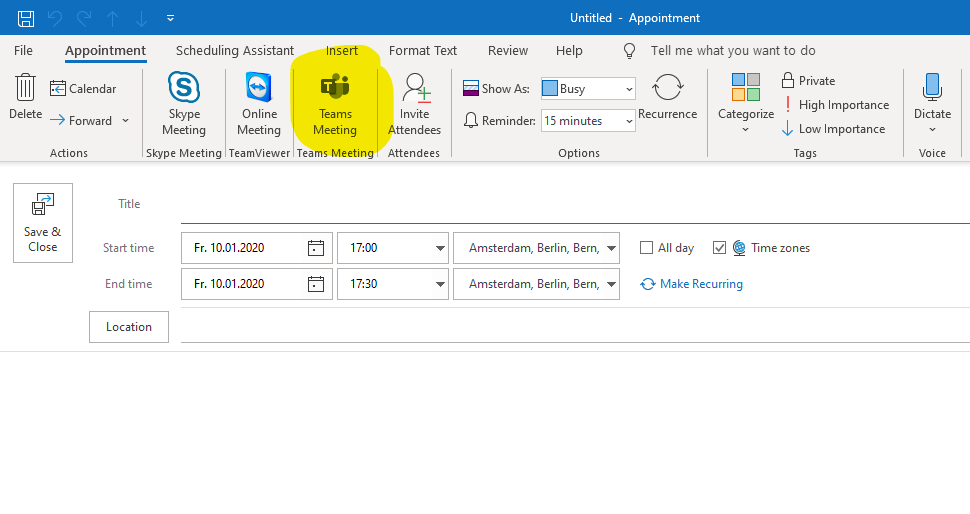
De nombreux utilisateurs d'Outlook ont constaté l'absence du complément Microsoft Teams. Rencontrez-vous le problème " Absence du complément Teams pour Outlook " dans Outlook ? Découvrez comment vous pouvez résoudre ce problème !
Partie 1 : Causes de l'absence du complément Microsoft Teams pour Outlook
Parfois, les nouvelles réunions de teams ne s'affichent pas dans Outlook, et cela peut constituer un véritable problème. Vous trouverez ci-dessous les causes les plus fréquentes de l'absence du complément Microsoft Teams pour Outlook :
Cause 1 : Version obsolète d'Office
You may be using an older or incompatible Office version. Office Pro Plus ou Microsoft 365 est indispensable aux utilisateurs s'ils veulent utiliser les compléments. La vérification peut se faire manuellement en ouvrant l'application que vous utilisez. Par exemple, accédez au fichier dans Word et sélectionnez Compte. Sous la rubrique Informations sur le produit, vous devez voir Microsoft 365 Apps pour l'entreprise.
Cause 2 : Authentification par OAuth Exchange
Habituellement, Microsoft Exchange enregistre le complément dans le locataire de l'entreprise. Un administrateur peut déployer les compléments tandis que les utilisateurs les reçoivent. Les deux parties devront disposer de la même version du serveur Exchange compatible avec l'authentification OAuth.
Par ailleurs, les déploiements Exchange multilocataires et dédiés à VNext sont par défaut compatibles avec OAuth. Par contre, OAuth peut également être compatible avec Exchange Dedicated Legacy et les déploiements hybrides sur site. Pourtant, par défaut, ce n'est pas la configuration.
Cause 3 : Groupes imbriqués
Au cas où un utilisateur serait retiré du groupe auquel le complément a été attribué, ce dernier n'apparaîtrait pas à cet utilisateur. Actuellement, les attributions de groupes imbriqués sont incompatibles avec le déploiement centralisé. Par contre, les groupes de niveau supérieur ou les groupes disponibles sans groupe parent sont également pris en charge.
Cause 4 : Conditions d'authentification
Vous devez avant tout vous connecter à Teams à l'aide de l'authentification moderne si vous souhaitez utiliser le complément de réunion Teams dans l'application Outlook. Vous risquez d'être confronté au problème de l'option de réunion Teams qui ne s'affiche pas dans Outlook lorsque vous ne suivez pas cette procédure. Ce terme est strictement recommandé par Microsoft et est également connu sous le nom d'authentification multifactorielle.
Partie 2 : Solutions pour résoudre le problème de l'absence du complément teams pour Outlook
Solution 1 : Enregistrer les fichiers DLL de Microsoft Teams
DDL est une bibliothèque de liens dynamiques, contenant le code qui permet d'exécuter plusieurs applications. DDL est une bibliothèque de liens dynamiques, contenant le code qui permet d'exécuter plusieurs applications. Sous Windows, regsvr32 est une ligne de commande pour Microsoft Register Server. Son objectif principal est d'enregistrer ou de désenregistrer les contrôles OLE (Object Linking and Embedding).
En outre, l'erreur Absence du complément Teams pour Outlook peut également être résolue avec le registre des fichiers DLL de Microsoft Teams. Voici les étapes à suivre pour enregistrer les fichiers DLL de Microsoft Teams :
Étape 1 : Cliquez sur Démarrer et recherchez Ce PC. Ouvrez-le.
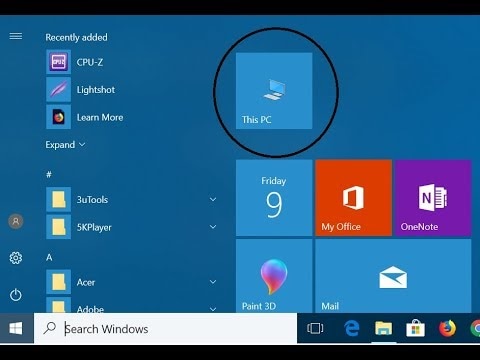
Étape 2 : Allez dans le lecteur C. Dans votre compte utilisateur, recherchez Microsoft.Teams.AddinLoader.dll..
Le chemin à l'écran peut varier en fonction de la version, par exemple 1.0.20244.4. Vous devez copier le chemin qui apparaît.

Étape 3 : Cliquez sur le bouton Démarrer et recherchez l'Invite de commande..
Cliquez sur Exécuter en tant qu'administrateur Vous pourrez ainsi ouvrir la fenêtre de l'Invite de commande, l'outil d'automatisation du système d'exploitation Windows.
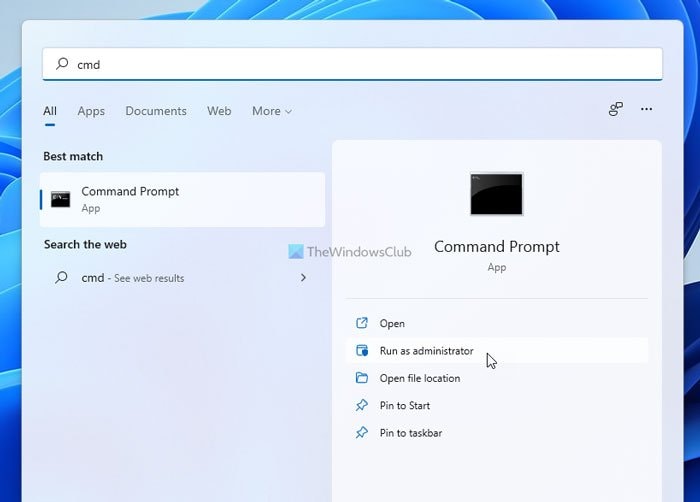
Étape 4 : À cette étape, collez la destination du fichier copié dans l'Invite de commande..
Appuyez sur Entrée. Il vérifie tout d'abord le chemin d'accès au fichier et demande ensuite à ce dernier de s'enregistrer.
Étape 5 : Voici la commande que vous devez copier et coller dans l'invite de commande.
Une fois la commande collée, appuyez sur la touche Entrée.
Commande : regsvr32 Microsoft.Teams.AddinLoader.dll
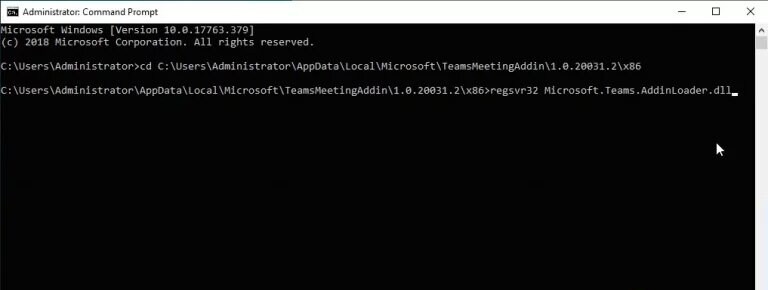
Étape 6 : Une fenêtre contextuelle s'affiche "DllRegisterServer dans Microsoft.Teams.
AddinLoader.dll succeeded." Cliquez sur OK et fermez l'invite de commande.

Étape 7 : Sélectionnez Démarrer, une icône d'alimentation, puis Redémarrer..
Cela permettra à votre PC de redémarrer et d'enregistrer les modifications.

Étape 8 : Une fois le chargement de Windows terminé, démarrez Microsoft Outlook..
Le complément MS Teams doit être visible et fonctionner correctement. Dans le cas où cela ne fonctionne pas, deux raisons peuvent en être la cause : soit la barre d'outils des compléments est désactivée, soit Outlook est bloqué dans les stratégies de réunion.
Solution 2 : S'assurer que le complément est activé et installé
Outlook peut désactiver les compléments s'il estime qu'ils interfèrent avec le fonctionnement d'Outlook, s'ils ne respectent pas la vie privée ou s'ils présentent un risque pour la sécurité. Le complément désactivé n'est pas toujours en cause. Ici, Outlook fait preuve d'optimisme. Vous pouvez donc constater que le complément Teams est absent d'Outlook.
Vous devez activer certains compléments si vous en avez besoin. De nombreux utilisateurs d'Internet se trouvent dans cette situation et peuvent résoudre le problème en suivant cette procédure. Procédez comme suit pour vous assurer que le complément Microsoft Teams est installé et activé.
Étape 1 : Cliquez sur Démarrer, puis recherchez Outlook et démarrez-le..
Étape 2 : Sélectionnez Fichier, puis Options.
Une fenêtre contenant toutes les options et tous les paramètres que l'utilisateur peut modifier dans Microsoft Outlook, tels que Général, Courrier, Groupes, Personnes, etc. apparaît.
Étape 3 : dans la boîte d'options, sélectionnez l'onglet Compléments dans la barre de gauche..
Il affichera tous les compléments disponibles pour les paramètres de Microsoft Outlook.
Étape 4 : Vérifiez que le complément de réunion Microsoft Teams pour Microsoft Office figure dans la liste des compléments d'application actifs.

Lorsque le complément déclaré figure dans la liste des compléments d'application désactivés, sélectionnez Compléments COM dans le menu déroulant de Gestion et cliquez sur Aller. La boîte de dialogue des compléments COM s'ouvre et vous permet d'autoriser ou de désactiver tous les compléments dans le ruban de Microsoft Outlook.
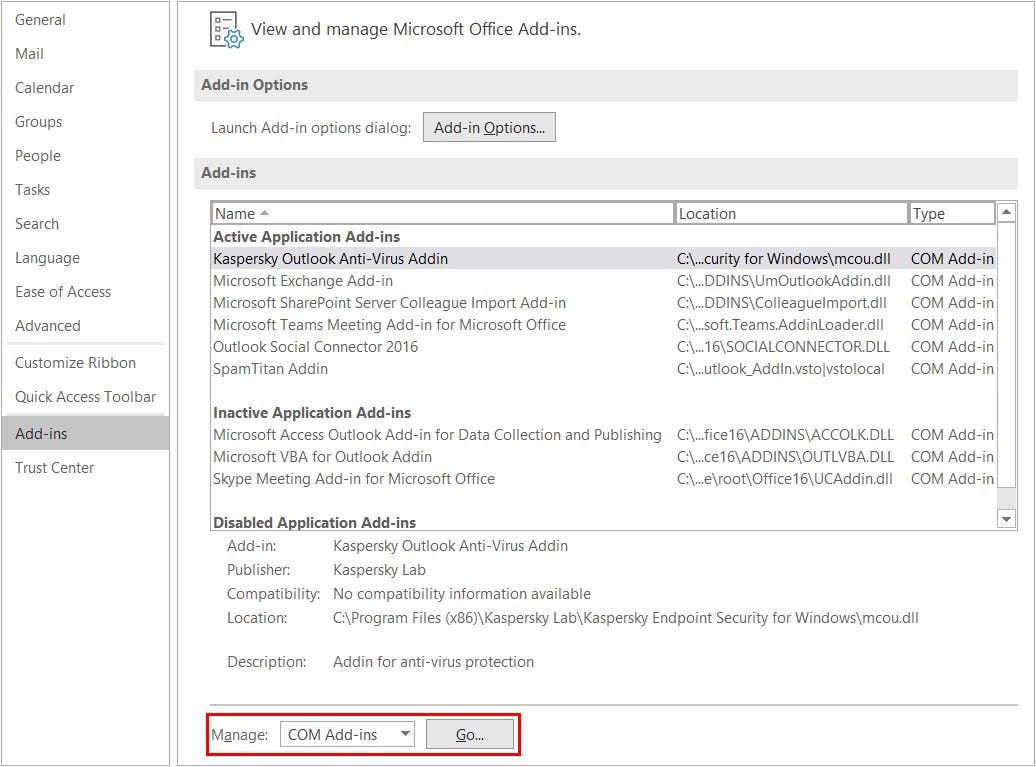
Étape 5 : Dans cette liste, activez le complément de réunion Microsoft Teams pour Microsoft Office et cliquez sur OK pour enregistrer les modifications..
Le complément MS Teams pour Outlook sera désormais visible dans la fenêtre principale d'Outlook.

Étape 6 : Redémarrer le programme Microsoft Outlook.
Il veille à ce que l'exécution du programme prenne en compte les modifications enregistrées. Le complément Microsoft Teams devrait désormais être disponible à partir du ruban Microsoft Outlook. Si cela ne fonctionne toujours pas, alors il est possible que la politique de réunion de Microsoft Teams ait désactivé la fonctionnalité du complément Outlook.
Solution 3 : Activer les compléments Outlook à partir des règles de réunion (Administrateur)
Afin qu'il fonctionne dans Outlook, il faut activer la fonction de complément Outlook dans les paramètres de l'administrateur de Microsoft Teams. Il profite à de nombreux utilisateurs du web. Suivez les étapes suivantes :
Étape 1 : Accédez au Centre d'administration de Microsoft Teams dans votre navigateur..
Remarque :N'oubliez pas que cette page n'est accessible qu'aux responsables techniques, c'est-à-dire à l'équipe informatique. Par conséquent, avant de procéder, assurez-vous que votre organisation vous a accordé toutes les autorisations nécessaires.
Étape 2 : Sélectionnez Politiques de réunion dans le menu Réunions sur la gauche..
Il vous conduira aux conditions générales des politiques de MS Teams.
Étape 3 : Activer l'option Autoriser le complément Outlook dans la section Général.
En conséquence, Microsoft Teams pourra tirer parti de son intégration dans l'interface logicielle de Microsoft Outlook.
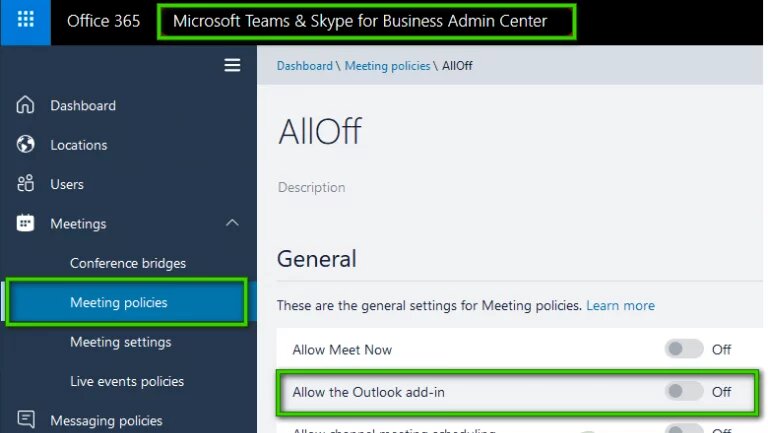
Étape 4 : Redémarrez votre client Microsoft Outlook et vérifiez si le complément MS Teams s'affiche cette fois-ci..
Votre problème devrait à présent être résolu.
Il arrive que le complément Teams soit activé, mais qu'il ne s'affiche pas sur votre appareil. Vous pouvez dans ce cas utiliser un outil professionnel.
Partie 3 : Utiliser un outil professionnel de réparation d'Outlook pour résoudre ce problème
Une autre solution que vous pouvez essayer pour résoudre le problème d'absence du complément Teams pour Outlook est Wondershare Repairit pour Email. En savoir plus !
Repairit pour Email
Wondershare Repairit est un logiciel qui fonctionne sous Windows et Mac. Il permet de réparer les fichiers OST/PST en cas de problème. Avant de découvrir comment utiliser ces outils, examinons quelques-unes de leurs fonctionnalités les plus remarquables.

Wondershare Repairit pour Email
Quelque 751 557 personnes l'ont téléchargé.
-
Réparer les fichiers PST et OST endommagés dans Outlook dans tous les cas de corruption des e-mails, tels que les crashs de disques durs et les mauvais secteurs, les attaques de virus et les chevaux de Troie, la corruption et les dysfonctionnements d'Outlook, les procédures d'arrêt inappropriées, etc.
-
Restaurer les e-mails Outlook supprimés depuis longtemps et extraire les e-mails, les dossiers, les calendriers, etc. en quelques secondes.
-
Réparez les e-mails corrompus et restaurez ceux qui ont été supprimés avec un taux de réussite très élevé.
-
Réparation d'e-mails par lots sans limite de taille et possibilité de les prévisualiser avant de les enregistrer.
-
Compatible avec Windows 7/8/8.1/10/11, Windows Server 2012/2016/2019 et MacOS X 10.11~ MacOS 12 (Monterey).
Étapes à suivre pour utiliser Wondershare Repairit (Windows)
Étape 1 : Télécharger les fichiers d'e-mails corrompus
Lorsque vous démarrez Repairit for Email, vous verrez les options de sélection des fichiers PST ou OST. Choisissez un fichier à télécharger et cliquez sur Sélectionner un fichier.

Une fenêtre vous permet de sélectionner des fichiers provenant de l'emplacement choisi. En sélectionnant Rechercher, vous pouvez parcourir différents emplacements à la recherche d'e-mails corrompus. Si vous connaissez déjà leur emplacement, vous pouvez les choisir immédiatement en cliquant sur Ajouter un fichier.

Étape 2 : Démarrer le processus de réparation des fichiers e-mail téléchargés
Une fois les e-mails ajoutés, cliquez sur le bouton bleu Réparer . " Repairit pour Email " récupérera rapidement vos e-mails corrompus.

Étape 3 : Enregistrer les fichiers corrigés après la prévisualisation
Une fois la procédure de réparation terminée, tous les e-mails réparés s'affichent dans le panneau de gauche. Avant d'enregistrer un fichier d'e-mail à un emplacement spécifique, vous pouvez le vérifier afin d'obtenir un aperçu de son contenu.

Conclusion
En résumé, cet article explique qu'il est facile de résoudre le problème de l'absence du complément Teams dans Outlook. Le complément de réunion Microsoft Teams pour Microsoft Office est essentiel pour les réunions et les discussions de groupe. Si vous ne parvenez pas à l'utiliser, vous risquez de ne pas pouvoir vous connecter avec votre équipe avec Outlook.
L'utilisation d'un outil professionnel est toujours l'une des meilleures façons de résoudre le problème. Par conséquent, le logiciel Wondershare Repairit pourrait être le meilleur choix pour vous.
 100% sécurité pour le téléchargement gratuit
100% sécurité pour le téléchargement gratuit

