Sauvegarder et synchroniser les données d'un ordinateur sont des tâches qui sont de plus en plus importantes dans le domaine informatique car cela représente le confort et la sécurité que les fichiers auront une copie stockée et protégée de sorte que de cette façon l'utilisateur a la tranquillité d'esprit que dans le cas d'une quelconque éventualité non désirée qui fait que vos fichiers soient perdus ou supprimés, il aura accès à la sauvegarde pour les récupérer. Dans cet article, vous découvrirez la modalité de synchronisation de fichiers à sens unique, ainsi que la manière de l'installer en utilisant un logiciel fiable, efficace et très facile à utiliser.
- Partie 1 : Méthodes pour configurer la synchronisation de fichiers à sens unique sous Windows
- Partie 2 : Aperçu de la synchronisation de fichiers à sens unique
- Partie 3 : Pourquoi devez-vous configurer la synchronisation de fichiers à sens unique ?
- Partie 4 : Comment configurer la synchronisation de fichiers à sens unique dans Windows ?
Partie 1 : Méthodes pour configurer la synchronisation de fichiers à sens unique sous Windows
La synchronisation des données informatiques est devenue une tâche pratiquement obligatoire pour la quasi-totalité des utilisateurs, qui souhaitent sauvegarder leurs informations et les synchroniser afin de disposer d'une copie actualisée et de ne pas dépendre exclusivement de leur disque ou de leur source de stockage, qui peut cesser de fonctionner en cas d'imprévu.
La technologie se modernise de jour en jour et, en matière de synchronisation des données, il existe des logiciels de plus en plus sophistiqués qui offrent diverses fonctionnalités. De nos jours, de nombreuses applications vous permettent de synchroniser vos fichiers, mais, comme on pouvait s'y attendre, certains programmes s'avèrent plus efficaces et professionnels que d'autres ; vous devez donc en choisir un qui réponde à vos besoins et qui vous donne la garantie que le processus de synchronisation se déroulera sans aucun tracas.
Partie 2 : Aperçu de la synchronisation de fichiers à sens unique
Il existe deux types de synchronisation de fichiers : l'un est la synchronisation à double sens et l'autre la synchronisation à sens unique. Dans le premier cas, les fichiers de la source (emplacement "A") et de la destination (emplacement "B") sont mis en miroir, quelles que soient les modifications apportées à l'une ou l'autre des destinations. Cela signifie que si vous supprimez un fichier ou si vous le modifiez, il subira les mêmes changements quel que soit l'emplacement dans lequel vous avez effectué les mises à jour. Ainsi, pour être plus clair et plus pratique, il y aura toujours un effet "miroir" dans les deux emplacements.
D'autre part, la synchronisation unidirectionnelle a une fonction différente. La synchronisation de fichiers se fait de la même manière, les informations étant copiées de la source vers la destination. Toutefois, les modifications de fichiers ne seront synchronisées que si elles sont effectuées à partir de la source d'origine. Ainsi, si vous supprimez ou modifiez des informations à partir de l'emplacement "B", elles ne seront pas reflétées dans l'emplacement "A".
Donc, si ce que vous recherchez est que, lorsque vous apportez des modifications au dossier de destination, elles n'affectent pas les informations de la source, cette forme de synchronisation est la bonne. Dans la partie suivante, vous verrez certains avantages à configurer la synchronisation de fichiers à sens unique dans Windows.
Partie 3 : Pourquoi devez-vous configurer la synchronisation de fichiers à sens unique ?
Vous vous demanderez sûrement quels sont les avantages d'une synchronisation à sens unique. Je vais donc en mentionner quelques-uns ci-dessous:
- Synchroniser des fichiers entre des serveurs Windows: Cette méthode vous permettra de synchroniser les fichiers (et les dossiers) entre les serveurs Windows, vous aurez donc la possibilité de faire des sauvegardes centralisées (jusqu'à plus de 10 PC), de surveiller la "santé" de tous les ordinateurs du réseau, ainsi que l'antivirus et le pare-feu, de partager des fichiers musicaux et vidéo, de partager une imprimante à tous les utilisateurs, et d'utiliser la fonction "Volume Shadow Copy Services" pour récupérer les anciennes versions des fichiers. Vous pouvez effectuer des tâches administratives à distance, disposer d'une passerelle d'accès à distance pour accéder à n'importe quel PC du réseau depuis l'extérieur de la maison, diffuser des contenus multimédias et assurer la compatibilité avec Windows XP et Vista au cas où il y aurait de vieux ordinateurs sur le réseau.
- Pour voir les fichiers et dossiers publics: Cela profitera sans aucun doute à tous les utilisateurs inscrits sur le réseau, qui pourront voir tous les contenus publics et auront accès à des informations synchronisées.
- Pour voir les fichiers actualisés dans le temps: Depuis votre PC, vous pourrez voir instantanément les fichiers téléchargés depuis d'autres sources, ce qui vous permettra d'être toujours à jour et d'avoir à votre disposition toutes les informations requises à un moment donné.
À cela, je peux ajouter que, spécifiquement dans la synchronisation à sens unique, vous serez en mesure de constater les modifications ou les différences qui peuvent exister entre les versions des fichiers. C'est important car si les informations sauvegardées de la source de destination sont modifiées, cela ne se reflétera pas sur les ordinateurs où les données ont été synchronisées. Ainsi, si vous devez vérifier, comparer ou rassembler une version d'un document, vous pouvez le faire sans problème majeur. C'est un avantage que vous offre cette méthode de synchronisation et qui ne serait pas possible avec une synchronisation bidirectionnelle.
Partie 4 : Comment configurer la synchronisation de fichiers à sens unique dans Windows ?
Méthode 1 : Avec l'outil intégré : Sync Center
Sync Center est un outil Windows préinstallé qui vous aidera à configurer une synchronisation de fichiers à sens unique. Cela vous aidera à synchroniser vos fichiers et à les voir apparaître sur le serveur. Même si vous n'avez pas de connexion Internet, vous pouvez utiliser cet outil pour synchroniser vos données et dès que vous aurez accès à un réseau, elles apparaîtront sur le serveur.
Pour utiliser Sync Center, il vous suffit de suivre les étapes suivantes:
Étape 1 : Ouvrez le Panneau de configuration

Cliquez sur l'icône Windows dans le coin inférieur gauche de l'écran et tapez "Panneau de configuration", puis cliquez sur "Panneau de configuration".
Étape 2 : Recherchez Sync Center
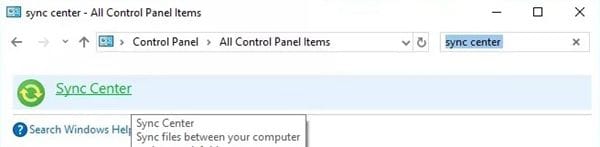
Tapez "sync center" dans la barre de recherche et cliquez sur "Sync Center" pour l'ouvrir égalementl.
Étape 3 : Gérez les fichiers hors ligne

Cliquez sur "Gérer les fichiers hors ligne" dans la liste qui se trouve à gauche de l'écran.
Étape 4 : Activez les fichiers en ligne

Cliquez sur "Activer les fichiers hors ligne". Vous devez ensuite redémarrer votre ordinateur et répéter ces quatre étapes pour accéder à nouveau à cette section.
Étape 5 : Personnalisez la synchronisation
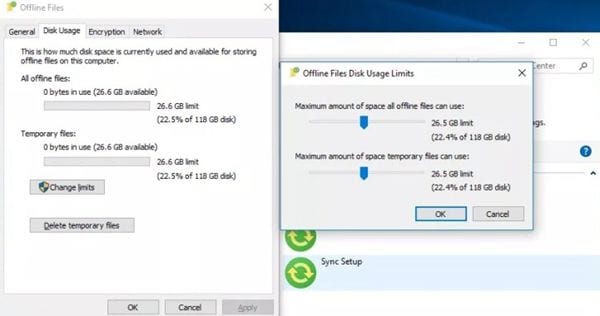
Ici vous aurez trois nouvelles options (qui se trouvent dans les onglets à côté de "Général") qui vous permettront de personnaliser votre synchronisation. Vous pouvez fixer une limite d'espace disque pour votre disque dur, crypter vos fichiers, et choisir un réseau.
Méthode 2 : Avec AOMEI Backupper
Sync Center est un outil utile qui peut vous aider à faire des synchronisations pratiques. Cependant, ses fonctions sont limitées, et si ce dont vous avez besoin est de faire une synchronisation de fichiers à sens unique qui répond mieux à vos besoins, la meilleure option est AOMEI Backupper, qui est un logiciel professionnel spécialisé dans les sauvegardes et la synchronisation des données. Ci-dessous, je vais vous montrer comment faire une synchronisation à sens unique à travers des étapes très simples:
Étape 1 : Allez dans "Synchronisation de fichiers"

Une fois l'outil ouvert, allez dans la section " Sauvegarde " (située dans le panneau gauche de la fenêtre). Cliquez maintenant sur l'option " Synchronisation de fichiers ".
Étape 2 : Attribuez un nom à votre tâche
Avant de continuer, il est conseillé de nommer chaque tâche de sauvegarde pour vous aider à distinguer chaque processus de sauvegarde des autres. Vous pouvez le faire en cliquant sur l'icône d'édition "Nom de la tâche".
Étape 3 : Sélectionnez les dossiers source et cible à synchroniser

Cliquez sur "Ajouter un dossier" et sélectionnez un dossier source à synchroniser, puis allez dans l'option ci-dessous et cliquez sur l'icône "Dossier". Une fenêtre pop-up s'affiche, dans laquelle vous pouvez définir un emplacement cible pour la synchronisation.
Étape 4 : Personnalisez les paramètres du filtre

Si vous disposez d'une licence Pro, vous pourrez définir des préférences de filtrage afin de rendre votre expérience beaucoup plus efficace.
Étape 5 : Démarrer le processus de sauvegarde

Si toutes les préférences ont été configurées, vous devrez cliquer sur le bouton " Démarrer la synchronisation ". Comme vous l'avez constaté, l'outil AOMEI Backupper est assez simple à utiliser et vous permet d'effectuer tout type de processus de sauvegarde avec une grande facilité.
Conclusion
La synchronisation des fichiers est une tâche utile pour tout utilisateur, grâce à ce processus vous pourrez accéder aux informations de plusieurs sources sans avoir besoin de vous rendre sur le lieu d'origine. La méthode de synchronisation de fichiers à sens unique est très utile pour voir la progression et comparer la modification des informations et il existe plusieurs alternatives pour le faire. Cependant, si ce que vous voulez c'est avoir des fonctions spécialisées qui répondent à vos besoins, AOMEI Backupper est le meilleur choix que vous puissiez trouver car c'est un logiciel professionnel pour la synchronisation et la sauvegarde de données, et, en plus il est pratique et très facile à utiliser.


