PhotoRec est souvent le premier choix pour la récupération de photos supprimées. Il s'agit d'un logiciel de récupération de données de fichiers totalement gratuit, mais un peu difficile pour les débutants car c'est une interface en ligne de commande. Le guide suivant décrit les étapes spécifiques pour la récupération de photos supprimées sur ordinateur avec le programme PhotoRec. Nous vous recommanderons également la meilleure alternative à PhotoRec. Nous allons le comparer avec le logiciel de récupération de photo - Wondershare Recoverit.
Partie 1 : Comment récupérer des photos supprimées avec PhotoRec
1. Présentation du programme PhotoRec :

PhotoRec est un programme de récupération de fichiers efficace, qui vous permet de récupérer divers types de fichiers, notamment des fichiers multimédias, des documents, des archives, etc., à partir de toute une gamme de stockages durs (disques durs, CD-ROM, clés USB, cartes mémoire, etc.). De toute évidence, il peut aussi récupérer des photos de l'appareil photo numérique (supporte toutes les marques principales d'appareils photo: Canon, Nikon, Olympus, Pentax, etc.). Fonctionne avec tous les systèmes de fichiers principaux: FAT, NTFS, HFS+, exFAT, ext2/ext3/ext4. Même si votre système de fichiers était gravement endommagé ou formaté, PhotoRec vous aidera quand même. Le programme est gratuit et prend en charge plus de 440 types de fichiers différents (environ 270 familles de types de fichiers). PhotoRec utilise un accès en lecture seule, garantissant la sécurité de chaque processus de récupération.
2. Étapes pour récupérer des photos supprimées ou perdues avec PhotoRec :
Étape 1. Télécharger et installer PhotoRec
Lorsque vous commencez à travailler avec PhotoRec, vous devez d’abord choisir le disque sur lequel vous souhaitez travailler. Cependant, pour ce faire, vous devez vous assurer que vous utilisez le compte administrateur.
Utiliser les flèches haut/bas pour choisir le disque dur. Veuillez appuyer sur Entrée pour continuer.
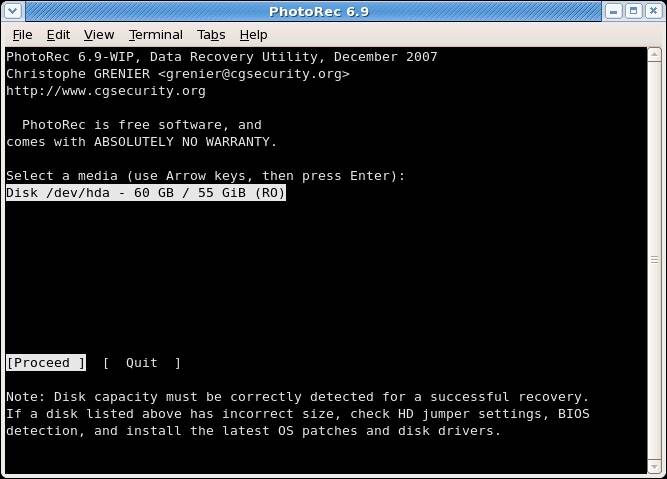
Étape 2. Maintenant, vous avez trois options à choisir
- Veuillez cliquer sur Rechercher pour lancer le processus de récupération;
- Veuillez cliquer sur Options pour modifier les paramètres;
- Veuillez cliquer sur File Opt pour modifier la liste des types de fichiers que vous souhaitez rechercher;
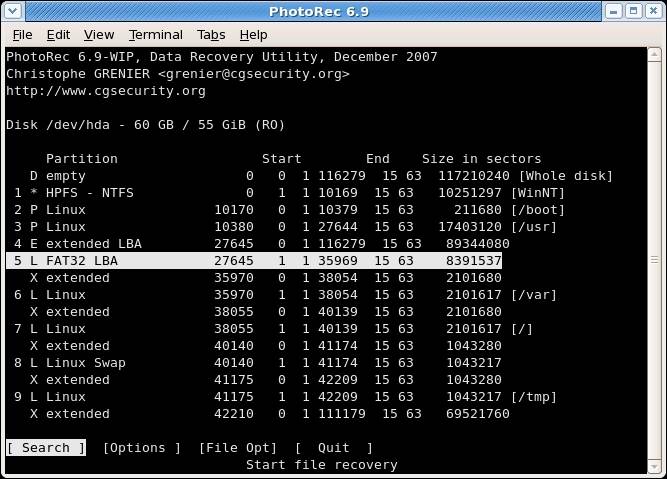
Étape 3. Menu Options
- Paranoïde - les fichiers récupérables sont vérifiés, les non valides - rejetés;
- Autoriser partiellement le dernier cylindre - détermine la définition de la géométrie du disque;
- Conserver les fichiers corrompus - pour conserver tous les fichiers, même ceux qui sont endommagés;
- Mode expert - vous permet de forcer la taille de bloc du système de fichiers;
- Mémoire faible - active / désactive l’utilisation de mémoire réduite de votre système s’il se bloque pendant le processus de récupération.;
Remarque : Veuillez ne pas modifier ces paramètres que si vous êtes sûr à 100% de ce que vous faites
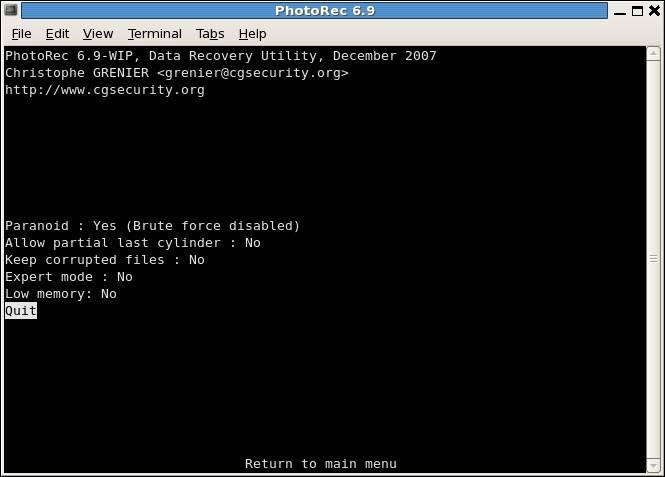
Étape 4. Menu de File Opt
Activer/désactiver la recherche de types de fichiers particuliers.
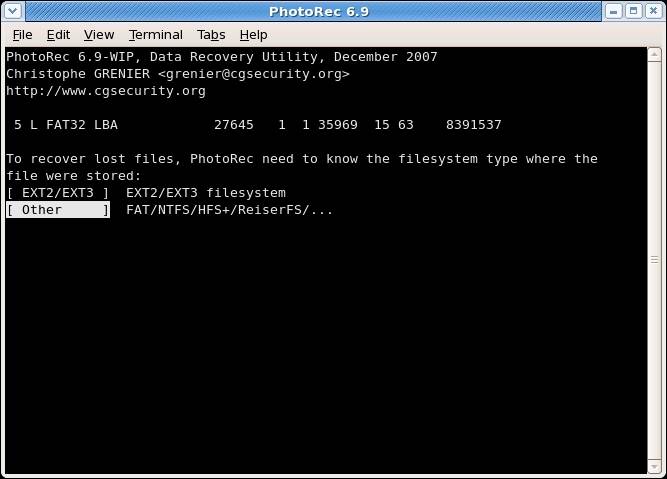
Étape 5. Veuillez sélectionner une partition
Lorsque vous avez choisi une partition spécifique, PhotoRec a besoin d'informations sur le système de fichiers. Sauf s'il s'agit d'ext2/ext3/ext4, veuillez choisir Autre.
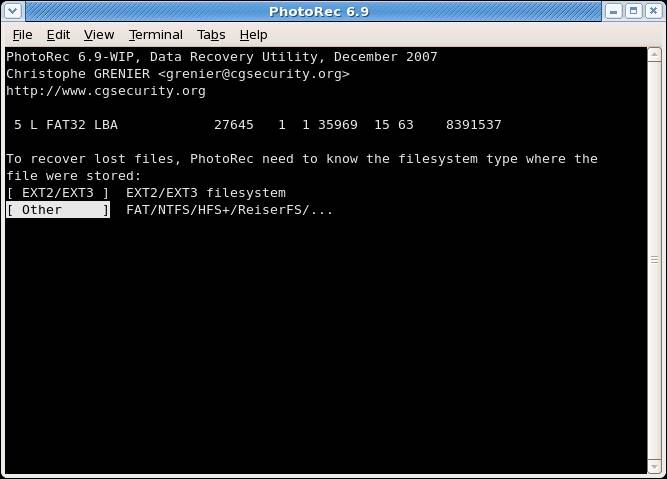
Étape 6. Maintenant, vous pouvez choisir où chercher les fichiers
- Veuillez choisir Gratuit pour récupérer les fichiers supprimés;
- Veuillez choisir Tout si le système de fichiers est corrompu
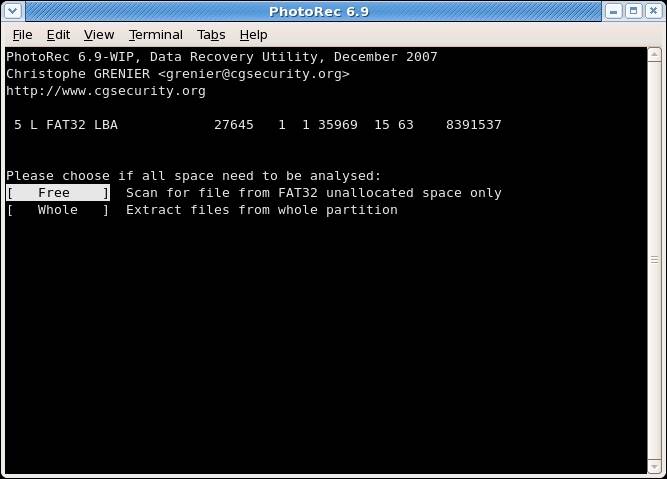
Étape 7. Veuillez sélectionner le répertoire
Veuillez choisir maintenant le répertoire dans lequel vous voulez écrire vos fichiers récupérés. Veuillez utiliser les flèches haut/bas pour cela.
Remarque : le processus varie en fonction du système d'exploitation que vous utilisez.
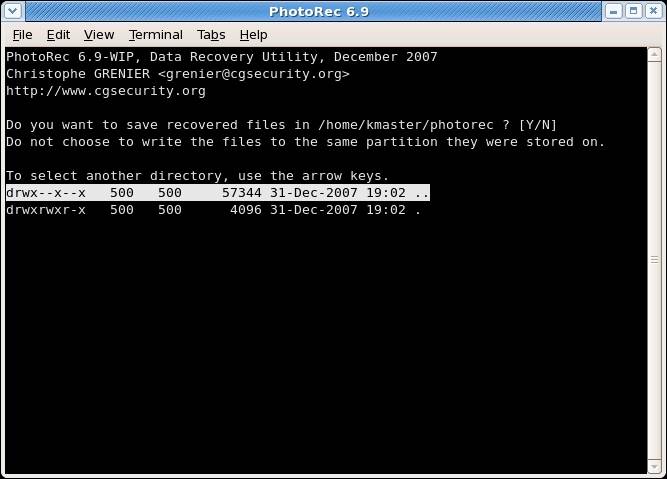
Étape 8. Restauration de fichiers en cours
Veuillez attendre que les fichiers soient restaurés. Les fichiers récupérés sont accessibles avant la fin du processus de récupération.
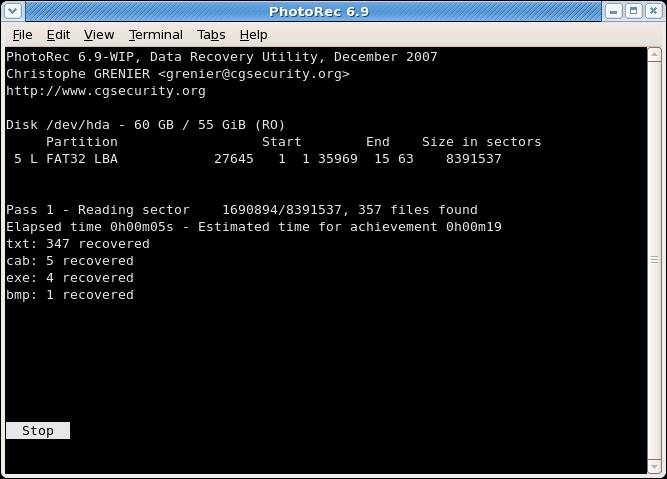
Étape 9. Restauration de fichiers en cours
Veuillez voir le résultat, une fois le processus de récupération terminé. Il est également conseillé d’analyser les fichiers récupérés avec votre logiciel antivirus, car PhotoRec pourrait avoir supprimé certains Trojans ou d’autres fichiers dangereux.
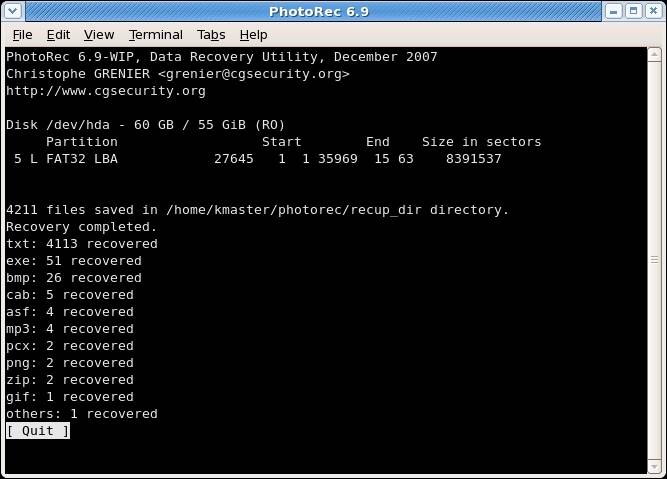
Lorsque j'utilise PhotoRec pour effectuer une récupération de données étape par étape, il est assez difficile de comprendre l'interface de ligne de commande. Une fois le processus de récupération terminé, vous ne pouvez pas obtenir d'emplacement cible pour récupérer vos données récupérées. En fait, il s’agit d’un programme plus technique de récupération de données. Mais si vous voulez plus de détails sur les étapes, vous pouvez aller à cette page - PhotoRec étape par étape.
PhotoRec est assez technique pour les utilisateurs, vous devriez obtenir le logiciel de récupération de photo pour vous aider à récupérer des photos supprimées ou perdues sur ordinateur facilement et efficacement. Nous vous recommanderons la meilleure alternative à PhotoRec.
Partie 2 : La meilleure alternative au logiciel de récupération de photo PhotoRec
1. Le meilleur logiciel gratuit de récupération de photos :
Wondershare Recoverit est un logiciel de récupération de photos gratuit et puissant, il est assez facile à utiliser que PhotoRec, aucun besoin de compétences techniques.

Wondershare Recoverit - La meilleure alternative à PhotoRec
- Récupérer les photos supprimées de l'ordinateur, de la carte mémoire d'un ordinateur portable, de l'appareil photo numérique et du Macbook de manière efficace, sûre et complète.
- Récupérer des photos suite à une suppression accidentelle ou à une perte, au formatage, à une partition perdue, à un virus attaqué et à un crash du système.
- Récupérer tous les types de données et de fichiers avec un taux de réussite élevé et sans perte de qualité.
- OS supporté : Windows 11/10/8/7/XP/Vista, macOS 10.10 ~ macOS 12 (Monterey).
Tutoriel vidéo sur comment récupérer des photos supprimées sur un ordinateur
2. Étapes pour récupérer des photos supprimées avec Recoverit :
Télécharger et installer gratuitement Recoverit sur ton ordinateur. Ce guide se concentrera sur comment récupérer des photos supprimées dans Windows, Si vous utilisez un ordinateur Mac, téléchargez Recoverit. Avec les mêmes étapes pour effectuer la récupération de photos supprimées.
Étape 1. Sélectionner un disque dur d'ordinateur
Veuillez lancer Recoverit. Sélectionnez l'emplacement où vos photos sont perdues. Sélectionnez-en un et cliquez le bouton "Démarrer" pour poursuiver.

Étape 2. Analyser des données sur le disque dur
Le logiciel Recoverit lancera une analyse rapide. Une fois terminé, vous pouvez vérifier certains fichiers récupérables.

Étape 3. Prévisualiser et récupérer des photos supprimées
Après l'analyse avancée, vous pouvez vérifier toutes les données récupérées. Pour prévisualiser les photos récupérées, veuillez cliquer sur le bouton " Récupérer" pour enregistrer vos photos.

Comme indiqué ci-dessus sur la récupération de photo, il est très facile et très facile de récupérer vos photos supprimées avec Wondershare Recoverit. C'est la meilleure solution pour récupérer des photos supprimées ou perdues sur un ordinateur Windows. Veuillez télécharger Recoverit et essayez-le maintenant.



