Avec plus de 400 millions d'utilisateurs actifs dans le monde, on pourrait penser que Microsoft aurait appris à faciliter la navigation dans Windows, mais non. Ce mérite revient à Apple.
Le géant du secteur a réussi à rendre macOS si convivial que Windows pourrait en tirer une ou deux leçons. La suppression ou la désinstallation des applications, en particulier, est extrêmement simpliste.
Il existe plusieurs façons de supprimer des applications sur Mac et vous les connaîtrez toutes à la fin de cet article. Choisissez les options qui vous plaisent le plus. Tout est prêt ? Lisez la suite ci-dessous, alors.
Partie 1 : Comment supprimer complètement des programmes sur Mac
Bien que cela dépende de l'application en question, pour désinstaller une application de votre macOS, il suffit de faire glisser le paquet .app et de le déposer dans la "Corbeille". C'est vraiment tout ce que vous avez à faire, mais cela ne supprime pas tout. Les fichiers de préférences sont laissés derrière - si seulement quelques-uns d'entre eux.
Pour ce qui est de la raison pour laquelle vous souhaitez supprimer définitivement une application, c'est la meilleure façon de procéder si vous essayez de vous débarrasser d'un composant corrompu ou d'un composant assez ancien. Si vous avez l'intention de libérer de l'espace sur le disque dur de votre Mac, une désinstallation complète est également la solution. Même la réinstallation d'un logiciel pour modifier un numéro de série nécessite parfois de supprimer complètement l'ancien logiciel au préalable.
Bon, cette solution n'est pas pour les paresseux car elle demande un peu de travail. Certaines applications puissantes ont tendance à se répandre dans tout votre macOS et à l'encombrer de fichiers dans de nombreux dossiers "~/Bibliothèque/". Attention, pour cette étape, vous devez au moins connaître tous les noms qui pourraient être associés à l'application ou aux applications à supprimer.
Pour supprimer les applications de votre Mac sans en laisser la moindre trace, vous devez rechercher les fichiers associés aux applications dans les dossiers susmentionnés. Prenez le temps de parcourir chaque dossier en recherchant le nom de l'application et de son développeur. Encore une fois, cette solution n'est PAS pour les paresseux.
Bien sûr, pour pouvoir faire cela, vous devez savoir comment ouvrir votre dossier "Bibliothèque" (depuis la sortie de macOS X 10.6, il est caché, mais vous ne devriez pas avoir de mal à le dé-cacher si vous suivez les étapes suivantes).
1. Ouvrez votre "Finder".
2. Lorsque le menu déroulant apparaît, cliquez sur "Aller".
3. Appuyez sur la touche "Option/Alt" et maintenez-la enfoncée.
4. Vous verrez l'option "Bibliothèque" entre les options "Ordinateur" et "Maison" dans le menu déroulant. Cliquez sur "Bibliothèque" pour ouvrir le dossier.
5. Parcourez la liste des dossiers que vous voyez s'afficher et recherchez ceux qui sont associés aux applications à désinstaller.
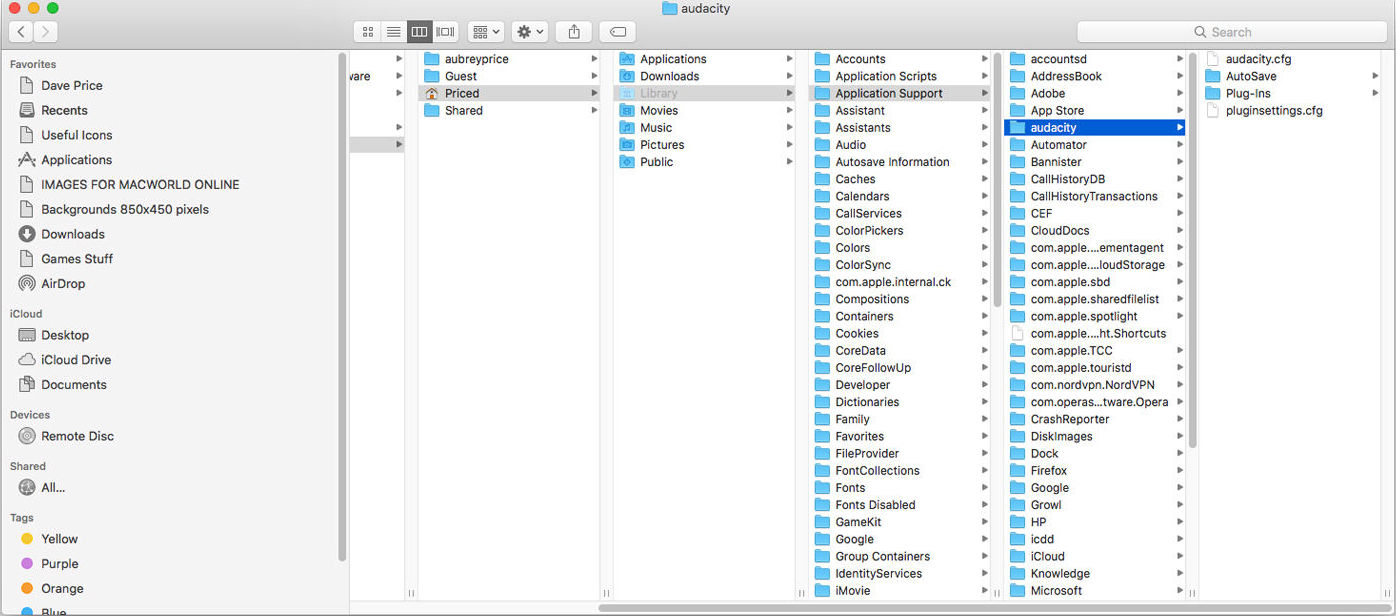
6. Une fois que vous avez fait cela, ouvrez les répertoires "Application Support" en utilisant "Finder". Recherchez ensuite les dossiers qui contiennent les données des applications à supprimer. Les dossiers de la "Bibliothèque" dans lesquels vous allez effectuer des recherches ont été répertoriés ci-dessous
/Bibliothèque
Bibliothèque/Application Support
/Bibliothèque/Préférences
/Bibliothèque/LaunchAgents
/Bibliothèque/LaunchDaemons
/Bibliothèque/PréférencesPanes
/Bibliothèque/StartupItems
~/Bibliothèque/
~/Bibliothèque/Application Support
~/Bibliothèque/LaunchAgents
~/Bibliothèque/Préférences
~/Bibliothèque/Préférences
~/Bibliothèque/StartupItems
Il y a autre chose qui doit être mentionné. Vous pouvez également trouver des fichiers résiduels dans ce dossier : "~/Documents/". La plupart des applications portées depuis Windows conservent souvent des fichiers dans ce dossier. Il en va de même pour les jeux Windows portés sur macOS.
Il s'agit d'une de ces habitudes omniprésentes et innées dans Windows, car ses applications stockent toujours les fichiers de l'utilisateur dans le dossier "Documents", de sorte que lorsque vous portez des applications Windows sur macOS, ce comportement s'installe également.
Dernier point, mais non le moindre, les dossiers cachés Vous pouvez facilement localiser les dossiers cachés dans votre répertoire personnel et voir s'ils contiennent des fichiers résiduels en appuyant sur cette combinaison de boutons : "Command" + "Shift" + "." Supprimez ensuite tous les fichiers du répertoire personnel.
Partie 2 : Comment fermer ou quitter de force des applications sur Mac
L'arrêt forcé d'une application sur Mac peut être nécessaire pour un certain nombre de raisons, la principale étant le gel des applications. Parfois, vous devez utiliser la force brute pour fermer et redémarrer ces applications afin qu'elles fonctionnent à nouveau correctement.
Apple en est clairement conscient, c'est pourquoi elle a prévu une multitude d'options permettant de fermer les applications récalcitrantes. Vous pouvez utiliser des raccourcis, des applications tierces et bien plus encore. Une méthode vous plaira sans doute plus qu'une autre, mais toutes feront l'affaire. D'accord, la première sur la liste est la méthode la plus courte :
Solution 1 : Raccourci Mac
Cette méthode est si rapide et si facile. Vous pouvez forcer la fermeture de plusieurs applications en quelques secondes et tout ce dont vous avez besoin est votre clavier.
1. Appuyez sur ces touches : "Option" + "Commande" + "Esc (Escape)".
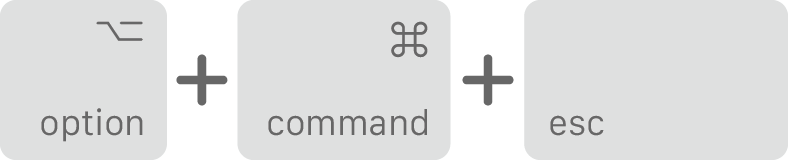
2. Choisissez l'application défectueuse dans la fenêtre "Quitter de force" qui apparaît.
3. Cliquez sur "Forcer la sortie". La fin
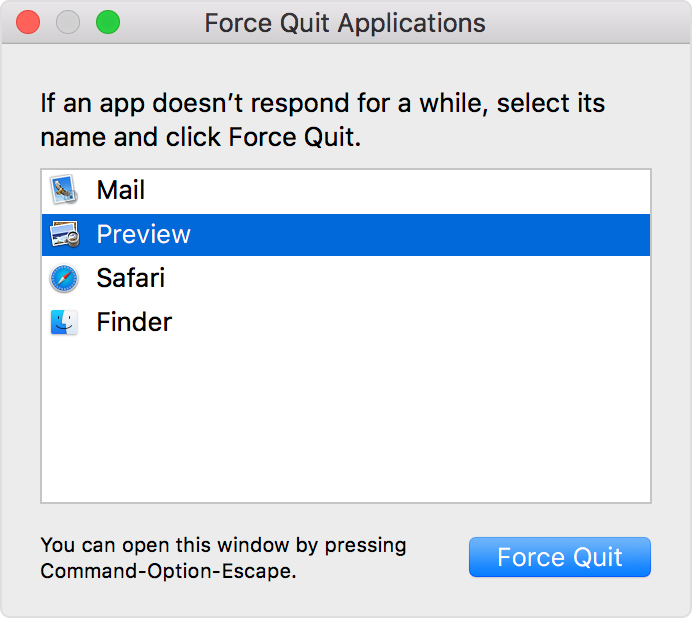
Solution 2 : Menu Apple
Si vous cherchez un moyen plus conventionnel de quitter toutes les applications sur Mac, utilisez le "menu Apple". Il est aussi efficace que le raccourci et peut-être même un peu plus convivial.
1. Ouvrez votre "Finder".
2. Allez dans la barre de menu située en haut.
3. Cliquez sur l'icône "Apple" située dans le coin supérieur gauche de la barre.
4. Choisissez " Sortie forcée... " dans le menu déroulant qui apparaît.
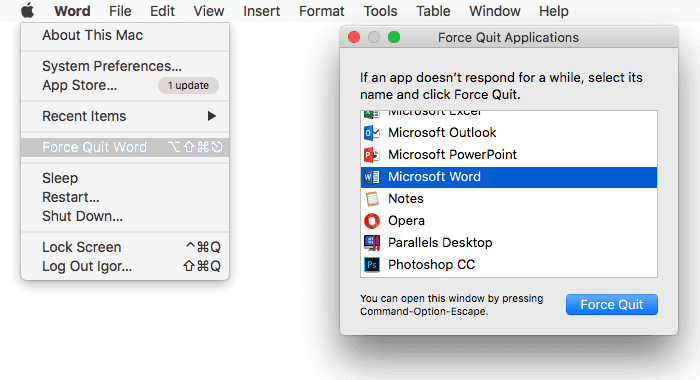
5. Une nouvelle fenêtre intitulée "Forcer la sortie des applications" s'ouvrira avec une liste de vos applications. Choisissez l'application gelée et cliquez sur " Sortie forcée ". C'est tout. Mission accomplie.
Solution 3 : Moniteur d'activité
Windows a son "Gestionnaire de tâches" et Apple a un équivalent de celui-ci. La fonction s'appelle "Moniteur d'activité". Vous pouvez également l'utiliser pour suivre vos applications, les performances de votre Mac, les services et les processus. Vous pouvez faire beaucoup plus que ça, même. Mais en fin de compte, accéder à vos applications et les tuer est aussi facile que de la tarte.
1. Appuyez sur ces touches de votre clavier : "Commande" + "Espace" pour le faire apparaître. Vous pouvez également cliquer sur "Spotlight" situé dans la partie supérieure droite de l'écran de votre Mac.
2. Tapez " Moniteur d'activité " dans la fenêtre " Recherche Spotlight ".

3. Une fois que vous voyez que le "Moniteur d'activité" a été mis en surbrillance, cliquez sur "Entrée".
4. Parcourez la liste des processus du "Moniteur d'activité", en sélectionnant les applications gelées au fur et à mesure. Vous verrez " Forcer un processus à quitter " dans le coin gauche. Cliquez dessus. Tout est fait
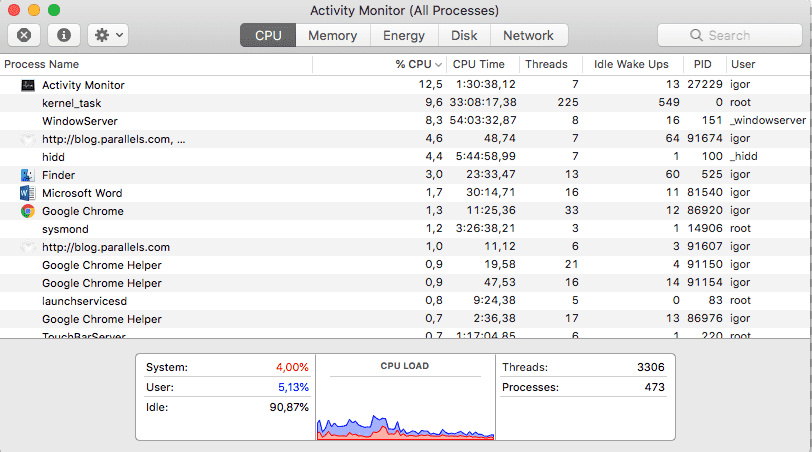
Partie 3 : Comment ouvrir des applications sur Mac
Si vous ne savez pas comment faire, y a-t-il vraiment un intérêt à posséder un Mac ? Blague à part, c'est le facteur déterminant de l'utilité de votre Mac. Le plus souvent, les applications sont ce que vous utilisez pour atteindre les objectifs fixés dans la vie quotidienne.
Un artiste aura besoin d'Adobe Photoshop, un architecte d'AutoCAD et un rédacteur de nouvelles d'Adobe Audition. Savoir comment ouvrir ces applications devient impératif ; c'est crucial lorsqu'il s'agit d'utiliser votre ordinateur.
Cela dit, pour ouvrir une application, il suffit de cliquer ou de double-cliquer sur l'icône de l'application. C'est la partie facile. La partie la plus complexe consiste à trouver où se trouvent les applications et leurs lanceurs sur votre macOS. N'oubliez pas que l'icône de l'application est plus ou moins une extension du fichier réel ; considérez-la comme un raccourci. Vous trouverez ci-dessous les principaux moyens dont vous disposez pour ouvrir vos applications.
Solution 1 : Le Dock
Non, pas le genre de dock qu'on trouve sur un chantier naval. Le dock dont il est question ici est le long ruban d'icônes colorées qui se trouve au bas de l'écran de votre Mac. Tout utilisateur de Mac reconnaîtra qu'il s'agit de la principale méthode d'ouverture d'une application.
1. Déplacez simplement votre curseur sur l'icône de l'application dans le dock et cliquez dessus. L'application s'ouvre. Voilà. C'est facile.
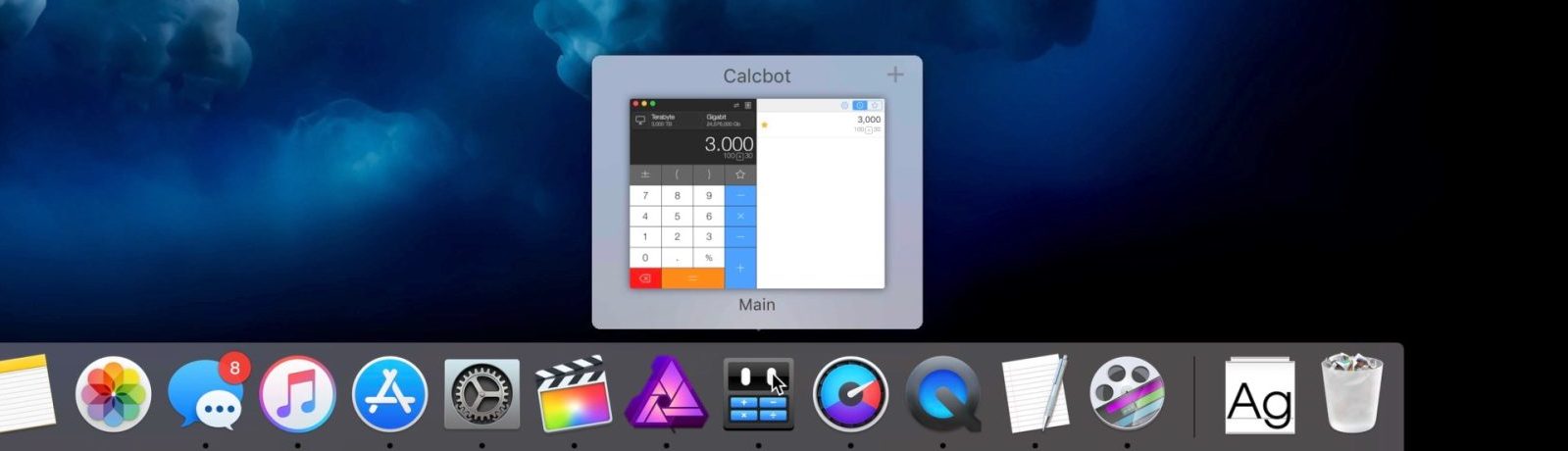
2. Vous pouvez également utiliser votre clavier pour ouvrir une application. Appuyez sur ces touches : "Control" + "Fn" + "F3".
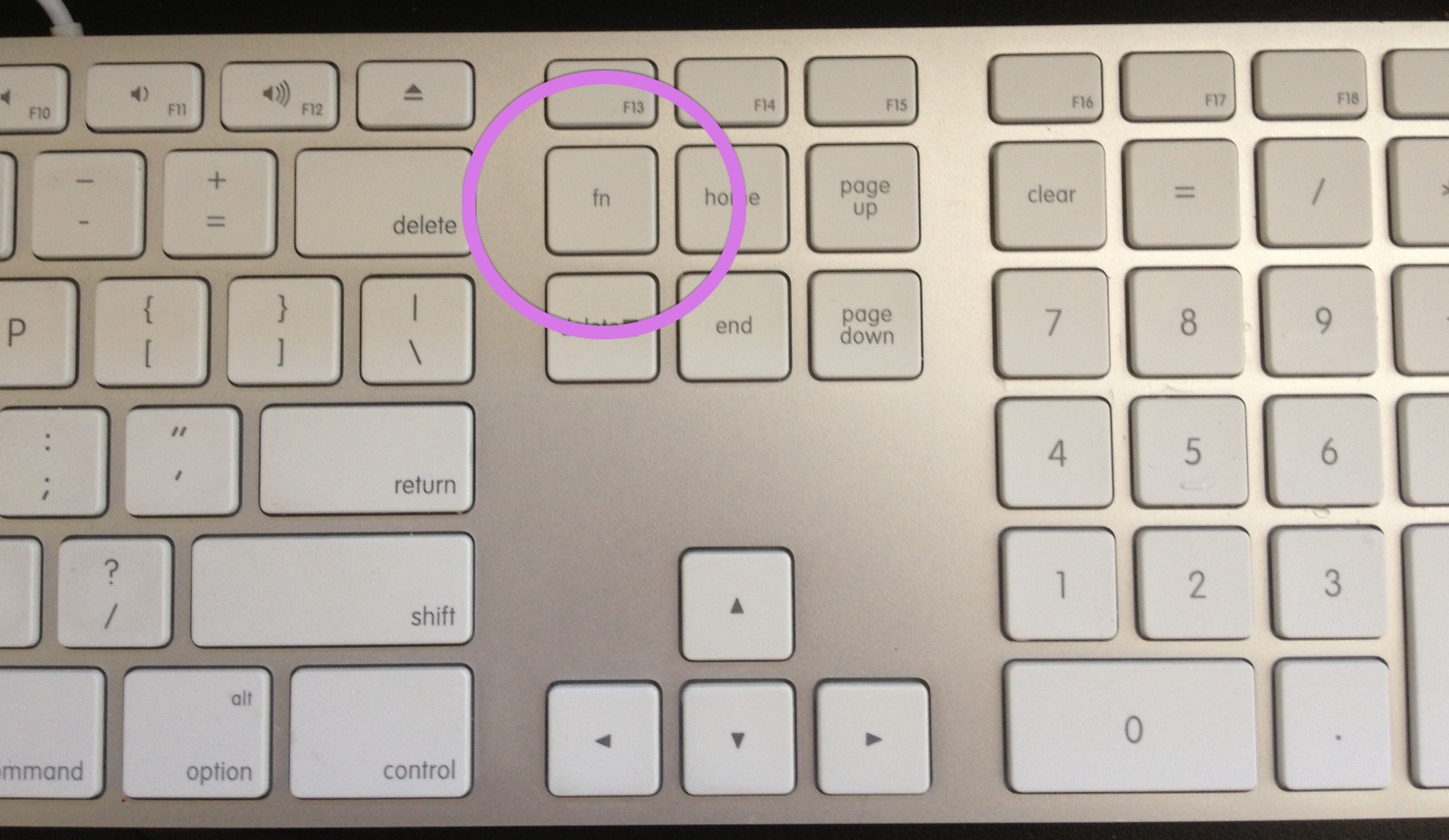
3. Utilisez ensuite les touches fléchées pour vous déplacer dans le dock et sélectionner une application.
4. Appuyez sur "Entrer/Retour" pour ouvrir l'application sélectionnée.
Solution 2 : le Spotlight
Spotlight est un autre moyen pratique d'ouvrir vos applications.
1. Appuyez sur "Commande" + "Espace" (c'est le raccourci clavier "Spotlight").
2. Une fois que "Spotlight" s'ouvre, tapez les premières lettres de l'application que vous voulez ouvrir. La liste des applications correspondant aux lettres sera établie, en plaçant la correspondance la plus proche en haut de la liste.
3. Appuyez sur "Entrer/Retour" pour ouvrir l'application. C'est terminé.
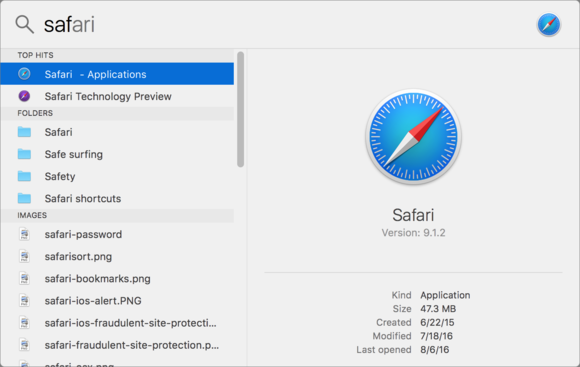
Solution 3 : Launch Pad
Vos applications sont ainsi présentées sous forme d'icônes plus grandes et plus vivantes sur l'écran de votre Mac. Cela rappelle beaucoup la façon dont les applications sont affichées sur un iPad.
1. Cliquez sur l'icône "Launch Pad" dans votre "Dock".
2. Vos applications seront listées pour vous. Déplacez votre curseur sur l'application que vous voulez ouvrir et cliquez dessus.
3. Si vous ne voyez pas l'application que vous recherchez, tapez son nom dans le champ de recherche "Launch Pad" en haut.
4. Cliquez sur " Entrer/Retour " pour l'ouvrir.
5. Vous pouvez également appuyer sur la touche "F4" de votre clavier pour ouvrir le "Launch Pad".
6. Utilisez vos touches fléchées pour naviguer dans les applications.
7. Appuyez sur " Entrer/Retourner " lorsque vous arrivez sur l'application que vous souhaitez ouvrir.
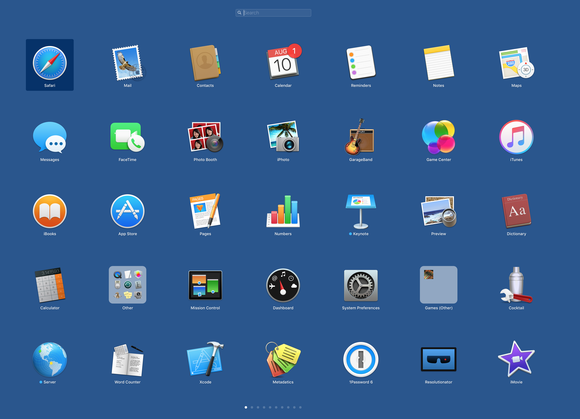
Conclusion
Bien qu'apprendre le sujet "comment fermer les applications sur Mac" puisse sembler un peu redondant, vous seriez surpris de voir à quel point la fermeture des applications peut être un problème pour de nombreuses personnes.
Et soyez honnête, dites-vous que vous n'avez jamais rencontré une situation où vos applications souffrent de problèmes et ne fonctionnent pas comme elles le devraient, ne vous laissant pas d'autre choix que de tenter de les fermer par d'autres moyens ?
Et ce n'est là qu'une des raisons pour lesquelles il serait préférable que vous connaissiez les nombreuses façons d'ouvrir et de fermer vos applications. Parfois, la commodité joue également un rôle important, il faut donc en tenir compte.
Si tout échoue, vous pouvez essayer de quitter Mac de force, puis de désinstaller les applications.


