Même si Mac et OS X ont la réputation d'être la meilleure combinaison de logiciels et de matériel, ils ont toujours des problèmes normaux. Chaque fois qu'une application Mac se comporte mal, un arrêt forcé peut régler le problème. L'application se bloque lorsqu'elle entre dans une boucle infinie, ou lorsqu'elle est sur le point de planter. Ce n'est pas une solution idéale pour forcer la fermeture de Mac mais cela ne cause pas vraiment de tort à l'application non plus.
Ainsi, dans cet article, nous apprendrons les différentes méthodes qui peuvent forcer l'arrêt sur Mac. Examinez les méthodes et essayez de voir si vos applications se comportent également mal.
Partie 1. Est-ce que c'est mal de forcer l'arrêt sur Mac ?
En général, les gens disent que le fait de quitter de force l'application sur Mac nuit à l'application. Mais vous ne diriez pas cela si vous connaissiez le sens et le processus de la fermeture forcée.
L'arrêt forcé signifie forcer un programme informatique non réactif à s'arrêter en utilisant une caractéristique spécifique du système comme les frappes au clavier ou d'autres commandes. Elle oblige simplement une application gelée à s'arrêter, tout comme on tue les symptômes lorsqu'on essaie de guérir un virus. Ainsi, l'application s'arrête et évite de graves dommages au système.
La raison la plus imminente pour essayer la méthode de fermeture forcée des applications est le manque de mémoire vive suffisante sur le système. La mémoire de l'ordinateur n'étant pas suffisante pour faire fonctionner le système de manière optimale, si vous ouvrez de nombreuses applications en même temps, l'utilisation des ressources diminue et l'application ne répond plus. En conséquence, vous devrez quitter l'application par la force. Mais si vous ne connaissez pas bien la méthode, vous vous retrouverez avec un écran figé et devrez peut-être attendre des heures pour fermer l'application.
Ainsi, dans la prochaine section, nous découvrirons "Comment forcer un Mac à s'éteindre ?"
Partie 1. Comment forcer la fermeture de Mac ?
Vous devrez forcer l'arrêt de Mac lorsqu'il ne répondra plus du tout. Habituellement, lorsque les utilisateurs ne savent pas comment forcer la fermeture d'un Mac, ils finissent par aggraver le problème. Il n'y a donc plus d'autre option que de fermer l'ensemble du système.
Pendant que vous essayez de forcer la fermeture de Mac, occupez-vous des choses suivantes :
- Fermez la plupart des programmes qui tournent sur Mac avant de les arrêter de force.
- Sauvegardez les fichiers dont vous avez besoin, car la fermeture forcée ne les sauvera pas.
- Si certaines des fonctionnalités fonctionnent encore, préférez les utiliser et évitez de les arrêter.
- L'arrêt des force rendra le système vulnérable à la corruption et à de graves dommages matériels internes.
À moins que vous ne puissiez rien faire, il n'est pas recommandé de choisir un arrêt de force. Mais parfois, le hard reset est la seule option. Pour forcer la fermeture de Mac, suivez les étapes ci-dessous :
- Appuyez sur le bouton d'alimentation de votre Mac et maintenez-le enfoncé pendant 5 à 10 secondes.
- Attendez une minute puis redémarrez le Mac normalement.
Si cette méthode ne fonctionne pas, vous pouvez essayer de débrancher manuellement le Mac de l'alimentation électrique.
Partie 2. Comment forcer l'arrêt de l'application sur Mac ?
Si le problème n'est pas si grave, vous pouvez toujours essayer de forcer l'arrêt d'une application. Comme beaucoup d'utilisateurs ne savent pas vraiment comment forcer l'arrêt de l'application sur Apple Mac, nous vous fournissons un guide détaillé pour le processus.
1. Quand forcer l'arrêt du programme sur Mac ?
La seule raison d'utiliser la méthode d'arrêt forcé est que votre Mac n'a pas suffisamment de mémoire vive. Ou peut-être que vous ne gérez pas bien le système. Lorsque vous manquez d'espace mémoire pour utiliser les ressources de l'application, les applications ne répondent plus. Après tout, la RAM est un atelier physique pour le système. Lorsque vous disposez de suffisamment d'espace RAM, les applications fonctionneront parfaitement. Une fois la mémoire épuisée, le système souffrira avec vous pour bien exécuter les programmes.
Dans cette situation, la seule solution plausible que vous aurez est de forcer la fermeture des programmes sur Mac pour en sortir. Toutefois, l'arrêt forcé effacera le travail que vous avez effectué dans l'application. Mais au moins, votre appareil commencera à fonctionner, ce qui est suffisant. Ne regrettez donc pas de perdre les données et les fichiers car le système Mac sera sauvegardé.
2. 5 façons de forcer l'arrêt du programme sur Mac
Comme il existe plusieurs méthodes pour effectuer la tâche, nous avons expliqué chaque méthode en détail pour vous aider à régler le problème sur votre Mac.
I. Utilisez le menu Apple pour forcer l'arrêt sur Mac :
La méthode la plus simple que vous pouvez utiliser pour cela est de forcer l'arrêt de l'apple Mac en utilisant le menu Apple. C'est une façon conventionnelle de fermer les programmes gelés sur Mac.
- Cliquez sur l'icône Apple en haut à gauche de l'écran. Vous y verrez l'option "Arrêt forcé".
- Tapez sur l'option et une fenêtre apparaîtra où vous verrez les applications en cours. Choisissez l'application que vous souhaitez fermer et cliquez sur l'option "Quitter de force" en bas de la fenêtre.

L'application sera alors immédiatement fermée et vous pourrez utiliser le Mac librement.
II. Utilisez le menu Apple pour forcer l'arrêt sur Mac :
Une autre chose que vous pouvez essayer dans de tels cas est d'utiliser le raccourci clavier. Le raccourci Mac 'arrêt forcé fermera instantanément l'application en cours ; il vous suffit de suivre les étapes ci-dessous :
- Appuyez en même temps sur la touche Commande + Option + Echap et la fenêtre d'arrêt forcé apparaîtra à l'écran.

- Choisissez l'application qui ne répond pas et cliquez sur l'option "Quitter de force" pour fermer l'application.
Vous pouvez relancer l'application après quelques minutes pour vous assurer qu'elle ne présente plus le même problème.
III. Utilisez le dock pour forcer l'arrêt des applications :
De nombreux utilisateurs de Mac ne savent pas qu'ils peuvent aussi quitter une application à partir du Dock. De cette façon, vous pouvez facilement forcer l'arrêt d'application sur Mac.
- Appuyez sur la touche Option du clavier ou utilisez le clic droit sur l'application présente dans le dock.
- Choisissez l'option "Forcer l'arrêt" dans le menu et l'application sera fermée.

Lorsque vous utilisez cette méthode, si vous recevez un avertissement pour enregistrer l'ouverture du fichier dans l'application, cela signifie que vous n'avez pas choisi la bonne option. Lors de l'arrêt forcé, il n'y aura pas d'avertissement et vous perdrez donc les données non sauvegardées ou les modifications que vous avez apportées au dossier.
IV. Utiliser le moniteur d'activité pour forcer la fermeture de l'APP :
Le moniteur d'activité sous Mac est identique à la fonction de gestionnaire de tâches sous Windows PC. Lorsque vous ouvrez le moniteur d'activité, vous obtenez des informations sur l'état actuel de votre Mac, les applications en cours d'exécution et les ressources. Et ce qui est bien, c'est qu'il permet également de forcer l'arrêt d'un programme sur Mac. Vous pouvez accéder à la fonction Ctrl + Alt + Supprimer dans Mac en suivant les étapes ci-dessous :
- Appuyez sur les touches Commande + Espace du clavier et la fenêtre de recherche Spotlight s'ouvrira pour vous. Tapez Moniteur d'activité et appuyez sur la touche Entrée lorsqu'elle est en surbrillance.
- Le moniteur d'activité apparaîtra à l'écran et vous verrez les applications en cours d'exécution à l'écran. Choisissez l'application qui se comporte mal et cliquez sur l'option Forcer un processus à quitter sur le côté gauche.
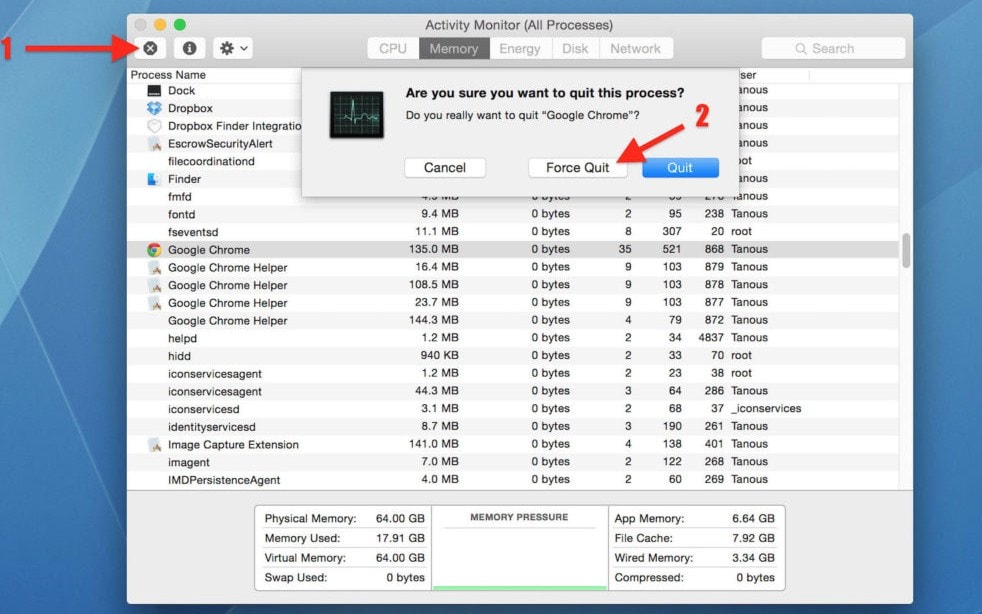
L'option apparaît sous la forme d'un signe de croix. Lorsque vous cliquez dessus, le programme se ferme de force et vous pouvez le relancer après un certain temps.
V. Utiliser le commandement de sortie de force sur Mac :
Le moniteur d'activité sous Mac est identique à la fonction de gestionnaire de tâches sous Windows PC. Lorsque vous ouvrez le moniteur d'activité, vous obtenez des informations sur l'état actuel de votre Mac, les applications en cours d'exécution et les ressources. Et ce qui est bien, c'est qu'il permet également de forcer l'arrêt d'un programme sur Mac. Vous pouvez accéder à la fonction Ctrl + Alt + Supprimer dans Mac en suivant les étapes ci-dessous :
- Pour utiliser la ligne de commande afin de fermer les applications en cours, vous aurez besoin du numéro d'identification du processus (PID) de l'application. Il s'agit d'une valeur numérique qu'OS X utilise pour garder une trace des programmes. Vous pouvez trouver le PID dans le Moniteur d'Activité. Le PID sera répertorié dans une colonne.
- Lancez le terminal et tapez la commande killall [nom de l'application] ou PID et appuyez sur la touche Entrée.

Gardez à l'esprit que la commande d'abandon forcé sur Mac fonctionne au niveau du système. Ainsi, lorsque vous utilisez cette commande, l'option de sauvegarde automatique sera désactivée et vous perdrez les données importantes non sauvegardées.
Que faire si l'arrêt forcé sur Mac ne fonctionne pas ?
Si l'arrêt forcé sur Mac ne fonctionne pas, vous devrez alors opter pour l'option d'extinction forcée. Le redémarrage forcé tuera les programmes en cours et vous pourrez à nouveau accéder à votre Mac. Il suffit d'appuyer sur le bouton "Power" et le Mac s'éteint. Attendez quelques secondes et appuyez à nouveau sur la touche d'alimentation pour l'allumer.
Comme c'est le RAM qui est à l'origine de ce problème, vous devrez augmenter le RAM pour éviter ce problème à l'avenir. Mais la dernière option qui vous reste est l'extinction forcée. Et il effacera également de la mémoire tous les fichiers de données non sauvegardés. Vous aurez donc besoin de l'aide d'un outil capable d'effectuer la récupération de données sur Mac.
Partie 3. Comment forcer l'arrêt sur Mac sans perdre de données ?
Si vous ne voulez pas perdre de données lorsque vous utilisez la fonction d'arrêt forcé sur MacBook, alors nous avons la solution parfaite pour vous. L'outil que nous vous fournissons vous permettra de vous assurer que même si vous utilisez les méthodes ci-dessus, il n'y aura pas de perte de données. Jetez un coup d'œil au logiciel de récupération de données Recoverit-Mac.
Télécharger gratuitement le logiciel de récupération de données Mac :
Le seul et unique outil qui peut vous assurer de ne pas perdre de données est RecoveritData Recovery for Mac. Après avoir été forcé de quitter une application sur Mac, la perte de données est inévitable. Mais cela ne signifie pas que vous ne pouvez pas récupérer les fichiers perdus ou supprimés sur votre appareil. Recoverit est une méthode de récupération des données facile, rapide et fiable.
Pour récupérer les fichiers de données sur votre Mac, vous devrez d'abord télécharger et installer le logiciel sur votre Mac. Ainsi, si vous utilisez la commande de sortie de force sur Mac et que vous perdez des données, suivez les étapes ci-dessous :
Étape 1 : Choisir un emplacement
Exécutez le programme et indiquez l'endroit où les fichiers ont été supprimés. Au cas où vous ne sauriez pas où se trouvent les fichiers, choisissez l'option "Je ne trouve pas ma partition" et cliquez sur le bouton Démarrer.

Étape 2 : Scanner l'emplacement
Le logiciel va scanner le lecteur et afficher les résultats à l'écran, triés selon leur format. Vous pouvez également interrompre le balayage à tout moment.

Étape 3 : Prévisualisation et récupération
Vous pouvez sélectionner n'importe quel fichier et avoir un aperçu du fichier avant de le récupérer. Sélectionnez autant de fichiers que vous voulez récupérer et enfin, tapez sur l'option Récupérer en bas de l'écran.

Faites attention à l'endroit où les fichiers sont enregistrés. Ne sauvegardez pas les fichiers dans leur emplacement précédent, car cela pourrait les corrompre à nouveau.
Conclusion
Dans cet article, vous avez appris à forcer la fermeture de Mac avec des méthodes simples et faciles. En même temps, vous découvrez qu'il existe un outil simple et efficace pour la récupération des données. Ainsi, si vous rencontrez un problème similaire à l'avenir, vous savez ce que vous pouvez faire pour le résoudre. Assurez-vous de faire savoir aux autres que Recoverit peut les aider à récupérer les données supprimées de leur appareil.



