Beaucoup d'utilisateurs de Windows ont signalé un message d'erreur indiquant que " le disque n'a pas assez d'espace pour remplacer les clusters défectueux. " Cette erreur peut empêcher CHKDSK de terminer son analyse et de corriger les erreurs de secteur défectueux qui pourraient être présentes sur votre disque dur. Cela peut se produire sur toutes les versions de Windows, incluant 7, 8, 8.1, 10 ou 11.
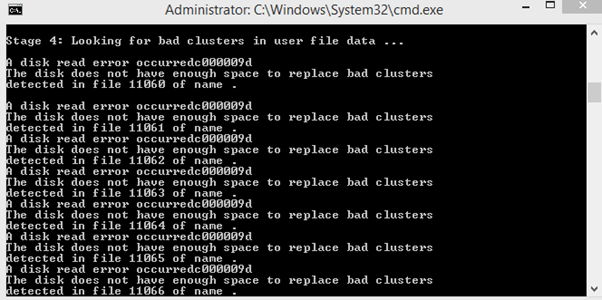
Si vous rencontrez ce message d'erreur, il n'y a pas lieu de paniquer du tout. N'ayez pas envie d'abandonner et d'écrire votre disque dur comme une perte - même s'il pourrait être endommagé.
Dans cet article, nous allons vous montrer comment corriger l'erreur " Le disque n'a pas assez d'espace pour remplacer les clusters défectueux " afin que vous puissiez exécuter CHKDSK avec succès sur votre disque dur.
Partie 1. Que signifie " Le disque n'a pas assez d'espace pour remplacer les clusters défectueux " ?
Le disque dur de votre PC dispose d'un espace supplémentaire auquel aucune identité unique n'est attribuée. Cet espace est différent de l'espace disque normal et est réservé au remplacement des secteurs défectueux qui peuvent se produire sur votre Windows.
Ainsi, quand vous exécutez CHDSK sur votre PC, l'utilitaire supprime le numéro des secteurs défectueux et les alloue aux secteurs d'espace inutilisés. Cependant, si le nombre de secteurs défectueux identifiés est supérieur au nombre de secteurs supplémentaires, une erreur d'espace disque se produit.
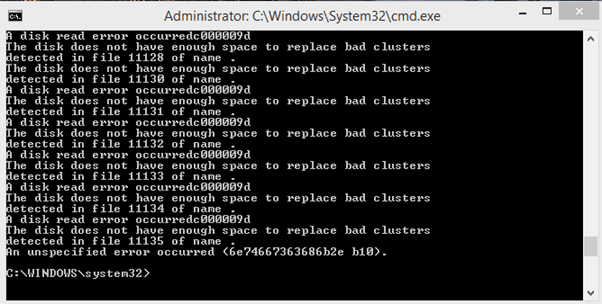
Qu'est-ce qui cause un mauvais cluster sur votre ordinateur ?
Deux causes entraînent des clusters défectueux sur votre PC :
- Crash du disque Littoral : Un crash ou un arrêt soudain du PC peut entraîner le crash du disque Littoral.
- HHD est en panne : si plusieurs secteurs sont en panne, c'est généralement un signe que votre disque est en train de mourir.
Bien que les erreurs " Erreur de cluster " et " Erreur de lecture de disque se produisant c000048 " soient très similaires, elles sont totalement différentes. Le premier est lié à la formation d'une erreur de clusters défectueux sur votre disque dur, tandis que le second indique que votre disque dur a un problème quand votre système d'exploitation tente de lire le disque.
Partie 2. Comment réparer l'erreur " Le disque n'a pas assez d'espace pour remplacer les clusters défectueux " ?
Ci-dessous, nous avons fourni cinq méthodes étape par étape pour vous aider à résoudre l'erreur " le disque n'a pas assez d'espace pour remplacer les clusters défectueux " et à remettre votre PC en marche.
Méthode 1. Attendez que le processus CHKDSK se termine
Quand vous recevez le message d'erreur, la première chose à faire est de ne pas interrompre le processus et de laisser le CHKDSK continuer à essayer de réparer votre disque dur.
Le processus peut prendre 4 à 6 heures pour terminer l'analyse ; cependant, il y a toujours une probabilité que l'erreur soit résolue. Sinon, essayez la méthode suivante et voyez si cela fonctionne pour vous.
Tutoriel vidéo - Comment exécuter CHKDSK pour réparer les secteurs défectueux ?
Méthode 2. Régénérer les secteurs défectueux avec Victoria HDD Utility
Victoria HDD Utility est un logiciel gratuit qui peut analyser vos disques durs internes ou externes pour détecter et réparer les secteurs défectueux.
Comme il y a de fortes chances que, en plus d'avoir des clusters de secteurs défectueux, votre disque dur soit toujours fiable. Donc, l'utilisation de l'utilitaire Victoria HDD aidera à créer une disposition de partition sans créer de secteurs défectueux.
Voici la répartition complète des étapes pour installer et utiliser l'utilitaire Victoria HDD :
Étape 1 : Téléchargez la dernière version 5.37 de Victoria HDD Utility et utilisez le décompresseur de fichier d'archive pour extraire le contenu du dossier.
Étape 2 : Faites un clic droit sur le fichier Victoria.exe, faites défiler vers le bas et cliquez sur " Exécuter en tant qu'administrateur " pour fournir des privilèges d'administrateur au logiciel.
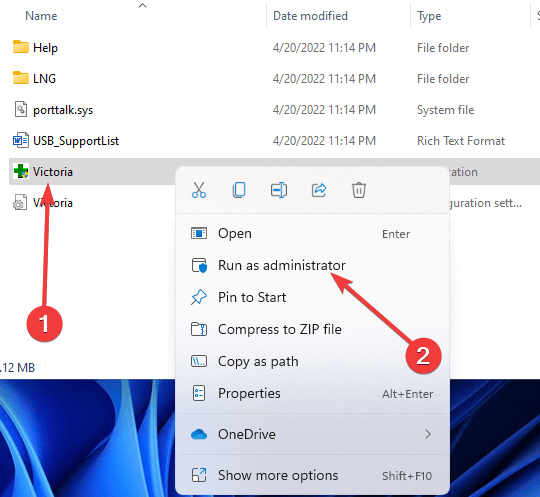
Étape 3 : Dans la fenêtre de l'utilitaire Victoria HDD, cliquez sur l'onglet Standard et sélectionnez le disque dur provoquant l'erreur " Le disque n'a pas assez d'espace pour remplacer les clusters défectueux ".
Étape 4 : A présent, dirigez-vous vers l'onglet Smart, et dans la section S.M.A.R.T Monitor, cliquez sur le bouton " Get Smart " pour voir ce qui cause l'erreur.
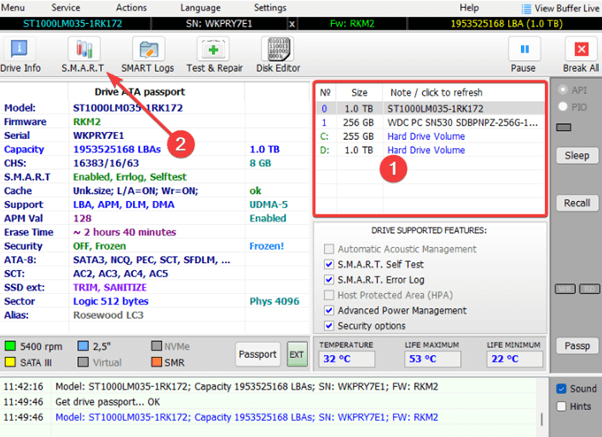
L'utilitaire commencera à analyser votre lecteur ; une fois terminé, vous devez vérifier deux choses :
- Le nombre de secteurs réalloués : si le nombre est supérieur à 10, cela signifie qu'un cluster de secteurs excessivement mauvais est le coupable.
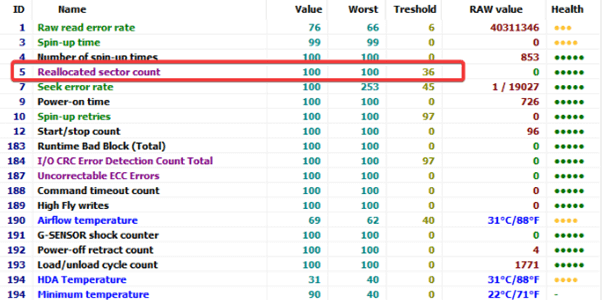
- L'état de votre disque : Si l'onglet du moniteur S.M.A.R.T affiche l'option " Bon ", l'erreur est réparable.
Étape 5 : Ensuite, allez dans l'onglet Test & Repair et cliquez sur " Scan " pour commencer à scanner votre disque dur. Si vous connaissez l'emplacement des secteurs défectueux sur le disque dur, configurez les attributs Start LBA et END LBA pour diriger l'analyse sur cet emplacement plutôt que sur l'ensemble du disque dur.
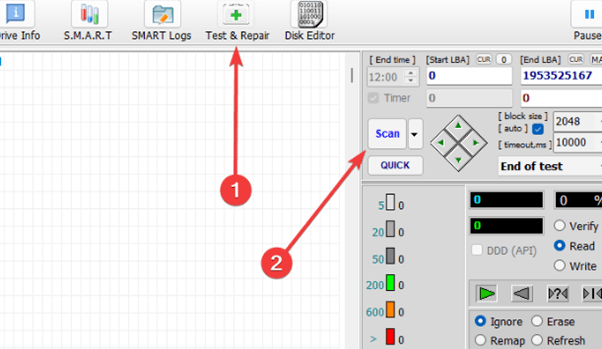
Étape 6 : Pendant l'analyse, accédez au menu sous " Vitesse d'écriture " et choisissez Remapper pour vous assurer que l'utilitaire remplace les secteurs défectueux par de bons secteurs à partir de l'espace disque supplémentaire.
Étape 7 : Enfin, quand l'analyse est terminée, fermez la fenêtre de l'utilitaire Victoria et relancez l'analyse CHKDSK pour vérifier le correctif.
Si l'erreur persiste, relancez l'analyse de Victoria, mais cette fois, sélectionnez " Actualiser " au lieu de " Remapper " pour réparer les dommages au niveau du logiciel. Enfin, redémarrez votre PC/ordinateur portable et vérifiez si l'erreur est résolue. Sinon, passez à la solution suivante.
Méthode 3 : analysez et réparez les secteurs de lecteur défectueux
En exécutant une analyse et en effectuant une vérification de surface, les outils de vérification de disque peuvent aider à identifier et à réparer les secteurs de disque dur et logiciel défectueux.
Bien que Victoria HDD Utility soit un logiciel gratuit, son fonctionnement est compliqué et peu convivial. Donc, nous vous recommandons d'utiliser HDD Regenerator.
HDD Regenerator est un programme payant de premier ordre spécialement conçu pour analyser et détecter les secteurs défectueux sur votre disque dur. Le programme régénère ensuite votre disque dur physiquement endommagé pour résoudre l'erreur.
Pour en savoir plus sur le logiciel, lisez notre examen complet du régénérateur de disque dur et découvrez comment vous pouvez l'utiliser pour réparer les secteurs défectueux de votre disque dur.
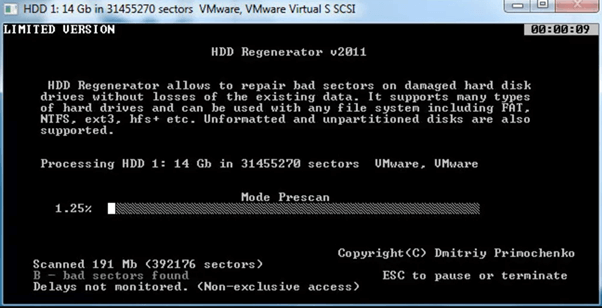
Méthode 4 : décongestionner le disque
Parfois, la création d'espace supplémentaire sur votre disque dur peut aussi aider à résoudre " le disque n'a pas assez d'espace pour remplacer les clusters défectueux. "
Vous pouvez essayer de décongestionner votre disque et réparer l'erreur de secteur défectueux de trois manières :
Voie 1. Désinstallez les programmes et applications inutiles
La désinstallation d'applications et de programmes inutiles peut aider à libérer de l'espace disque et fournir suffisamment de secteurs inutilisés pour que CHKDSK fonctionne correctement et résolve les erreurs de secteur défectueux.
Voici quelques étapes simples pour désinstaller les programmes et applications inutiles de votre PC :
Étape 1 : Utilisez la barre de recherche dans la barre des tâches, tapez " Panneau de configuration " et cliquez pour ouvrir l'application.
Étape 2 : Recherchez les options " Programme > Désinstaller un programme ".
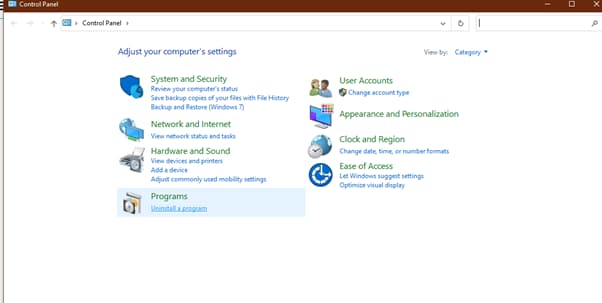
Étape 3 : Recherchez l'application et le programme que vous voulez installer et cliquez dessus avec le bouton droit de la souris. Sélectionnez l'option Désinstaller et confirmez votre action. Suivez l'invite à l'écran pour terminer le processus de désinstallation.
Voie 2. Nettoyez votre bureau
Si vous sauvegardez vos fichiers et dossiers sur le bureau, ce n'est pas une bonne pratique. En effet, ces fichiers nécessitent une mémoire vive pour être affichés à l'écran, ce qui réduit l'espace réservé requis par CHKDSK pour l'allocation lors de l'analyse.
Il est donc recommandé de sauvegarder votre fichier dans des endroits tels que le dossier Vidéos, Documents ou Images ou des espaces de disque autres que le disque local C.
Voie 3. Sauvegarder dans le cloud
Si vous ne parvenez pas à sauvegarder toutes vos données sur des disques de stockage autres que le disque local C, essayez de les télécharger sur un stockage cloud, un disque dur externe ou une clé USB. Cela garantira que vos données sont protégées en cas de panne du disque dur et vous pouvez libérer de l'espace sur votre PC au cours du processus.
Pour le stockage dans le cloud, nous vous recommandons d'utiliser UBackit - un logiciel simple, sécurisé et fiable qui peut vous aider à sauvegarder votre image disque, vos données de fichiers, la sauvegarde de partition et la migration de fichiers. Le logiciel est compatible avec Windows 7, 8, 8.1, 10 et 11.
Méthode 5 : Étendre le volume de données de votre disque dur
Si vous utilisez Windows 8.1, 10 ou 11, vous pouvez augmenter l'espace sur votre disque dur en étendant la taille du volume sur le disque dans l'espace non alloué à côté.
Cependant, pour ce faire, l'espace non alloué doit venir immédiatement après le volume que vous souhaitez étendre, sans aucun autre volume entre les deux. Cependant, ce processus fonctionne sous Windows 11/10, 8.1.
Suivez les étapes ci-dessous pour augmenter le volume de données de votre disque dur :
Étape 1 : Ouvrez " Gestion de l'ordinateur " à l'aide de l'option Rechercher dans la barre des tâches.
Étape 2 : Choisissez l'option Gestion des disques dans le volet de gauche.
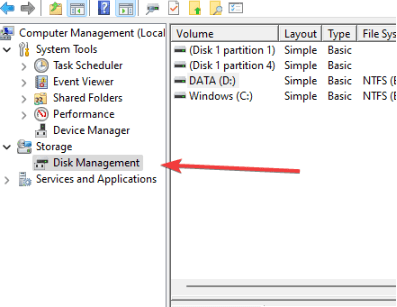
Étape 3 : Faites un clic droit sur le disque que vous voulez étendre et choisissez l'option " Étendre le volume ". Cliquez sur " Suivant " et suivez les instructions à l'écran pour terminer le processus.
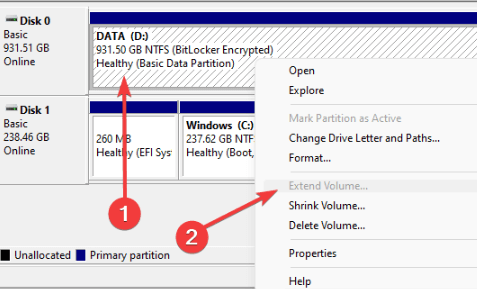
Partie 3. Sauvegardez vos données si le problème persiste
Si aucune des solutions ci-dessus ne fonctionne, cela signifie que votre disque dur n'est plus fiable et qu'il échoue en raison du nombre élevé de secteurs défectueux.
Dans un tel cas, vous ne pouvez pas sauvegarder votre disque dur et risquez de perdre vos données. Pour éviter cela, sauvegardez vos données dès que possible, surtout si vous utilisez un matériel plus récent.
Les nouveaux disques durs ont des secteurs supplémentaires qui sont utilisés comme pool de secours. Cependant, plus il y a de secteurs supplémentaires sur un disque dur, plus il y a de chances qu'il se corrompe rapidement.
Vous pouvez utiliser le logiciel Wondershare UBackit pour sauvegarder vos données et fichiers. Ce logiciel offre un essai gratuit d'un mois et peut vous aider à cloner votre disque dur défaillant. Le programme a une interface facile à utiliser et est sécurisé à utiliser pour sauvegarder vos données.

Conclusion
Dans cet article, nous avons expliqué ce qu'est l'erreur " le disque n'a pas assez d'espace pour remplacer les clusters défectueux " et ce qui cause les clusters défectueux sur votre PC. Nous avons aussi fourni cinq méthodes étape par étape pour vous aider à résoudre le problème et à faire fonctionner à nouveau votre disque dur.
J'espère que vous trouverez ce guide complet utile et que vous pourrez désormais corriger l'erreur d'espace disque du cluster défectueux sans trop de tracas.
Pour Windows XP/Vista/7/8/10/11
Pour macOS X 10.10 - macOS 13
 100% sécurité pour le téléchargement gratuit
100% sécurité pour le téléchargement gratuit

