Depuis la semaine dernière, mon Mac ne lit plus ma clé USB après l'avoir branchée. Y a-t-il un moyen pratique de réparer le problème "Le disque que vous avez inséré n'était pas lisible par cet ordinateur" sur Mac. Aidez-nous ! La plupart des utilisateurs rencontrent ce message d'erreur à un moment ou à un autre. Ce message explique comment réparer le problème "Le disque que vous avez inséré n'était pas lisible par un ordinateur".
- Partie 1 : Pourquoi le disque n'était pas lisible par l'ordinateur Mac
- Partie 2 : Réparation "Le disque que vous avez inséré n'était pas lisible par cet ordinateur"
- Partie 3 : Récupérer des fichiers illisibles sur un disque non lisible sur Mac
- Partie 4 : Comment éviter les disques externes non lisibles sur Mac
Partie 1 : Pourquoi le disque n'était pas lisible par l'ordinateur Mac
Pour Mac OS, vous pouvez parfois tomber sur un message d'erreur indiquant que le disque que vous avez inséré n'était pas lisible par l'ordinateur. Lorsque Mac vous avertit par ce message, cela signifie que le lecteur flash USB ou le disque dur externe a détecté des problèmes.
Vue d'ensemble du disque Mac erreur non lisible
La seule façon d'ouvrir vos dispositifs de stockage, tels qu'une carte SD, un disque dur externe ou une clé USB, est de les insérer dans un ordinateur Mac ou Windows.
Toutefois, si le disque ou les fichiers du système sont corrompus, vous recevez des messages d'erreur qui vous empêchent d'accéder à l'appareil et aux données. Cela peut être frustrant, car vous ne pouvez pas visualiser vos précieux fichiers tels que les images, les documents, les vidéos, etc. Heureusement, il existe une solution qui peut vous aider à résoudre ce problème.
Ce qui rend le disque non lisible par l'ordinateur Mac
La raison principale du message d'erreur indiquant que le disque que vous avez inséré n'était pas lisible est que le système d'exploitation Mac ne peut pas lire les données situées sur le disque de manière ordonnée, ou qu'il ne parvient pas à accéder au disque dans son intégralité. Vous trouverez ci-dessous les facteurs possibles qui pourraient être à l'origine de ce problème :
- Défaillance du disque. Le disque ou l'interface USB est probablement endommagé. Cela se produit généralement lorsqu'il a été branché et débranché plusieurs fois.
- Système de fichiers ou table de partition corrompus. Le système d'exploitation Mac s'appuie sur le système de fichiers, la table de partition et d'autres informations sur les partitions pour savoir comment le disque organise les données. Par conséquent, si ces informations sont corrompues, le système d'exploitation Mac n'accède pas à votre disque.
- Un nouveau disque. Ce message d'erreur peut également s'afficher si vous utilisez un nouveau disque qui ne contient pas d'informations sur les partitions. De tels disques sont aussi communément appelés disques non initialisés.
- Attaques virales. Si votre disque a été attaqué par un virus, la structure des données du disque est réécrite, ce qui le rend illisible pour le système d'exploitation Mac.
Partie 2 : Réparation "Le disque que vous avez inséré n'était pas lisible par cet ordinateur"
Avec les erreurs de message telles que "le disque, que vous avez inséré n'était pas lisible par cet ordinateur", vous n'avez guère le choix. La seule solution est de trouver des solutions pour résoudre le problème afin que vous puissiez accéder à vos fichiers. Vous trouverez ci-dessous quelques-unes des solutions que vous pouvez utiliser :
Solution 1 : Effectuer quelques contrôles de base
Le message d'erreur "Disque non lisible Mac" peut également être dû à des problèmes de connexion entre le disque et l'ordinateur Mac. Par conséquent, avant de penser à réparer le disque illisible, prenez les mesures suivantes pour éliminer certaines causes externes :
Étape 1 : Réinsérer le disque illisible. Ensuite, débranchez et réinsérez doucement le disque.

Étape 2 : Essayez de changer un câble USB. Parfois, c'est un câble USB qui peut être à l'origine du problème.
Solution 2 : Modifier le port USB
Parfois, un port USB peut rendre le disque illisible par l'ordinateur Mac. Dans ce cas, utilisez un autre port USB, et si le problème est dû à celui-ci, envisagez de réinitialiser le SMC. Il s'agit d'une procédure simple qui varie selon le type de matériel de votre Mac.
Solution 3 : Vérifier le lecteur crypté
L'idée du cryptage est de chiffrer les textes en clair dans les fichiers conservés sur le disque. Voici le principe : le texte crypté est illisible jusqu'à ce que vous puissiez le décrypter à l'aide d'un mot de passe. Par conséquent, lorsque vous insérez votre disque qui n'a pas le même format qu'avec la technologie Apple telle que Windows BitLocker Drive Encryption, il émettra un message d'erreur. La solution consiste à utiliser un pilote BitLocker pour Mac pour que vous puissiez ouvrir, lire et écrire sur le disque sans effort sur Mac.
Solution 4 : Utiliser les premiers secours pour réparer le disque illisible
Les premiers secours font référence à une fonction intégrée à l'Utilitaire de disque de Mac, que vous pouvez utiliser pour vérifier et réparer les erreurs sur les disques, en particulier ceux qui présentent des erreurs de système de fichiers. Comme mentionné précédemment, le message d'erreur "Le disque inséré n'était pas lisible par cet ordinateur" peut être causé par la corruption du système de fichiers.
Par conséquent, vous devez utiliser les premiers secours pour vérifier et réparer le système de fichiers du disque corrompu afin de permettre à votre Mac de lire le disque inséré. Voici comment vous pouvez utiliser les premiers secours pour réparer le disque illisible inséré :
Étape 1 : Recherchez Applications pour accéder aux Utilitaires et cliquez sur Utilitaire de disque pour le démarrer.
Étape 2 : Choisissez le disque illisible situé dans la barre latérale gauche.
Étape 3 : Cliquez sur le bouton Premiers secours qui se trouve en haut de la fenêtre Utilitaire de disque.
Étape 4 : Une fenêtre apparaîtra et vous demandera si vous voulez exécuter les premiers secours sur le disque. Pour continuer, cliquez sur Exécuter. Mais ce processus peut prendre quelques minutes pour se terminer.

Étape 5 : Cliquez sur Terminé lorsque le disque a été réparé et rejetez le en toute sécurité et branchez-le sur votre ordinateur Mac.
Solution 5 : Initialiser le disque illisible
Au début d'un disque de partition, il y a généralement une section connue sous le nom de Master Boot Record, conçue pour conserver les informations. Pour un nouveau disque, vous devez attribuer des informations relatives aux partitions logiques afin de permettre au système d'exploitation d'y accéder correctement. Comme un disque utilisé a déjà stocké des données, vous devez recréer le MBR si le disque est inaccessible à la suite d'une corruption du MBR. Cette reconstruction du MBR est connue sous le nom d'initialisation du disque.
Voici ce qui se passe avec l'initialisation du disque. Elle re-partitionne ou re-formate le disque afin de pouvoir réparer les éventuelles erreurs logiques, qui peuvent effacer des données sur votre disque. Vous devez donc utiliser cette solution lorsque vous avez un nouveau disque ou que vous avez sa copie de sauvegarde. Les étapes ci-dessous vous montreront comment initialiser le disque :
Étape 1 : Ouvrez les applications et allez dans Utilitaires et utilitaires de disque. Vous pouvez également éjecter et réinsérer le disque illisible. Après cela, cliquez sur l'icône "Initialiser" (¦) pour lancer l'utilitaire de disque.

Étape 2 : Choisissez le disque illisible situé dans la barre latérale gauche.
Étape 3 : Allez et cliquez sur l'icône "Erase" située en haut de votre fenêtre "Utilitaire de disque".
Étape 4 : Tapez et saisissez les informations qui vous sont demandées, telles que le nom et le format. Ensuite, cliquez sur la fonction Effacer.
Solution 6 : Mettre à jour les conducteurs
obsolète sur votre ordinateur. Par conséquent, vérifiez les pilotes et mettez-les à jour en suivant les étapes suivantes :
Étape 1 : Allez dans le menu et choisissez Préférences du système.
Étape 2 : Cliquez sur la mise à jour du logiciel.
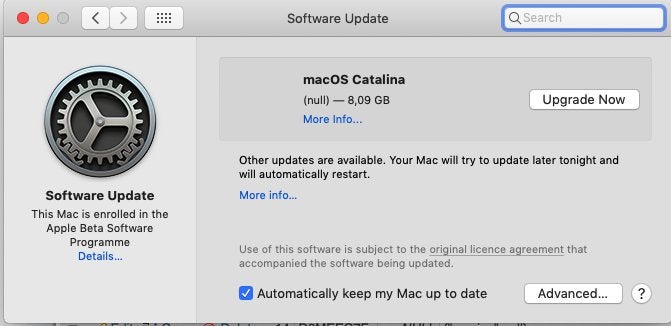
Étape 3 : Soyez attentifs aux mises à jour nécessaires pour votre système Mac et vos applications.
Partie 3 : Récupérer des fichiers illisibles sur un disque non lisible sur Mac
Si vous avez essayé toutes les solutions ci-dessus et que vous n'avez pas réussi à réparer le disque illisible, cela signifie que le disque peut présenter de graves problèmes, comme des secteurs défectueux. Dans ce cas, la meilleure solution consiste à récupérer les données du disque illisible en utilisant un outil professionnel de récupération des données tel que le logiciel Recoverit Mac Data Recovery afin que vous puissiez avoir accès à vos dossiers.
Le logiciel Recoverit Mac Data Recovery est l'un des meilleurs logiciels de récupération de données pour la récupération de fichiers supprimés ou perdus sur Windows et Mac. Vous pouvez l'utiliser pour récupérer des fichiers de données illisibles sur les disques durs, les disques flash, les disques USB, les cartes mémoire, les cartes SD et bien d'autres dispositifs de stockage. Avec lui, vous pouvez accéder à nouveau à des vidéos, des photos, des courriels, des documents et d'autres fichiers en utilisant un processus de clic simple.
Mieux encore, l'outil prend en charge la plupart des systèmes de fichiers, tels que NTFS, HFS+, APFS, exFAT, et bien d'autres encore, et il n'est pas nécessaire d'être un expert en technologie pour l'utiliser. Pour l'utiliser, il suffit de suivre les trois étapes suivantes :
Étape 1 : Connecter la clé USB
Tout d'abord, vous devez connecter la clé USB au système Mac et attendre qu'elle soit détectée. Ensuite, lancez le logiciel Recoverit Mac Data Recovery sur votre système Mac. N'oubliez pas de choisir un emplacement où l'outil peut scanner le périphérique de stockage.

Par conséquent, vous pouvez trouver la clé USB qui se trouve dans la section Dispositifs externes.
Étape 2 : Attendre que le logiciel termine le scan
Une fois que le logiciel de récupération lance l'analyse, il suffit d'attendre qu'elle soit terminée.

Heureusement, vous pouvez prévisualiser les résultats actuels pendant que le logiciel est en train de scanner en arrière-plan.
Étape 3 : Restaurer vos fichiers de données
Lorsque le logiciel Recoverit Mac Data Recovery achève le processus d'analyse, les données extraites seront placées sous différents types et catégories de fichiers. Vous pouvez prévisualiser tous vos fichiers sur la droite. Par exemple, vous pouvez prévisualiser des documents, des vidéos, des photos, etc.

Si vous êtes satisfait des résultats, sélectionnez les fichiers ou dossiers et cliquez sur l'icône Récupérer. Il est dans votre intérêt de sauvegarder les fichiers restaurés à un autre endroit de votre choix, c'est-à-dire de ne pas utiliser la même clé USB que celle que vous venez de formater.
Partie 4 : Comment éviter les disques externes non lisibles sur Mac
Dans la plupart des cas, vous connectez généralement un disque dur externe à l'ordinateur en le branchant. Mais c'est différent lorsqu'il s'agit d'un ordinateur Mac, car vous devez le formater avec un système de fichiers de votre Mac. Cela permet à l'ordinateur de prendre en charge un tel disque dur externe.
Comment connecter correctement un disque externe sur Mac
Le formatage du disque externe signifie que toutes les données seront effacées sur celui-ci. Cependant, si le disque a un pré-format comme NTFS, ce qui est assez courant avec la plupart des disques durs du marché, le système Mac ne peut lire que les données qui en sont dérivées sans y écrire de données.
Vous devez toujours brancher le disque dur externe sur votre Mac avec le câble USB qui l'accompagne. Comme de nombreux disques durs peuvent être connectés par un câble USB, la meilleure solution est de le brancher à un port ouvert de votre ordinateur. La plupart des ordinateurs Mac ont un port USB sur chacun de leurs côtés.
Certains disques Mac peuvent être équipés d'un câble FireWire ou Thunderbolt. Vous pouvez donc utiliser un adaptateur si vous n'avez pas le port requis sur votre ordinateur ou vous le branchez sur le bon port s'il y en a un.
Si vous disposez d'un disque bien formaté et correctement connecté, vous pouvez le visualiser sur le bureau de votre Mac sous la forme d'un disque comportant une icône Thunderbolt ou USB. Cependant, l'icône du lecteur peut parfois être cachée et invisible sur votre bureau, même si la connexion est correcte. Par conséquent, allez à la rubrique Appareils dans le cadre gauche de la fenêtre du Finder pour voir l'icône.
Conseils contre le disque que vous avez inséré non lisible
Comme vous pouvez le voir, il est possible d'avoir un disque non lisible par cet ordinateur sur vos ordinateurs Mac ou Windows. La bonne nouvelle est que vous pouvez résoudre ce problème, mais vous devez vous assurer d'utiliser votre ordinateur et vos disques de stockage de données de la bonne manière. C'est la seule façon d'éviter de rencontrer de tels problèmes. Voici quelques mesures que vous pouvez prendre :
- Ejectez correctement le périphérique de stockage externe. Qu'il s'agisse de cartes SD, de clés USB, de cartes mémoire ou de tout autre dispositif de stockage, elles peuvent être corrompues si vous les éjectez de manière incorrecte. Par conséquent, vous devez éjecter ces périphériques externes de Mac en toute sécurité en utilisant les utilitaires de disque.
- Sauvegardez régulièrement toutes vos données. C'est l'un des moyens de sécuriser vos données. Time Machine est un outil courant pour faire des sauvegardes sur Mac. Vous pouvez l'utiliser pour sauvegarder tous vos fichiers, tels que les photos, les applications, les documents et les fichiers système.
- Utilisez le système de fichiers avancé. Il est conseillé d'utiliser des systèmes de fichiers avancés comme les systèmes de fichiers APFS, NTFS et HFS+ sur Mac pour s'assurer que le fichier externe fonctionne correctement.
Conclusion
Bien qu'il existe différentes solutions pour réparer l'erreur sur un disque illisible, il peut être accablant de se rendre compte que vos fichiers de données sont endommagés ou corrompus. Dans ce cas, vous serez en de bonnes mains en utilisant le logiciel Recoverit Mac Data Recovery pour restaurer toutes vos données.
Cet outil est connu pour son efficacité et il y a de fortes chances que vous puissiez sauvegarder toutes vos données endommagées ou corrompues. Il est également facile à utiliser, ce qui signifie que tout le monde peut utiliser cet outil même sans avoir de connaissances techniques.



