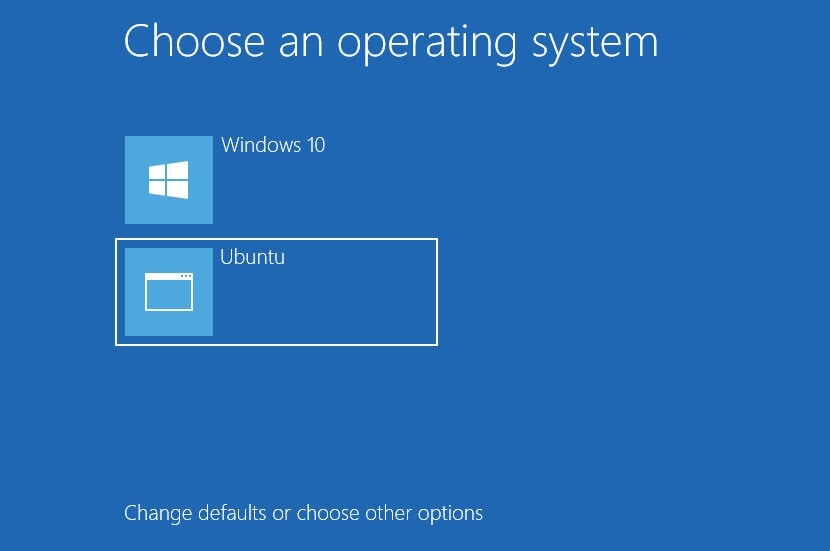
Bien que Linux soit un excellent système d'exploitation bénéficiant d'une prise en charge étendue du matériel et des logiciels, vous devrez parfois utiliser Windows, peut-être parce que des programmes importants ne fonctionnent pas sous Linux. Heureusement qu'Ubuntu Linux et Windows ne sont plus des forces fondamentalement opposées.
Le sous-système Windows pour Linux a récemment été intégré directement dans nos installations Windows. Heureusement, le double démarrage de Windows et de Linux est une procédure simple. Cet article vous montrera comment effectuer un dual-boot entre Windows 10/11 et Linux L'importance et les inconvénients de l'installation d'Ubuntu à côté de Windows sont également abordés dans cet article.
Dans cet article
Partie 1. Préparation pour le Dual Boot Linux et Windows
Avant tout, si vous souhaitez faire un dual boot Linux et Windows 10/11 sur le même PC, voici des précautions de sécurité fortement recommandées :
- Sauvegardez vos données: Vous allez modifier les partitions de disque. En général, ce n'est pas un gros problème, mais si vous touchez accidentellement la mauvaise partition, vous risquez de perdre des données, donc il est essentiel de sauvegarder vos fichiers importants, documents, musique, films, etc.
- Ayez un disque de réparation de démarrage: Si votre démarrage devient corrompu, vous pouvez essayer de le réparer à l'aide d'un disque de réparation de démarrage. Vous pouvez créer un disque de réparation de démarrage avec une clé USB ou un CD supplémentaire.
- Préparez un disque de récupération Windows: Si votre démarrage échoue et que vous vous retrouvez avec un système inamovible malgré vos meilleurs efforts, vous pouvez réinstaller Windows à l'aide du disque de récupération Windows.
Partie 2. Comment faire un Dual Boot Windows 11 et Linux
Pour des instructions détaillées, voici un tutoriel vidéo sur la façon de faire un Dual Boot Ubuntu 22.04 LTS et Windows 11. Un guide étape par étape pour installer Ubuntu aux côtés de Windows 10 est fourni ci-dessous.
Pour Windows XP/Vista/7/8/10/11
Pour macOS X 10.10 - macOS 13
Partie 3. Comment faire un Dual Boot Windows 10 et Linux?
Étape 1. Créer une clé USB d'installation Linux
Généralement, une distribution Linux est téléchargée sous la forme d'une image ISO (images de la taille d'un CD ou d'un DVD) d'un système d'exploitation Linux actif. Rufus, un utilitaire gratuit populaire pour écrire des fichiers ISO sur des clés USB, doit être utilisé avec un système UEFI/Secure Boot. Créez une clé USB bootable contenant le système d'exploitation Linux ; une clé USB d'une capacité minimale de 8 Go est recommandée.
Vous aurez besoin des éléments suivants:
- Un ordinateur Windows 10
- Une clé USB d'au moins 8 Go
- Une distribution Linux (dans cet exemple, Ubuntu est utilisé)
1. Insérez une clé USB dans votre ordinateur et lancez Rufus. Sélectionnez votre clé USB dans Device, puis cliquez sur SÉLECTIONNER et choisissez le système d'exploitation Linux que vous souhaitez installer.
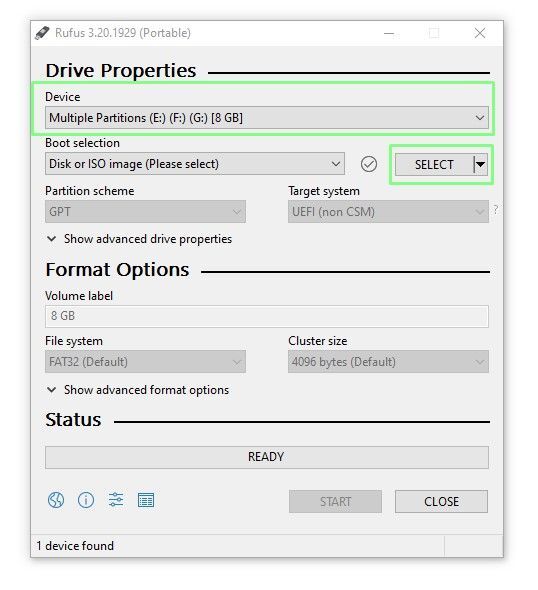
2. Sélectionnez le schéma de partition GPT et appuyez sur DÉMARRER pour écrire le système d'exploitation sur la clé USB. GPT est le schéma de partition le plus récent et il est requis pour installer Ubuntu sur un système UEFI. MBR est progressivement abandonné.
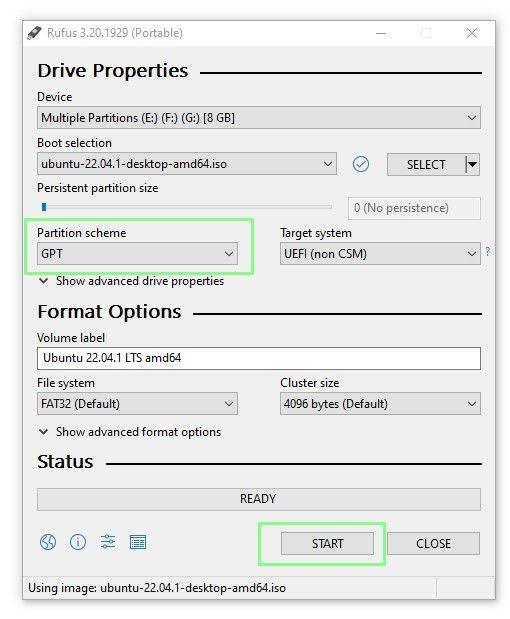
3. Sélectionnez Écrire en mode image ISO lorsqu'on vous le demande, puis appuyez sur OK.
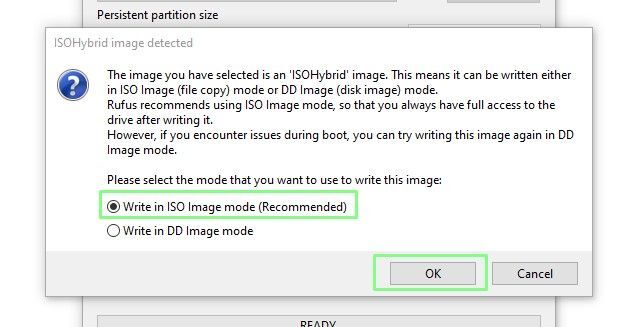
4. Lisez attentivement les instructions pour vous assurer que le système d'exploitation Linux est écrit sur le bon lecteur. Si vous faites une erreur, il n'y a pas de retour en arrière possible. Cliquez sur OK.
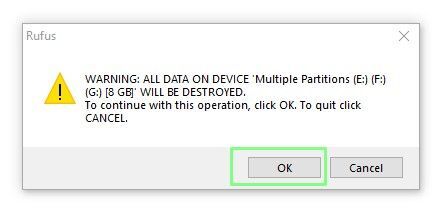
5. Pour quitter Rufus et retirer la clé USB de l'ordinateur, cliquez sur FERMER.
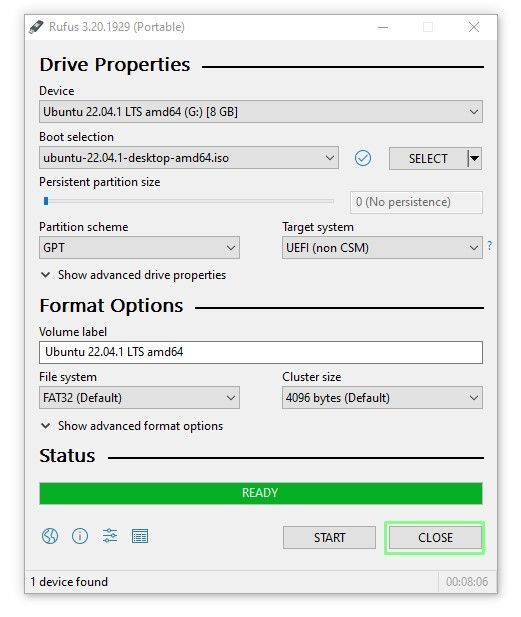
Étape 2. Installation de Linux pour le Dual Boot
Pour diviser le disque en deux, nous utiliserons l'installateur d'Ubuntu, en laissant suffisamment d'espace pour Windows et Ubuntu afin d'installer un système de dual boot basique. Ensuite, nous effectuerons une installation standard d'Ubuntu.
1. Insérez la clé USB dans votre ordinateur et démarrez-le. Chaque ordinateur est différent ; certains ont une touche de fonction pour sélectionner un périphérique de démarrage, tandis que d'autres nécessitent une sélection dans le BIOS. Choisissez Essayer ou Installer Ubuntu et appuyez sur Entrée.
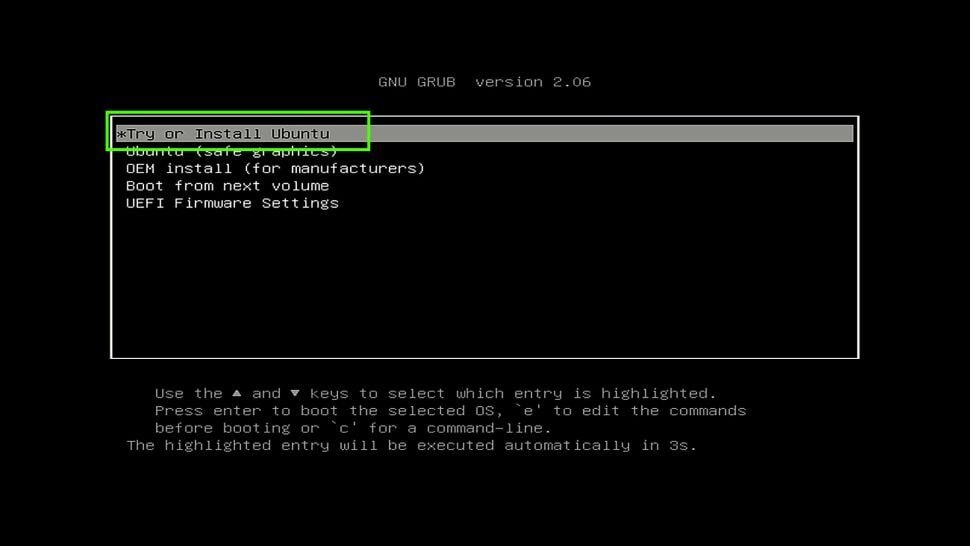
2. Lorsque vous y êtes invité, sélectionnez Essayer Ubuntu pour charger le système d'exploitation dans la RAM en tant que distribution Live. Les distributions Live fournissent suffisamment du système d'exploitation pour tester sans modifier le système. Elles peuvent également être utilisées comme dispositifs de récupération pour redémarrer les ordinateurs défectueux.
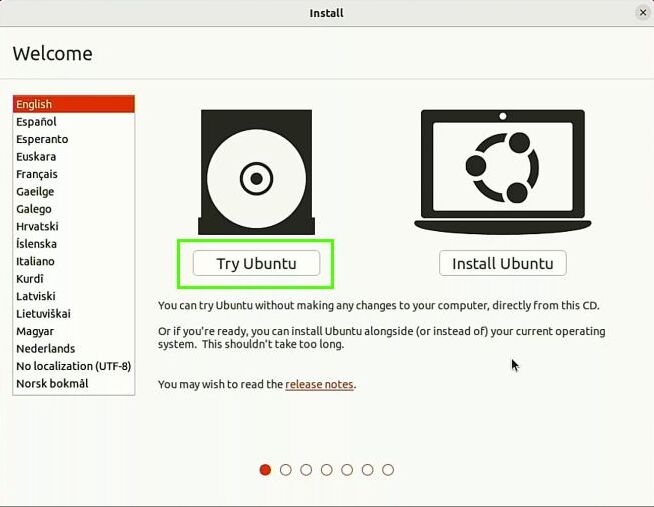
3. Assurez-vous que votre matériel est en bon état de marche. Avant de continuer, vérifiez le son, le Wi-Fi, le Bluetooth, etc.
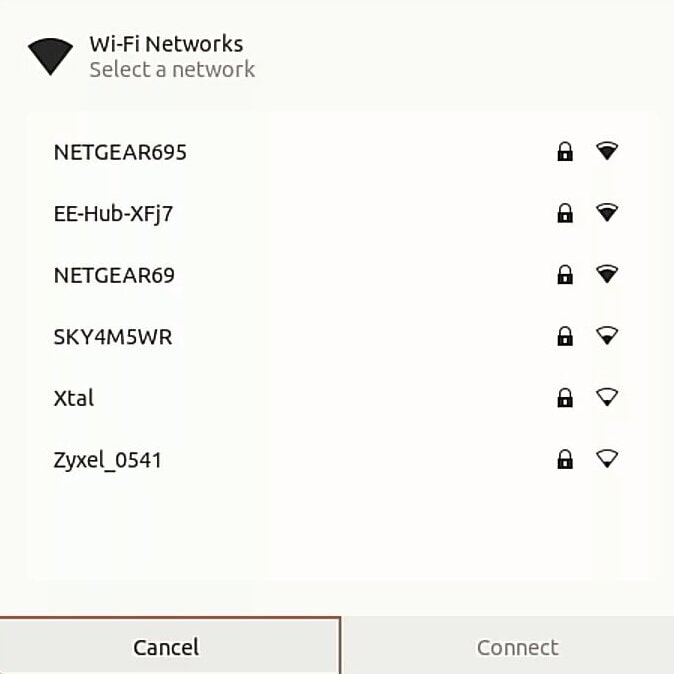
4. Pour lancer l'application d'installation, double-cliquez sur l'icône Installer.
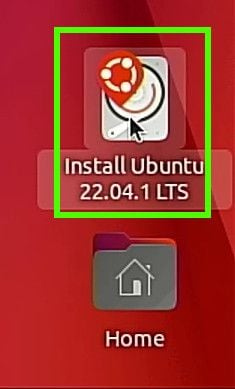
5. Choisissez votre langue et appuyez sur Continuer.
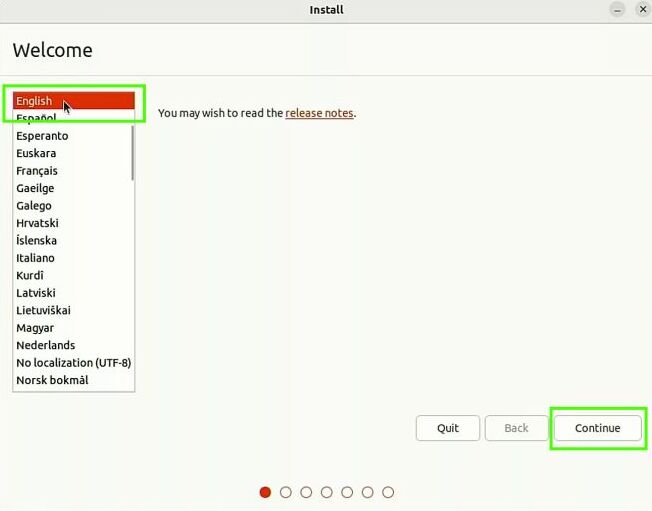
6. Sélectionnez votre disposition de clavier préférée et appuyez sur Continuer.
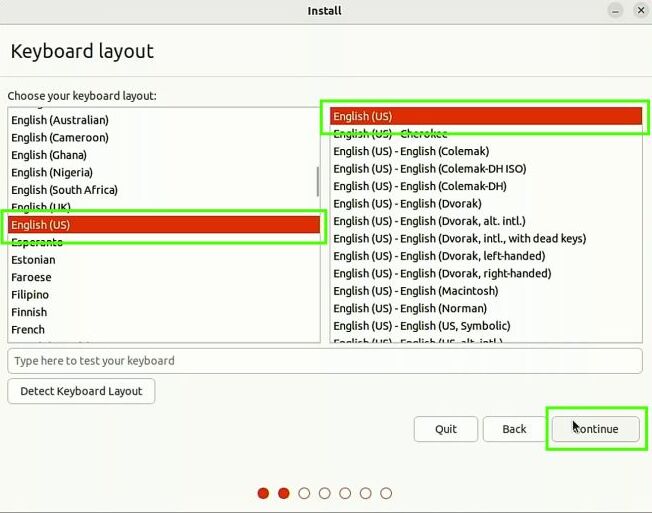
7. Sélectionnez Installation normale et, si vous le souhaitez, installez des logiciels tiers avant de cliquer sur Continuer. Les logiciels tiers incluent des pilotes et des applications qui peuvent ne pas être compatibles avec la licence permissive de votre distribution Linux.
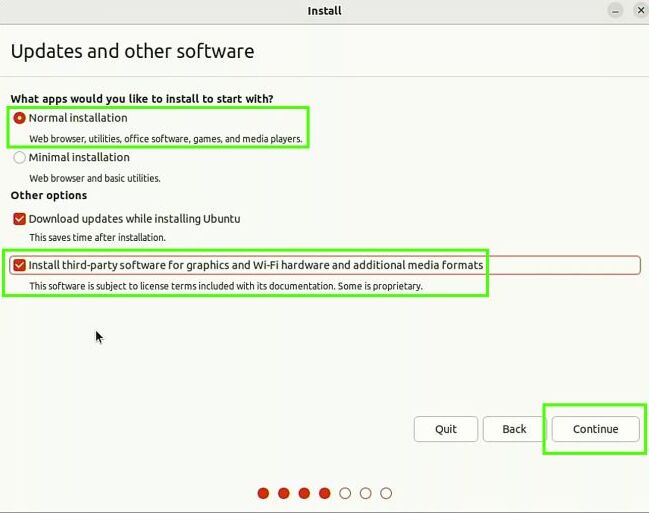
8. Sélectionnez Installer Ubuntu aux côtés du gestionnaire de démarrage Windows et appuyez sur Continuer. Toute autre option effacera l'intégralité du contenu du disque ou nécessitera une configuration manuelle, alors procédez avec prudence.
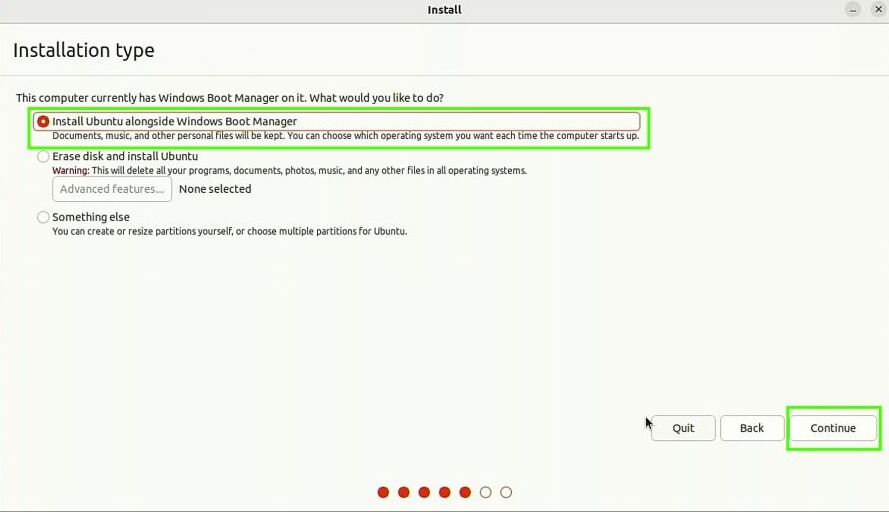
9. Assurez-vous que le bon disque est sélectionné, puis faites glisser le curseur central pour ajuster la quantité d'espace allouée à chaque système d'exploitation.
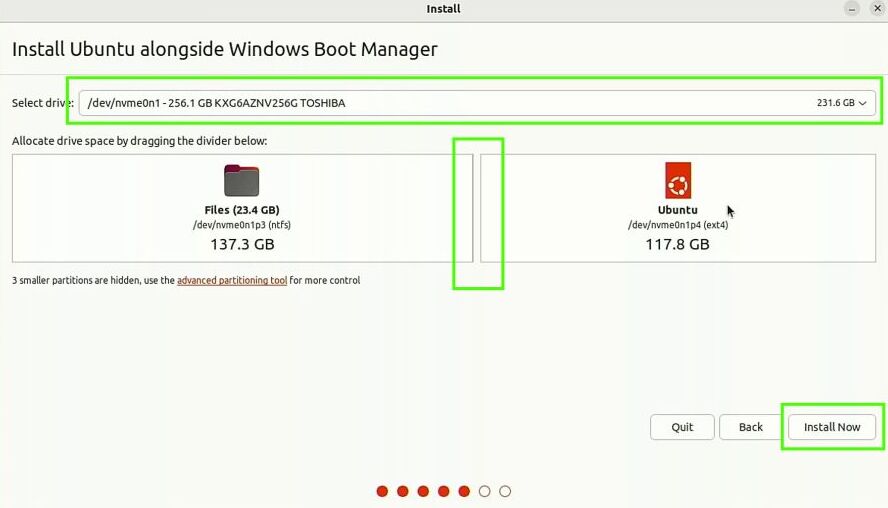
10. Cliquez sur Continuer pour enregistrer les modifications sur le disque. Avant de continuer, vérifiez deux fois que tout est en ordre. Les modifications apportées maintenant seront difficiles à annuler.
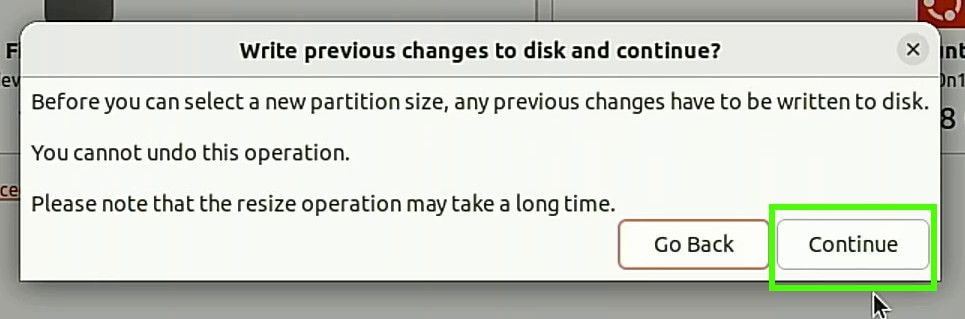
11. Lorsqu'on vous demande si vous êtes sûr, appuyez sur Continuer.
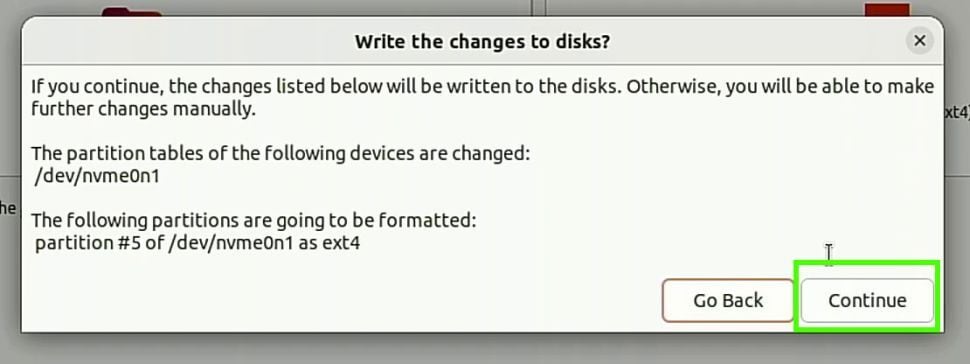
12. Choisissez votre emplacement et appuyez sur Continuer.
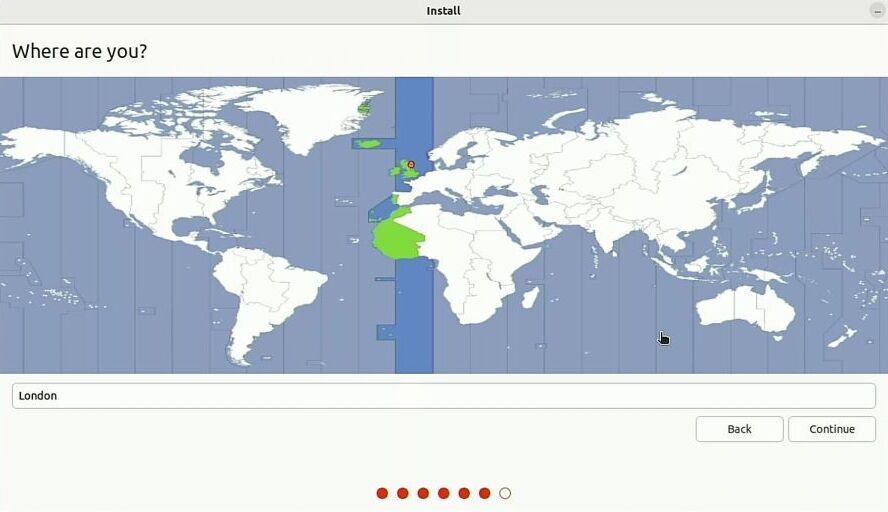
13. Créez un compte utilisateur en utilisant votre vrai nom, le nom de l'ordinateur, votre nom d'utilisateur, et un mot de passe solide. Lorsque vous avez terminé, appuyez sur Entrée. L'installation sera terminée en quelques minutes.
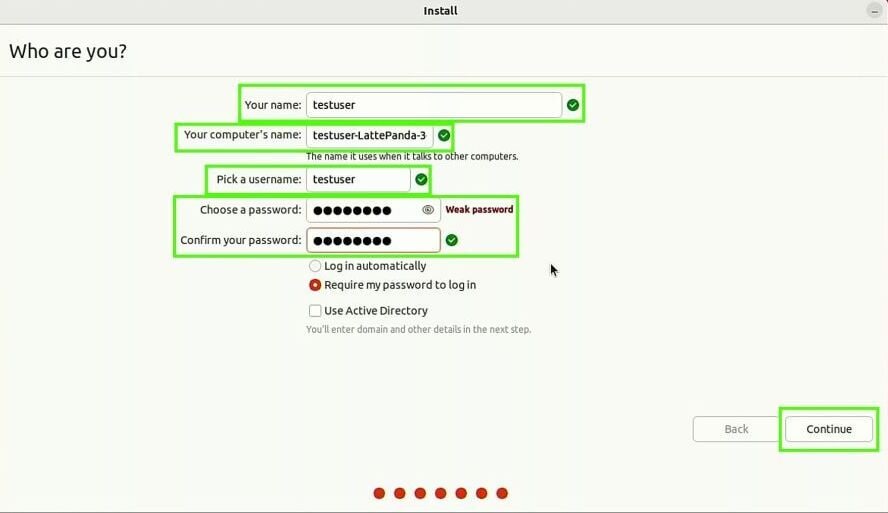
14. Pour redémarrer votre ordinateur, cliquez sur Redémarrer maintenant.
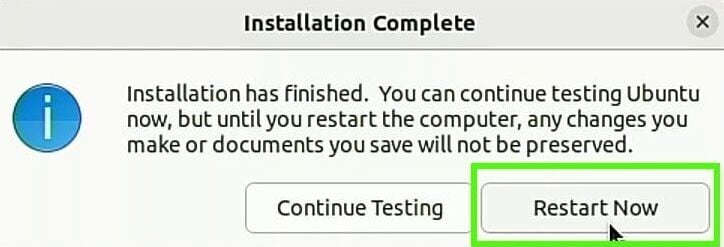
15. Lorsqu'on vous y invite, retirez la clé USB et appuyez sur Entrée.
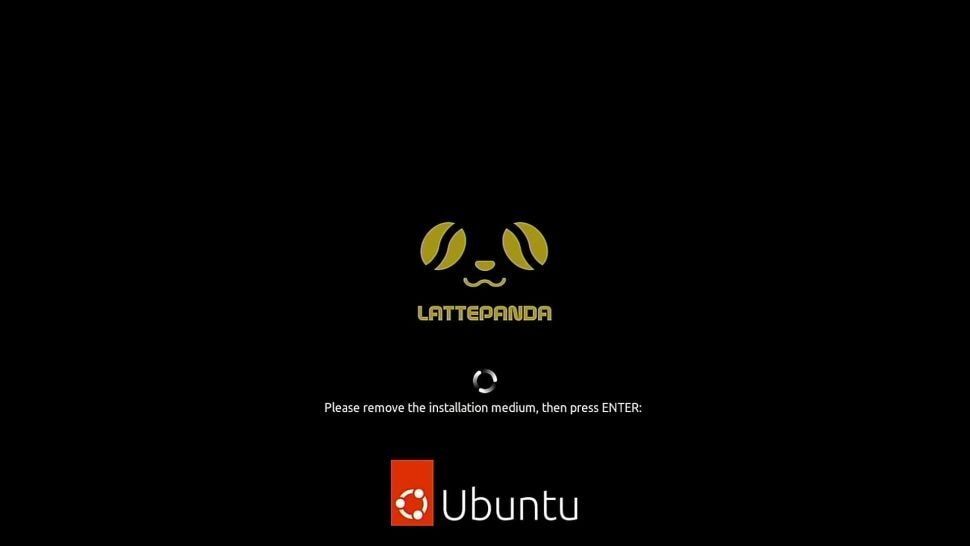
Étape 3. Dual Boot Windows 10 et Linux
Le premier démarrage d'un système de dual boot Linux nécessite quelques ajustements dans le BIOS. Tout d'abord, vous devez indiquer au système de démarrer à partir de l'installation Linux, ce qui fera apparaître le menu GRUB. À partir de là, choisissez un système d'exploitation à démarrer. Comme chaque BIOS est un peu différent, utilisez ces étapes comme un guide général pour le dual boot de Windows 10/11 et Linux.
1. Accédez au menu BIOS.
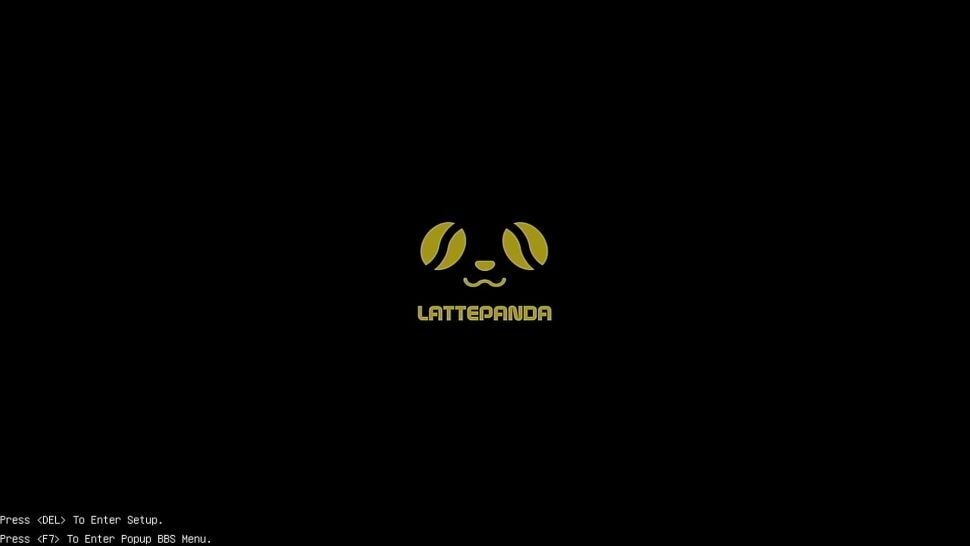
2. Choisissez le menu de démarrage.
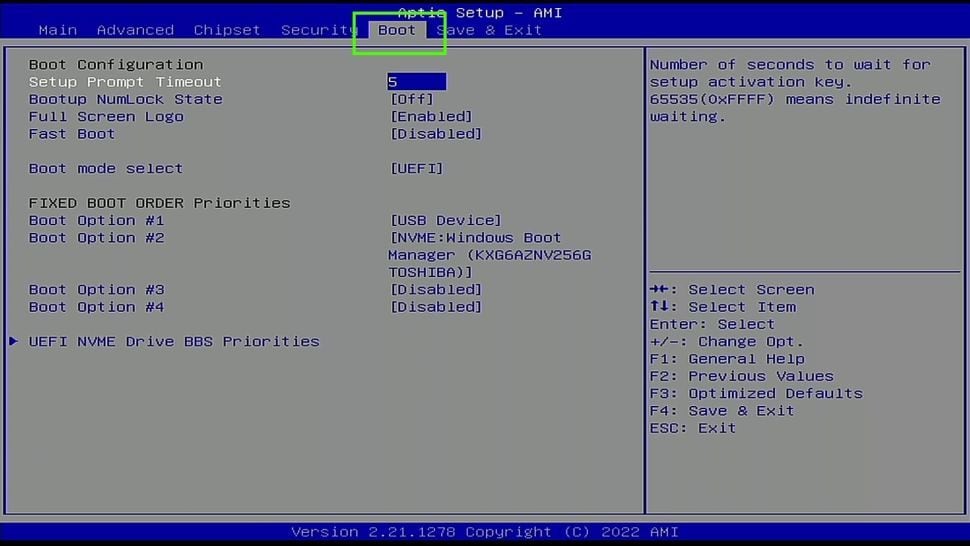
3. Sélectionnez UEFI NVMe Drive BBS Priorities.
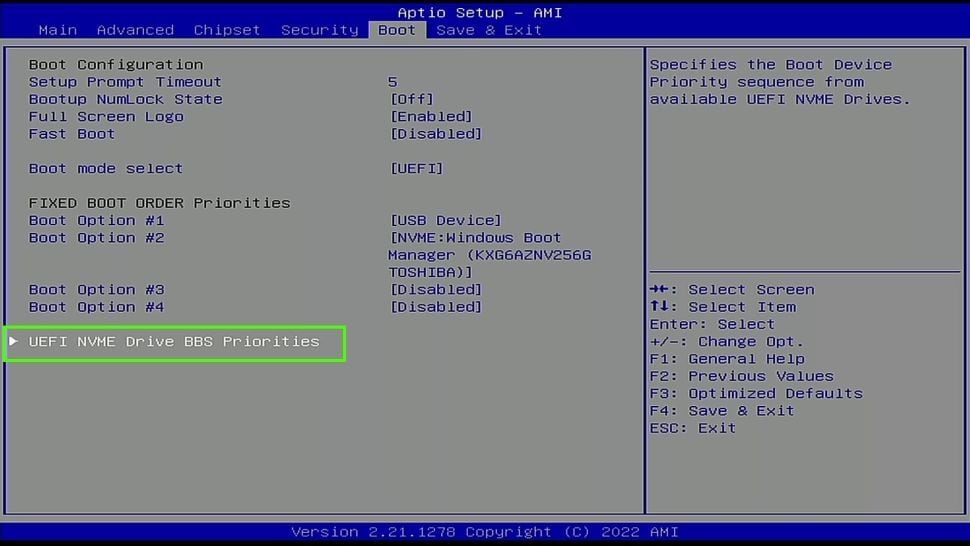
4. Réglez Boot Option 1 pour installer Linux.
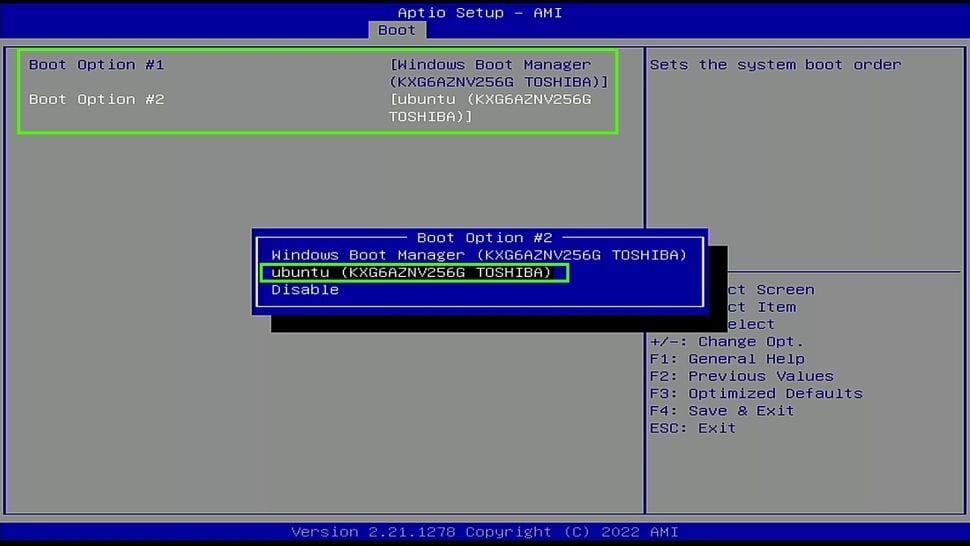
5. Vérifiez que le changement a été effectué avec succès, puis sauvegardez et quittez le BIOS.
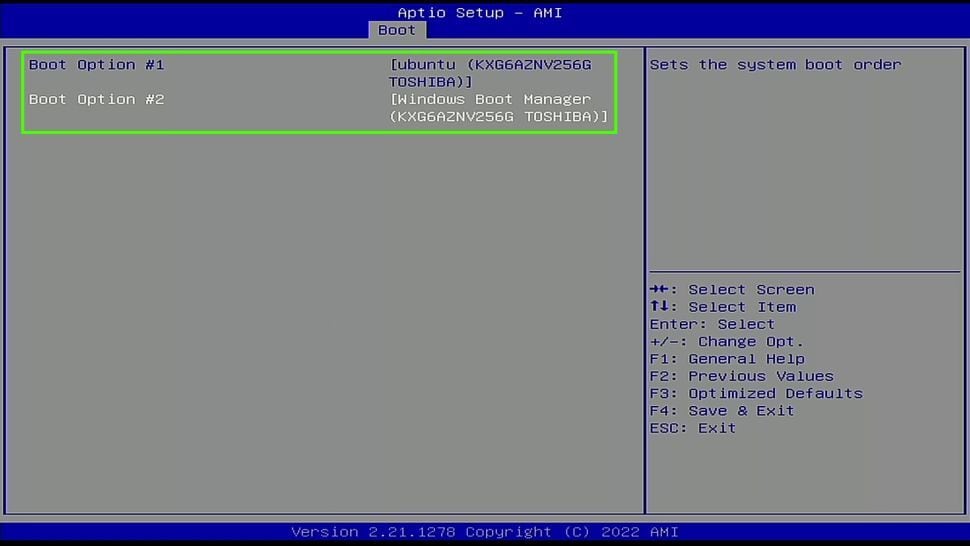
6. Le système démarrera sur GRUB, où vous pouvez sélectionner votre système d'exploitation Linux et appuyer sur Entrée. Si nous laissons GRUB en cours d'exécution pendant 10 secondes, il choisira l'option par défaut, généralement Linux.
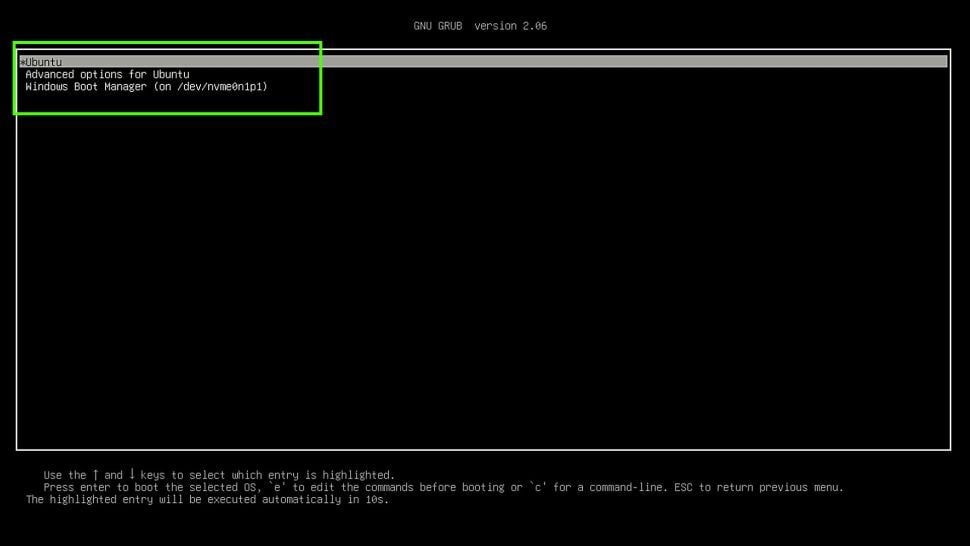
En démarrant le bureau Linux, vous pouvez vous assurer que tout est en ordre de marche. Redémarrez dans GRUB et sélectionnez Windows pour vous assurer que tout fonctionne correctement.
Partie 4. Pourquoi devriez-vous (et ne devriez-vous pas) faire un Dual Boot Linux et Windows ?
Considérez le dual boot ou avoir deux systèmes d'exploitation bootables sur la même machine. Bien sûr, faire un dual boot Windows et Ubuntu n'est pas sans inconvénients, voici donc cinq raisons pour lesquelles vous devriez essayer et deux raisons pour lesquelles vous ne devriez pas le faire.
Les avantages d'installer Linux aux côtés de Windows
1. Jeu au maximum
Le jeu natif sur Windows est plus populaire, mais Linux a fait beaucoup de progrès. De plus en plus de jeux sont disponibles, et vous pouvez désormais jouer à de nombreux jeux uniquement disponibles sur Windows sous Linux.
L'architecture moderne de Windows ne peut pas gérer les anciens jeux, mais Linux prend en charge les programmes 16 bits à la fois sur les systèmes d'exploitation 32 bits et 64 bits. De plus, de nombreuses applications Windows fonctionnent parfaitement sur Linux, donc faites un dual boot si vous voulez profiter du meilleur des anciens et des nouveaux jeux.
2. Meilleure compatibilité logicielle
De nombreux de vos programmes préférés peuvent fonctionner mieux dans un système d'exploitation que dans un autre. En revanche, Linux dispose de logiciels gratuits spécifiquement conçus pour une utilisation sur des bureaux libres. Ces applications sont des alternatives gratuites aux outils payants pour Windows et macOS.
3. La programmation sous Linux est meilleure
Linux présente de nombreux avantages. Il est entièrement gratuit, ce qui est toujours un plus. Linux est préférable pour écrire des applications pour un système d'exploitation de manière native. Windows est l'outil incontournable pour développer des applications Windows. Considérez un dual boot et utilisez Linux comme environnement de développement lorsque vous programmez.
4. Le dual boot est extrêmement simple
Il existe une idée fausse répandue selon laquelle Linux est excessivement compliqué. Bien sûr, la ligne de commande peut être intimidante pour un utilisateur débutant, mais vous n'avez plus besoin de l'utiliser sur Linux. De nombreux environnements de bureau Linux sont plus conviviaux que leurs homologues propriétaires. Ce n'est pas difficile simplement parce que quelque chose est peu familier. De même, le dual boot est simple. Des procédures sont en place pour assurer une installation sans problème. Il est également possible de partager des fichiers car Linux permet d'accéder à de nombreux fichiers Windows.
5. Performances supérieures à une machine virtuelle
Lorsqu'un système d'exploitation fonctionne nativement sur une machine plutôt que dans une machine virtuelle, le système d'exploitation a un accès complet à la machine hôte. Par conséquent, le dual boot vous donne un accès plus complet aux composants matériels et est généralement plus rapide que l'utilisation d'une machine virtuelle (VM).
La solution de la machine virtuelle nécessite plus d'espace disque dur et de ressources système que le dual boot. Par conséquent, un matériel plus ancien peut ne pas être adapté pour exécuter une machine virtuelle en raison d'un manque d'espace disque dur ou de spécifications système réduites. De plus, un système d'exploitation dans une machine virtuelle peut ne pas avoir un accès complet au matériel tel que les microphones, les caméras ou les lecteurs de disques optiques.
Les inconvénients d'installer Linux aux côtés de Windows
1. Complexité pour partager des fichiers
Bien que l'installation soit simple, le partage de fichiers entre les deux systèmes d'exploitation peut être difficile. Accéder aux fichiers Windows depuis Linux est généralement simple, mais accéder au système de fichiers Linux depuis Windows est plus compliqué. Linux utilise généralement les systèmes de fichiers Btrfs ou EXT4, tandis que Windows nécessite une application tierce pour assurer la compatibilité.
2. Vous pourriez ne nécessiter qu'une machine virtuelle
Une machine virtuelle est une excellente solution pour exécuter un système d'exploitation à l'intérieur d'un autre. Par exemple, vous pouvez utiliser une machine virtuelle (VM) pour exécuter Linux dans Windows ou macOS. Alternativement, vous pouvez exécuter Windows ou macOS sur une machine virtuelle sous Linux.
En ce qui concerne les limitations du dual boot de Windows et Ubuntu, vous pouvez supprimer Ubuntu du dual boot après avoir terminé vos tâches qui nécessitent d'installer Ubuntu aux côtés de Windows.
Partie 5. Est-ce que le dual boot de Linux avec Windows ralentira votre système ?
Le dual boot d'Ubuntu avec Windows NE ralentira PAS votre système. Si vous avez l'intention d'avoir plusieurs systèmes d'exploitation (Windows et Linux) sur votre disque dur, Windows ne les reconnaîtra pas et ne sera pas ralenti. Cela n'ajoute qu'un menu au démarrage pour choisir quel système d'exploitation démarrer. Une fois que vous avez fait votre choix, il fonctionnera comme s'il s'agissait d'un seul système d'exploitation. Le deuxième système d'exploitation n'aura aucun effet car il n'a pas été chargé en mémoire lors du démarrage.
Votre système d'exploitation peut ralentir si vous avez un programme en arrière-plan qui analyse les fichiers sur le disque dur, car ce programme analysera tous les fichiers de tous les systèmes d'exploitation. Cependant, il s'agit uniquement d'un ralentissement théorique que vous ne remarquerez pas. De plus, votre système ne ralentira que si vous disposez d'un espace libre insuffisant sur votre partition Windows, ce qui peut être résolu en supprimant certains fichiers.
En savoir plus : Comment effectuer une installation propre de Windows 10/11 sur une partition personnalisée
Conclusion
J'espère que vous avez trouvé cet article utile pour faire un dual boot de Windows 10/11 et Linux. C'est la façon la plus pratique d'avoir deux systèmes d'exploitation que vous utiliserez fréquemment. N'oubliez pas de sauvegarder d'abord vos données critiques et de trouver un moyen de transférer des fichiers entre les disques de démarrage.
Pour Windows XP/Vista/7/8/10/11
Pour macOS X 10.10 - macOS 13
 100% sécurité pour le téléchargement gratuit
100% sécurité pour le téléchargement gratuit

