
N'avez-vous jamais été au milieu d'une tâche Excel importante et n'avez-vous jamais été confronté à la frustration de plantages inattendus ? Vous n'êtes pas le seul. Dans ce guide, vous serez en mesure de percer le mystère des problèmes de plantage d'Excel, en fournissant des solutions simples que tout le monde peut suivre. Que vous soyez sur un Mac et que vous soyez confronté à des plantages d'Excel ou que votre Excel ne cesse de planter sous Windows 11, ce guide simple a pour but de faire de vos problèmes de feuilles de calcul une chose du passé.
Alors, plongez et découvrez plusieurs façons de résoudre les problèmes de plantage d'Excel ! Dites adieu aux maux de tête d'Excel - faisons en sorte que vos feuilles de calcul ne se plantent pas !
Dans cet article
Partie I : Pourquoi Excel ne cesse-t-il de planter ?
Avez-vous déjà été confronté à un blocage d'Excel sur votre fidèle Mac ou sur le dernier système Windows 11 ? Décodons les raisons de ces problèmes Excel courants.

Excel à travers les plates-formes
Que vous soyez un adepte du Mac ou de Windows 11, les pannes d'Excel semblent être une source d'ennui à part entière. Les utilisateurs des deux plateformes sont souvent frustrés par des perturbations soudaines qui les laissent à la recherche de réponses.
Scénarios courants déclenchant des pannes d'Excel
Les pannes d'Excel ne sont pas de simples pépins aléatoires ; elles suivent souvent des scénarios spécifiques. Des feuilles de calcul surchargées, des calculs complexes ou des opérations gourmandes en ressources peuvent pousser Excel au-delà de ses limites, entraînant des plantages inattendus.
Les responsables des pannes d'Excel
En cherchant à comprendre pourquoi, nous découvrons plusieurs facteurs qui conspirent pour rendre votre expérience d'Excel moins fluide. Des logiciels obsolètes, des compléments incompatibles ou des ressources système inadéquates peuvent jouer un rôle dans ces pannes. C'est comme un puzzle : la compréhension de chaque pièce nous rapproche de la solution.
Le fauteur de troubles silencieux : Fichiers Excel corrompus
Les fichiers Excel corrompus sont des perturbateurs silencieux parmi les suspects habituels. Entachés d'erreurs ou d'incohérences, ces fichiers peuvent nuire à la stabilité de votre feuille de calcul. L'impact ? Crashs fréquents et nombreuses prises de tête.
Par essence, les accidents d'Excel ne sont pas un problème à facette unique, mais une convergence de facteurs. Un acteur clé de ce scénario apparaît au fur et à mesure que nous naviguons dans les méandres : le fichier Excel corrompu. Comprendre son rôle prépare le terrain pour les solutions que vous explorerez dans les parties suivantes du guide.
Restez à l'écoute de cet article, qui aborde ces questions étape par étape, afin que votre voyage dans Excel devienne plus fluide, sans accroc et beaucoup moins mystérieux.
Partie II : Comment résoudre les problèmes de blocage d'Excel
Maintenant que vous avez découvert pourquoi Microsoft Excel ne cesse de se bloquer, nous allons nous lancer dans la résolution de ces problèmes et rétablir vos feuilles de calcul. Pas de jargon technique ici - juste des solutions simples que tout le monde peut suivre.
Mise à jour d'Excel
Avant de vous lancer dans des solutions complexes, commencez par les bases. Veillez à ce que votre logiciel Excel soit à jour. Les mises à jour régulières sont souvent accompagnées de corrections de bogues et d'améliorations des performances qui peuvent résoudre les problèmes de blocage. Voici comment procéder :
Étape 1: Ouvrez votre MS Office et cliquez sur Fichier. Naviguez jusqu'à Compte, puis cliquez sur le bouton Options de mise à jour.

Étape 2: Sélectionnez Mettre à jour maintenant pour voir si des mises à jour sont disponibles. Une fois les mises à jour terminées, vous devrez redémarrer Excel. Assurez-vous donc qu'il n'y a pas de travail non sauvegardé avant de tenter une mise à jour.
Ouvrir Excel en mode sans échec
Parfois, un add-in qui se comporte mal ou une extension incompatible peuvent être à l'origine du problème. Essayez d'ouvrir Excel en mode sans échec - une version simplifiée qui désactive les fonctions inutiles. Si Excel fonctionne sans problème dans ce mode, il est probable qu'un complément soit à l'origine du problème.

Désactiver les modules complémentaires
Les compléments peuvent améliorer les fonctionnalités, mais ils peuvent aussi causer des problèmes. Désactivez les compléments inutiles et vérifiez si les pannes persistent. Cette simple étape peut être la clé d'une expérience Excel stable.
Étape 1: Ouvrez votre classeur Excel et cliquez sur le bouton Insérer.
Étape 2: Allez dans Mes compléments, et cliquez sur le complément spécifique que vous souhaitez désactiver. Cliquez sur les trois boutons situés à côté du complément, puis cliquez sur Supprimer.

Désactiver les graphiques matériels
Excel utilise l'accélération graphique matérielle mais n'est pas toujours compatible avec tous les systèmes. Essayez de désactiver l'accélération graphique matérielle dans les paramètres d'Excel pour voir si cela résout les problèmes de plantage, en particulier si votre système présente des problèmes de compatibilité.
Étape 1: Pour désactiver l'accélération graphique matérielle, allez dans Fichier, puis cliquez sur le bouton Options.
Étape 2: Allez dans la section Avancé et cochez la case Désactiver l'accélération graphique matérielle sous Affichage.

Utiliser l'outil de réparation intégré d'Excel
Microsoft sait que même les logiciels ont parfois besoin d'un médecin. Utiliser l'outil de réparation intégré à Excel pour analyser et résoudre les problèmes potentiels dans le programme. Il s'agit d'un moyen simple mais efficace de permettre à Excel de se réparer lui-même.
Étape 1: Pour utiliser cette fonction, ouvrez Excel, sélectionnez l'onglet Fichier et cliquez sur Ouvrir pour accéder à l'emplacement du classeur.
Étape 2: Sélectionnez le fichier Excel que vous souhaitez ouvrir, puis cliquez sur la flèche déroulante en regard de Ouvrir et choisissez Ouvrir et réparer.

Réinstaller Microsoft Office
En cas d'échec, envisagez de réinstaller Microsoft Office. Cette étape permet de faire table rase, en éliminant tous les fichiers ou configurations corrompus qui pourraient être à l'origine des pannes. N'oubliez pas de sauvegarder vos fichiers importants avant de procéder à cette étape.

Exécuter un démarrage propre
Un démarrage propre minimise les processus d'arrière-plan, ce qui permet d'identifier si d'autres logiciels ou services sur votre ordinateur entrent en conflit avec Excel. Cette méthode permet d'isoler le problème, ce qui le rend plus facile à cerner et à résoudre. Un démarrage propre diffère du mode sans échec dans la mesure où il désactive simplement les programmes de démarrage tiers, alors que le mode sans échec ne lance rien, sauf en cas de nécessité.
Vérifier la présence de logiciels malveillants
Les logiciels malveillants sont une cause fréquente de dysfonctionnement des logiciels, et Excel ne fait pas exception à la règle. Ces applications malveillantes peuvent perturber le fonctionnement habituel d'Excel, entraînant son plantage ou son gel. Il est donc essentiel de disposer d'une solide ligne de protection contre ces dangers potentiels.
Commencez par vous assurer que votre logiciel antivirus est à jour. Les éditeurs d'antivirus proposent régulièrement des mises à jour pour protéger leurs logiciels contre les derniers dangers, ne les négligez donc pas. Une fois que vous avez vérifié que votre logiciel antivirus est à jour, procédez à une analyse approfondie de votre machine. Cette technique permet de découvrir et de supprimer les logiciels malveillants qui provoquent le plantage d'Excel.
Certains logiciels antivirus peuvent parfois détecter et bloquer des applications authentiques, les prenant pour des dangers. Si Excel se bloque juste après une mise à jour ou une analyse antivirus, il se peut que vous deviez modifier les paramètres de votre antivirus afin d'exclure Excel de son radar.

N'oubliez pas que chacune de ces étapes est conçue pour être accessible, même si vous n'êtes pas un as de la technologie. Suivez-nous, et disons adieu à ces plantages d'Excel. Une navigation en douceur vous attend !
Partie III : Comment réparer un fichier Excel qui se bloque en permanence avec une solution professionnelle
Après avoir exploré diverses solutions de bricolage, si vous êtes toujours confronté à un fichier Excel qui refuse de coopérer, il se peut que le coupable soit une corruption de fichier. Cela signifie que le problème ne vient pas de l'application Excel elle-même, mais que c'est peut-être votre fichier Excel qui est corrompu. Heureusement, cet article présente une solution professionnelle de sauvetage sous la forme de Wondershare Repairit - Réparation de fichiers.
Repairit intervient dans les moments difficiles. Ce logiciel offre une solution simple qui ne nécessite pas de connaissances techniques particulières. C'est pourquoi l'une des caractéristiques principales de Repairit est sa simplicité. Même si vous n'êtes pas un expert en Excel ou en réparation de fichiers, Repairit rend le processus facile à suivre. Il n'y a pas d'étapes complexes ou de procédures déroutantes - juste une interface conviviale qui vous guide sans effort tout au long du processus de réparation.

Principales caractéristiques et avantages de l'utilisation de Repairit - Réparation de fichiers
Découvrez l'incroyable qualité de Repairit - File Repair grâce à ses principales caractéristiques présentées ci-dessous :
- L'efficacité libérée. Repairit ne perd pas de temps. Il analyse rapidement votre fichier Excel corrompu, identifie et traite les problèmes à l'origine des blocages. C'est comme si vous aviez un médecin personnel à votre service.
- Réparation complète. Que votre fichier Excel se bloque en raison de formules corrompues, de problèmes de formatage ou d'autres complexités, Repairit vous couvre. Il s'attaque à différents problèmes afin que votre fichier soit sain et fonctionnel.
- Pas d'assurance contre la perte de données. Vous craignez de perdre des données essentielles au cours du processus de réparation ? N'ayez crainte. Repairit donne la priorité à l'intégrité de vos données, en veillant à ce que votre fichier Excel réparé conserve toutes ses informations essentielles.
- Interface conviviale. Naviguer dans un logiciel complexe peut être décourageant. Repairit va à l'encontre de cette tendance grâce à une interface intuitive qui rend la réparation de fichiers accessible aux utilisateurs de tous niveaux.
- Une solution pour gagner du temps. Au lieu de passer des heures à essayer différentes solutions, Repairit offre une solution rapide et efficace. Gagnez du temps et remettez votre fichier Excel sur les rails sans retards inutiles.
Comment utiliser Repairit - Réparation de fichiers
Wondershare Repairit permet à quiconque de réparer les fichiers Word, Excel, PowerPoint ou PDF endommagés. Voici la marche à suivre pour l'utiliser :
Étape 1: Installez et lancez Wondershare Repairit sur votre PC Windows, puis allez dans la zone de réparation de fichiers sous Plus de types de réparation. Cela ouvrira une fenêtre de navigateur dans laquelle vous pourrez cliquer sur le bouton Ajouter pour télécharger vos fichiers corrompus. Vous pouvez sélectionner et charger plusieurs documents dans Repairit.

Étape 2: Au fur et à mesure que vous ajoutez vos fichiers, Repairit les charge et affiche leur progression à l'écran. Après avoir ajouté vos fichiers avec succès, Repairit affichera également leurs détails. Ici, vous pouvez voir leurs titres, leurs tailles et leurs emplacements.

Étape 3: Une fois l'ajout terminé, cliquez sur le bouton Réparer en bas pour lancer le processus. Repairit scanne les documents chargés et corrige tous les problèmes, petits ou grands. Il vous permet également de suivre l'état d'avancement du processus de réparation d'un fichier et de l'annuler si nécessaire. Il affiche également les fichiers qui ont déjà été réparés, qui sont en cours d'analyse ou qui attendent d'être réparés.

Étape 4: Repairit vous avertit par un message lorsque la procédure de réparation du fichier est terminée. Une notification contextuelle s'affiche, indiquant le nombre de fichiers qui ont été réparés avec succès.

Étape 5: Une fois le processus de réparation terminé, cliquez sur le bouton « Aperçu » situé à côté de l'icône d'un fichier. Cela vous permet d'examiner le résultat du processus de réparation avant d'enregistrer des documents. Si vous souhaitez exporter le fichier, cliquez sur l'option Enregistrer.
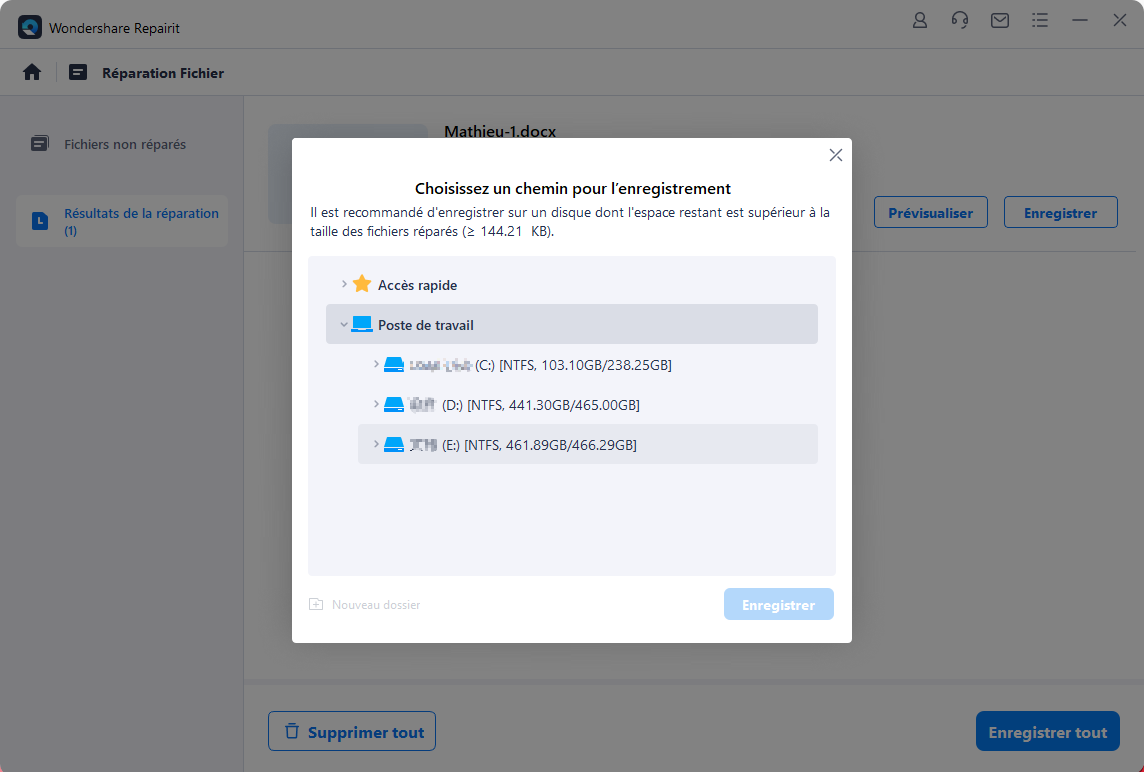
Dans un monde où les fichiers Excel corrompus peuvent mettre à mal votre productivité, Repairit apparaît comme le super-héros qui intervient pour sauver la situation. C'est la réponse à ces pannes persistantes, garantissant que vos fichiers Excel sont réparés et rajeunis pour une utilisation sans faille. Alors, si vous avez essayé de bricoler et que votre fichier Excel se comporte toujours mal, donnez une chance à Repairit !
Partie IV : Meilleures pratiques et conseils pour éviter les pannes d'Excel
Maintenant que vous maîtrisez la résolution des problèmes liés à Excel, il est temps de vous concentrer sur la prévention. Des mesures proactives peuvent contribuer grandement à garantir une expérience Excel sans problème. Voici quelques conseils faciles à suivre.

Maintenir Excel à jour
Mettre régulièrement à jour votre logiciel Excel, c'est comme lui donner un coup de fouet. Les mises à jour sont souvent accompagnées de corrections de bogues et d'améliorations, ce qui réduit la probabilité de rencontrer des pannes. Prenez donc l'habitude de vérifier les mises à jour et faites en sorte que votre Excel navigue en douceur.
Gérer les compléments et les extensions
Les compléments et les extensions peuvent être utiles, mais un excès peut entraîner des problèmes. Gérez-les judicieusement en désactivant celles qui sont inutiles. Cela permet de libérer les ressources du système et de minimiser le risque de conflits susceptibles de provoquer des pannes.
Utilisation efficace des ressources du système
Comme tout autre logiciel, Excel fonctionne dans les limites des ressources de votre ordinateur. Évitez de le surcharger avec des ensembles de données volumineux ou des calculs complexes. L'utilisation efficace des ressources du système garantit une relation harmonieuse entre Excel et votre ordinateur, réduisant ainsi les risques de plantage.
En intégrant ces pratiques simples à votre routine Excel, vous ne vous contentez pas d'éviter les pannes, mais vous améliorez également les performances globales de votre feuille de calcul. Pensez-y comme si vous offriez à votre Excel une journée de spa bien méritée - il fonctionne mieux lorsqu'il est entretenu régulièrement.
Conclusion
À la fin de ce voyage dans le monde des pannes d'Excel, rappelez-vous que la clé d'une expérience sans frustration réside dans des mesures proactives. Des mises à jour régulières, une gestion intelligente des compléments et une utilisation efficace des ressources ouvrent la voie à des aventures Excel stables. Utilisez également les différentes méthodes proposées dans cet article pour résoudre les problèmes de blocage d'Excel.
Si un crash occasionnel interrompt la sérénité de votre feuille de calcul, adoptez Repairit - File Repair comme solution de référence. C'est votre allié de confiance pour réparer les fichiers Excel corrompus, garantissant une expérience transparente et sans stress. Alors, prenez les choses en main et laissez Repairit être votre super-héros face à la corruption des fichiers.



