Comment utiliser Wondershare Recoverit
-
Démarrer
-
Brève introduction
-
Télécharger/mettre à jour/désinstaller
-
Enregistrer et récupérer des données
-
-
Récupération de données
-
Récupérer sur l'ordinateur
-
Récupération à partir d'une corbeille vidée
-
Récupérer à partir d'une carte SD
-
Récupération à partir de périphériques externes
-
Récupération à partir d'une image disque
-
-
Récupération d'un ordinateur endommagé
-
NAS et Linux
-
Récupération de données NAS
-
Récupération de données sous Linux
-
-
Récupération améliorée
-
Réparation des vidéos corrompues
Brève introduction
Pour la plupart d'entre nous, la perte de données est un phénomène courant. Recoverit Expert Data Recovery for PC peut récupérer plus de 1000 types et formats de fichiers à partir de différentes sources de stockage, y compris les disques durs des ordinateurs Windows, les ordinateurs de bureau, la corbeille vidée, les périphériques de stockage externes, les cartes SD, les clés USB, les périphériques NAS et Linux, et même les ordinateurs endommagés et les disques cryptés BitLocker.
De plus, l'option Récupération améliorée est dédiée à la récupération des vidéos perdues, y compris les vidéos 4K/8K profondément cachées et à grande échelle. La technologie brevetée de récupération vidéo peut automatiquement analyser, collecter et faire correspondre les fragments vidéo afin de garantir que vos fichiers vidéo sont entièrement restaurés et peuvent être lus.
Wondershare Recoverit comprend également un outil de réparation vidéo qui peut réparer les vidéos corrompues dans diverses situations.
Caractéristiques générales
Recoverit Data Recovery est reconnu par plus de 5 000 000 d'utilisateurs dans le monde entier. Jetons un coup d'œil sur le logiciel et découvrons pourquoi il est reconnu comme le "leader de la récupération de données" par les utilisateurs de G2.
- Récupérez plus de 1000 types et formats de données et de fichiers, y compris des documents, des photos, des fichiers audio, des vidéos, des courriels et bien d'autres encore.

- Récupérer les données de plus de 2000 périphériques de stockage, tels que SSD, HDD, disques durs externes, clés USB, cartes SD, cartes CF, périphériques Linux, serveurs NAS, appareils photo numériques, drones, caméras d'action, caméscopes, enregistreurs audio, lecteurs de musique, etc.
- Prise en charge de plus de 500 situations de perte de données, telles que la suppression accidentelle, le formatage, les attaques de virus, les pannes de système, les dommages au disque, les opérations incorrectes, etc.

- Prise en charge de la récupération d'un seul fichier, de plusieurs fichiers et de dossiers.
- Prise en charge de l'analyse d'un disque entier ou d'un chemin d'accès spécifique.
- Prise en charge de la récupération des données à partir d'une image de disque.
- Récupérer les données des périphériques NAS par le biais d'une connexion à distance. Il n'est pas nécessaire de sortir les disques durs.
- Analyse approfondie, intelligente et rapide de toutes les données perdues.
- Des aperçus et des vignettes sont disponibles avant la récupération.

- Si les fichiers de photos et de documents numérisés sont corrompus, Recoverit les réparera automatiquement pendant le processus de prévisualisation.
- Excellentes options de recherche et de filtrage pour localiser les données perdues.
- La barre de progression de l'analyse permet de connaître la durée restante de l'analyse, le nombre de fichiers trouvés et les secteurs du disque dur qui ont été analysés.
- Réparez tous les types de vidéos corrompues, cassées ou endommagées inaccessibles, y compris les formats MOV, MP4, M2TS, MKV, MTS, 3GP, AVI, FLV, MXF, KLV, INSV, M4V, WMV, MPEG, ASF.

- Interface intuitive et processus de récupération simple
- Prise en charge de l'écran d'ordinateur avec différentes résolutions (100 %, 125 %, 150 %).
- Fonctionne sur Windows 11/10/8.1/8/7/Vista, Windows Server 2022/2019/2016/2012/2008/2003, et Mac macOS X 10.10 - macOS 14 Sonoma.
- Compatible avec presque tous les systèmes de fichiers tels que NTFS, FAT32, FAT16, exFAT, ReFS, APFS, APFS crypté, HFS+, HFS crypté, HFSX, RAW, RAID, EXT2, EXT3, EXT4, BTRFS, JFS, etc.
Comment télécharger/installer/mettre à jour Wondershare Recoverit pour Windows
Le téléchargement et l'installation de Recoverit for Windows sont simples et faciles. Pour connaître les étapes simples, cliquez ici.
1Configuration requise
Si vous souhaitez installer et exécuter Wondershare Recoverit pour Windows, les spécifications minimales requises sont les suivantes :
- Systèmes d'exploitation : Windows 1110/8.1/8/7/Vista, Windows Server 2022/2019/2016/2012/2008/2003
- RAM : 2 Go minimum (4 Go recommandés)
- CPU : 1Ghz ou plus (32bit ou 64bit)
- Espace disque dur : 56 Mo d'espace minimum pour l'installation
Pour plus de détails, veuillez consulter le site : https://recoverit.wondershare.fr/tech-spec/recoverit.html
2Télécharger Wondershare Recoverit pour Windows
Recoverit existe en versions Windows et Mac. Selon vos besoins, choisissez la bonne version et cliquez sur le bouton ci-dessous pour télécharger le logiciel.
3Installer Wondershare Recoverit pour Windows
- Étape 1. Double-cliquez sur le fichier "recoverit_setup_full4134.exe" dans votre dossier téléchargé.
- Étape 2. Cliquez sur “Installer." Une boîte de dialogue apparaît pour demander la confirmation de l'installation. Vous pouvez également cliquer sur "Personnaliser l'installation" pour sélectionner la langue et la destination de votre choix.
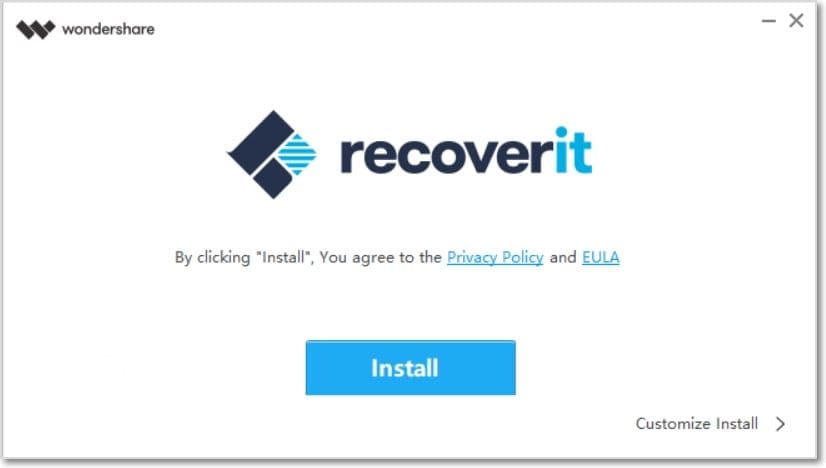
- Étape 3. Cliquez sur "Commencer maintenant." Attendez quelques minutes, et un dialogue de fin apparaîtra. Lancez le processus de récupération à l'aide de Recoverit sur votre ordinateur Windows en un rien de temps.
Remarque : Pour lancer Recoverit Data Recovery, il suffit de double-cliquer sur l'icône "Wondershare Recoverit" sur le bureau.
4Mise à jour de Wondershare Recoverit pour Windows
Tous les utilisateurs qui achètent Recoverit Essential, Standard ou Premium bénéficient d'une mise à jour gratuite pendant la période de validité du plan. Avec une connexion Internet active, Recoverit peut être mis à jour automatiquement. Si ce n'est pas le cas, vous pouvez également suivre les étapes ci-dessous.
- Étape 1. Lancez Wondershare Recoverit for Windows.
- Étape 2. Cliquez sur le bouton Menu dans le coin supérieur droit. Choisissez ensuite "Vérifier les mises à jour" dans le menu déroulant.

- Étape 3. Confirmez la mise à jour vers la dernière version.

1. Enregistrer Wondershare Recoverit for Windows
Recoverit Data Recovery for Windows vous permet d'analyser et de prévisualiser gratuitement les données stockées sur votre ordinateur ou vos périphériques de stockage. Mais si vous souhaitez récupérer et sauvegarder les fichiers perdus ou supprimés, veuillez d'abord vous enregistrer et mettre à jour Recoverit.
Supposons que vous soyez déjà utilisateur de produits Wondershare tels que Filmora et PDFelement. Dans ce cas, vous pouvez vous connecter directement à Recoverit avec l'identifiant Wondershare.

Si vous êtes un nouvel utilisateur, suivez les étapes ci-dessous pour enregistrer un identifiant Wondershare.
Étape 1. Cliquez sur Connexion > Créer un compte pour accéder à la page d'inscription.

Étape 2. Saisissez votre adresse e-mail, votre mot de passe et votre nom. Ensuite, cliquez sur "Créer un compte" pour terminer le processus d'enregistrement.
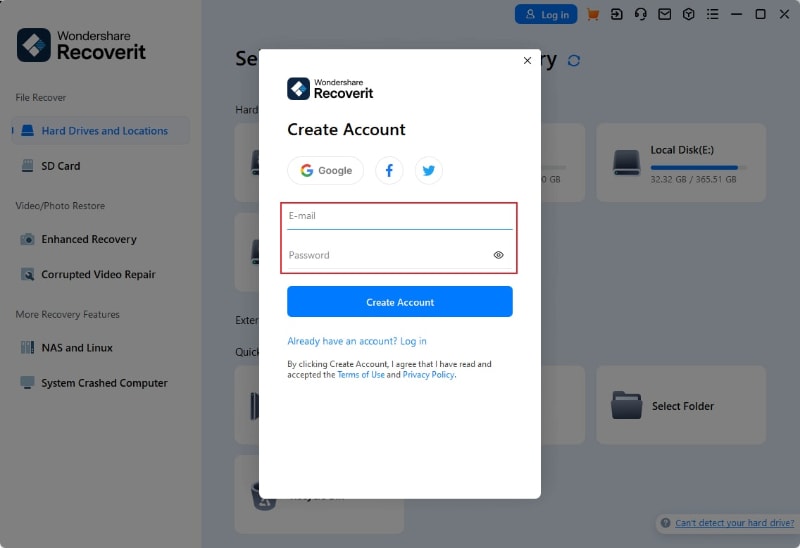
2. Acheter Wondershare Recoverit pour Windows
Recoverit Data Recovery dispose d'une boutique en ligne officielle pour chacun d'entre vous : https://recoverit.wondershare.fr/buy/store.html. Vous pouvez accéder à cette page à partir du logiciel de plusieurs façons.
Méthode 1. Dès que vous avez enregistré votre ID Wondershare, la fenêtre suivante s'affiche. Vous pouvez cliquer sur le bouton "Acheter" pour visiter la page du magasin.
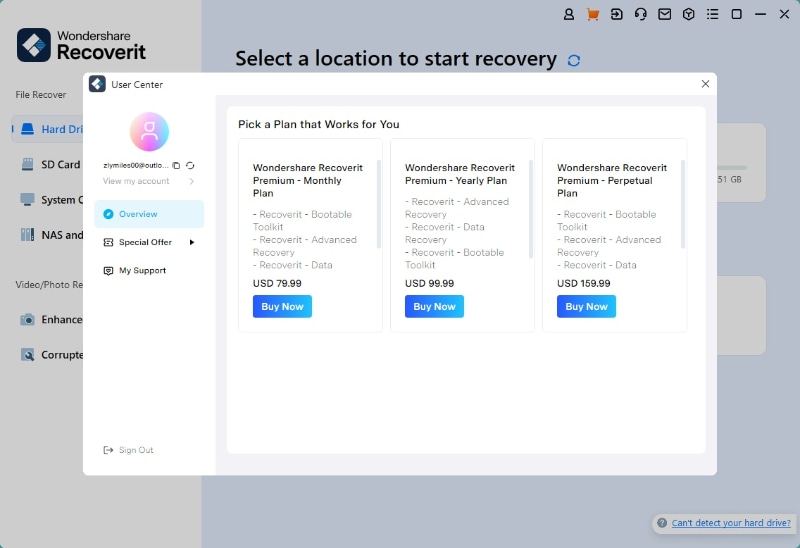
Méthode 2. Si vous n'êtes pas connecté à votre compte Recoverit, vous pouvez cliquer sur l'icône du panier dans le coin supérieur droit pour afficher le prix et le plan.

Méthode 3. Lorsque vous avez analysé et trouvé les fichiers souhaités, vous pouvez cliquer sur le bouton "Récupérer" pour enregistrer les fichiers dans un emplacement sûr. Cependant, si vous n'avez pas acheté de licence, la fenêtre suivante s'affichera. Vous pouvez sélectionner le plan qui vous convient et cliquer sur le bouton "Acheter" pour vérifier les détails.

Récupérer les fichiers de l'ordinateur Windows
Bien que Recoverit ait mis à jour son interface, le processus de récupération reste le même. Pour récupérer des données sur un ordinateur, veuillez suivre les 3 étapes suivantes :
- Sélectionner un lieu
- Scannez l'emplacement
- Prévisualisation et récupération
Étape 1Sélectionner un lieu
Pour récupérer des données sur un ordinateur, il est nécessaire de choisir l'endroit où vous avez perdu des données.
Après le lancement de ce programme, l'interface par défaut affiche "Disques durs et emplacements" sur la gauche. Sélectionnez un disque dur sous l'onglet "Disques durs" ou le Bureau sous l'onglet "Accès rapide".
Cliquez sur "Démarrer" pour lancer l'analyse à l'emplacement sélectionné.

Pour lancer rapidement l'analyse des fichiers perdus, commencez par localiser le lecteur ou le dossier où les fichiers ont été perdus. Cliquez avec le bouton droit de la souris sur le lecteur ou le dossier et choisissez l'option d'analyse des fichiers supprimés avec Recoverit. Cela lancera automatiquement Recoverit et commencera à analyser l'emplacement sélectionné dans la section Disques durs et emplacements.

Étape 2Numériser l'emplacement
Recoverit lancera automatiquement une analyse complète. Dans les versions précédentes, l'analyse prenait quelques minutes. Parfois, quelques heures sont même nécessaires si de nombreux fichiers de grande taille sont présents. Cependant, Recoverit a considérablement accéléré le processus d'analyse et vous fera certainement gagner du temps lors de la récupération.
Pendant ce temps, vous pouvez voir les résultats de l'analyse en temps réel sur l'interface, ce qui vous permet de vérifier les résultats à tout moment.

Au cours du processus d'analyse, vous pouvez également épingler des fichiers ou arrêter l'analyse pour plus de commodité.
Si vous recherchez des vidéos perdues ou supprimées, vous pouvez cliquer sur l'option "Récupération améliorée" située dans le coin inférieur gauche de l'interface. Il suffit de cliquer dessus pour effectuer une analyse approfondie à la recherche de vidéos de grande taille. Vous en apprendrez davantage sur la fonction de récupération améliorée plus loin dans ce didacticiel.
1Repérer les fichiers pendant la numérisation
Au cours de l'analyse, vous pouvez basculer entre différentes méthodes pour filtrer, sélectionner et localiser les fichiers que vous souhaitez récupérer. Les options sont respectivement "Type de fichier", "Durée", "Taille du fichier" et "Tous les fichiers". Après avoir défini le filtre, le programme chargera les résultats de la recherche qui correspondent à ce que vous souhaitez.

En outre, vous pouvez également rechercher directement des mots-clés dans le cadre supérieur droit. Ensuite, Recoverit reconnaîtra tous les fichiers liés aux mots-clés.

- Type de fichier : Filtrez les résultats pour des types de fichiers spécifiques, tels que les photos, plusieurs types de fichiers, ou affichez tous les types de fichiers.
- Heure : cette option vous permet de filtrer les fichiers en fonction de dates de création ou de modification spécifiques. Vous pouvez choisir d'afficher ou de masquer les fichiers système.
- Taille du fichier : Pour afficher tous les fichiers quelle que soit leur taille ou les fichiers d'une taille spécifique (par exemple 100-500 Mo).
- Tous les fichiers : En cliquant sur ce bouton, vous pouvez afficher tous les fichiers ou seulement les fichiers supprimés.
2Pause ou arrêt de la numérisation
Même si Recoverit commence à analyser l'emplacement sélectionné à la recherche de vos données perdues, vous pouvez l'interrompre à tout moment. Vous pouvez suspendre temporairement l'analyse en cliquant sur le bouton "Pause" . La mention "Analyse suspendue" s'affiche alors dans la barre de progression. Vous pouvez poursuivre le processus après avoir cliqué sur le bouton de lecture.
. La mention "Analyse suspendue" s'affiche alors dans la barre de progression. Vous pouvez poursuivre le processus après avoir cliqué sur le bouton de lecture. .
.
Si vous avez trouvé quelque chose que vous voulez, vous pouvez arrêter le processus à tout moment en cliquant sur le bouton stop .
.
3Enregistrer le résultat de la numérisation
Si vous manquez de temps pour récupérer tous les fichiers trouvés au cours de l'analyse, cliquez simplement sur le bouton pour enregistrer le résultat de l'analyse en vue d'une utilisation ultérieure. Lorsque vous êtes prêt à reprendre, lancez Recoverit et accédez à la progression enregistrée. À partir de là, vous pouvez facilement sélectionner le fichier souhaité et récupérer les données perdues.
pour enregistrer le résultat de l'analyse en vue d'une utilisation ultérieure. Lorsque vous êtes prêt à reprendre, lancez Recoverit et accédez à la progression enregistrée. À partir de là, vous pouvez facilement sélectionner le fichier souhaité et récupérer les données perdues.

4Terminer la numérisation
Une fois l'analyse terminée, vous recevrez une notification avec le nombre total de fichiers trouvés par Recoverit, y compris des photos, des fichiers, des vidéos, etc. Cliquez sur OK pour fermer la fenêtre, puis vous pouvez sélectionner les fichiers à prévisualiser et à récupérer.

Étape 3 Prévisualisation et récupération des fichiers
Recoverit permet aux utilisateurs de prévisualiser les fichiers récupérables avant de passer à l'étape de récupération. Si vous êtes un utilisateur premium, vous pouvez prévisualiser les fichiers sans aucune limite. Si vous utilisez la version gratuite, vous pouvez toujours obtenir un aperçu de 10 secondes.
Vous pouvez sélectionner les fichiers ciblés et cliquer sur le bouton "Récupérer" pour récupérer vos fichiers.
1 Prévisualisation des fichiers après la numérisation
En tant qu'utilisateur de Recoverit, vous pouvez prévisualiser les données en cliquant sur le fichier.
En outre, une fenêtre de prévisualisation s'ouvre lorsque l'on clique sur le bouton "Prévisualisation" ou que l'on double-clique sur un fichier.
En outre, lorsque vous cliquez sur un fichier, certaines informations le concernant s'affichent, notamment son nom, sa taille, son chemin d'accès et sa date de modification.
Recoverit offre un large aperçu des photos sur son interface. L'interface affiche également d'autres photos similaires à titre de référence en bas de page. En outre, il offre la possibilité d'afficher la photo en plein écran, de l'agrandir, de la réduire ou de la faire pivoter.

Recoverit prend en charge la prévisualisation de presque tous les types de fichiers courants, y compris les images, les vidéos, les fichiers audio, les e-mails Outlook, les documents et bien d'autres encore.
- Prévisualiser une photo
- Prévisualiser une vidéo
- Prévisualiser un fichier audio
- Prévisualisation d'un fichier PowerPoint
- Prévisualisation d'un fichier Word
- Prévisualisation d'un fichier Excel
- Aperçu d'un fichier PDF







Si vous ne parvenez pas à prévisualiser les fichiers, nous vous proposons quelques astuces intégrées. Suivez-les et faites en sorte que les problèmes soient résolus. Vous pouvez obtenir les détails exacts sur la page : Prévisualiser les fichiers avec Recoverit
2 Récupérer les fichiers de l'ordinateur Windows
Après avoir examiné les fichiers et confirmé qu'ils correspondent à ce que vous souhaitez, vous pouvez les récupérer à l'aide de Recoverit.
Cliquez simplement sur le bouton "Récupérer" pour récupérer vos données perdues et choisissez un chemin d'accès pour enregistrer les fichiers récupérés.
Ne sauvegardez pas les fichiers sur le disque dur où vous avez effacé ou perdu les données.

Remarque: Les étapes sont destinées à récupérer des données sur le disque dur interne d'un ordinateur Windows. Si vous avez besoin de récupérer des données de la corbeille, de périphériques externes ou d'un ordinateur endommagé, lisez ce qui suit.
Tutoriel vidéo sur la récupération de données sur l'ordinateur Windows
Restaurer des fichiers à partir d'une corbeille vidée
Chaque fois que les fichiers sont supprimés de votre ordinateur en choisissant l'option "Supprimer", ils sont placés dans la corbeille. Les fichiers perdus peuvent provenir de différentes sources de votre ordinateur, y compris le disque dur interne, les partitions, les secteurs et même les périphériques externes.
Pour récupérer les données définitivement supprimées ou vidées de la corbeille, il n'est pas raisonnable d'analyser l'ensemble de l'ordinateur. Le temps de numérisation sera alors très long.
Il existe deux modes d'analyse pour la récupération de la corbeille afin d'économiser le temps d'analyse, à savoir l'analyse globale et l'analyse approfondie. Une fois que vous n'avez rien trouvé lors de l'analyse globale, vous pouvez passer au mode d'analyse approfondie. L'analyse approfondie permet de rechercher en profondeur les données perdues.
Étape 1 Sélectionner la corbeille
Pour restaurer la corbeille, récupérer des éléments vidés de la corbeille ou récupérer des fichiers définitivement supprimés sur un ordinateur, vous devez sélectionner la corbeille sous "Accès rapide" comme emplacement cible.

Étape 2 Analyser la corbeille
Comme indiqué précédemment, il existe 2 modes d'analyse pour analyser et récupérer les fichiers de la corbeille.
Pendant l'analyse, vous pouvez filtrer les fichiers à partir des catégories de types de fichiers de la barre de gauche. De même, vous pouvez choisir de mettre en pause ou d'arrêter le processus d'analyse à tout moment.
1 Scan complet
Il lance automatiquement une analyse complète pour rechercher les fichiers de la corbeille. En général, l'analyse peut répondre à vos besoins en matière de données perdues.

2 Analyse approfondie
Après l'analyse complète, si vous n'obtenez toujours pas les résultats souhaités, vous pouvez recourir au mode d'analyse approfondie pour récupérer d'autres données perdues dans la corbeille.

Pendant l'analyse, vous pouvez filtrer les fichiers à partir des catégories de types de fichiers de la barre de gauche. De même, vous pouvez choisir de mettre en pause ou d'arrêter le processus d'analyse à tout moment.
Il suffit de laisser l'application analyser les fichiers et de ne pas la fermer entre-temps pour obtenir de meilleurs résultats. Une fois l'analyse terminée, vous pouvez prévisualiser vos fichiers.
Étape 3 Prévisualisez et récupérez vos données
1 Sélectionner un ou plusieurs fichiers
Vous pouvez filtrer les fichiers que vous souhaitez à l'aide de la "vue en liste", de la "vue en détail" ou de la "vue en icônes". Après avoir défini le filtre, le programme chargera les résultats de la recherche qui correspondent à ce que vous recherchez. Vous pouvez ensuite sélectionner les fichiers que vous souhaitez récupérer.
![]()
2 Aperçu des données
Avant de procéder à la récupération, il est préférable de profiter de la fonction de prévisualisation pour confirmer que les fichiers sont bien ceux que vous souhaitez.
- Vignettes
- Double-cliquez sur le fichier
- Cliquez sur le bouton "Aperçu
3 Récupérer et sauvegarder des fichiers
Enfin, vous pouvez sélectionner les fichiers ciblés et cliquer sur le bouton "Récupérer" pour récupérer vos données dans la corbeille.
Veuillez ne pas enregistrer les données récupérées au même endroit afin d'éviter l'écrasement des données.

Restaurer les fichiers de la carte SD
Si vous utilisez des cartes SD, des clés USB ou des appareils photo numériques, y compris des marques connues comme Sony, Canon, Nikon et GoPro, Recoverit 13.0 offre une solution efficace pour récupérer vos données perdues. En trois clics seulement, vous pouvez récupérer sans effort vos précieux fichiers.
Étape 1 Connecter la carte SD
Ouvrez Wondershare Recoverit et sélectionnez l'onglet SD Card dans la barre latérale gauche.

Ensuite, connectez la carte SD à votre ordinateur et assurez-vous qu'elle peut être reconnue et détectée avec succès.
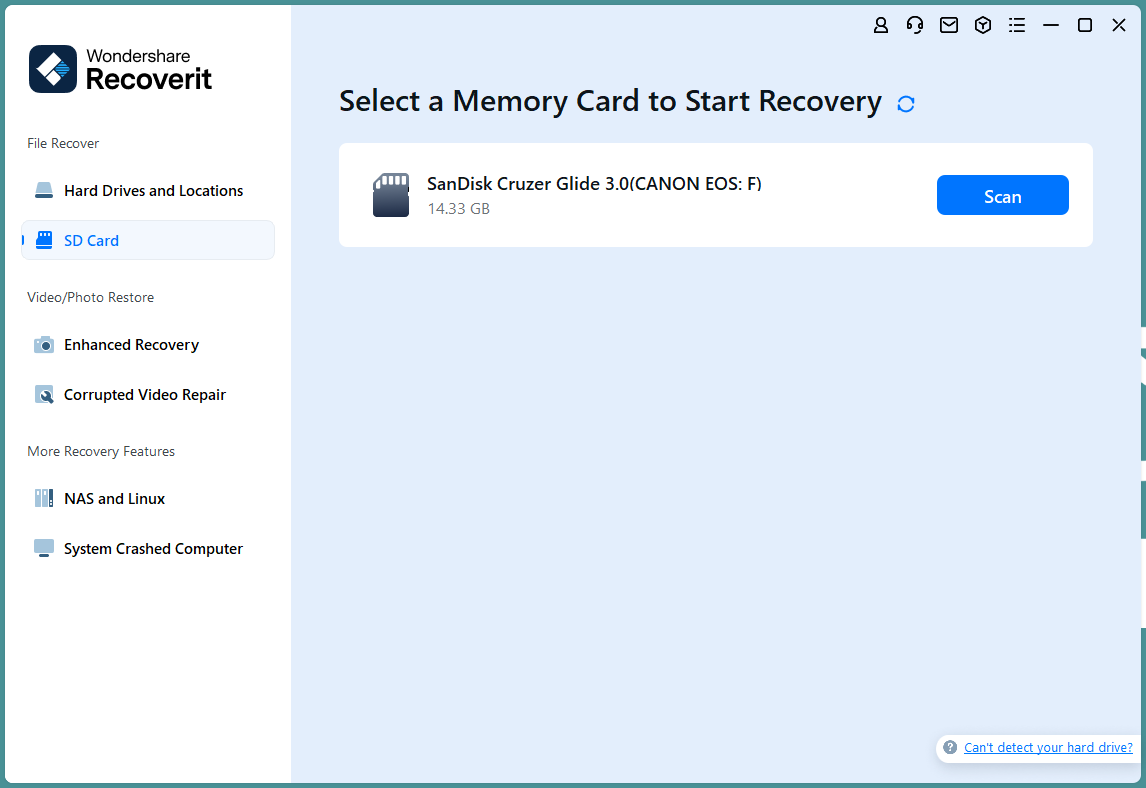
Étape 2 Scanner la carte SD
Choisissez la carte SD à partir de laquelle vous avez perdu des données et cliquez sur Analyser pour lancer le processus d'analyse. Recoverit effectue une analyse approfondie et complète de la carte SD. Si vous trouvez des fichiers perdus pendant l'analyse, vous pouvez la mettre en pause ou l'arrêter à tout moment pour les récupérer.
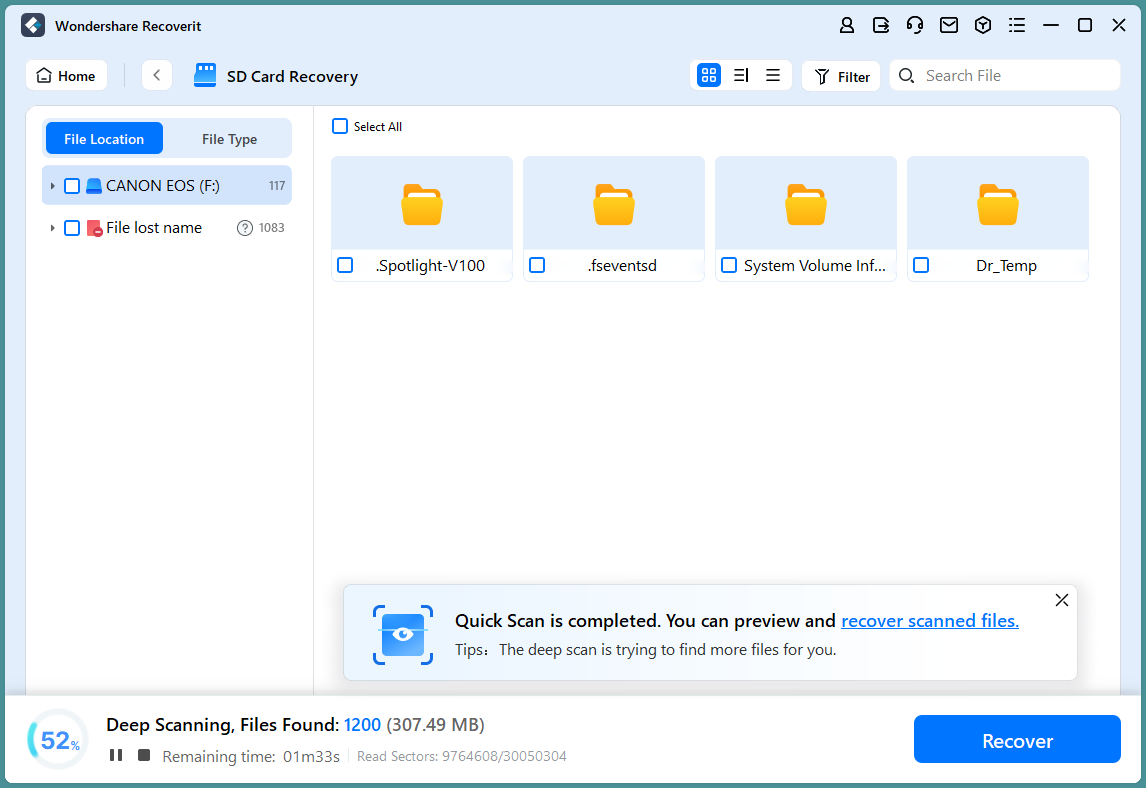
Étape 3 Prévisualisation et récupération
La fonction de récupération de la carte SD de Recoverit vous permet de prévisualiser les données, y compris les fichiers vidéo, photo, audio ou les documents. Si vous êtes satisfait des résultats, sélectionnez les fichiers souhaités et cliquez sur Récupérer pour les enregistrer et les télécharger localement.
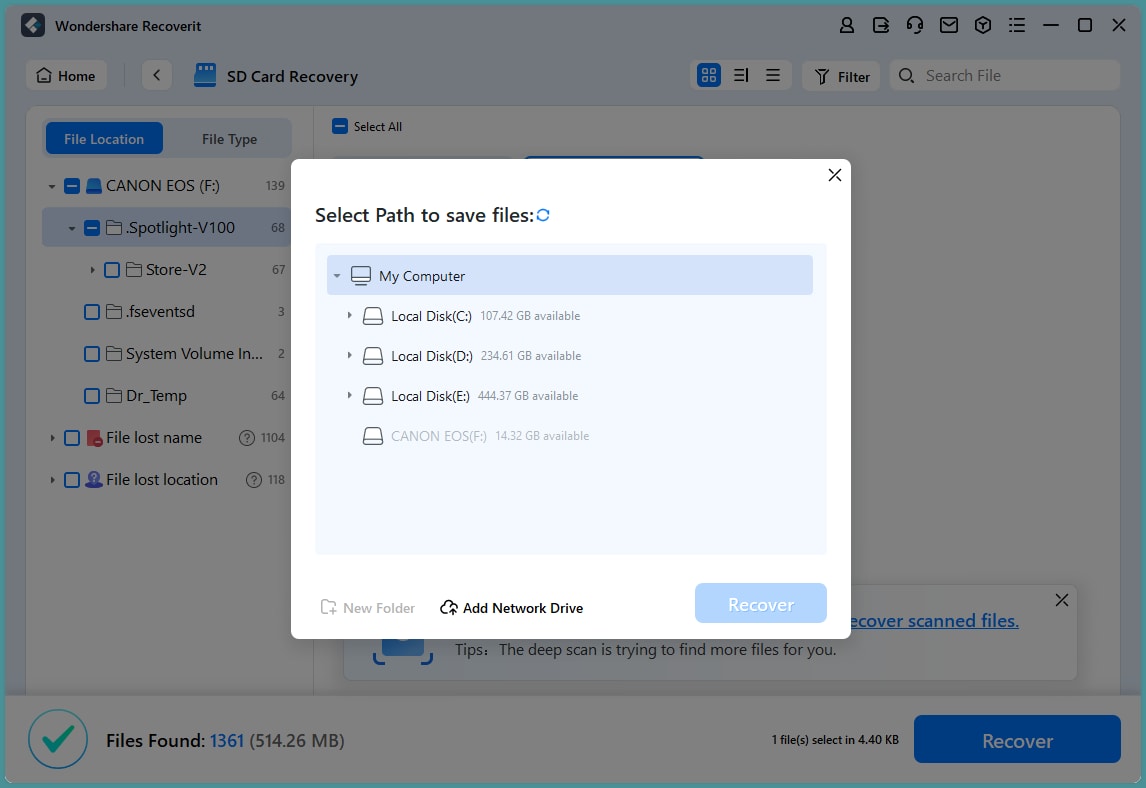
Récupérer des données à partir de périphériques externes
Si vos données sont perdues depuis un périphérique externe sur un ordinateur Windows, Recoverit 13 peut également vous aider à les récupérer. L'appareil externe peut être un disque dur externe, une carte mémoire, une carte SD, un appareil photo numérique, une caméra drone, une clé USB, un lecteur de musique, un enregistreur de son, etc.
Étape 1 Connecter l'appareil externe
Avant de lancer Recoverit, vous devez connecter l'appareil externe à votre ordinateur. Il peut s'agir de vos appareils photo, de vos téléphones portables, de vos clés USB, de vos cartes SD, etc. Assurez-vous qu'il peut être reconnu ou détecté.
Étape 2 Sélectionner le dispositif externe
Pour récupérer des fichiers perdus ou supprimés sur un support de stockage amovible, sélectionnez l'appareil comme emplacement cible. Ensuite, cliquez sur le bouton "Démarrer" pour avancer.
Même si la partition de l'appareil a été perdue, vous pouvez toujours utiliser Recoverit pour récupérer les données perdues.

Étape 3 Numériser le dispositif externe
Une analyse complète sera lancée sur le support de stockage externe. Attendez quelques minutes pour terminer l'analyse. Au cours du processus, vous pouvez localiser les fichiers ciblés et avoir la possibilité de le mettre en pause ou de l'arrêter.

Étape 4 Prévisualisation et récupération des fichiers
Une fois l'analyse terminée, vous pouvez prévisualiser les fichiers sans aucune limite. Si vous utilisez la version gratuite, vous pouvez toujours prévisualiser jusqu'à 10 secondes de vidéos ou la première page de documents à partir des résultats de la numérisation. Pour récupérer les fichiers, cliquez sur "Récupérer" et enregistrez-les dans un autre emplacement sûr.

Récupérer à partir d'une image disque (Windows)
Un fichier contenant des données et la structure de l'ensemble du support de stockage (SSD ou disque dur, par exemple) ou du volume de disque est appelé image disque. Recoverit vous permet d'importer ou de créer des images de disque de divers périphériques de stockage. Il vous aide à récupérer vos données sur des disques mal vieillis ou comportant de nombreux secteurs défectueux.
Étape 1 Choisissez l'option "Image de disque"
Lancez Recoverit, cliquez sur "Disques durs et emplacements" dans le menu de gauche, et sélectionnez "Image de disque" sous l'onglet "Accès rapide".

Étape 2 Importer un fichier image disque existant / créer un nouveau fichier image disque à numériser
Cas 1 : Importer le fichier existant
Recoverit vous demandera d'importer votre fichier image disque existant. Pour ce faire, cliquez sur le bouton bleu "Importer un fichier image disque existant".

Il est temps de sélectionner le fichier image disque existant pour l'importer dans Recoverit. Cliquez ensuite sur le bouton "Ouvrir".

Lorsque vous sélectionnez le fichier image disque et que vous l'importez dans Recoverit, le logiciel vérifie si le fichier que vous avez importé est valide.

Si le fichier est valide, Recoverit démarre automatiquement l'importation. Vous pourrez alors voir les détails du fichier image disque importé.
Maintenant, appuyez sur "Scan", et Recoverit commencera à analyser le fichier image disque que vous avez importé. Une fois que c'est fait, passez à l'étape 3.
Si aucun fichier image disque n'existe sur votre ordinateur et que vous souhaitez en créer un nouveau, vous ne pouvez pas manquer de lire le "Cas 2" ci-dessous.
Cas 2 : Créer une nouvelle image disque
Ne disposez-vous pas d'un fichier image de disque existant sur votre ordinateur ? Recoverit vous permet de créer une nouvelle image disque. Pour cela, cliquez sur " créer un nouveau fichier d'image disque ", comme indiqué dans l'image ci-dessous.

Choisissez une partition (ou un disque) particulière pour créer son fichier image disque et sélectionnez un chemin d'accès spécifique pour l'enregistrer. Cliquez ensuite sur "Créer" pour lancer le processus.
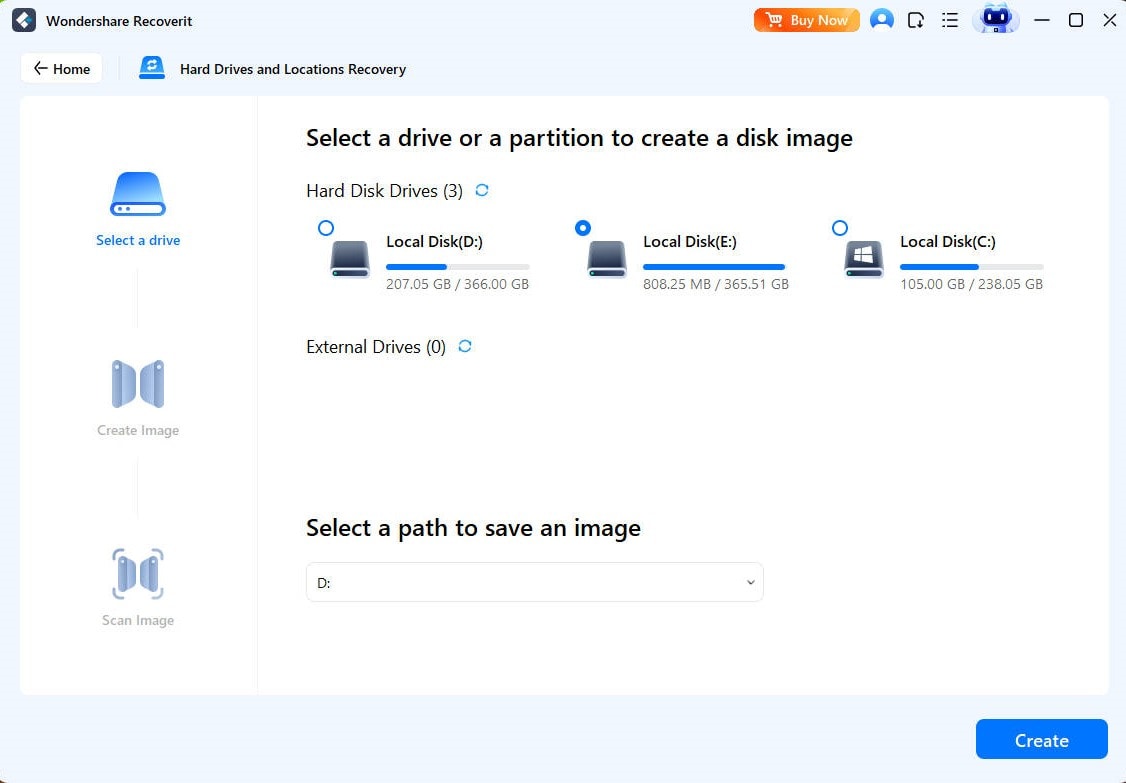
La création de l'image disque démarre alors automatiquement. Il vous suffit d'attendre que le processus soit terminé.

Une notification s'affiche à l'écran dès que Recoverit a terminé le processus de création de l'image disque. Les informations relatives à la création de l'image s'affichent également, comme indiqué ci-dessous.

Maintenant, cliquez sur le bouton "Scan", et Recoverit commencera à effectuer un scan pour le fichier image disque importé.
Étape 3 Prévisualisation et récupération des fichiers
Une fois le processus d'analyse lancé, vous pouvez suivre sa progression en bas de l'écran, comme indiqué ci-dessous.

N'oubliez pas de prévisualiser le fichier avant de le récupérer. Pour cela, cliquez sur le bouton "Aperçu".
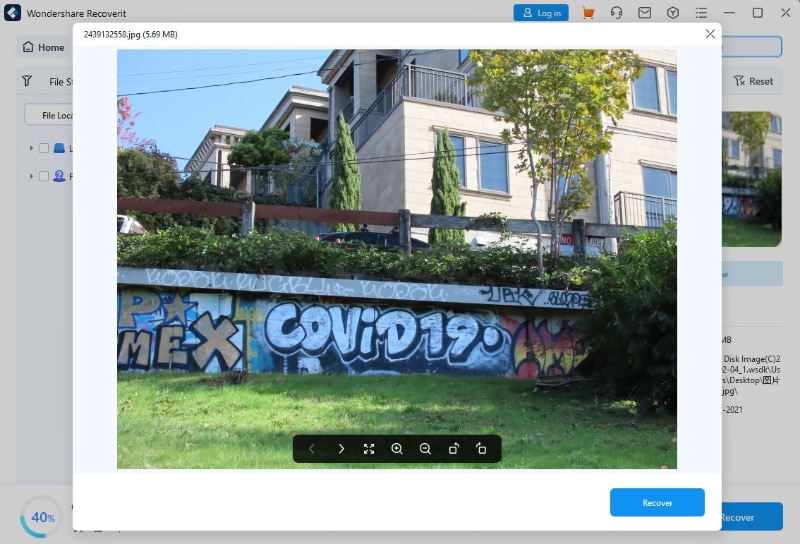
Recoverit vous demandera de choisir un chemin d'accès spécifique, cette fois sur votre système, pour enregistrer les données récupérées à partir de l'image disque. N'oubliez pas que le chemin que vous sélectionnez doit être différent du chemin précédent (où les données ont été perdues ou supprimées).

En suivant les étapes ci-dessus, vous pourrez récupérer instantanément vos données perdues.
Récupérer les données d'un ordinateur bloqué
Si votre système est bloqué ou s'arrête de fonctionner de manière idéale, vous pouvez utiliser Recoverit pour récupérer vos données perdues ou inaccessibles. Téléchargez et installez Recoverit sur un ordinateur opérationnel, préparez une clé USB vierge et connectez-la à l'ordinateur.
Dans Recoverit, il vous suffit de sélectionner "Ordinateur dont le système s'est effondré" sur le côté gauche de l'interface, puis de cliquer sur le bouton "Démarrer" pour lancer la récupération.

Étape 1 Préparatifs en vue de la récupération après un accident
- Un autre ordinateur en état de marche
- Une clé USB vierge
- Connecter l'appareil à l'ordinateur
Étape 2 Créer un support de démarrage
Pour récupérer des données à partir d'un ordinateur non amorçable, vous devez d'abord créer un support d'amorçage pour le démarrer. Voyons maintenant comment créer un disque amorçable.
1 Créer un disque amorçable
Si vous ne parvenez pas à lancer votre ordinateur Windows, vous pouvez utiliser Recoverit pour créer un support de démarrage et récupérer vos données.
Assurez-vous qu'une clé USB vierge est connectée à l'ordinateur de travail et qu'elle peut être reconnue. Sélectionnez le lecteur pour créer un support de démarrage, puis cliquez sur "Créer" pour commencer.

Pour créer un disque amorçable, deux processus sont nécessaires :
- Formatage de la clé USB
- Création d'un disque amorçable

Une fois que vous avez choisi de créer une clé USB amorçable, un message d'alerte concernant le formatage d'une clé USB s'affiche. Vous devez donc vous assurer d'avoir sauvegardé vos données importantes avant de formater le support.

Une fois les deux processus terminés, le disque amorçable utilisé pour démarrer votre ordinateur endommagé est créé.
2 Démarrer un ordinateur en panne à partir d'une clé USB
Après avoir créé une clé USB amorçable, suivez les étapes ci-dessous.

- Connectez la clé USB à votre ordinateur.
- Régler le BIOS pour démarrer à partir d'une clé USB : redémarrez votre ordinateur en panne et appuyez sur la touche d'entrée du BIOS lorsque le premier écran s'affiche. (La touche peut être différente d'un système à l'autre).
- Chaque système dispose d'une option BIOS (Basic Input Output System) à laquelle les utilisateurs peuvent accéder. Ils peuvent ainsi personnaliser les paramètres du BIOS et définir la clé USB connectée comme source principale pour le démarrage. Vous pouvez accéder aux options du BIOS en appuyant sur la touche d'entrée du BIOS lorsque le système est sous tension. Vous pouvez consulter deux pages pour apprendre comment configurer l'ordinateur pour qu'il démarre à partir d'une clé USB et comment configurer l'ordinateur pour qu'il démarre à partir d'un CD ROM.
Étape 3 Récupérer les données d'un ordinateur bloqué
Après avoir suivi les étapes ci-dessus, vous constaterez que l'ordinateur endommagé est désormais amorçable. Vous pouvez choisir la copie de disque dur ou la récupération de données selon vos besoins.

Copie sur disque dur
- Sélectionnez Copie du disque dur, puis choisissez le répertoire de copie.
- Connectez un bon disque dur à l'ordinateur en panne.
- Sélectionnez le disque dur que vous venez de connecter et cliquez sur le bouton "Copier". L'écran affiche ensuite le processus de copie des données d'un ordinateur en panne sur le disque dur.
- Lorsque le processus de copie est terminé, le message " Copie de données terminée " s'affiche.
Récupération de données
- Après avoir sélectionné la récupération de données, vous pouvez choisir un disque pour lancer l'analyse.
- Connectez un bon disque dur à l'ordinateur en panne.
- Une fois le processus d'analyse terminé, vous pouvez choisir un emplacement pour enregistrer les données récupérées. Vous pouvez choisir le disque dur que vous connectez à l'ordinateur accidenté, et cliquer sur le bouton "Récupérer", puis Recoverit commence à récupérer les données de l'ordinateur accidenté sur le disque dur.
- En cas de récupération réussie, le message suivant s'affiche : "Félicitations ! Récupération des fichiers terminée".
Remarques :
Vous pouvez prévisualiser différents types et formats de données, tels que des photos, des vidéos, des audios, des documents et bien d'autres encore.
Après avoir récupéré les données, sauvegardez-les dans un autre emplacement sûr, comme un disque dur externe ou un périphérique amovible.
Récupérer les données d'un serveur NAS (Windows)
Êtes-vous préoccupé par la restauration de vos données critiques perdues à la suite d'une suppression accidentelle, d'une attaque de virus, d'une défaillance matérielle ou d'une surchauffe du serveur ? Ne cherchez pas plus loin que la fonction "Wondershare Recoverit NAS Recovery". Sans débrancher le disque du NAS, il vous permet de récupérer vos données perdues à partir d'une grande variété de périphériques de stockage NAS logiquement corrompus ou défaillants, y compris Synology, Western Digital, QNAP, ASUSTOR, Thecus, Seagate BlackArmor, et bien d'autres.
Étape 1 Sélectionnez le mode "Récupération NAS
Téléchargez et installez Wondershare Recoverit sur votre ordinateur. Ensuite, ouvrez le programme, recherchez l'option "NAS et Linux" dans la barre de gauche et cliquez dessus. Cliquez ensuite sur le bouton " Récupération NAS ". Cela permettra à Recoverit de rechercher les périphériques de stockage NAS sur lesquels vous avez perdu les données.

Étape 2 Connecter le périphérique NAS
Une fois que Recoverit a terminé le processus de recherche, vous verrez les périphériques détectables NAS sous "Serveurs NAS" sur votre écran, comme illustré ci-dessous.

Recherchez maintenant l'appareil sur lequel vous avez perdu vos données et cliquez dessus pour continuer.

Il est temps de fournir les informations souhaitées. Une fois cette opération effectuée, Recoverit établira une connexion à distance dès que vous aurez appuyé sur le bouton "Connecter".

Une fois la connexion établie, le programme lance une analyse automatique pour trouver les données perdues ou supprimées sur le périphérique NAS choisi.
Étape 3 Récupérer et sauvegarder des fichiers
Dès que l'analyse est terminée, ce logiciel vous permet de prévisualiser les fichiers que vous souhaitez récupérer sur votre ordinateur. La progression de la numérisation est affichée dans la barre inférieure. Il est intéressant de noter que vous pouvez arrêter le processus d'analyse à tout moment une fois que vous avez trouvé le fichier à récupérer.

Une fois les fichiers prévisualisés, appuyez sur le bouton "Récupérer" pour lancer le processus de restauration.

Après avoir cliqué sur le bouton "Récupérer", vous serez invité à choisir le chemin d'accès dans lequel vous souhaitez enregistrer les fichiers récupérés. Veillez à sélectionner un chemin différent de celui où vos données ont été supprimées ou perdues.

Récupérer les données d'un ordinateur Linux (Windows)
Vous avez perdu ou supprimé par erreur des données sensibles sur un ordinateur Linux ? Ne vous inquiétez pas ! Wondershare Recoverit rend la récupération de données Linux super simple et sans tracas. Il vous aide à analyser et à récupérer en toute sécurité les fichiers perdus ou supprimés du système d'exploitation Linux. Il offre une excellente prise en charge du système de fichiers Ext4. Vous pouvez récupérer vos données en 3 étapes simples.
Étape 1 Sélectionnez l'option "Récupération Linux"
Téléchargez et installez Wondershare Recoverit sur votre PC. Lancez le programme et cliquez sur l'option "NAS et Linux". Vous le verrez sur le côté gauche de l'interface principale. Cliquez ensuite sur le bouton " Récupération Linux " pour continuer.

Étape 2 Connecter l'ordinateur Linux
Une nouvelle fenêtre apparaît sur votre écran, comme indiqué ci-dessous. Introduisez les informations souhaitées pour établir une connexion à distance. Une fois cela fait, cliquez sur le bouton bleu "Connecter."

Attendez que la connexion s'établisse. Une fois la connexion réussie, Recoverit effectuera une analyse automatique pour rechercher vos fichiers perdus sur un ordinateur Linux.
Étape 3 Prévisualisation et récupération des fichiers supprimés/perdus
Le processus de numérisation prend un certain temps, en fonction de la quantité de données numérisées. La progression de la numérisation est affichée dans la barre inférieure. L'avantage de Recoverit est que vous pouvez arrêter l'analyse à tout moment dès que vous trouvez le fichier que vous souhaitez restaurer.

Une fois l'analyse terminée, Recoverit vous permet de prévisualiser les fichiers pour vous assurer qu'il s'agit bien de ceux que vous souhaitez récupérer. Cliquez ensuite sur le bouton "Récupérer" pour enregistrer le fichier sur votre ordinateur Linux.

Le logiciel vous demandera de choisir le chemin d'accès souhaité pour enregistrer les fichiers restaurés sur votre ordinateur Windows. Cliquez sur le bouton "Récupérer" pour obtenir les données restaurées. Assurez-vous de choisir un chemin différent de celui où vous avez perdu vos affaires.

Récupération améliorée : Récupérez vos photos/vidéos perdues ou endommagées de manière efficace
"Enhanced Recovery" effectue des analyses approfondies et rapides pour retrouver vos photos et vidéos perdues à partir de tous les appareils, y compris, mais sans s'y limiter, les cartes SD, DJI, Canon, GoPro, Seagate et Sony.
Les vidéos HD sont stockées en différents fragments dans les appareils photo ou autres dispositifs de stockage en raison de leur taille plus importante. Vous risquez d'être frustré lorsque vous récupérez des vidéos fragmentées à l'aide d'outils de récupération vidéo traditionnels.
La fonction de récupération améliorée de Recoverit analyse, collecte et fait correspondre les fragments vidéo automatiquement pour s'assurer que vous restaurez des vidéos complètes. Grâce à cette fonction, vous pouvez récupérer efficacement des vidéos HD, Ultra HD, 4K et 8K.
Étape 1 Sélectionnez l'option "récupération améliorée"
Téléchargez Wondershare Recoverit et lancez le programme sur votre ordinateur. Une fois cette opération effectuée, passez à l'option "Récupération améliorée". Vous la trouverez sur le côté gauche de la fenêtre principale, comme indiqué ci-dessous.

Vous trouverez ici une liste de disques externes et de disques durs. Choisissez celui à partir duquel vous souhaitez récupérer vos photos ou vidéos perdues ou endommagées.
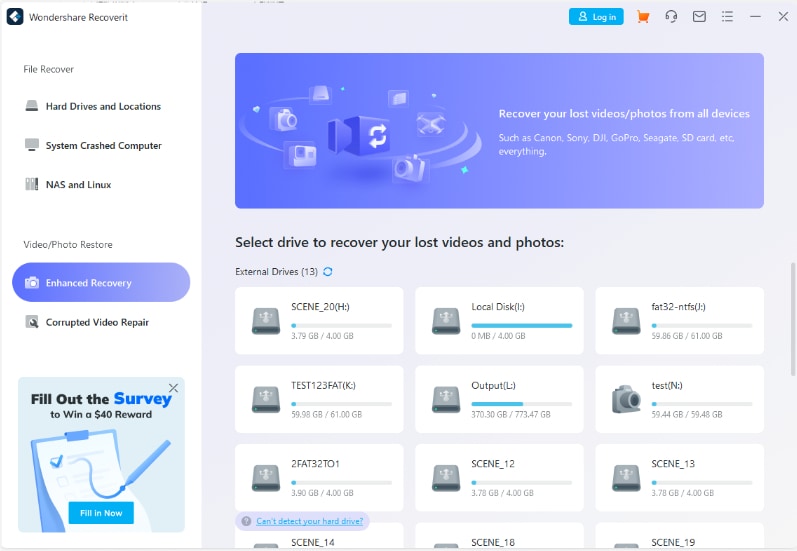
Dès que vous entrez dans le lecteur souhaité, Recoverit vous demande de choisir le format des photos ou des vidéos que vous souhaitez récupérer.
- Par défaut, il vérifie les deux premiers formats, à savoir MP4 et MOV.
- Si vous choisissez plus de formats de fichiers, Recoverit prendra plus de temps pour analyser le périphérique de stockage.
Une fois que vous avez choisi le bon format, cliquez sur le bouton "Démarrer" pour continuer.

Étape 2 Analyse rapide et approfondie des vidéos/photos
Après avoir appuyé sur le bouton " Démarrer ", Recoverit commencera à effectuer un " Scan rapide " et un " Scan profond " en même temps, et vous pourrez voir la progression en bas de la fenêtre, comme illustré ci-dessous.
Tous les fichiers sont analysés par Quick Scan, qui ne rend que les fichiers sources, comme les fragments vidéo. En revanche, l'analyse approfondie prend plus de temps car elle recherche différents fragments vidéo et les fait correspondre pour s'assurer que la vidéo complète est restaurée. Vous pouvez arrêter le processus d'analyse à tout moment (une fois que vous avez trouvé les éléments souhaités) avant qu'il ne soit terminé.

Une fois le processus de numérisation terminé, il est toujours préférable de prévisualiser vos photos ou vidéos avant de les récupérer. Vous êtes ainsi assuré de récupérer ce dont vous avez réellement besoin. C'est là que la fonction "Enhanced Recovery" de Wondershare Recoverit s'avère utile.
Étape 3 Prévisualisation et récupération des vidéos/photos
Cette étape vous permet de prévisualiser les vidéos ou les photos récupérées dès que Recoverit a terminé son processus d'analyse. Placez votre curseur sur la vignette et appuyez sur le bouton "Aperçu" . Vous pourrez voir la vidéo/photo que vous souhaitez restaurer.
. Vous pourrez voir la vidéo/photo que vous souhaitez restaurer.
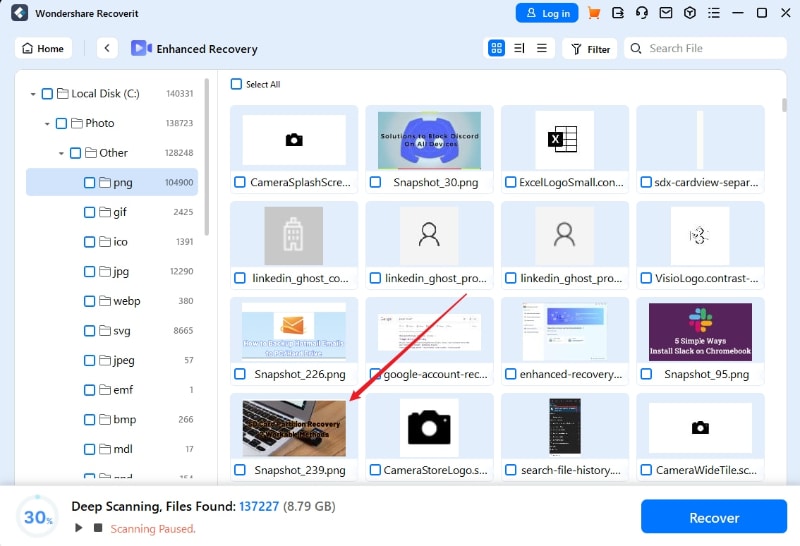
Vous pouvez prévisualiser un nombre illimité de photos avant de les restaurer, tandis que la prévisualisation des vidéos est limitée à 30 secondes si vous utilisez la version gratuite.

Une fois que vous êtes sûr d'avoir prévisualisé la bonne photo/vidéo, il est temps d'appuyer sur le bouton "Récupérer". Cela ouvrira une nouvelle fenêtre sur votre écran où vous pourrez choisir l'emplacement pour enregistrer les photos/vidéos récupérées sur votre ordinateur portable ou votre ordinateur.
Remarque : Nous vous recommandons de choisir un chemin d'accès différent pour enregistrer les données récupérées sur votre appareil par rapport à l'endroit où elles ont été perdues.
Bonne chance pour votre récupération !
Réparer les vidéos corrompues dans Windows
Une vidéo peut être corrompue en raison d'un problème logique, de stockage, d'application ou de tout autre problème lié. Pour réparer un fichier vidéo corrompu, Recoverit 11 propose une fonction supplémentaire de réparation des vidéos. L'outil peut réparer presque tous les fichiers vidéo, indépendamment de leur taille et de leur problème.
Il suffit d'ouvrir le logiciel convivial et de sélectionner l'option " Réparer les vidéos corrompues " sur le tableau de bord de gauche.

Étape 1 Ajouter des vidéos corrompues
Tout d'abord, vous pouvez cliquer sur le bouton "Ajouter une vidéo" à partir de la page d'accueil pour ouvrir une fenêtre de navigation. Ensuite, il vous suffit de parcourir l'emplacement où sont stockées les vidéos corrompues et de les charger dans le logiciel.

Étape 2Réparer les vidéos corrompues
Dès que la recherche est terminée, vous verrez les périphériques NAS détectés sur votre écran. Vous pouvez visualiser la progression à l'aide d'un indicateur à l'écran et attendre simplement que le processus soit terminé.

1 Prévisualisation de la vidéo réparée
Une fois le processus de réparation terminé, cliquez sur le bouton "Aperçu" pour visualiser les vidéos complètes sur son interface.

2 Réparation avancée - Ajouter un exemple de vidéo
Si la vidéo a été gravement endommagée ou si l'analyse standard ne donne pas les résultats escomptés, vous pouvez cliquer sur l'option "Réparation avancée".

1 Ajouter un exemple de vidéo
Idéalement, un échantillon vidéo est un fichier vidéo valide qui doit être du même format que le fichier vidéo corrompu et qui doit être tourné sur le même appareil.

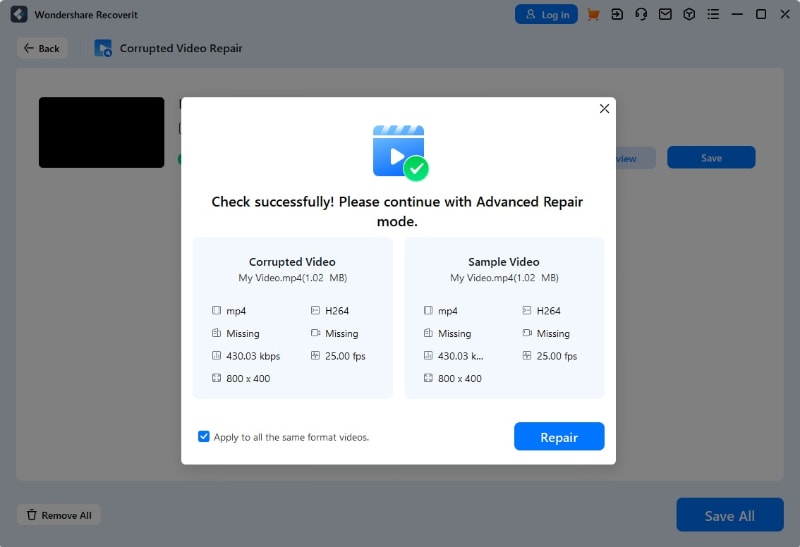
2 Réparer les vidéos corrompues
Une fois que l'échantillon vidéo a été correctement apparié, il suffit de cliquer sur le bouton "Réparer" pour lancer le processus de réparation de la vidéo.

Étape 3Prévisualisation et enregistrement des vidéos réparées
Lorsque le processus de réparation est terminé, il vous suffit d'enregistrer les vidéos réparées à l'emplacement de votre choix. Une fenêtre de navigateur s'ouvre, vous permettant d'accéder à l'emplacement spécifique où enregistrer les vidéos (ou d'ajouter un nouveau dossier).


Récupération de données informatiques
- Vous aide à récupérer les fichiers supprimés et corrompus d'un ordinateur, d'un disque dur USB, etc.
- Peut-on récupérer un disque dur effacé ? Oui, la restauration d'un disque dur peut se faire en 3 étapes.
- Téléchargez gratuitement le logiciel de récupération de données pour récupérer les données supprimées ou perdues sur votre ordinateur.


