Réparer Outlook recevant des e-mails lentement
Vérifiez pourquoi votre Outlook est lent à recevoir des e-mails et des méthodes pour résoudre ce problème et réparer les e-mails reçus qui ne peuvent pas être ouverts avec Wondershare Repairit for Email.
MS Outlook est connu pour ses meilleures fonctionnalités et fonctionne correctement sur les systèmes compatibles. Mais à mesure que la taille des boîtes aux lettres augmente avec le temps, leurs fonctionnalités diminuent progressivement. En conséquence, Outlook met du temps à recevoir des e-mails. Erreur ! Une erreur s'est produite. Veuillez réessayer plus tard.
Quelle que soit la fréquence à laquelle vous actualisez, vos e-mails et pièces jointes n'apparaissent qu'après un certain temps. Ici, vous avez besoin de méthodes efficaces pour résoudre ce problème. Mais connaissez-vous ces méthodes ? Non ? Dans ce cas, ne vous inquiétez pas. Cet article vous expliquera comment résoudre ce problème de différentes manières.
Partie 1 : Quelles sont les causes des retards dans la réception des e-mails dans Outlook ?
Lorsque les utilisateurs travaillent sur Outlook, ils constatent souvent qu'Outlook envoie les e-mails lentement Donc, avant d'expliquer les méthodes efficaces pour résoudre le problème « Outlook 365 lent à recevoir des e-mails » discutons ici des raisons.
- Fichiers PST endommagés
- Le PST est assez volumineux
- Présence d'un trop grand nombre d'Add-Ins
- Mauvaise vitesse de connexion à l'internet
- Trafic réseau trop élevé
- Votre PC n'a pas assez d'espace
- En raison de problèmes de sauvegarde anti-spam et d'antivirus.
- Fichier PST morcelé
- Outlook partage plusieurs agendas
- Votre PC travaille en arrière-plan
Partie 2 : Résolvons le problème de l'envoi lent d'e-mails par Outlook
Après avoir analysé les causes, il est maintenant temps de savoir comment résoudre le problème de " Réception lente des e-mails Outlook " sous Windows. Voici quelques méthodes pour accélérer Outlook et, espérons-le, éliminer ces retards ennuyeux.
Note : Avant d'appliquer ces méthodes, assurez-vous de sauvegarder les fichiers PST.
Méthode 1 : Vérifiez le disque dur pour les secteurs défectueux
Outlook peut mettre du temps à recevoir des e-mails si votre disque dur crée des secteurs défectueux. Et également si votre fichier PST est stocké dans un emplacement du disque qui possède l'un de ces secteurs.
Utilisez CrystalDiskinfo pour vérifier les données SMART. Ensuite, vérifiez l'état du disque dur. S'assurer que le conducteur est en bonne santé. Vérifiez également qu'il n'y a pas d'avertissement concernant le nombre de secteurs Réaffectés.
Vous pouvez également utiliser la fenêtre d'invite de commande pour exécuter la commande Vérifier le disque. Avant d'exécuter la commande suivante, fermez toutes les fenêtres ouvertes.

Saisissez " Y " et cliquez sur " enter " pour forcer le démontage du volume.
Les erreurs du disque dur seront détectées et réparées à l'aide de la commande CHKDSK. Redémarrez votre PC. Puis, ouvrez Outlook. Vérifiez si l'erreur " Outlook envoie et reçoit lentement " a été corrigée.
Méthode 2 : Défragmentation du disque dur
La fragmentation du disque est un processus qui se produit lorsque des fichiers sont continuellement écrits, modifiés, supprimés et redimensionnés. Lorsqu'un fichier volumineux est dispersé sur plusieurs emplacements du disque, la lecture et l'écriture prennent trop de temps. Votre fichier PST peut également être fragmenté, ce qui explique pourquoi les e-mails affichent « Envoi et réception lents dans Outlook. »
Donc, si vous n'avez pas défragmenté votre disque dur récemment, ce serait une bonne idée dans cette situation. Pour défragmenter le disque dur, procédez comme suit :
Étape 1 : Saisir " defrag " dans la boîte de recherche.
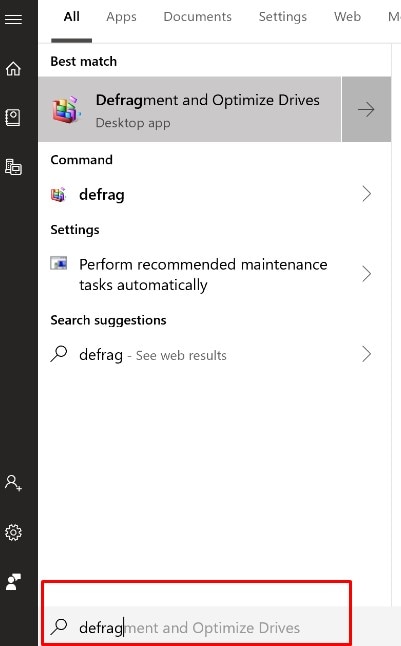
Étape 2 : Cliquez sur Drives to Defragment and Optimize (Lecteurs à défragmenter et à optimiser).
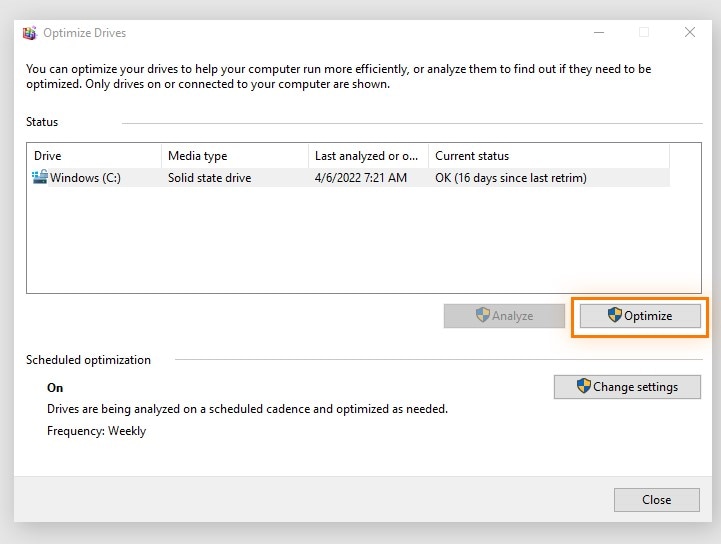
Étape 3 : Cliquez sur " Optimiser " après avoir choisi le lecteur où se trouve votre fichier PST.
Étape 4 : Optimisez également les différentes partitions avant de vérifier Outlook.
Méthode 3 : Désactiver les compléments incompatibles
Le téléchargement des e-mails et des pièces jointes Outlook peut parfois être retardé en raison de compléments incompatibles. Vous pouvez résoudre ce problème de lenteur de réception des courriels en désactivant ou en supprimant les compléments problématiques. Voici les actions nécessaires à cette fin :
Étape 1 : Naviguez vers les options Outlook et sélectionnez Compléments. Accès Outlook 2007 ou 2010.
Étape 2 : Accédez à Fichier>Gestion des compléments COM dans Outlook 2013 et versions ultérieures.
Une boîte de dialogue répertoriant tous les modules complémentaires actuellement installés s'affiche.
Étape 3 : Pour désactiver tous les compléments, décochez les cases correspondantes.
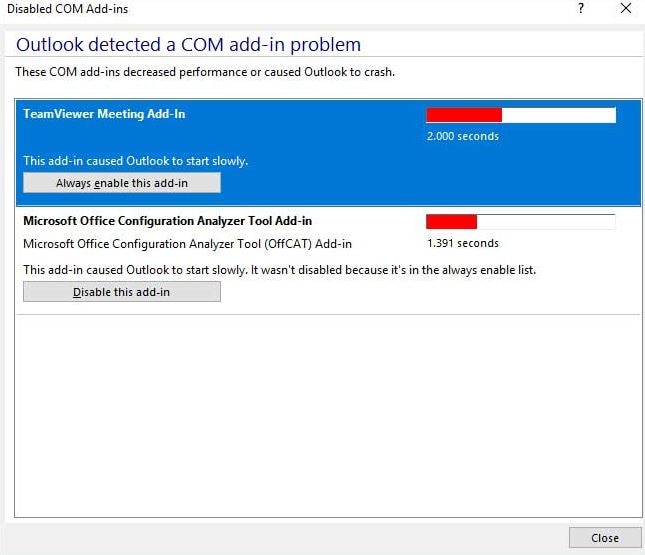
Essayez maintenant d'envoyer, de recevoir, de répondre ou de transférer des messages pour voir si cela fonctionne.
Activez chaque plugin individuellement et testez Outlook. Cela vous aidera à détecter les plugins problématiques.
Méthode 4 : Comprimer le fichier PST
Comme mentionné précédemment, les fichiers PST volumineux peuvent également ralentir l'exécution d'Outlook. La défragmentation de votre disque dur supprime également tout espace libre inutile. Et ces lacunes pourraient s'être formées dans le fichier PST en raison de la suppression fréquente d'e-mails.
Vous pouvez également compresser les fichiers Outlook PST. Compresser vos dossiers de courrier électronique pour les réduire est une autre chose que vous pouvez faire pour vous débarrasser de l'erreur « Outlook envoie des e-mails lentement ». Si vos fichiers font plus de 1 Go, il est préférable de supprimer tous les e-mails contenant des pièces jointes volumineuses ou même d'archiver certains e-mails.
Pour compresser vos fichiers PST :
Étape 1 : Sélectionnez Fichier, puis Gestion des fichiers de données.
Dans les versions plus récentes d'Outlook, sélectionnez Paramètres du compte dans le menu Fichier.
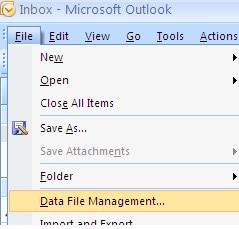
Étape 2 : Double-cliquez sur le fichier de données que vous souhaitez compresser après avoir sélectionné l'onglet Fichiers de données.

Étape 3 : Cliquez sur le bouton Compacter maintenant pour commencer à compresser la taille du fichier du dossier personnel.
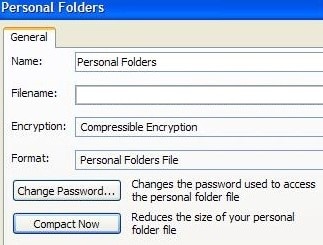
Étape 4 : Lorsque vous appuyez sur le bouton Compacter maintenant, MS Outlook commencera le processus de compression de votre fichier de dossiers personnels.

Méthode 5 : Mode d'échange en mémoire cache
Si vous disposez d'un compte Microsoft Exchange, assurez-vous que le mode Exchange mis en cache est activé.
Étape 1 : Accédez à Fichier > Paramètres du compte pour effectuer cette opération.
Étape 2 : Ensuite, cliquez sur le bouton Modifier du compte répertorié dans l'onglet E-mail.
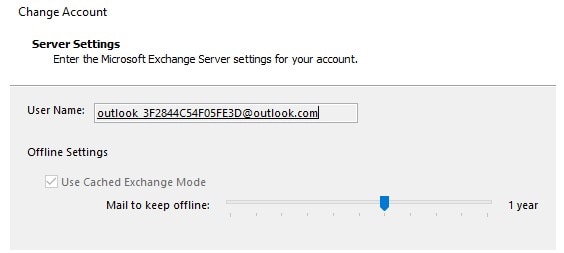
L'e-mail le plus récent reste hors ligne. En conséquence, tout se charge plus rapidement lorsque vous ouvrez ces e-mails récents.
Partie 3 : Vous avez reçu un e-mail mais vous ne parvenez pas à l'ouvrir ? Réparez-la !
Si vos fichiers Outlook PST sont corrompus, les courriels mettent généralement du temps à s'ouvrir. Ainsi, pour réparer les fichiers PST corrompus, tout ce que vous avez à faire est d'utiliser un outil de réparation de courrier électronique spécifique. Il existe de nombreux outils de réparation de courrier électronique, mais Wondershare Repairit for Email est le meilleur.
Je recommande personnellement cet outil car Wondershare Repairit for Email peut réparer les fichiers PST/OST endommagés et restaurer les données dans de nouveaux fichiers PST. De plus, cet outil permet de récupérer toutes les données de votre boîte aux lettres comme les contacts, les e-mails, les tâches, etc. peu importe à quel point ils sont brisés.

Wondershare Repairit for Email
751 557 personnes l'ont téléchargé.
-
Réparez les fichiers PST et OST corrompus dans Outlook dans tous les scénarios de corruption de courrier électronique tels que les pannes de disque dur et les secteurs défectueux, les attaques de virus et de chevaux de Troie, les erreurs et problèmes Outlook, les procédures d'arrêt d'une machine incorrecte, etc.
-
Restaurer les courriels Outlook supprimés depuis longtemps et extraire les messages électroniques, les dossiers, l'agenda, etc. en quelques secondes.
-
Réparez les e-mails endommagés et récupérez les e-mails supprimés avec un taux de réussite très élevé.
-
Réparez les e-mails dans un bain sans limite de taille et permet de tout prévisualiser avant de les enregistrer.
-
Compatible avec Windows 7/8/8.1/10/11, Windows Server 2012/2016/2019 et MacOS X 10.11~ MacOS 12 (Monterey).
Voyons maintenant comment réparer les e-mails endommagés avec Wondershare Repairit for Email.
Étape 1 : Télécharger les fichiers PST/OST
Ouvrez Wondershare Repairit for email. Ensuite, choisissez " sélectionner un fichier " pour télécharger les fichiers corrompus.

Appuyez sur le bouton " réparer " après avoir sélectionné les fichiers dans l'emplacement choisi. Vous pouvez ensuite télécharger un seul courriel ou une série de courriels.

Étape 2 : Réparer le fichier Outlook PST téléchargé
Repairit for Email restaurera automatiquement vos fichiers PST/OST corrompus en quelques secondes.

Étape 3 : Prévisualisez et enregistrez les e-mails réparés
Repairit vous permet de prévisualiser les données de la boîte aux lettres Outlook restaurées une fois le processus de réparation terminé. Tout d’abord, choisissez ce que vous souhaitez enregistrer. Ensuite, cliquez sur le bouton " Enregistrer " pour enregistrer le fichier PST/OST réparé sur votre ordinateur.

Questions fréquemment posées (FAQ)
-
Question 1. Pourquoi Outlook met-il autant de temps à recevoir des e-mails ?
-
A1 : Le retard dans la réception des courriels dans un compte Outlook est un problème courant. Cela se produit lorsqu'un programme antivirus ou un filtre anti-spam est installé sur l'ordinateur ou le serveur d'un utilisateur.
-
Question 2. Pourquoi la synchronisation d’Outlook est-elle si lente ?
-
A2 : Le processus de synchronisation étant très gourmand en ressources, il peut prendre un certain temps, en fonction de la vitesse de votre connexion internet.
-
Question 3. Comment réparer un courriel retardé par Outlook ?
-
A3 : Vous pouvez rapidement corriger l'erreur « Outlook 365 met du temps à recevoir des e-mails » en modifiant les paramètres de votre compte. Les étapes sont les suivantes :
Etape 1 : Accéder au message différé.
Étape 2 : Sélectionnez l'option de livraison différée dans la section des options.
Etape 3 : Ensuite, sélectionnez OK. Ensuite, décochez la case Ne pas livrer avant.
-
Question 4. Comment puis-je accélérer Outlook ?
-
A4 : Pour éviter les retards dans la réception des emails dans Outlook vous devez rendre Outlook plus rapide. Voici donc les 5 étapes simples pour accélérer Outlook :
Étape 1 : Sauvegarder l'intégralité des courriels IMAP.
Étape 2 : Désactiver les compléments.
Etape 3 : compresser les fichiers PST.
Étape 4 : Désactiver la fonction RSS.
Étape 5 : Réparer des fichiers PST.
-
Question 5. Comment puis-je envoyer des courriels plus rapidement ?
-
A5 : Suivez les 5 conseils pour envoyer des courriels plus rapidement :
Conseil 1 : Fermer la fenêtre de chat.
Conseil 2 : Limitez le nombre de conversations électroniques visibles dans votre boîte de réception.
Conseil 3 : Conservez une copie de vos courriels.
Conseil 4 : Réduire le nombre d'onglets de la boîte de réception.
Conseil 5 : Utilisez les extensions de navigateur avec prudence.
Conseil 6 : Utilisez un bloqueur de publicité.
Conclusion
Après avoir lu cet article sur la façon de résoudre le problème " Outlook lent à recevoir les emails " vous serez en mesure de résoudre ce problème. De plus, si vous trouvez qu'Outlook est lent à envoyer des e-mails ou que les e-mails ne sont pas ouverts, essayez Wondershare Repairit for Email. Cet outil est le meilleur pour restaurer les courriels corrompus.


