Je viens d'acheter un nouveau Mac et j'essaie de connecter tous les appareils dont j'ai besoin. La souris et le clavier fonctionnent parfaitement, mais j'ai du mal avec mes AirPods. J'ai activé le Bluetooth et apparié l'appareil, mais quelque chose ne fonctionne toujours pas. Pourquoi mon Mac ne me permet-il pas d'activer le Bluetooth ??
Croyez-le ou non, "Bluetooth ne s'active pas sur Mac" est un problème courant pour les utilisateurs de Mac. Heureusement, cela signifie que vous n'êtes pas seul. Cet article est une compilation de preuves anecdotiques recueillies auprès de nombreux utilisateurs de Mac qui ont déjà rencontré des problèmes liés à la technologie Bluetooth.
Tableau de contenu
Comment activer correctement le Bluetooth sur un Mac
Saviez-vous qu'il existe au moins trois façons d'activer le Bluetooth sur un Mac ? Vous pouvez utiliser un Shortcuts et activer la fonctionnalité depuis le centre de contrôle. Si votre souris et votre clavier ont été désactivés et que vous n'avez pas d'alternative USB, vous pouvez demander à Siri de les activer pour vous.
Mais la plupart des utilisateurs de Mac préfèrent la bonne vieille méthode, c'est pourquoi nous allons l'expliquer :
- Ouvrez le menu Apple en cliquant sur l'icône Apple dans la barre de menu supérieure.

- Sélectionnez l'option Préférences système... dans le menu déroulant.

- Trouvez l'icône Bluetooth parmi les autres options disponibles et cliquez dessus.

- Cliquez sur Activer Bluetooth pour activer Bluetooth sur votre ordinateur Mac.

Et c'est tout. Après cette opération, vous devriez pouvoir connecter n'importe quel appareil Bluetooth à votre Mac. S'il s'agit de votre premier Mac, nous espérons que vous savez qu'il y a des étapes supplémentaires à suivre si vous souhaitez coupler un appareil Bluetooth autre que votre clavier et votre souris. Ce processus n'est pas automatique.
Voici comment cela se passe. Alors que le clavier et la souris du Mac sont préconnectés à votre ordinateur portable, tout autre appareil doit être apparié manuellement. Mais ne vous inquiétez pas. L'appairage d'un appareil est simple :
- La fenêtre Préférences système, dans laquelle vous pouvez activer et désactiver le Bluetooth, contient une liste des périphériques Bluetooth connectés. Si vous l'avez fermé, répétez les étapes ci-dessus.
- Une fois que vous avez allumé l'appareil Bluetooth que vous souhaitez connecter à votre Mac et que vous l'avez mis en mode d'appairage, il apparaît dans la liste.
- Pour coupler les deux appareils via Bluetooth, cliquez sur le bouton Connecter. Si l'appareil nécessite un code PIN, celui-ci sera affiché sur votre Mac. Saisissez-le pour terminer la procédure de vérification.

- Dans quelques instants, l'appareil sera couplé à votre Mac.
Occasionnellement, et pour diverses raisons, le Bluetooth se fige sur off, ou l'appareil ne se connecte pas au Mac, même après un appairage réussi. Pourquoi? La section suivante explique tout cela.
Raisons pour lesquelles le Bluetooth ne fonctionne pas sur un Mac
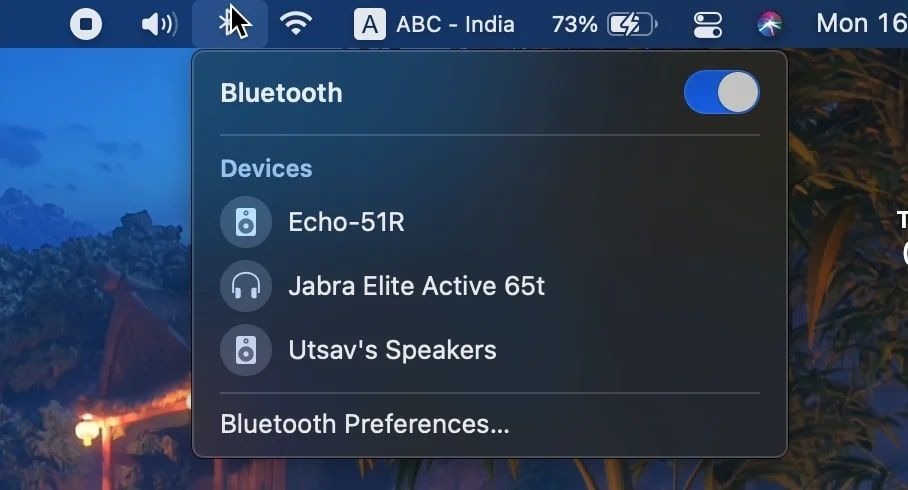
Les problèmes liés au Bluetooth sont assez fréquents dans la communauté Mac, et ils surviennent pour diverses raisons. Dans le secteur informatique, nous essayons toujours de diagnostiquer le problème avant de choisir et d'appliquer une solution. Cela nous permet d'économiser du temps et des ressources, tout en garantissant des résultats optimaux.
Les trois raisons les plus courantes des problèmes liés au Bluetooth sur les Mac sont les suivantes :
- Système d'exploitation obsolète ou bogué - Vous utilisez une ancienne version de macOS ? Les blocages de fonctionnalités tels que celui-ci sont un symptôme fréquent d'un Mac obsolète ou bogué.
- Les logiciels compromis - Parce qu'il nécessite à la fois du matériel et des logiciels pour fonctionner, Bluetooth pour Mac peut être piraté, infecté ou compromis d'une autre manière.
- Interférences externes - Les signaux Bluetooth peuvent être affaiblis par d'autres appareils externes, des fours à micro-ondes, des routeurs Wi-Fi, des murs et des meubles.
La section suivante présente des solutions testées et éprouvées pour les trois problèmes liés à Bluetooth. Mais avant toute chose, assurez-vous que votre Bluetooth n'est pas bloqué par un oubli. L'appareil Bluetooth doit être allumé et se trouver dans un rayon de 30 pieds.
Comment résoudre le problème "Bluetooth ne s'allume pas sur un Mac" ?
Si vous avez vérifié que votre appareil Bluetooth est allumé et suffisamment proche pour recevoir un signal sans interférence avec d'autres appareils, des murs ou d'autres objets, et que le Bluetooth de votre Mac ne fonctionne toujours pas, nous devrons le réparer en utilisant l'une des méthodes suivantes.
Solution 1 : Redémarrez votre Mac
La première solution dans ce genre de situation est de redémarrer l'ordinateur. Bien qu'elle ne soit pas particulièrement invasive, cette solution classique est suffisamment efficace pour résoudre la plupart des problèmes, y compris ceux liés au Bluetooth. Le redémarrage de votre Mac redémarre le système d'exploitation, efface la mémoire active et installe les mises à jour en attente.
Suivez les étapes suivantes pour redémarrer votre Mac, puis essayez d'activer le Bluetooth :
- Cliquez sur le menu Apple dans le coin supérieur gauche et choisissez Redémarrer.

- Attendez un instant que votre Mac s'éteigne et redémarre.
Solution 2 : Mettre à jour MacOS
Comme vous le savez probablement, les mises à jour du système sont des correctifs de sécurité officiels qui éliminent les vulnérabilités et rendent votre ordinateur impénétrable pour les criminels en ligne. Mais ce n'est pas tout. La mise à jour de votre MacOS permet également de corriger des bogues dans le système et d'améliorer ses fonctionnalités et ses performances.
C'est donc tout naturellement que notre solution numéro 2 consiste à mettre à jour votre système d'exploitation. Voici comment :
- Une fois de plus, naviguez vers le menu Apple dans le coin supérieur droit.
- Cette fois, sélectionnez l'option Préférences du système dans le menu.

- Une fois dans les Préférences Système, choisissez l'icône Mise à jour du logiciel.

- Votre ordinateur vérifiera automatiquement si des mises à jour sont disponibles.

- S'il y en a, vous verrez un bouton Mettre à jour maintenant. Cliquez dessus.

- Lorsque la mise à jour est prête, cliquez sur Redémarrer maintenant pour l'appliquer.

Conseil d'expert : au cas où vous seriez inquiet, la mise à jour de macOS ne supprime aucun fichier de votre Mac. Alors, pourquoi Apple recommande-t-elle de sauvegarder vos données avant une mise à jour logicielle ? En effet, cette méthode peut également être utilisée pour passer à une nouvelle version de MacOS si elle est disponible.
Ainsi, par exemple, si votre Mac est compatible avec le récent MacOS Sonoma, vous verrez l'option Mettre à jour maintenant. Bien que généralement sans danger, la mise à niveau vers une nouvelle version majeure de MacOS peut endommager votre disque dur et rendre vos données inaccessibles. C'est pourquoi vous devez toujours effectuer une sauvegarde.
Solution 3 : Réinitialiser le SMC
Le contrôleur de gestion du système de Mac, ou SMC en abrégé, est une puce responsable de la gestion de certains composants physiques d'un ordinateur Mac. Le SMC contrôle notamment toutes les fonctions d'alimentation, mais il est également impliqué dans la gestion thermique, y compris les ventilateurs de refroidissement et l'éclairage LED.
Le SMC et Bluetooth ne sont pas directement liés l'un à l'autre, mais le redémarrage du contrôleur de gestion du système de votre ordinateur peut aider à résoudre les problèmes sous-jacents à l'origine des problèmes liés à Bluetooth, tels qu'une alimentation électrique insuffisante ou une surchauffe, par exemple.
Avant de procéder à cette opération, n'oubliez pas que vous ne pouvez pas réinitialiser le SMC sur les Macs Silicon.
La réinitialisation du SMC varie légèrement selon que vous possédez ou non un MacBook équipé de la puce de sécurité T2. La première chose à faire est donc de vérifier si vous en avez un :
- Cliquez sur le menu Apple et choisissez l'option À propos de ce Mac.
- Dans l'onglet Général ou Vue d'ensemble, cliquez sur le bouton Rapport du système.
- Choisissez iBridge ou Controller dans le menu latéral de gauche.
- Si une puce T2 Apple est inscrite à droite, vous avez une puce T2.

Voici maintenant comment réinitialiser le SMC si votre Mac est équipé d'une puce de sécurité T2 :
- Tout d'abord, éteignez votre Mac.
- Maintenir les touches Ctrl + Option + Shift simultanément pendant 7 secondes.
- Appuyez sur le bouton d'alimentation sans relâcher les trois premières touches.

- Comptez encore 7 secondes, puis relâchez les quatre touches.
- Appuyez sur le bouton d'alimentation pour allumer votre ordinateur Mac.
Si votre Mac n'est pas équipé d'une puce de sécurité T2, procédez comme suit :
- Éteignez votre Mac et débranchez le câble de chargement.
- Appuyez sur les touches Shift, Control et Options et maintenez-les enfoncées.
- Appuyez sur le bouton d'alimentation et maintenez-le enfoncé sans relâcher les trois touches précédentes.
- Attendez 10 secondes, puis relâchez toutes les touches et appuyez sur le bouton d'alimentation.
Solution 4: Reset NVRAM
NVRAM signifie Non-Volatile Random-Access Memory (mémoire vive non volatile). Il s'agit d'un type de mémoire d'ordinateur Mac qui stocke divers réglages et préférences, y compris des informations liées à Bluetooth. En cas de paramètres incorrects ou de données corrompues, la réinitialisation de la NVRAM résoudra le problème.
Pour réinitialiser la NVRAM, il suffit d'utiliser la bonne combinaison de touches :
- Éteignez votre Mac.
- Appuyez sur le bouton d'alimentation, puis maintenez immédiatement enfoncées les touches Option + Command + P + . jusqu'à ce que vous entendiez le son de démarrage pour la deuxième fois ou que vous voyiez le logo Apple apparaître et disparaître pour la deuxième fois.

- Relâchez les touches et laissez votre Mac redémarrer.
Il se peut que vous deviez à nouveau coupler vos appareils Bluetooth après avoir réinitialisé la NVRAM.
Solution 5 : Réinitialiser le module Bluetooth
Le module Bluetooth est le composant matériel qui permet à votre ordinateur de se connecter sans fil à d'autres périphériques Bluetooth. Si vous êtes confronté à un problème persistant de Bluetooth qui ne s'allume pas sur Mac, la réinitialisation de la partie responsable de ses performances devrait résoudre le problème.
Voici ce qu'il faut faire pour réinitialiser le module Bluetooth sur un MacOS Big Sur :
- Allez dans le centre de contrôle.

- Maintenez les touches Maj + Option enfoncées et développez le menu Bluetooth.
- Sélectionnez l'option Réinitialiser le module Bluetooth dans le menu déroulant.

Si vous utilisez MacOS Catalina ou une version antérieure, procédez comme suit :
- Appuyez sur les touches Maj + Option et maintenez-les enfoncées.
- Cliquez sur l'icône Bluetooth dans la barre de menu.
- Sélectionnez Debug > Réinitialiser le module Bluetooth.

Procédez ainsi pour réinitialiser le module Bluetooth dans macOS Monterey ou une version plus récente :
- Ouvrez le Launchpad et sélectionnez Autre > Terminal.
- Une fois dans le Terminal, tapez la commande suivante : sudo pkill bluetoothd.

- Appuyez sur Entrée pour exécuter la commande dans le Terminal.
Correction 6 : Supprimer les fichiers Bluetooth.plist
Les fichiers plist Bluetooth stockent les réglages et configurations préférés liés à la fonctionnalité Bluetooth sur votre Mac. Ils indiquent à votre ordinateur tout ce qu'il doit savoir sur vos appareils appariés, la puissance Bluetooth et d'autres paramètres personnalisés. Pourquoi voudriez-vous les supprimer ?
Si les options de personnalisation contribuent à rendre l'expérience Mac plus fluide et plus agréable, elles nous permettent, en tant qu'utilisateurs, de faire des choix erronés qui empêchent d'obtenir des performances optimales. Si vos choix personnalisés ralentissent la fonctionnalité Bluetooth, l'effacement des fichiers plist les annulera.
La suppression des fichiers plist Bluetooth est également utile lorsque le Bluetooth ne s'active pas sur Mac en raison d'une corruption du fichier. C'est un peu plus compliqué, mais ne vous inquiétez pas. Il suffit de suivre les étapes :
- Le moyen le plus rapide de localiser les fichiers plist de Bluetooth est le Finder. Si vous ne trouvez pas l'icône bleue du Finder dans le Dock, lancez-le en appuyant simultanément sur les touches Option + Command + Espace.
- Sélectionnez l'option Aller en haut de la barre de menu et cliquez sur Aller au dossier...

- Tapez le chemin d'accès suivant : /Library/Preferences/com.apple. Bluetooth.plist et appuyez sur la touche Retour.

- Faites un clic droit sur le fichier plist Bluetooth et cliquez sur Déplacer vers la corbeille pour l'effacer.

- Redémarrez votre Mac.
L'effacement des fichiers Bluetooth.plist effacera certains de vos paramètres, de sorte que vous devrez peut-être réappairer vos appareils et personnaliser à nouveau les paramètres Bluetooth - mais cette fois, essayez de ne pas aller trop loin.
Solution 7 : Réinstallation du Mac
Si vous avez essayé toutes les méthodes de cette liste et que Bluetooth ne démarre toujours pas sur votre Mac, cela indique un problème plus profond avec votre ordinateur. Votre seul espoir est de réinstaller le Mac et de faire table rase du passé. Cette procédure est légèrement différente selon qu'il s'agit d'un Mac à base de silicium ou d'un Mac à base d'Intel, vous devez donc savoir quel Mac vous possédez. Vous trouverez ces informations dans la section À propos de ce Mac.
Le Mac Apple Silicon aura un élément intitulé Chip (puce), tandis que le Mac Intel aura un élément intitulé Processor (processeur).
Voici comment réinstaller MacOS sur un Apple Silicon Mac :
- Éteignez votre ordinateur.
- Appuyez sur le bouton d'alimentation et maintenez-le enfoncé jusqu'à ce que la fenêtre Options de démarrage s'affiche.
- Sélectionnez Options > Continuer.

- Choisissez l'option Réinstaller macOS dans la fenêtre Utilitaires.

- Suivez les instructions qui s'affichent à l'écran.
La réinstallation de MacOS sur un Mac à processeur Intel est simple :
- Éteignez votre ordinateur.
- Appuyez sur les touches Commande + R et maintenez-les enfoncées.
- Appuyez sur le bouton d'alimentation sans relâcher Commande et .
- Relâchez les touches lorsque l'écran des utilitaires s'affiche.
- Choisissez l'option Réinstaller macOS.

- Suivez les instructions qui s'affichent à l'écran.
Conclusion
Aussi pratique soit-elle, la fonctionnalité Bluetooth peut vous causer des maux de tête inattendus. Lorsque le Bluetooth ne s'active pas sur votre Mac, la solution la plus simple consiste à redémarrer votre Mac et à réessayer. Si cela ne fonctionne pas, vous devez mettre à jour MacOS pour corriger les éventuels bogues du logiciel.
Certains utilisateurs ont résolu ce problème en réinitialisant le SMC et la NVRAM, mais d'autres ont obtenu de meilleurs résultats en réinitialisant le module Bluetooth et en supprimant les fichiers plist. Le cas échéant, vous pouvez également réinstaller MacOS. Un petit rappel : n'oubliez pas de sauvegarder vos données.



