Si vous êtes également passé récemment à l'écosystème macOS, vous vous posez sans doute la même question. Contrairement à Windows, accéder au gestionnaire de tâches sur Mac peut être une tâche fastidieuse. Pourtant, c'est l'une des fonctionnalités essentielles d'un système d'exploitation. De la surveillance de la consommation CPU d'une application à l'arrêt forcé d'un processus, il y a tant de choses que vous pouvez faire avec le gestionnaire de tâches du Macbook.
Pour vous aider à faire de même, nous avons élaboré ce guide détaillé sur le gestionnaire de tâches de macOS. Poursuivez la lecture et découvrez comment accéder au gestionnaire de tâches sur Mac en un rien de temps.

1ère Partie. Existe-t-il un Gestionnaire de Tâches pour Mac ?
Comme vous le savez, le gestionnaire de tâches est une fonctionnalité native des ordinateurs Windows. Cependant, Mac dispose également d'un composant similaire, connu sous le nom de Moniteur d'Activité. Comme son nom l'indique, il vous permettra de visualiser et de surveiller toutes sortes d'activités en cours sur votre Mac. Vous pourrez visualiser l'utilisation du processeur d'un processus, la mémoire système, le stockage sur disque et d'autres paramètres essentiels. En outre, vous pouvez également utiliser le gestionnaire de programmes de Mac pour arrêter brutalement une application.
Cette fonctionnalité a été introduite pour la première fois dans la version 10.3 de Mac OS X et était initialement connue sous le nom de visualiseur de processus ou de gestionnaire de tâches sur Mac. Ce n'est que plus tard que l'outil a été remanié et publié sous le nom de " Moniteur d'Activité " avec la version Mac OS X 10.9.
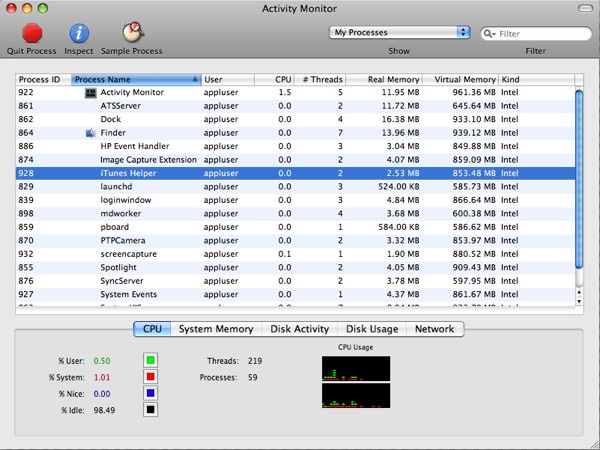
2ème Partie. Comment Ouvrir le Gestionnaire des Tâches sur Mac ?
Afin d'accéder aux fonctionnalités du gestionnaire de processus du Mac, vous devez d'abord localiser l'application. Voici quelques moyens rapides d'ouvrir le gestionnaire des tâches sur Mac que vous pouvez également essayer.
1. Accéder au Gestionnaire des tâches depuis le Finder
C'est la solution la plus simple pour ouvrir le gestionnaire des tâches sur Mac. Tout ce que vous avez à faire, c'est de cliquer sur l'icône Apple dans le menu principal et d'aller dans Préférences Système > Applications. Parmi les Applications disponibles dans le Finder, rendez-vous dans le dossier Utilitaire.
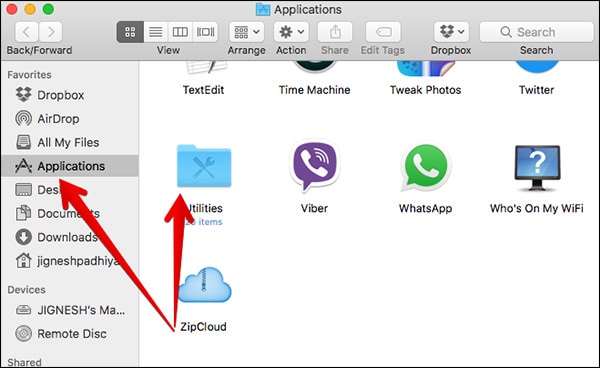
L'ensemble des outils et composants utilitaires de votre Mac s'ouvrent alors. Recherchez simplement l'outil " Moniteur d'Activité " et double-cliquez sur son icône pour l'ouvrir.

2. Accéder au Gestionnaire de Tâches sur Mac avec Spotlight
Spotlight est l'une des fonctionnalités les plus utilisées sur Mac qui nous aide à rechercher des fichiers et des applications instantanément. Si vous ne trouvez pas où se trouve le gestionnaire de tâches sur Mac, cliquez sur la barre Spotlight (l'icône de recherche) dans le coin supérieur droit de l'écran. Il suffit ensuite d'y saisir " Moniteur d'Activité " pour que Mac le recherche en arrière-plan. Lorsque vous obtenez les résultats pertinents, cliquez sur l'application Moniteur d'Activité pour l'ouvrir.

3. Ouvrir le Gestionnaire de Tâches depuis le Dock du Mac
En dehors du Finder, le dock du Mac nous permet également d'accéder rapidement aux outils et applications essentiels. Par défaut, le Moniteur d'Activité fait déjà partie du dock du Mac. Cependant, vous pouvez simplement faire glisser et déposer son icône pour l'inclure également dans le dock. Il suffit de double-cliquer sur l'icône du Moniteur d'Activité dans le dock pour le démarrer.

Si vous le souhaitez, vous pouvez également personnaliser davantage l'icône du gestionnaire de tâches sur Mac. Il vous suffit de faire un clic droit sur l'icône pour accéder à son menu contextuel. De là, vous pouvez sélectionner les éléments à surveiller et changer l'icône du dock en plusieurs options.

4. Utiliser le raccourci du Gestionnaire de Tâches sur Mac
Certaines versions de macOS disposent également d'un raccourci clavier pour ouvrir le gestionnaire de tâches sur Mac. Tout ce que vous avez à faire c'est d'appuyer sur les touches Commande + Option + Shift + Esc en même temps. Maintenez-les simultanément pendant au moins 3 secondes pour ouvrir l'application du Moniteur d'Activité à l'écran.

3ème Partie. Comment Formater le Disque Dur d'un Mac ou d'un PC sous Windows ?
Maintenant que vous savez comment accéder au gestionnaire de tâches sur Mac, vous pouvez facilement en tirer le meilleur parti. Il peut vous aider à surveiller l'activité de toutes sortes d'applications et de processus exécutés sur votre système. Si vous le souhaitez, vous pouvez même utiliser l'application du gestionnaire de tâches du Mac pour forcer l'arrêt d'un processus. En outre, vous pouvez obtenir des informations sur les composants suivants via le gestionnaire de tâches sur Mac ( Moniteur d'Activité ).
- CPU - C'est le composant le plus important car il fournit une représentation visuelle de l'utilisation du CPU. Ici, vous pouvez voir comment le processeur de votre Mac est affecté par une application et quel composant est utilisé par celle-ci. Cela peut vous aider à identifier les applications et les processus qui consomment le plus de ressources.
- Mémoire - Il s'agit essentiellement du deuxième composant du Moniteur d'Activité qui décrit la quantité de mémoire (RAM) consommée par un processus sur votre Mac.
- Énergie - Si vous vous souciez de la consommation d'énergie ou de la surchauffe de votre Mac, consultez cet onglet. Il affiche la quantité d'énergie consommée par une application ou un processus.
- Disque - Ce composant fournit des détails utiles sur l'utilisation du disque sur Mac. Vous pouvez voir la proportion de disque consommée par une application, le type de données consommées, qui peut y accéder, etc.
- Réseau - Enfin, cet onglet vous permettra de connaître la quantité de données qui ont été échangées sur le réseau. Il s'agit notamment des données entrantes et sortantes provenant de différentes sources.

4ème Partie. Comment Forcer l'Arrêt d'une Application sur Mac ?
C'est l'une des principales tâches de l'application du gestionnaire de tâches de Mac. Il peut vous aider à surveiller toutes sortes de paramètres énumérés ci-dessus et vous permet également de forcer l'arrêt d'une application. Par exemple, si une application est bloquée ou figée, vous pouvez la fermer en arrière plan à l'aide du gestionnaire de tâches sur Mac. Voici quelques-unes des méthodes les plus simples pour forcer l'arrêt d'une application sur Mac.
1. Utiliser le menu Apple
Si une application est tombée en panne sur votre Mac, ne vous inquiétez pas. Il suffit de maintenir la touche Shift enfoncée et de cliquer sur le logo Apple (dans le coin supérieur gauche de l'écran). Là, vous pouvez voir l'option " Forcer l'Arrêt " avec le nom de l'application sélectionnée. Il suffit de cliquer dessus pour fermer l'application en arrière-plan.

2. Utiliser le Dock du Mac
Si vous le souhaitez, vous pouvez également utiliser le dock du Mac pour fermer une application. Il va sans dire que la souris doit être fonctionnelle et que l'application doit être présente sur le dock. Tout ce que vous avez à faire est de sélectionner l'icône de l'application et de faire un clic droit dessus. Dans le menu contextuel qui apparaît, cliquez sur " Forcer l'Arrêt " pour la fermer.

3. Utiliser le Moniteur d'Activité
Si vous souhaitez connaître les détails d'une application avant de la fermer, pensez à utiliser le Moniteur d'Activité. Vous pouvez appliquer l'une des méthodes énumérées ci-dessus pour ouvrir le gestionnaire des tâches sur Mac. Vous obtiendrez une liste de toutes les applications en cours d'exécution en arrière-plan, sélectionnez celle que vous souhaitez fermer. Cliquez sur le bouton " Forcer l'Arrêt " et confirmez votre choix pour fermer l'application sélectionnée.

5ème Partie. Comment Visualiser les Processus En Cours via le Terminal ?
Tout comme le Moniteur d'Activité, vous pouvez également utiliser le Terminal pour afficher tous les processus en cours dans votre Mac. Il affichera un identifiant unique pour chaque processus, que vous pourrez utiliser plus tard pour tuer le processus en question.
- Dans votre Mac, allez dans Applications > Utilitaires et lancez l'application Terminal.
- Si votre Mac fonctionne mal, redémarrez-le en mode de récupération et allez plutôt dans Utilitaires > Terminal.

- Une fois l'application terminal ouverte sur votre écran, tapez simplement la commande "ps -ax" et appuyez sur Entrée.
- La liste de tous les processus en cours d'exécution s'affichera, avec leur ID de processus (connu sous le nom de PID).
- Si vous voulez forcer l'arrêt d'un processus, saisissez " tuer " suivi de son PID. Pour fermer tous les processus de cette application, saisissez simplement " tuer tout " suivi du nom de l'application et appuyez sur Entrée.

6ème Partie. Conseils pour l'Utilisation du Gestionnaire de Tâches sur Mac
Le Moniteur d'Activité (gestionnaire de tâches sur Mac) étant un composant très utile, il vous sera indispensable à différentes occasions. Si vous voulez en tirer le maximum, suivez les conseils suivants.
- Si l'icône du Moniteur d'Activité n'est pas ajoutée au dock, il suffit de la faire glisser et de l'y déposer. Ceci vous permettra d'y accéder rapidement.
- En utilisant le gestionnaire de tâches sur Mac, vous pouvez même fermer certains processus vitaux du système. Par conséquent, essayez de ne pas fermer un processus que vous ne comprenez pas.
- Vous pouvez également utiliser le Moniteur d'Activité pour connaître à quel point le système consomme de la batterie. Il vous aidera également à identifier et à fermer les applications qui consomment le plus d'énergie.
- Idéalement, il est utilisé pour forcer l'arrêt d'une application qui ne fonctionne pas correctement. Lorsqu'une application plante, ouvrez le Moniteur d'Activité, sélectionnez-la et forcez son arrêt.
- Essayez de ne pas utiliser le Moniteur d'Activité pour fermer des applications en permanence. Cela pourrait éventuellement corrompre vos applications.
Conclusion
Nous sommes parvenus à la fin de ce guide informatif qui explique comment accéder au gestionnaire des tâches sur Mac. Nous avons non seulement expliqué comment ouvrir le gestionnaire de tâches sur Mac, mais nous avons également recensé ses différentes utilisations et toutes les choses essentielles que l'on peut faire avec. Comme le Moniteur d'Activité est l'équivalent pour Mac du Gestionnaire de Tâches (Windows), chaque utilisateur devrait le connaître. N'hésitez pas à suivre ce guide et à essayer d'accéder également au Moniteur d'Activité sur votre Mac.
page_title:
Comment Ouvrir le Gestionnaire des Tâches sur Mac : Meilleur Guide sur le Moniteur d'Activité du Mac
side_block:
6029


