
De nombreux éléments peuvent encombrer votre système et détruire ses performances, voire affecter sa mémoire, même si vous faites preuve de diligence dans l'entretien et la mise à niveau de votre système. Il s'agit par exemple de bloatware OEM inutiles, d'une collection d'anciens enregistrements de journaux, ou même de copies de rapports et de photographies. D'où la nécessité de réinitialiser votre système de temps en temps.
Cet article vous montrera comment fonctionne l'outil de réinitialisation de Windows 10 et les meilleures options d'outil de réinitialisation que vous pouvez utiliser pour régler les problèmes de votre PC. À la fin de cet article, vous serez parfaitement équipé.
Partie 1 : À propos de la fonction "Réinitialisation" de Windows 10
La fonction de réinitialisation est une partie importante du système d'exploitation Windows 10 qui s'avère utile lorsque vous devez résoudre les problèmes de votre PC causés par des virus, des bloatwares, etc. Elle permet de restaurer votre Windows 10 à son état d'usine par défaut. Si vous avez acquis votre PC avec Windows 10 préinstallé, la réinitialisation de votre Windows 10 signifie qu'il reviendra au même état que lorsque vous avez commencé à utiliser votre PC, avec tous les programmes et pilotes préinstallés automatiquement réinstallés. En revanche, si vous avez téléchargé et installé Windows 10 vous-même, vous ne bénéficierez d'aucune programmation supplémentaire.
Lorsque vous réinitialisez votre Windows 10, vous décidez si vous devez conserver vos documents ou les effacer. Cependant, toutes vos applications et paramètres introduits seront supprimés. L'objectif, en fin de compte, est de rendre votre système comme neuf.
Partie 2 : Pourquoi devez-vous utiliser la fonction de réinitialisation ?
Tous les problèmes auxquels votre système est confronté ne nécessitent pas une réinitialisation. Par exemple, si votre système est ralenti en raison d'un manque d'espace ou s'il est infecté par un virus, vous n'aurez peut-être pas besoin d'utiliser l'option de réinitialisation. Vous aurez besoin de la fonction de réinitialisation pour Windows 10 dans les cas suivants :
- Lorsque les fonctions de votre système tombent en panne et ne fonctionnent pas correctement (peut-être sans raison apparente), vous pouvez appliquer la fonction de réinitialisation pour remettre votre Windows 10 dans son état par défaut en effaçant toutes les informations susceptibles de contenir la source du problème.
- Tous les problèmes provoqués par des programmes installés, l'altération des enregistrements du système, les modifications des paramètres du système ou les logiciels malveillants sont résolus lorsque vous réinitialisez votre PC.
- Bien que Microsoft propose plusieurs solutions de dépannage pour aider à résoudre les principaux problèmes de Windows, la fonction de réinitialisation est cruciale pour les problèmes plus importants qui interrompent considérablement le fonctionnement du système. Contrairement aux problèmes mineurs qui peuvent être résolus avec la restauration rapide.
Partie 3 : Types d'outils de réinitialisation pour votre Windows 10
Il existe plusieurs façons de réinitialiser Windows 10, dont certaines impliquent l'utilisation d'applications, d'outils système, ainsi que de disques de démarrage. Dans cet article, nous allons toutefois aborder deux des options de réinitialisation les plus couramment utilisées, à savoir :
1. L'outil Réinitialiser ce PC
"Réinitialiser ce PC" est un instrument utilisé pour résoudre les problèmes du système de travail, accessible depuis l'icône "Options de démarrage avancées" de Windows 10. Cet outil est unique dans le sens où il conserve vos fichiers (si vous souhaitez les conserver) avant d'effacer toute application que vous auriez pu installer, et de réinstaller votre Windows 10.
Lorsqu'il s'agit d'utiliser l'outil "Réinitialiser ce PC", il faut tenir compte de l'astuce suivante :
- La fonction "Réinitialiser ce PC" est souvent une solution de dépannage lorsque toutes les autres options sont épuisées. Ainsi, "Réinitialiser ce PC" est une excellente décision lorsque le problème semble être lié à Windows et que toutes les autres options ont été utilisées. Par exemple, disons que vous venez d'effectuer une mise à jour de Windows et que votre Windows 10 ne démarre pas efficacement, et que vous avez fait tout ce que vous pouviez pour résoudre le problème. L'option "Réinitialiser ce PC" devient votre dernier recours pour vraiment résoudre ce problème.
- Si la page de votre site ne se charge pas, si votre souris à distance ne se met pas en interface, ou si vous n'avez pas réussi à redémarrer votre PC pour corriger un message d'erreur irritant, il est fort probable que l'option "Réinitialiser ce PC" ne soit pas la meilleure approche pour traiter les problèmes de manière directe.
- Notez que "Réinitialiser ce PC" supprime la majorité de vos logiciels, ce qui signifie qu'une tâche ultérieure de votre part sera de réinstaller les logiciels.
L'outil "Réinitialiser ce PC" est disponible sur Windows 10 et Windows 8, il se présente comme "Rafraîchir votre PC" ou "Réinitialiser votre PC". Windows 7 et Windows Vista n'ont pas d'outils de réparation qui fonctionnent de manière similaire à "Réinitialiser votre PC". L'option "Réinitialiser ce PC" a été appelée "Réinitialisation par bouton-poussoir" pendant une courte période avant la sortie de Windows 8.
Comment utiliser "Réinitialiser ce PC" ?
L'utilisation de l'outil 3Réinitialiser ce PC3 est très simple, mais il peut être difficile de trouver le moyen d'accéder au bon endroit (Options de démarrage avancées) pour lancer le processus. Suivez les étapes ci-dessous pour y parvenir et utilisez "Réinitialiser ce PC" pour votre Windows 10 ".
Étape 1 : Trouvez les "Options avancées de démarrage". L'une des façons les plus simples de le faire est de maintenir la touche "Shift" enfoncée pendant que vous appuyez sur l'option "Réinitialiser", disponible à partir de l'une des icônes "Alimentation" que vous trouverez partout dans votre système d'exploitation Windows.
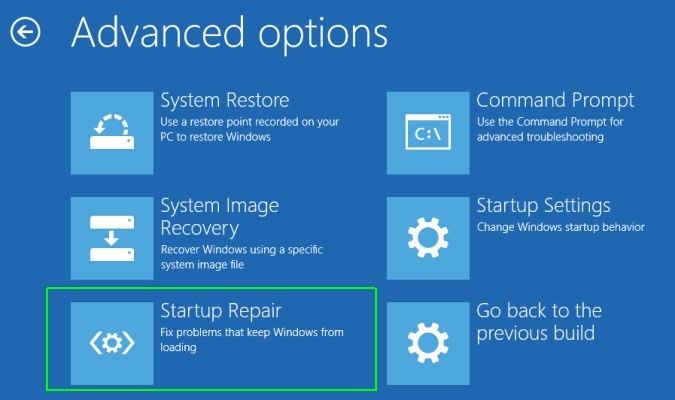
Étape 2 : Cliquez sur "Dépannage" et ensuite sur "Réinitialiser ce PC".
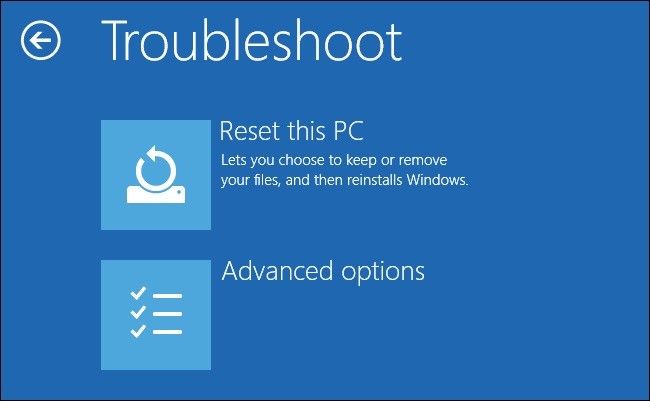
Étape 3 : Choisissez "Conserver mes fichiers" pour réinstaller Windows mais conserver tous vos fichiers, tels que vos documents enregistrés, la musique téléchargée, etc. Alternativement,
Étape 4 : Sélectionnez "Tout supprimer" pour réinstaller Windows sans rien sauvegarder. Cela implique que tous les programmes installés seront supprimés et que tous vos fichiers seront effacés pour que vous puissiez repartir de zéro.
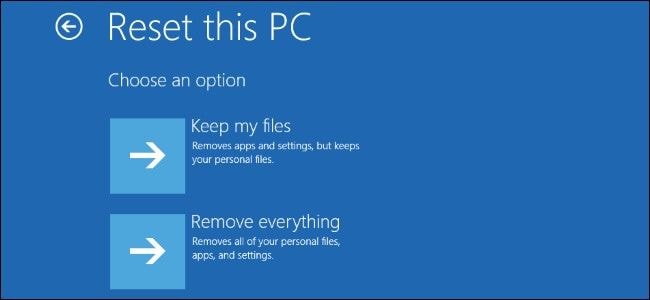
Sur certains ordinateurs, vous pouvez également voir une option "Restaurer les paramètres d'usine". Choisissez cette option pour remettre votre ordinateur dans l'état où il était lorsque vous l'avez acheté, ce qui peut signifier une version précédente de Windows si vous l'avez mis à niveau depuis.
Étape 5 : Suivez les instructions données pour lancer le processus de "réinitialisation" qui, selon les choix que vous faites, peut prendre de 10 minutes à quelques heures ou plus.
2. Option de réinitialisation d'usine
La réinitialisation d'usine était à une époque une procédure mal conçue, pourtant Microsoft a créé un chemin beaucoup plus simple pour le faire à partir de Windows 8. Elle a été progressivement intégrée à Windows 10 et constitue pour beaucoup de personnes la méthode la plus idéale pour réinitialiser un PC en usine.
L'option "Réinitialisation d'usine" peut résoudre divers problèmes Windows tels que le ralentissement du fonctionnement du système ou les logiciels malveillants tenaces que vous avez gérés parce qu'ils refusent d'être supprimés. De même, si vous envisagez de vendre votre appareil, vous devrez effectuer une réinitialisation du système afin de créer une ardoise propre pour le prochain utilisateur. Suivez les étapes décrites ci-dessous pour utiliser cette option de réinitialisation :
Étape 1 : Sauvegardez vos fichiers. Avant de procéder, assurez-vous d'avoir une sauvegarde récente de vos fichiers, car la réinitialisation d'usine effacera tous les programmes et fichiers installés, et vous ne voulez pas perdre des données importantes dont vous pourriez avoir besoin à l'avenir.
Étape 2 : Allez dans "Paramètres", choisissez "Mise à jour et sécurité".
Étape 3 : Cliquez sur "Récupération". Vous verrez un en-tête "Réinitialiser ce PC". Cliquez sur l'option "Commencer" en dessous.
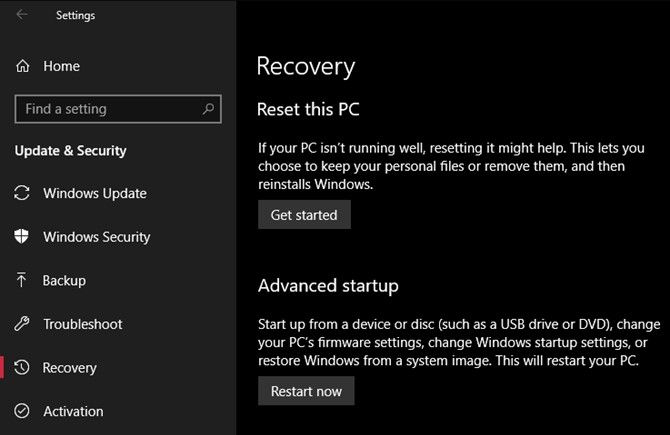
Étape 4 : Vous aurez le choix entre deux options : "Conserver mes documents" et "Tout supprimer". Si vous choisissez "Tout supprimer", Windows vous demandera si vous voulez nettoyer le disque ou simplement supprimer vos fichiers. En choisissant "Tout supprimer", vous effacerez le disque de manière sécurisée, ce qui rendra la récupération des données plus difficile (ce processus prend un certain temps). Si vous vous débarrassez de votre PC pour une raison quelconque, vous devriez choisir cette solution.
En revanche, si vous choisissez "Conserver mes fichiers", vous verrez une liste d'applications que la réinitialisation supprimera. Une fois la réinitialisation terminée, Windows l'enregistrera sur votre bureau afin que vous puissiez vous souvenir de ce que vous devez réinstaller.
Même si vous choisissez de conserver vos fichiers, sauvegardez-les avant d'utiliser la "réinitialisation d'usine" si les choses tournent mal.
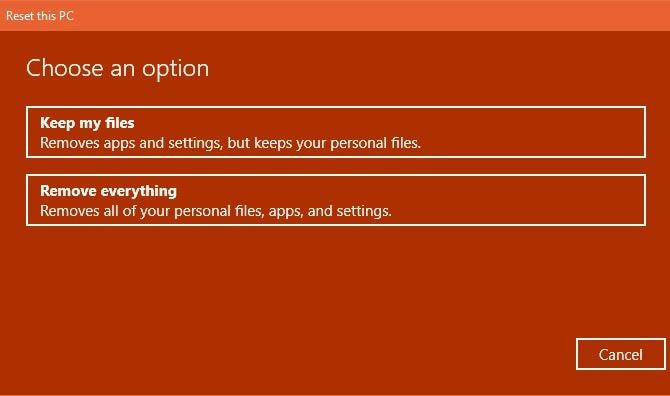
Étape 5 : Confirmez l'opération en cliquant sur "Réinitialiser" et attendez que le processus se termine.
Veillez à ce que votre appareil soit branché sur une source d'alimentation pendant toute la durée du processus afin d'éviter les interruptions soudaines dues à une panne de courant. Vous devrez suivre la procédure d'installation une fois qu'elle sera terminée.
Partie 4 : Autres façons d'utiliser la fonction de réinitialisation sur Windows 10
L'option "Nouveau départ"
Dans la mise à jour Windows 10 Creators Update, Microsoft a ajouté une nouvelle option pour réinitialiser votre ordinateur en usine. Elle est similaire aux fonctions de réinitialisation discutées ci-dessus, mais à titre de comparaison, elle présente quelques différences énumérées ci-dessous :
- L'option "Nouveau départ" conserve toujours vos fichiers, sans possibilité de les supprimer comme avec les autres outils de réinitialisation.
- Il télécharge la dernière version de Windows 10, tandis que l'option de réinitialisation standard utilise les informations de récupération présentes sur votre disque dur. Celles-ci sont fournies par le fabricant de votre PC, ou dans le dossier protégé "C:\Recovery" si vous avez installé Windows par vous-même. De ce fait, l'option "Nouveau départ" évite l'encombrement en supprimant toutes les applications Windows non standard, y compris les bloatwares du fabricant. L'option de réinitialisation standard réinstallera à partir de la récupération définie par le fabricant de votre PC.
- En outre, l'option "Nouveau départ" conserve certains "paramètres Windows", mais ne précise pas lesquels. Les autres outils de réinitialisation ne conservent aucun de vos paramètres.
Pour utiliser l'option de réinitialisation "Nouveau départ", suivez ces étapes :
Étape 1 : Allez dans "Paramètres". Cliquez ensuite sur "Mise à jour et sécurité".
Étape 2 : Allez à la "Page de récupération", cliquez sur le texte du lien "Apprenez comment repartir à zéro avec une installation propre de Windows" en bas. Cela ouvrira une fenêtre "Centre de sécurité Windows Defender" à l'option Nouveau départ.
Étape 3 : Cliquez sur "Démarrer" pour continuer.
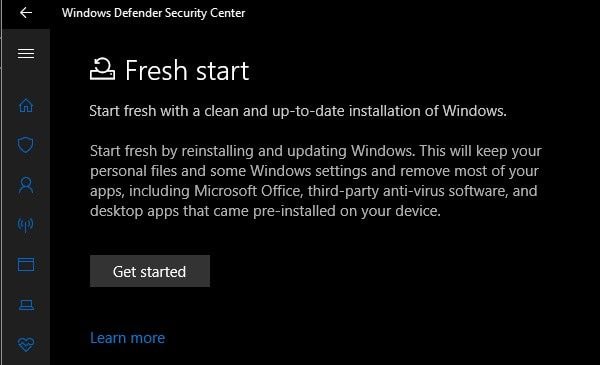
2. Réinitialisation d'usine avancée
Bien que la plupart des utilisateurs optent pour les options de réinitialisation simples mentionnées ci-dessus, il existe des moyens avancés de réinitialiser Windows si vous voulez piquer l'intérêt du geek qui sommeille en vous :
- L'une d'entre elles consiste à utiliser des images système, qui sont des instantanés complets d'un système. Si l'image système de votre installation Windows a été créée avec succès dans un état propre, vous pouvez la restaurer à partir du menu "Démarrage avancé". Vous pouvez y accéder à partir de "Paramètres" > "Mise à jour et sécurité" > "Restauration", sous la section "Démarrage avancé".
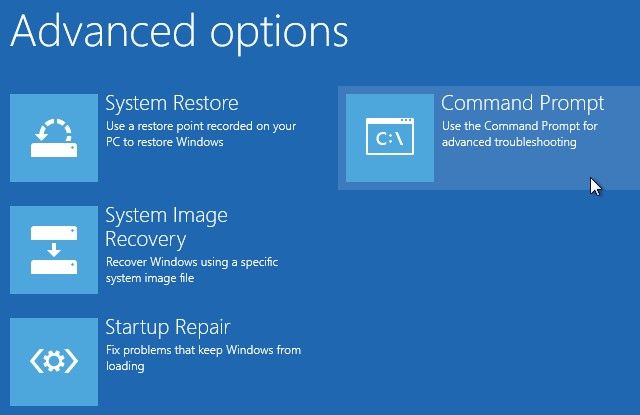
- Vous pouvez peut-être démarrer dans le BIOS et accéder directement à la partition de récupération sur votre disque dur si le fabricant de votre PC en a inclus une. Cependant, si vous effectuez une "réinitialisation d'usine" avec cette méthode, vous finirez par réinstaller tous les bloatwares dont vous avez essayé de vous débarrasser. Par conséquent, ce n'est pas l'idéal.
- Vous pouvez également taper "créer un disque de récupération" dans l'icône "Démarrer" pour accéder à un outil qui vous permet de créer le vôtre. Cependant, cela nécessite un espace assez important sur le disque, et vous devrez le faire avant d'avoir des problèmes.
Notez que, quelle que soit l'option de réinitialisation choisie, vous devrez réinstaller toutes vos applications et programmes de bureau, puis reconfigurer vos paramètres. En outre, vous devez examiner attentivement l'état de votre système avant d'opter pour l'option de réinitialisation de votre choix.
Conclusion
Vous savez maintenant comment fonctionne votre outil de réinitialisation de Windows 10 et même plus. Vous voyez maintenant que vous n'aviez pas besoin de vous inquiéter, pour commencer ? Avec tout ce que vous avez appris dans cet article, l'utilisation de la fonction de réinitialisation de votre système d'exploitation Windows devrait être un jeu d'enfant.
Les gens posent aussi la question
-
Que fait la réinitialisation de Windows 10 ?
Une réinitialisation de Windows 10 réinstalle la version Windows 10 du système d'exploitation. Grâce à cela, les problèmes tels que la corruption des fichiers et d'autres erreurs seront automatiquement corrigés. En effet, après avoir effectué la réinitialisation, vous commencerez à utiliser votre Windows à partir de zéro. -
La réinitialisation de C supprime-t-elle Windows 10 ?
Vous ne perdrez pas votre clé de produit Windows 10 une fois que vous aurez réinitialisé. La clé s'enregistre ou s'active automatiquement sur votre carte mère s'il s'agit d'une copie authentique de la version. La réinitialisation supprime uniquement tous vos fichiers et applications, ainsi que les paramètres, à l'exception de ceux qui ont été fournis avec l'ordinateur lui-même. -
Combien de temps faut-il pour que Windows 10 se réinitialise ?
Une réinitialisation de Windows 10 peut prendre jusqu'à trois heures pour être terminée. Pour commencer à utiliser la version réinitialisée, vous pouvez prendre jusqu'à 15 minutes pour configurer le système d'exploitation, ainsi que pour ajouter la sécurité et les mots de passe.


