Qu'il s'agisse d'un disque NVMe, d'un disque SSD SATA, d'un disque Fusion ou d'un disque dur mécanique, tous les Mac disposent d'un disque Mac interne, également appelé Macintosh HD. Ce disque de démarrage stocke votre système d'exploitation macOS ainsi que d'autres fichiers système. Cependant, il détient également des données à caractère personnel.
Il peut donc être extrêmement frustrant que votre Mac ne reconnaisse pas le disque dur interne, car cela vous empêche d'accéder à vos fichiers personnels ou entraîne des erreurs et des blocages de votre Mac. Toutefois, ce problème peut être résolu.
Tableau de contenu
Pourquoi mon disque dur interne n'apparaît-il pas dans l'utilitaire de disque de Mac ?
Avant d'examiner plus en détail les différentes solutions pour résoudre le problème d'un disque dur interne qui ne s'affiche pas sur votre Mac, nous devons d'abord préciser que les solutions à ce problème varient selon que votre Mac est ou non en train de démarrer. Néanmoins, voici un bref aperçu des causes les plus courantes de ces deux situations et de leurs solutions.
Cas 1. Le disque dur interne ne s'affiche pas sur Mac et l'appareil ne démarre pas
| Motifs | Explications | Solutions |
| Lecteur corrompu | Les disques corrompus affichent souvent des erreurs, qu'elles soient causées par des virus, des logiciels malveillants, des applications obsolètes, des erreurs de l'utilisateur, des secteurs défectueux ou la vieillesse du disque dur. | Utilisez Wondershare Recoverit pour sauvegarder vos données |
| Bogues logiciels | Les applications tierces et obsolètes peuvent être à l'origine de diverses erreurs et bogues du système et doivent être isolées et supprimées. | Utiliser le mode de récupération de macOS |
| Système d'exploitation endommagé | Les virus, les logiciels malveillants et même les utilisateurs peuvent endommager les fichiers système en les modifiant ou en les supprimant. | réinstaller macos |
| Erreurs de disque dur | Les secteurs défectueux et les disques durs anciens peuvent afficher des erreurs de lecture ou d'écriture, provoquer une protection en écriture ou masquer des fichiers. | Utiliser l'utilitaire de disque au démarrage |
| Dommages matériels | La chute d'un Mac ou un choc contre son châssis peut endommager physiquement le disque dur, entraînant des erreurs, des fichiers cachés, des disques durs lents et d'autres problèmes. | Contacter un prestataire de services de réparation professionnel ouRemplacer le lecteur |
Cas 2. Le disque dur interne ne s'affiche pas dans l'utilitaire de disque ou sur le bureau, mais le périphérique démarre.
| Motifs | Explications | Solutions |
| Visibilité désactivée dans le Finder | Cela peut être le fait de l'utilisateur ou du système d'exploitation, ce qui fait qu'un disque dur n'apparaît pas sur le bureau du Mac ou dans le Finder. | Ajuster les paramètres dans les préférences du Finder |
| Entraînement non monté | Le plus souvent causé par un logiciel ou le système macOS, un disque dur non monté peut également être une erreur de l'utilisateur, ce qui fait qu'un disque dur ne s'affiche pas sur le bureau. | Monter le disque à l'aide de l'Utilitaire de disque |
| Bugs du disque dur | Les secteurs défectueux, la corruption, les erreurs de système de fichiers, les applications douteuses, les virus et les logiciels malveillants peuvent tous entraîner des bogues, des erreurs et des problèmes au niveau du disque dur. | Utiliser First Aid dans l'Utilitaire de disque ou Vérifiez l'intégrité de votre disque dans le terminal |
| Conducteurs dépassés | Les pilotes anciens et obsolètes peuvent provoquer diverses erreurs de lecteur, c'est pourquoi un système macOS doit être maintenu à jour. | Mettre à jour les pilotes de votre système |
Comment réparer un Mac qui ne reconnaît pas un disque dur interne et qui ne démarre pas ?
Vous pouvez penser que vous avez de gros problèmes lorsque votre Mac ne reconnaît pas votre disque dur interne et ne démarre pas. Cependant, bien que ce problème puisse sembler frustrant et effrayant, il est possible d'y remédier en utilisant l'une des différentes solutions énumérées ci-dessous.
Solution 1 : Utilisez Wondershare Recoverit pour sauvegarder vos données
Si certaines des solutions ci-dessous sont rapides et inoffensives, d'autres sont plus radicales et effaceront l'intégralité de votre disque dur. Par conséquent, avant d'essayer l'une de ces solutions pour résoudre le problème du disque dur interne qui ne s'affiche pas sur un Mac, vous devez utiliser un outil de récupération de données spécialisé, tel que Wondershare Recoverit , pour sauvegarder vos données vitales dans un autre emplacement.
Pour cette solution, vous aurez besoin d'un ordinateur supplémentaire et d'une clé USB vierge, mais son efficacité est garantie, car Recoverit réussit dans plus de 95 % des situations de récupération.
Voici un guide vidéo sur ce que vous devez faire pour récupérer vos données à l'aide de Wondershare Recoverit's Crashed Computer Recovery.
Correction 2 : Utiliser le mode de récupération de macOS
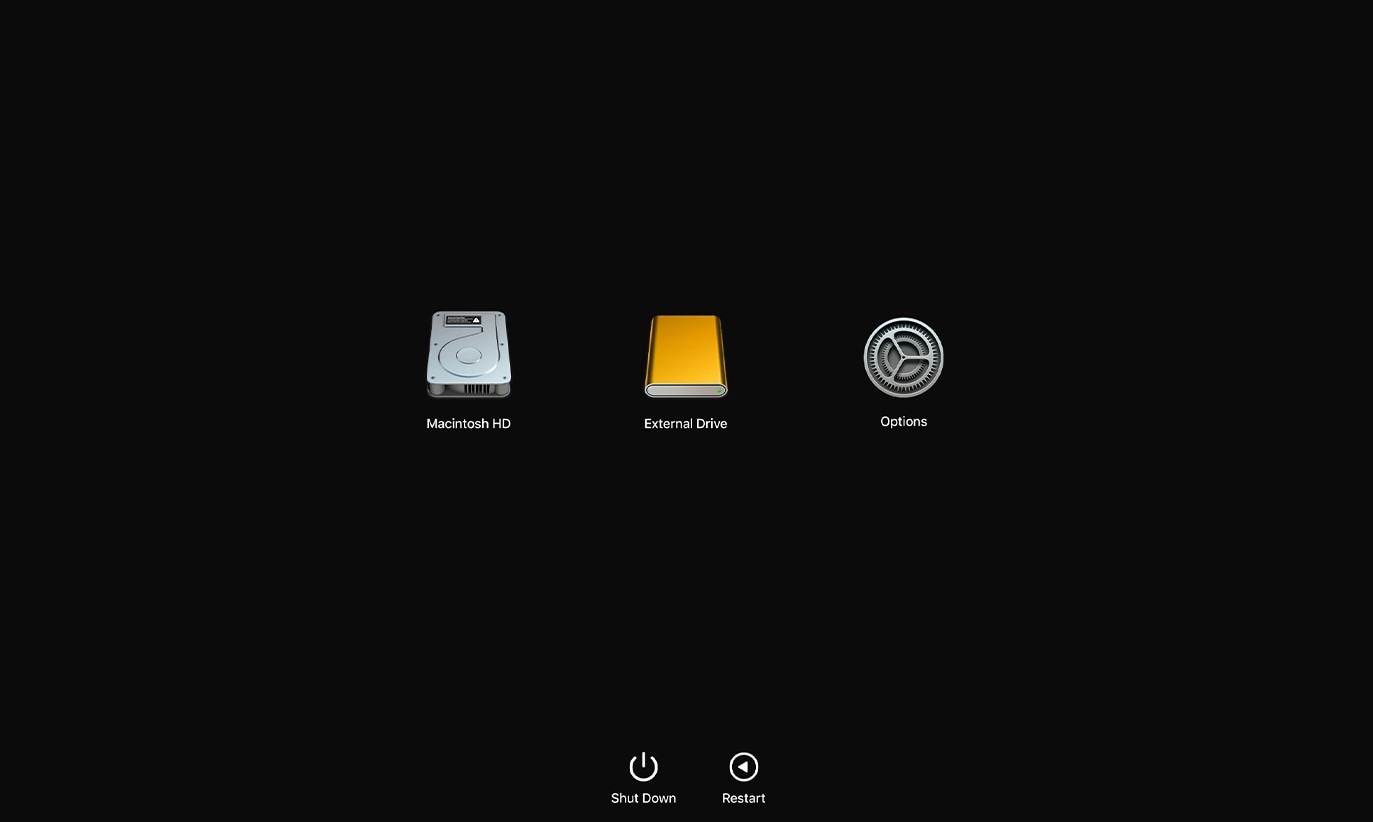
Lorsque vous rencontrez un problème inconnu que vous devez trouver et isoler, le mode de récupération de macOS doit être votre solution de choix. Il s'agit d'une excellente solution pour résoudre divers problèmes Mac, y compris un disque dur interne qui ne s'affiche pas sur Mac. Alors, plongeons dans le vif du sujet.
- Éteignez votre Mac.
- Appuyez sur le bouton d'alimentation si vous avez un ancien Mac à base de processeur Intel. Ensuite, appuyez immédiatement sur la touche Shift et maintenez-la enfoncée. Relâchez-la une fois que la fenêtre de connexion apparaît, et connectez-vous à votre Mac.
- De même, les utilisateurs de Macs Apple Silicon plus récents doivent appuyer sur le bouton d'alimentation et le maintenir enfoncé jusqu'à ce qu'ils voient les options de démarrage du chargement. Ensuite, choisissez le disque dur, appuyez sur la touche Shift et maintenez-la enfoncée, puis sélectionnez Continuer en mode sans échec.
Une fois à l'intérieur, vous pouvez vérifier si votre problème persiste ou localiser la cause logicielle du problème.
Vous pouvez également être intéressé par: Comment réparer un Mac qui ne démarre pas en mode de récupération ?
Solution 3 : Réinstaller macOS
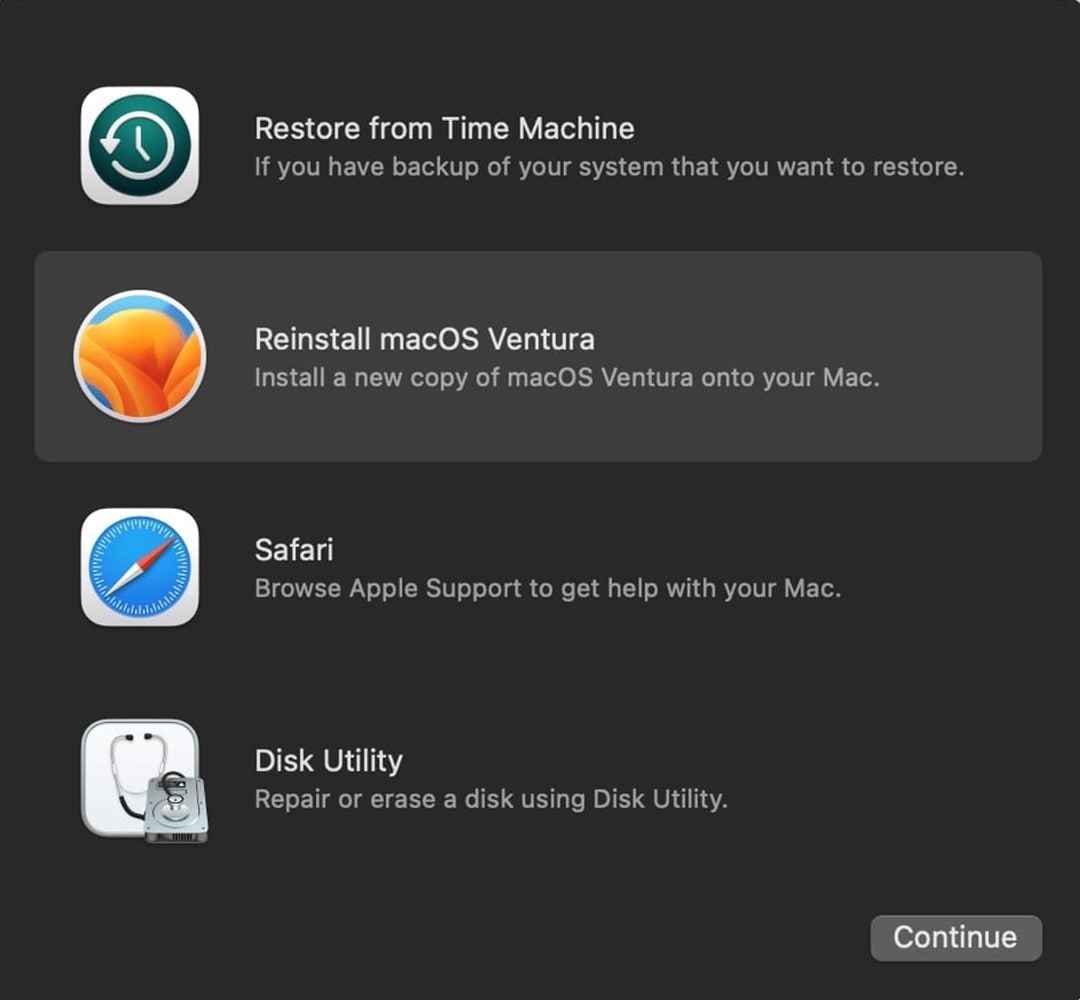
Le mode de récupération sur les Mac est l'endroit où vous pouvez trouver divers utilitaires et applications. À partir de là, vous pouvez réinstaller macOS, ce qui, dans certains cas, peut résoudre le problème du Macintosh HD qui ne s'affiche pas sur le Mac. Voici comment :
- Suivez les étapes susmentionnées et entrez dans le mode de récupération de macOS.
- Sélectionnez l'option Réinstaller macOS et cliquez sur Continuer.
- Suivez les instructions, acceptez les conditions, sélectionnez votre disque dur interne et cliquez sur Installer.
Une réinstallation du système devrait être l'une de vos dernières options, car elle effacera toutes vos données.
Solution 4 : Partitionner le disque à l'aide de l'utilitaire de disque pendant le démarrage
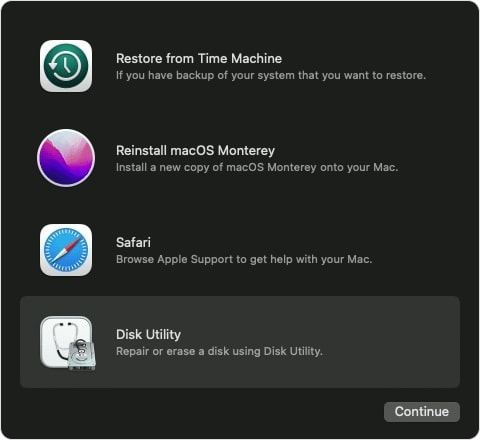
L'Utilitaire de disque est une autre solution puissante à l'intérieur du mode de récupération de macOS. L'Utilitaire de disque peut faire encore plus de choses lorsqu'il est lancé ici que lorsqu'il est ouvert à partir du Bureau, car tous vos disques durs sont démontés et facilement accessibles.
- Suivez les étapes de la deuxième solution pour accéder au mode de récupération.
- Sélectionnez Utilitaire de disque et cliquez sur Continuer.
- Choisissez votre disque dur problématique et lancez First Aid une fois l'application ouverte.
- Vous pouvez également effacer, partitionner et formater le disque si le First Aidne fonctionne pas.
Les options de l'étape 4 effacent l'ensemble du disque, ne les utilisez donc qu'en dernier recours.
Solution 5 : Confiez votre disque à un réparateur professionnel
Même s'ils se trouvent à l'intérieur du Mac, les disques durs internes peuvent être physiquement endommagés par des chutes, des chocs sur le système et des aimants encore plus puissants. Par conséquent, il est peut-être temps de contacter des services de réparation professionnels si vous avez fait tomber votre Mac ou si vous avez entendu un bruit désagréable de disque dur.
Une telle solution peut s'avérer coûteuse en fonction des responsables du problème de non-affichage d'un disque dur interne sur un Mac, mais elle peut permettre de réparer des disques durs cassés et de récupérer vos données vitales.
Correction 6 : Remplacez votre disque
Bien que les disques durs supprimés accidentellement, les disques durs corrompus, les disques au mauvais format, les pilotes obsolètes et les disques invisibles puissent être réparés à l'aide de logiciels de dépannage, les disques physiquement endommagés doivent être remplacés.
Si le disque dur de votre Macintosh est irréparable, même un réparateur professionnel ne pourra pas vous aider, et vous devrez remplacer votre disque dur en achetant et en installant un nouveau disque dur sur votre Mac.
Comment réparer le disque dur interne qui ne s'affiche pas sur Mac mais qui démarre
Comparé à un Mac qui ne reconnaît pas le disque dur et ne démarre pas, vous avez sans doute un problème beaucoup moins grave si votre disque dur interne n'apparaît pas dans l'Utilitaire de disque, mais que votre Mac démarre. Dans ce cas, les solutions suivantes peuvent aider à résoudre le problème et à rendre votre disque dur à nouveau visible.
Solution 1 : Ajuster les paramètres dans les préférences du Finder
Le fait de cacher accidentellement un disque dur peut entraîner une confusion inutile - parfois, même le système d'exploitation peut le faire pour des raisons inconnues. Cependant, il est facile d'y remédier, et voici comment :
- Cliquez sur Finder et naviguez jusqu'à Préférences > Général .
- Cochez la case située à côté de Disques durs et vérifiez si les disques durs apparaissent sur le bureau.

- Sélectionnez l'onglet Barre latérale et assurez-vous que la case située à côté de Disques durs est également cochée.
S'il était caché, le disque dur interne de votre Mac devrait maintenant être visible.
Correction 2 : Monter le disque dans l'utilitaire de disque
Un disque non monté est une autre cause fréquente de l'absence de Macintosh HD dans le Finder ou le Bureau du Mac. Pour résoudre ce problème, vous devez utiliser l'Utilitaire de disque et suivre les étapes suivantes :
- Ouvrez l'Utilitaire de disque et sélectionnez le disque dur interne sur le côté gauche.
- Cliquez sur Mount en haut de l'écran.

Une fois monté, le disque dur interne devrait être visible sur le bureau.
Solution 3 : Utiliser les premiers soins pour corriger les erreurs mineures
Comme son nom l'indique, l'Utilitaire de disque est une application capable de résoudre la plupart des problèmes liés aux disques et aux disques durs de votre Mac. Ce petit logiciel pratique peut résoudre divers problèmes liés aux disques durs internes et externes de Mac qui empêchent l'affichage d'un disque dans le Finder ou le Bureau, et vous pouvez le faire en exécutant l'utilitaire First Aid. Voici comment :
- Sélectionnez Launchpad dans le Dock, recherchez Disk Utility et ouvrez-le.
- Cliquez sur View et choisissez l'option Show All Devices.

- Sélectionnez votre Macintosh HD sur le côté gauche et cliquez sur First Aid en haut de la fenêtre d'écran.

- Cliquez sur le bouton Exécuter pour confirmer l'exécution du programme de premiers secours.
Fixe 4 : Utiliser le terminal pour réparer le disque dur interne de Mac qui ne s'affiche pas dans l'Utilitaire de disque
Terminal est un excellent outil pour résoudre divers problèmes liés au Mac, mais il faut quelques connaissances pour le parcourir et l'utiliser correctement. Néanmoins, nous incluons un petit guide étape par étape pour utiliser Terminal afin de réparer le disque dur interne du Mac qui ne s'affiche pas dans l'Utilitaire de disque. Si vous suivez attentivement les étapes, vous n'aurez rien à craindre. Nous allons donc nous pencher sur cette question.
- Cliquez sur Launchpad, recherchez Terminal et ouvrez l'application.
- Tapez la commande suivante et appuyez sur la touche Entrée de votre clavier :
diskutil list - Recherchez la mention "
/dev/diskX (interne, physique)", où X est le numéro et l'identifiant de votre disque dur Mac interne. - Entrez ces commandes, une à une, mais remplacez X par le numéro correspondant de votre disque dur interne :
diskutil info diskXdiskutil verifyVolume Xdiskutil repairvolume /Volumes/X
Solution 5 : Mise à jour des pilotes
Comme dans le cas d'une machine Windows, les pilotes peuvent être à l'origine de divers problèmes sur le Mac. Par conséquent, vous devrez peut-être les mettre à jour si votre Mac ne reconnaît pas le disque dur interne. Toutefois, il n'est pas nécessaire de réinstaller ou de mettre à jour les pilotes Mac, comme c'est le cas sur un PC Windows. Au lieu de cela, la plupart d'entre elles proviennent des mises à jour de macOS. Voici comment procéder.
- Cliquez sur le bouton Apple dans le coin supérieur gauche et entrez dans Réglages du système .
- Naviguer vers Général > Mise à jour du logiciel .
- S'il y a une mise à jour, cliquez sur le bouton Mettre à jour maintenant.

Vous pouvez également cliquer sur Plus d'infos pour en savoir plus sur les autres mises à jour. De même, si vous cochez la case en regard de Automatiquement maintenir mon Mac à jour, les futures mises à jour seront automatiquement téléchargées et installées.
Le mot de la fin
Un Mac qui ne reconnaît pas le disque dur interne peut être déroutant et inquiétant. De même, un Mac qui ne démarre même pas peut être alarmant. Toutefois, ces deux situations peuvent être résolues grâce à plusieurs solutions que nous vous proposons.
En utilisant le tableau et en trouvant le coupable derrière le problème d'un disque dur interne qui ne s'affiche pas sur Mac, vous pouvez choisir adéquatement une solution respective et effectuer une réparation.
Suivez les étapes et résolvez votre problème en quelques minutes, mais n'oubliez pas de sauvegarder vos données dans un endroit sûr et de garantir leur sécurité et leur intégrité. Pour ce faire, vous pouvez utiliser un outil de récupération de données dédié tel que Wondershare Recoverit avant d'essayer toute solution pour résoudre ce problème ennuyeux.



