
Il peut être assez difficile de travailler avec Windows sur un Mac, surtout si vous ne savez pas grand-chose sur la façon de créer des partitions Windows sur un Mac. Heureusement, il existe des techniques rapides et faciles pour créer des partitions Windows sur un Mac. Vous pouvez ainsi effectuer efficacement cette action même si vous manquez d’expertise technique.
Partie 1. Qu’est-ce qu'une partition Windows sur Mac ?
Avant de créer une partition Windows sur un Mac, il est important de connaître les partitions Windows en premier lieu. Un disque dur interne ou externe est divisé en plusieurs systèmes de stockage dans le partitionnement Windows. Et cela est également connu sous le nom de partition Bootcamp.
Boot Camp est une technologie créée par Apple qui permet aux utilisateurs de Mac d’installer et de lancer leurs ordinateurs sous Microsoft Windows en mode natif. Lorsque votre ordinateur démarre, vous pouvez rapidement basculer entre Windows et Mac.
De plus, votre ancienne partition macOS sera redimensionnée par Boot Camp et une toute nouvelle partition Windows sera créée et formatée. Si votre Mac possède de nombreux disques durs, Boot Camp peut également vous aider à partitionner un autre disque.
Il existe quelques exigences système pour réussir à créer des partitions Windows sur Mac. Certains d’entre eux sont les suivants :
- Mac à processeur Intel
- Une image disque de Microsoft Windows 8 version 64 bits
- Un espace de stockage de 16 Go sur votre disque de démarrage.
- Vous aurez besoin d’un minimum de 55 Go d’espace libre sur le disque dur de votre Mac. Il est conseillé de sauvegarder vos fichiers importants et d’installer la version du logicielle la plus récente avant de démarrer Boot Camp.
- Si vous avez un Windows Mac plus ancien, vous devez installer une version Windows plus récente.
Partie 2. Comment créer une partition Windows sur Mac en utilisant Boot Camp ?
Pour Windows 7/8/8.1/10/11
Pour macOS X 10.10 - macOS 12
Les partitions Windows sur Mac peuvent être compliquées, cependant, Boot Camp a facilité le processus de création de partitions Windows sur Mac en procédant comme suit :
Étape 1 : Ouvrez Applications – allez vers Utilities.
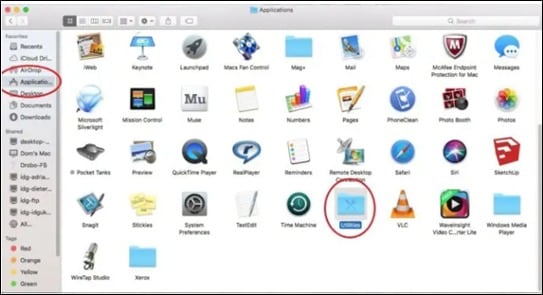
Étape 2 : Exécutez Boot Camp Assistant.
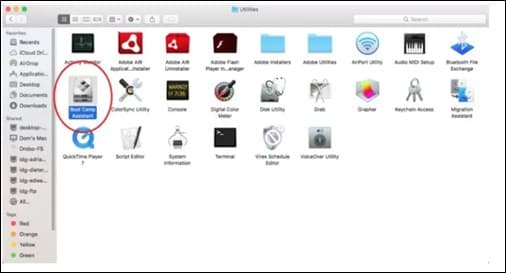
Étape 3 : Cliquez sur Continue.
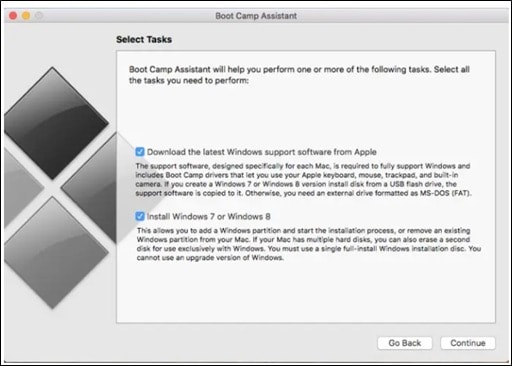
Étape 4 : Donnez vos informations d’identification administratives si vous y êtes invité. Appuyez sur Entrée pour commencer le téléchargement du programme. Windows Support Software doit être installé dans le périphérique USB inséré au Mac.
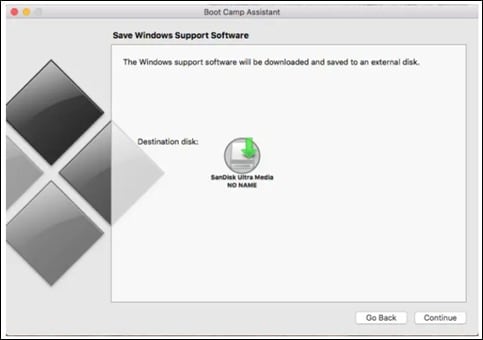
Étape 5 : L’assistant vous demandera de créer une partition Windows sur le disque dur une fois le téléchargement terminé. Sans affecter ou effacer votre installation macOS actuelle, cette étape partitionne votre disque pour réserver de l’espace libre uniquement pour Windows.
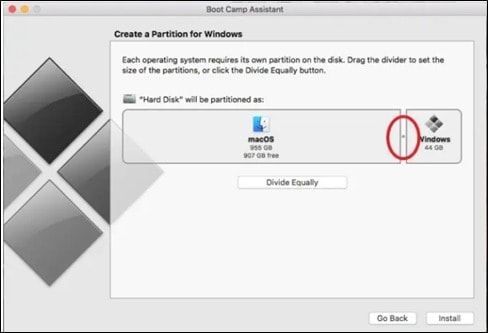
Étape 6 : Vous verrez désormais un curseur qui représente votre disque dur. Vous pouvez ici sélectionner la quantité d’espace disque à donner à votre partition Windows.
Étape 7 : Cliquez sur Partition une fois satisfait de votre plan de partitionnement. Les données de votre disque dur commenceront à être partitionnées et réorganisées par OS X, et cela peut prendre un certain temps.
Étape 8 : Une partition sera créée par Boot Camp et vous pouvez la nommer comme bon vous semble. Après le redémarrage, le processus d’installation commence.
Article connexe : Comment redimensionner la partition Bootcamp
Partie 3. Comment basculer entre Windows et macOS ?
Vous pouvez facilement basculer entre Windows et Mac de différentes manières. Vous pouvez utiliser Boot Camp pour basculer facilement sans aucune interruption. Avec cette méthode, le redémarrage de votre ordinateur vous permettra de basculer entre Windows et Mac, ou vice versa.
Voyons comment cela marche :
De Windows à Mac
Suivez les étapes simples suivantes si vous exécutez Windows et que vous souhaitez utiliser Boot Camp pour passer à Mac :
Étape 1 : Localisez le coin inférieur droit de votre écran en y dirigeant le curseur. La barre des tâches doit être visible. Pour afficher les icônes masquées, cliquez sur l’icône de flèche qui pointe vers le haut.
Étape 2 : Sélectionnez le bouton Bootcamp, qui doit ressembler à ceci :
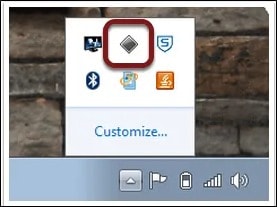
Étape 3 : Pour passer de Windows à Mac, utilisez l’option « Restart ».
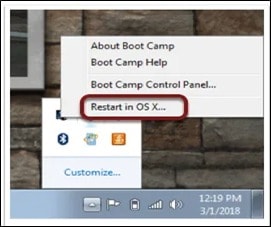
De Mac à Windows
Étape 1 : Cliquez sur l’icône System Preferences située dans le coin inférieur droit de votre écran macOS.
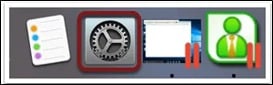
Étape 2 : Une icône sous la forme d’un disque dur devrait apparaître. Le symbole de Startup Disk s'affiche ici. Pour voir Windows et macOS installés sur votre machine, cliquez dessus.
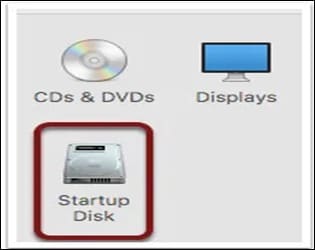
Étape 3 : Windows et macOS doivent être installés sur votre système. Redémarrez Windows en cliquant dessus.
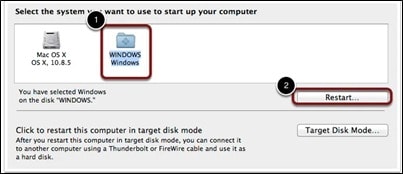
Une partition Boot Camp peut être facilement supprimée à l’aide du même programme, Boot Camp Assistant, que vous avez utilisé pour la configurer en premier lieu. Si vous avez encore besoin des fichiers ou d’autres données, vous devez d’abord sauvegarder la partition Windows. Pour plus de détails, consultez l’article suivant : Comment supprimer une partition sur un ordinateur Mac
Cet article propose des solutions fantastiques pour résoudre certains problèmes système courants et compliqués. Si vous voulez qu’un problème soit résolu immédiatement, vous devez garder à l’esprit quelques commandes importantes.
Partie 4. Astuce bonus : Comment récupérer des partitions perdues ou supprimées ?
Dans la plupart des cas, vous devez effectuer les actions suivantes pour restaurer une partition supprimée :
Trouvez toutes partitions supprimées en analysant le disque dur ; si vous en trouvez, choisissez la partition que vous souhaitez récupérer et lancez la boîte de dialogue Restore Partition. Vous pouvez effectuer une vérification du contenu sur cette partition en l’analysant d’abord. Si une partition chevauche une autre dans un disque, alors elle ne peut pas être restaurée. Sur le même disque dur, seules quatre partitions principales sont autorisées ; si cette limite est dépassée, les partitions ne pourront pas être restaurées. Wondershare Recoverit propose également la méthode la plus rapide pour récupérer des partitions perdues. Si vous êtes nouveau dans CMD, assurez-vous d’expérimenter avec des données brutes ou de conserver une sauvegarde de votre ordinateur. Quelque chose pourrait arriver qui serait impossible à réparer. Nous sommes convaincus que les articles de cet outil vous aideront à récupérer les données ou les partitions perdues.
Étape 1 : Analysez le disque dur pour trouver les partitions supprimées.
Lorsqu’une partition est effacée, l’espace disque est étiqueté « Unallocated ». Pour récupérer les données d’un disque détruit ou même le restaurer, vous devez chercher cet espace.
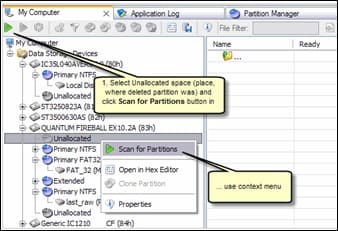
Même si un disque supprimé a été remplacé par une autre partition, vous pouvez toujours tenter de le localiser et d'avoir une chance de récupérer vos données. Vous devez choisir un disque dur à analyser dans ce cas.
Étape 2 : Sélectionnez la partition et ouvrez la boîte de dialogue « Restore Partition ».
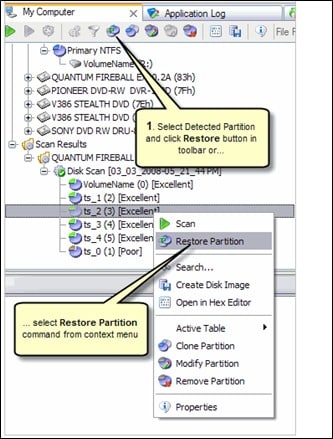
Étape 3 : Définissez les options de restauration dans la boîte de dialogue « Restore Partition » et exécutez la restauration.
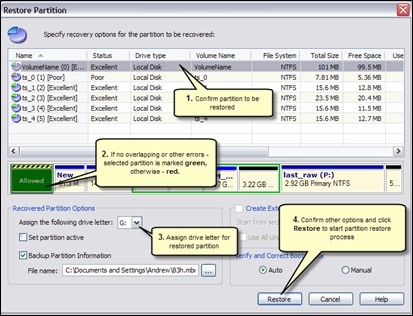
Conclusion
Créer une partition Windows sur un Mac peut être un processus difficile, mais il existe plusieurs outils pour effectuer cette tâche. Boot Camp est l'un d'eux et c'est un outil facile et convivial à utiliser. Il existe une liste d’exigences et de compatibilité pour créer une partition Windows en utilisant Boot Camp. En plus, basculer entre Windows et macOS a également été démontré. Enfin, il est également expliqué dans cet article comment récupérer des partitions perdues en utilisant des méthodes simples. Nous espérons que cet article a aidé à résoudre toutes vos questions concernant les sujets mentionnés ci-dessus. Toutefois, vous pouvez écrire dans la section des commentaires toute partie qui ne vous est pas claire.
Pour Windows XP/Vista/7/8/10/11
Pour macOS X 10.10 - macOS 13
 100% sécurité pour le téléchargement gratuit
100% sécurité pour le téléchargement gratuit

