Les fichiers corrompus peuvent entraîner l'arrêt du système. Il est donc impératif de les réparer le plus rapidement possible. Il existe plusieurs raisons qui peuvent endommager vos documents importants et vous empêcher d'accéder aux informations nécessaires.
Avez-vous été coincé dans une telle situation et cherché une issue ? Faites défiler la page et obtenez un récapitulatif des solutions ultimes pour réparer un fichier Word endommagé ou corrompu. Nous avons également rassemblé les meilleurs conseils pour éviter ce genre de désagrément par la suite.
Partie 1 : Comment ouvrir et réparer un document Word pour chaque version ?
Il existe plusieurs méthodes pour ouvrir et réparer les documents Word pour chaque version. Vous pouvez par exemple ouvrir le fichier en mode brouillon, libérer suffisamment de mémoire et d'espace disque, modifier le format du document Word, etc. Les utilisateurs peuvent également utiliser la commande " Ouvrir et réparer " pour éliminer facilement l'erreur.
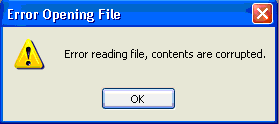
Vous pouvez également ouvrir le document avec Notepad et accéder aux informations qu'il contient. Voici le guide étape par étape de l'exécution de cette méthode.
-
Allez dans l'Explorateur de fichiers et ouvrez le dossier dans lequel vous avez stocké le fichier endommagé.
-
Cliquez avec le bouton droit de la souris sur le fichier corrompu et choisissez " Ouvrir avec ".
-
Maintenant, sélectionnez " Bloc-notes " comme outil pour l'ouvrir.
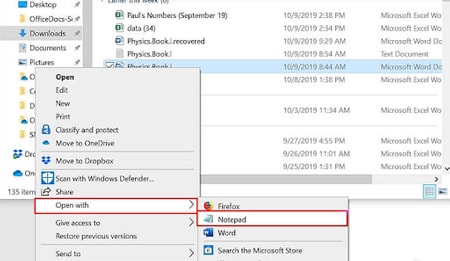
-
Attendez que le bloc-notes ouvre le document.
C'est la méthode la plus efficace pour accéder au document Word endommagé ou corrompu pour chaque version.
Partie 2 : Les raisons de ce genre de problème
Il existe de nombreuses raisons qui peuvent endommager ou corrompre le document Word. Certains d'entre eux sont énumérés ici.
-
Arrêt brusque du système : Le fichier MS Word est corrompu si l'utilisateur éteint brusquement le système. Il termine le document de manière forcée, endommageant ainsi le fichier en le laissant partiellement écrit.
-
Attaques de virus : L'attaque de virus ou de logiciels espions est une autre raison courante qui déclenche un tel problème. Différents types de logiciels malveillants peuvent rendre votre fichier inaccessible ou illisible.
-
Modification des métadonnées : Le document est endommagé si l'en-tête ou tout autre composant méta du fichier a été supprimé ou corrompu. Pour résoudre cette erreur, vous pouvez opter pour des outils tiers comme Wondershare Repairit.
-
Stockage corrompu : Une unité de stockage ou un lecteur de système corrompu peut également altérer la qualité des documents, ce qui entraîne des dommages supplémentaires.
-
Modification de l'extension du fichier : Une modification de l'extension du fichier déclenche également ce problème et rend le document inaccessible. Si vous modifiez de force l'extension du fichier, l'application risque de ne pas reconnaître le fichier et de rencontrer des difficultés lors de l'encodage du document.
-
Conversions multiples de fichiers : La surutilisation des convertisseurs de fichiers et les conversions multiples du document d'un format à un autre affectent les données, ce qui entraîne une corruption du fichier.
Partie 3 : Méthode de réparation d'un fichier Word endommagé ou corrompu
Méthode 1 : Ouvrez en mode brouillon sans mettre à jour les liens
Microsoft a introduit le mode brouillon dans MS Word 10. Avant d'utiliser cette méthode, assurez-vous que le mode brouillon est activé dans l'application Word. Suivez les étapes indiquées ci-dessous pour appliquer efficacement cette méthode.
-
Lancez Microsoft Word. Allez dans l'onglet Affichage et sélectionnez " Brouillons ".
-
Appuyez sur le menu " Fichier " et cliquez sur " Options ", puis sur " Avancé ".
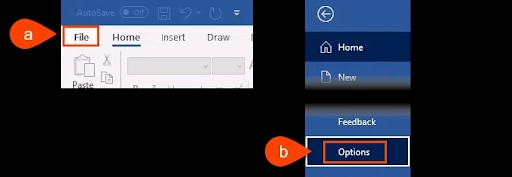
-
Là, vous devez trouver la section " Afficher le contenu du document ". Cliquez dessus et sélectionnez les options " Afficher les espaces réservés aux images " et " Utiliser la police de brouillon dans les vues de brouillon et de contour ".
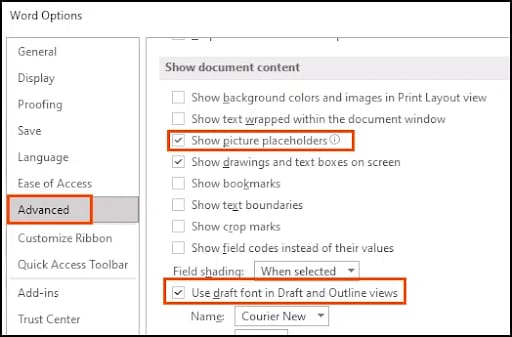
-
Maintenant, allez à l'onglet " Général " et décochez la case " Mise à jour des liens automatiques à l'ouverture ". Sélectionnez Ok et fermez la fenêtre des options de Word.
-
Allez dans le menu et sélectionnez " Affichage ", puis " Brouillon ". Maintenant, tous les documents s'ouvriront en mode brouillon. Fermez la fenêtre.
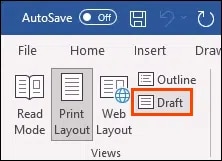
-
Maintenant, relancez l'application MS word et sélectionnez l'onglet " Fichier " et cliquez sur Ouvrir.
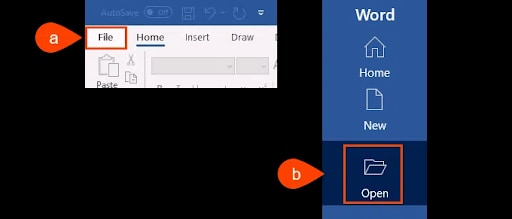
-
Accédez au document Word corrompu et ouvrez-le.
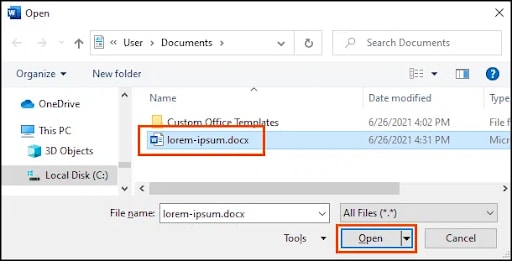
-
Attendez un moment. L'application va soit réparer le document Word, soit afficher le message d'erreur.
Méthode 2 : Insérez le document en tant que fichier dans un nouveau document.
L'insertion du document endommagé dans le nouveau document peut aider à réparer le fichier corrompu. Consultez la procédure étape par étape ici.
-
Ouvrez l'application Word et sélectionnez le " Menu Fichier ". Cliquez sur " Nouveau " et choisissez le " Document vierge ", puis " Créer ".
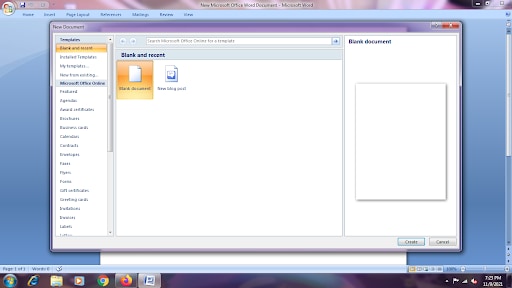
-
Maintenant, allez dans l'onglet " Insertion " et sélectionnez Insérer un objet> Texte à partir d'un fichier.
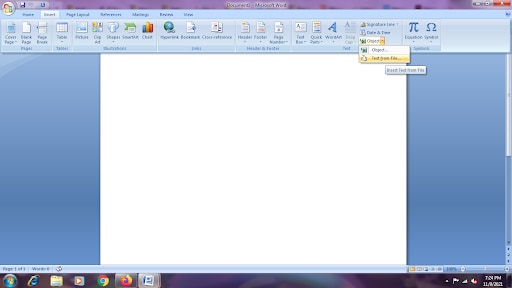
-
Localisez le document endommagé dans la boîte de dialogue Insertion, puis appuyez sur " Insérer ".
Méthode 3 : Créer un lien vers le document endommagé
Vous cherchez toujours à réparer un fichier endommagé ou corrompu ? Exécutez la solution mentionnée ci-dessous étape par étape et vérifiez si elle peut réparer le document.
-
Ouvrez Word et sélectionnez le menu " Fichier ".
-
Cliquez sur " Nouveau ", choisissez " Document vierge " et tapez sur " Créer ". Enregistrez-le avec un nom tel que " Lien vers le document ".
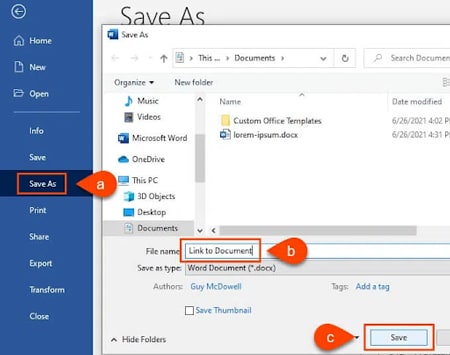
-
Saisissez un texte tel que " Lien vers le document " dans le fichier nouvellement créé. Sélectionnez tout le texte et copiez-le en faisant un clic droit et en sélectionnant " Copier ".
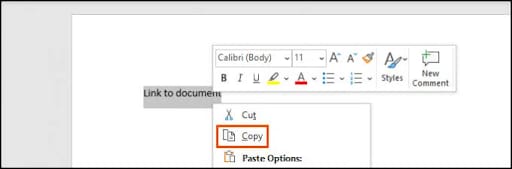
-
Ouvrez le nouveau document vierge et cliquez sur le menu déroulant sous l'option " Coller ". Choisissez " Collage spécial " ou appuyez sur Alt + Ctrl + V.
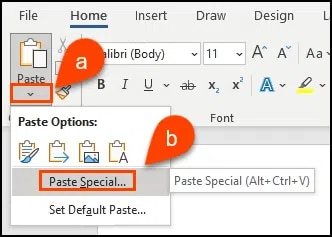
-
Sélectionnez le bouton radio " Coller le lien " dans la fenêtre Collage spécial et cliquez sur " Texte formaté (RTF) ", puis sur " Ok ".
-
Maintenant, cliquez avec le bouton droit de la souris sur le texte du document et sélectionnez " Objet document lié ", puis " Liens ".
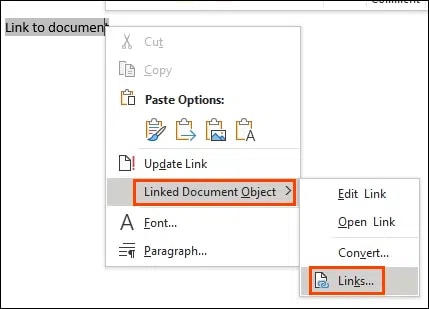
-
Choisissez le nom de fichier du document lié et tapez sur le bouton " Modifier la source " dans la boîte de dialogue Liens. Ensuite, sélectionnez le document Word auquel vous ne pouvez pas accéder, puis sélectionnez " Ouvrir ". Cliquez sur " Ok " pour fermer la boîte de dialogue du lien.
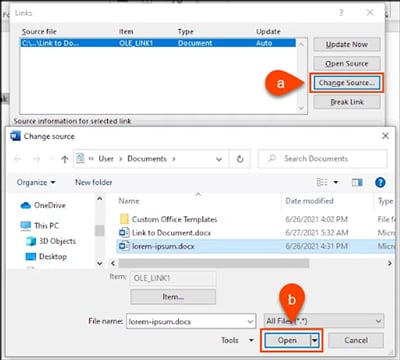
-
Maintenant, cliquez avec le bouton droit de la souris sur le texte lié et sélectionnez le " Objet document lié ", puis tapez sur les " Liens ".
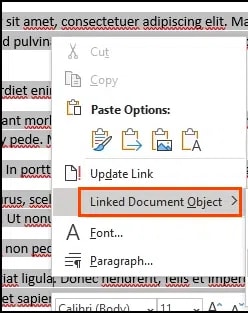
-
Sélectionnez " Rompre le lien " et cliquez sur " Oui " lorsque le message contextuel apparaît à l'écran.
Méthode 4 : Exécutez l'utilitaire de réparation d'Office pour réparer Word- Wondershare Repairit
Si le problème persiste, ne cherchez plus et téléchargez Wondershare Repairit pour ouvrir et réparer les documents Word. Cet outil tiers est une solution fiable pour réparer les fichiers Word corrompus et fournit des résultats efficaces.
Voici le guide étape par étape pour utiliser cette application pratique.
Étape 1 : Chargez les documents sur Wondershare Repairit
-
Lancez l'application sur votre PC Windows. Naviguez jusqu'à la section " Réparation de fichiers " et cliquez sur " Ajouter " pour télécharger le fichier Word corrompu.

-
Cela vous amènera à la fenêtre du navigateur à partir de laquelle vous pourrez visiter l'emplacement où le document est enregistré. Il vous permet de télécharger plusieurs documents à la fois. Si vous essayez de charger un format incompatible, l'outil vous en informe en générant l'invite correspondante.
-
Une fois que vous avez choisi les fichiers Word, l'application commence à les télécharger et affiche la progression à l'écran.
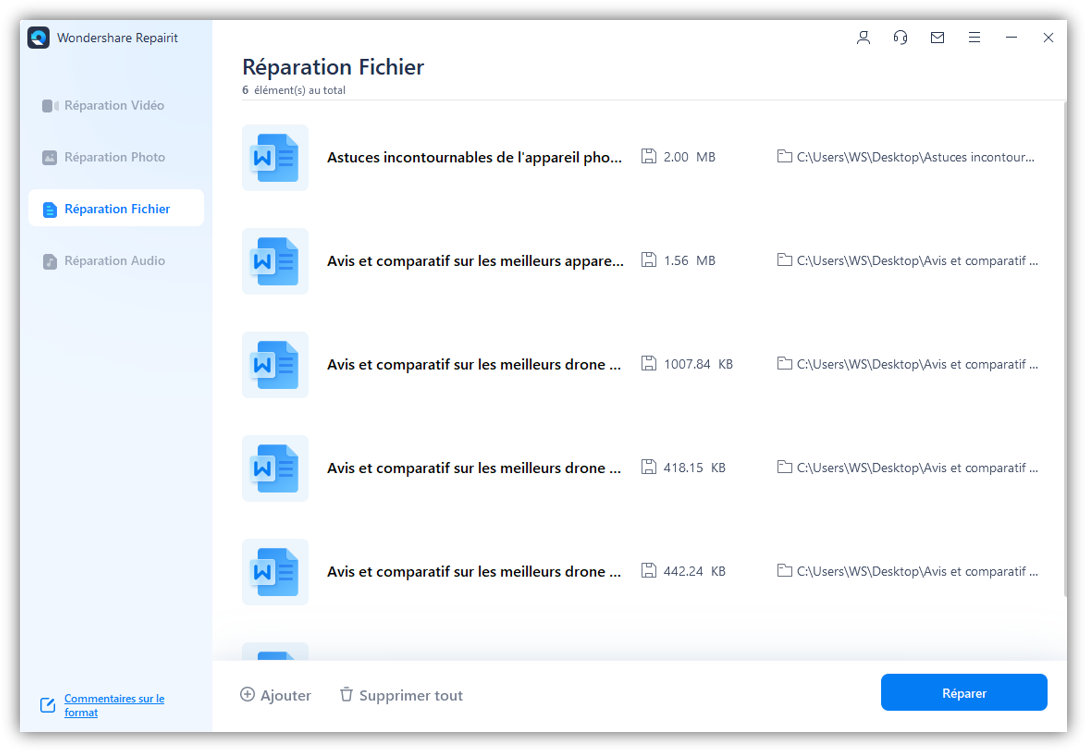
-
Dès que les fichiers sont téléchargés, vous pouvez facilement vérifier les détails du document, notamment son nom, sa taille, son emplacement, etc.
-
Cliquez sur l'icône " Corbeille " à côté du fichier si vous avez téléchargé le document par erreur.
Étape 2 : Commencez le processus de réparation des fichiers
-
Il est temps de commencer le processus de réparation des fichiers. Amenez votre curseur en bas et cliquez sur " Réparer " pour commencer.
-
L'application analysera ensuite tous vos fichiers Word et corrigera toutes sortes de problèmes majeurs et mineurs qui leur sont liés.
-
De plus, il affiche à l'écran la progression du processus de réparation du fichier. L'outil vous informe également des fichiers qui sont terminés, en attente de réparation ou en cours d'analyse.
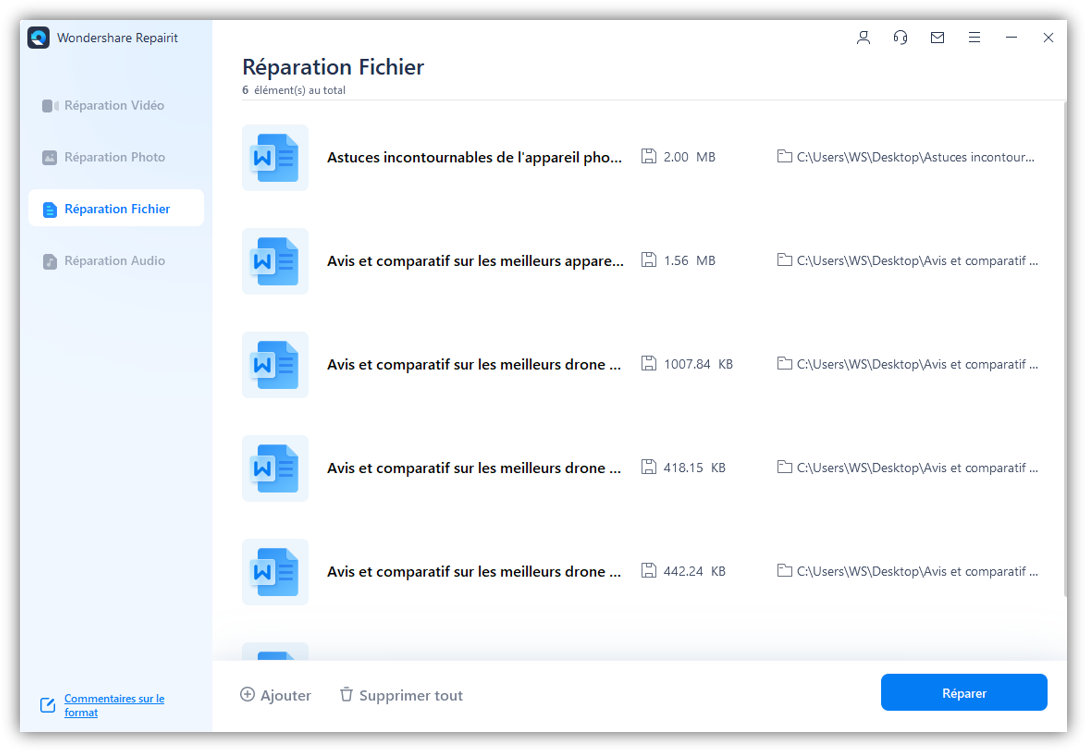
-
L'outil prévient également les utilisateurs lorsque le processus est terminé avec succès. Il génère l'invite correspondante indiquant le nombre total de fichiers réparés.
-
Si le fichier est excessivement endommagé et que l'application ne parvient pas à réparer le document Word, elle vous en informe en affichant un message contextuel.
Étape 3 : Prévisualisez les fichiers et enregistrez les résultats
-
Une fois que l'outil a terminé le processus de réparation de fichiers, vous pouvez alors prévisualiser les résultats pour vérifier si l'erreur a été résolue ou non. Cliquez sur l'option " Aperçu " et voyez les résultats avant d'enregistrer un document.
-
Maintenant, cliquez sur le bouton " Enregistrer " pour exporter les fichiers réparés un par un. Vous pouvez également opter pour l'option " Enregistrer tout " afin de réduire le temps supplémentaire et d'exporter tous les documents en une seule fois.

-
Ensuite, sélectionnez l'emplacement cible où vous souhaitez enregistrer les documents.
-
L'outil exporte automatiquement les documents vers l'emplacement spécifié et affiche la progression à l'écran.
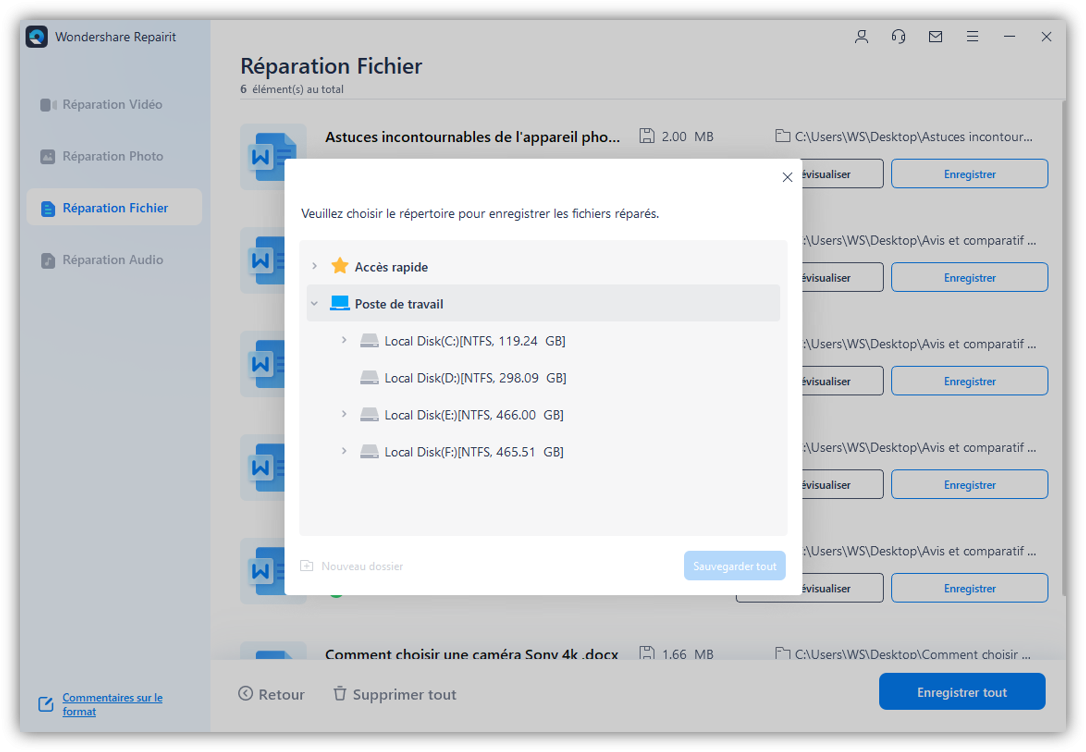
Pour en savoir plus :
Voici les articles utiles pour vous aider.
1. Comment réparer les fichiers Word chiffrés sous Windows ?
2. Ouverture et réparation de tout document dans Microsoft Word 2013.
Partie 4 : Conseils pour éviter la corruption des mots
Bien que vous connaissiez maintenant le guide de réparation d'un fichier endommagé ou corrompu, il est toujours bon de prendre des mesures de précaution pour éviter de retomber dans le pétrin. Nous avons répertorié ici quelques conseils essentiels à suivre.
-
Mise hors tension : n'éteignez jamais le système ou l'application si le processus de sauvegarde des fichiers est en cours. Laissez-le se terminer correctement, puis fermez le PC ou quittez l'application MS word.
-
Sauvegarde : Conservez toujours une sauvegarde de tous vos fichiers Word sur un disque externe distinct afin de préserver les informations essentielles.
-
Antivirus : Installez le meilleur logiciel antivirus sur votre ordinateur pour protéger les fichiers contre la corruption ou les dommages.
-
Modifications : Pour éviter les modifications inutiles, faites en sorte que les fichiers word importants soient en " lecture seule ". Ne modifiez pas le fichier dans différents formats à plusieurs reprises pour sauvegarder les informations.
-
Batterie de secours : Assurez-vous que le système dispose d'une batterie de secours afin d'éviter tout arrêt inattendu.
Fermeture
Il s'agit de réparer un fichier endommagé ou corrompu. Nous espérons que vous avez trouvé ce guide instructif et utile. Les documents corrompus empêchent les utilisateurs d'accéder aux informations sensibles. Il est donc impératif de les réparer sans plus attendre.
Vous pouvez choisir l'une des solutions énumérées ci-dessus pour ouvrir et réparer les documents Word. Cependant, si vous recherchez la méthode la plus efficace pour résoudre efficacement l'erreur, installez l'application Wondershare Repairit sur votre PC et effectuez le travail correctement en un rien de temps. Cet outil puissant et convivial réparera les fichiers Word comme un pro.
FAQ
-
1. Comment ouvrir et réparer un document Word sous Windows 10 ?
Suivez les étapes mentionnées ci-dessous pour ouvrir et réparer les mots dans Windows 10. Tapez sur le bouton Fichier> Ouvrir> Parcourir. Maintenant, naviguez vers l'emplacement où le document corrompu est enregistré. N'essayez pas d'accéder au fichier à partir de la section Récent, car cela n'aboutira pas à la boîte de dialogue Ouvrir. Sélectionnez le fichier que vous recherchez et cliquez sur la flèche à côté de Ouvrir. Après cela, cliquez sur " Ouvrir et réparer " pour que le travail soit bien fait. -
2. Comment réparer un document Word ?
Il existe plusieurs façons de réparer un document Word, notamment : Ouvrir en mode brouillon Utiliser les versions précédentes Ouvrir avec le bloc-notes Reconstruire l'en-tête du fichier Exécuter CHKDSK pour exécuter l'erreur de système de fichiers En plus de cela, vous pouvez également opter pour un outil tiers comme Wondershare Repairit pour réparer les documents.
 100% sécurité pour le téléchargement gratuit
100% sécurité pour le téléchargement gratuit

