Dans votre système, un élément crucial est considéré comme un explorateur Windows. Si vous rencontrez des situations où votre explorateur Windows continue de planter, cela va avoir un impact sur l'accessibilité de vos fichiers ou dossiers. Si l'explorateur continue de planter fréquemment, il s'agit d'un problème grave qui requiert une attention immédiate. Souvent, l'explorateur Windows, également appelé "Explorateur de fichiers", fait partie de l'application informatique couramment utilisée pour Windows. Cependant, on peut être confronté à des problèmes liés au redémarrage de l'Explorateur Windows ou à l'absence de réponse de l'Explorateur de fichiers. Dans cet article, vous allez découvrir quelques méthodes pour résoudre le problème de l'Explorateur de fichiers qui ne cesse de planter.
Comment réparer l'explorateur qui ne cesse de planter ?
Méthode 1 : Mettre à jour votre système
Si vous utilisez une ancienne version sur votre ordinateur, c'est peut-être la raison pour laquelle votre explorateur continue de planter. Dans l'ancienne version du système d'exploitation, il peut s'agir de problèmes ou de bogues qui sont résolus dans la nouvelle version.
Si vous souhaitez vérifier si votre système est mis à jour ou non, suivez les instructions suivantes:
Étape 1 : Utilisez les touches "Win + I" pour accéder à la barre "Paramètres.
Étape 2 : À l'écran, sélectionnez la "Mise à jour et Dispositif de "sécurité.

Étape 3 : Regardez le panneau de gauche pour "Windows Update" et appuyez sur l'option "Consultez les mises à jour" dans le panneau situé à droite.

Étape 4 : Si des mises à jour sont présentes sur l'écran, vous pouvez les télécharger.
Étape 5 : Une fois les mises à jour téléchargées, redémarrez votre système.
Si l'explorateur continue à faire planter Windows 7, essayez une autre méthode.
Méthode 2 : Effacer l'historique de l'explorateur Windows sur votre ordinateur
Similaire à vos navigateurs, l'enregistrement des activités de l'historique est également présent dans l'explorateur Windows. Si vous n'avez pas effacé les enregistrements de l'historique depuis longtemps et que vous les utilisez à partir de ce moment, il est peut-être temps d'effacer l'historique. C'est peut-être la raison pour laquelle l'explorateur de fichiers continue de planter. Pour effacer l'historique, vous pouvez suivre les instructions ci-dessous :
Étape 1 : Rechercher les "Options de l'explorateur de fichiers".
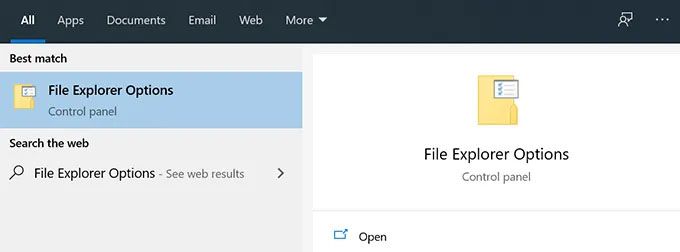
Étape 2 : Appuyez sur le menu "Général" disponible à l'écran.
Étape 3 : Faites défiler jusqu'à la dernière option "Vie privée".
Étape 4 : Appuyez sur le bouton "Effacer" à l'écran.
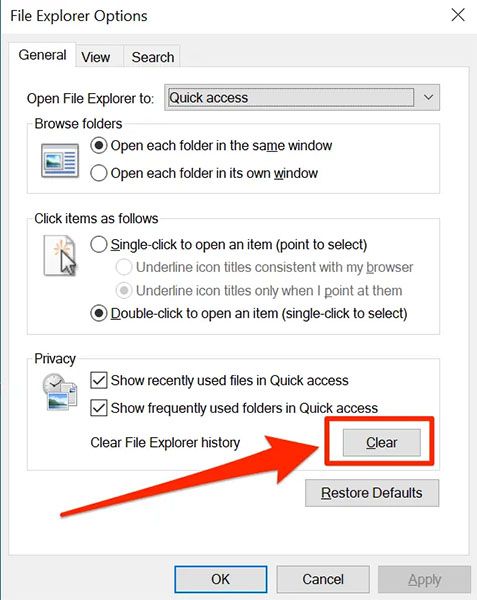
Méthode 3 : Désactiver les vignettes
Les vignettes peuvent également être la raison pour laquelle votre explorateur de fichiers Windows 10 continue de planter. Cela peut souvent se produire lorsqu'un dossier est équipé de plusieurs images. Pour résoudre le problème du plantage de l'explorateur, il suffit de désactiver les vignettes. Consultez les instructions ci-dessous :
Étape 1 : Ouvrez le "panneau de contrôle".
Étape 2 : Cliquez sur "Grandes icônes" dans la section "Vue par :" en haut. Appuyez sur la barre avec "Options de l'explorateur de fichiers".
Étape 3 : Cliquez sur l'onglet "Affichage".
Étape 4 : Sélectionnez l'option "Toujours afficher les icônes, jamais les vignettes".
Étape 5 : Appuyez sur "Appliquer" suivi de "OK".

Méthode 4 : Lancer les Windows de dossiers dans un processus séparé
Si vous n'avez pas sélectionné l'option des différents processus pour les windows de dossiers, le paramètre par défaut de l'explorateur n'appliquera qu'un seul processus sur toutes les windows. Souvent, cela peut entraîner des problèmes avec les windows, ce qui provoque le plantage de l'explorateur. Consultez le guide pour obtenir des instructions :
Étape 1 : Lancer les "Options de l'explorateur de fichiers" à partir de la barre de recherche.
Étape 2 : Aller à l'onglet "Affichage" de l'écran.
Étape 3 : Parmi les différentes options, cliquez sur le bouton "Lancer les windows de dossiers dans un processus séparé" et cochez la case.
Étape 4 : Cliquez sur le bouton "Appliquer" et cliquez sur "OK".
Méthode 5: Désactivez tous les programmes antivirus qui peuvent être exécutés sur votre PC
Il peut s'agir de toute interférence du programme tiers, ce qui peut entraîner un problème de plantage de l'explorateur de fichiers de Windows 10. Bien que de nombreuses applications n'entraînent pas un tel problème, certains programmes, y compris les programmes antivirus, peuvent causer des problèmes avec les outils de Windows.
Si c'est le problème, alors il peut être facile de le résoudre. Pour ce faire, vous pouvez activer l'option "désactiver" disponible pour les programmes antivirus de votre système qui fonctionnent. Cela peut être fait pour résoudre le problème de plantage de Windows.
Méthode 6: supprimer des éléments du menu d'accès rapide
Dans votre explorateur Windows, vous disposez d'un menu d'accès rapide qui peut vous aider à accéder rapidement à certains fichiers ou dossiers de votre système. Comme il s'agit de la partie utilitaire, les problèmes d'accès rapide peuvent entraîner un plantage continu de l'explorateur. Suivez les instructions à cet effet :
Étape 1 : Ouvrez le menu "Options de l'explorateur de fichiers".
Étape 2 : Allez à la section "Vie privée".
Étape 3 : Désélectionnez les options "Afficher les fichiers récemment utilisés en accès rapide" et "Afficher les dossiers fréquemment utilisés en accès rapide".
Étape 4 : Appuyez sur le bouton "Appliquer" et cliquez sur "Ok".

Méthode 7 : réparer les fichiers corrompus et Lecteurs
La fermeture inattendue de certains utilitaires peut se produire à la suite de la corruption de lecteurs ou de fichiers dans votre système. Ce ne sera pas une option idéale si vous commencez à rechercher manuellement les lecteurs corrompus et à les réparer. Dans les windows, il existe des méthodes intégrées qui peuvent aider à résoudre le problème des lecteurs corrompus. Dans l'invite de commande, utilisez certaines des commandes pour résoudre le problème sur votre système. Vérifiez-les ci-dessous:
Étape 1 : Utilisez "Windows + R" ensemble et entrez après avoir tapé "cmd".

Étape 2 : Tapez la commande "sfc/scannow" et cliquez sur le bouton "entrer".

Étape 3 : Exécutez la commande "chkdsk", et vos lecteurs seront réparés.

Méthode 8 : Désactivation des extensions tierces
Si vous téléchargez des programmes avec des tiers sur votre système, cela peut entraîner des ajouts d'intégration à l'explorateur. Et si des dommages surviennent dans les intégrations, quelle qu'en soit la raison, cela peut entraîner un plantage continu de l'explorateur. Vous pouvez utiliser une application gratuite pour désactiver les extensions en suivant les étapes suivantes:
Étape 1 : Installez "ShellExView" sur votre système.
Étape 2 : Sélectionnez la barre "Options" en haut de la page.
Étape 3 : Choisissez "Cacher toutes les extensions Microsoft."

Étape 4 : Appuyez sur "Ctrl + A" pour sélectionner les extensions.
Étape 5 : Sélectionnez une extension et cliquez sur le bouton droit de la souris.
Étape 6 : Appuyez sur les "éléments de sélection désactivés".

Étape 7 : Désactivez toutes les extensions.
Méthode 9 : Vérifier l'autorisation du compte
Si vous constatez un problème de plantage de Windows lorsque vous accédez à un fichier ou à un dossier, vous devez garder un œil sur l'autorisation du dossier. Utilisez le guide suivant :
Étape 1 : Accédez à "Explorateur de fichiers" à partir de la barre de recherche et cliquez avec le bouton droit de la souris sur le dossier pour effectuer des modifications. Cliquez sur "Propriétés".
Étape 2 : Cliquez sur "Sécurité" puis sur l'onglet "Avancé".
Étape 3 : Sélectionnez "Changer à côté du propriétaire".
Étape 4 : Allez dans le menu "Entrer le nom de l'objet à sélectionner" et mettez "Administrateur".
Étape 5 : Sélectionnez l'option "Vérifier les noms" pour vérifier et appuyez sur le bouton "OK". Sortez de l'option "Sélectionner un utilisateur ou un groupe".

Étape 8 : Ouvrez la fenêtre "Propriétés de l'utilisateur" et sélectionnez le bouton "Sécurité".
Étape 9 : Faire "Modifier" pour changer les autorisations d'accès.

Méthode 10 : Désactiver l'accès rapide et configurez l'explorateur de fichiers ouverts sur ce PC
L'accès rapide est utile pour faciliter l'accès à un dossier. Cependant, il peut être à l'origine d'un problème de plantage de l'explorateur Windows. Consultez les instructions ci-dessous :
Étape 1 : Sélectionnez "Options de l'explorateur de fichiers" et appuyez sur le menu "Général".
Étape 2 : Cliquez sur "Ouvrir l'explorateur de fichiers sur ce PC".
Étape 3 : Décochez les cases "Afficher les dossiers fréquemment utilisés en accès rapide" et "Afficher les fichiers récemment utilisés en accès rapide".
Étape 4 : Cliquez sur le bouton "Appliquer" et appuyez sur le bouton "Ok".
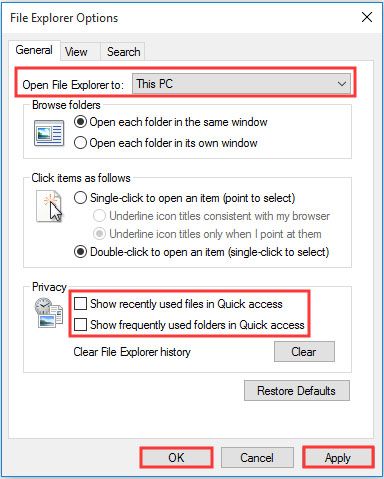
Comment récupérer des données perdues à cause du plantage de l'explorateur Windows ?
Vous ne voudrez peut-être pas perdre vos données ou vos fichiers de votre ordinateur. Si cette situation se produit en raison d'un plantage de l'explorateur Windows, Recoverit Data Recovery peut être utile dans tous les types de recouvrement. Vous pouvez facilement récupérer vos fichiers à partir de n'importe quel type de périphérique ou de support de stockage, y compris une disquette, un disque dur, un disque dur externe, un lecteur flash USB, un SSD, et autres.
Si vous êtes confronté à un problème lié au plantage de l'explorateur Windows, vous pouvez vous inquiéter de la récupération des données de votre système. À cet effet, il peut être utile de recourir à la Recoverit Data Recovery. Ce logiciel est disponible gratuitement pour la récupération des données avec un taux de récupération de 96%.
Elle peut être utile pour récupérer chaque fichier, qu'il s'agisse d'un graphique, d'un document, d'une vidéo ou autre. Ce produit est considéré comme l'un des "logiciels de récupération les plus fiables". Vous pouvez facilement télécharger le logiciel gratuit de Recoverit Data Recovery et utiliser ses nombreuses fonctionnalités. Il est disponible pour les utilisateurs de Windows PC et Mac.
Le logiciel Recoverit fonctionne selon une méthode par étapes, dont les suivantes :
Étape 1 : Sélectionnez un emplacement
Téléchargez l'application gratuite de Recoverit Data Recovery et lancez le logiciel. Après le démarrage, vous êtes censé sélectionner un endroit particulier où vos fichiers de données ont été perdus.

Étape 2 : Faire un balayage pour l'emplacement
Pour vos fichiers, y compris les fichiers vidéo, graphiques ou autres, vous pouvez les récupérer en analysant le disque de localisation. Cette application est dotée d'une fonction avancée qui permet d'effectuer un balayage rapide en quelques secondes. Effectuez un balayage à l'emplacement sélectionné pour récupérer vos données.

Étape 3 : Aller à l'aperçu
Dans cette étape, vous pouvez aller dans la section "aperçu" des fichiers ou documents récupérés. Regardez l'aperçu des fichiers audio, vidéo, photo ou des documents. Après cela, vous pouvez récupérer; il a perdu ou planté des données.

Étape 4 : Enregistrer les paramètres
Après avoir récupéré tous les fichiers de données, vous pouvez sélectionner sur le bouton "enregistrer" pour appliquer les changements.
Conclusion
Récupérer tous les fichiers de données pourrait être une lutte entre de nombreux utilisateurs. Si vous êtes également confronté à des problèmes liés au plantage d'Internet Explorer, alors la perte de vos données sera très difficile. Dans un tel cas, seule une solution fiable à 100 % peut effectuer toute la récupération. Ne comptez sur rien d'autre que la Recoverit Data Recovery pour obtenir l'option de récupération la plus sûre. Le logiciel est livré avec une opération 100% sans virus. Si vous vous inquiétez pour votre budget, utilisez le plan gratuit disponible pour la récupération des données, qui est fourni avec une fonction de récupération de 100 Go de données. Pour le temps de récupération des données, tout dépend de la capacité de votre disque dur et des performances de votre système. Souvent, les récupérations sont effectuées en une heure pour la récupération de fichiers de 100 Go.


