Outlook est assez similaire à g-mail, mais c'est une application qui fonctionne également comme un organisateur personnel. Il permet d'envoyer ou de recevoir des e-mails et de gérer des données personnelles telles que des contacts, des notes, etc. Bien qu'il s'agisse d'un programme d'e-mail puissant, il présente quelques défauts dans certaines versions. Il arrive que les utilisateurs d'Outlook obtiennent des codes d'erreur qui peuvent être très frustrants. L'un des codes d'erreur les plus courants rencontrés par les utilisateurs est Outlook 0x800c810. Imaginez que vous ne puissiez pas envoyer ou recevoir d'e-mails sur votre compte. Cela peut entraîner de graves problèmes pour les professionnels. Apprenez à résoudre ce problème en suivant ces étapes indiquées.
Dans cet article
Partie 1 : Causes de l'erreur SMTP Outlook 0X800C8101
Dès que vous obtenez l'erreur 0x800c8101, votre ordinateur se bloque pendant un certain temps. Il arrive qu'outlook fonctionne mal et réponde lentement à vos requêtes. De nombreuses causes peuvent être à l'origine de Outlook 0x800c810, mais voici quelques unes des plus courantes :
-
Attaque de votre ordinateur par un virus ou un logiciel malveillant.
-
Vous utilisez peut-être une ancienne version de Windows lorsque la mise à jour a déjà été effectuée.
-
L'installation de Microsoft Office est mal faite.
-
Le proxy peut affecter le fonctionnement de votre programme Outlook
-
Une mauvaise connexion à internet constitue une autre raison
-
Arrêt direct du système sans fermeture des autres programmes
-
Lorsque le fichier OST est corrompu
Partie 2 : Comment résoudre le code d'erreur 0X800C8101 de Microsoft Outlook ?
Méthode 1 : Désactiver le pare-feu Windows
En désactivant le pare-feu de Windows, vous pouvez résoudre le problème outlook 0x800c810 en quelques minutes. Il s'agit d'une fonctionnalité importante, mais sa désactivation peut vous soulager considérablement.
Étape 1 : Ouvrez d'abord le " panneau de configuration ". La façon la plus simple d'ouvrir un panneau de configuration est de saisir " Panneau de configuration " dans la boîte de recherche. Une autre solution consiste à appuyer simultanément sur les touches " Windows " et " R ". Une boîte de dialogue apparaît. Vous devrez saisir le "panneau de contrôle" pour l'ouvrir.

Étape 2 : Après avoir ouvert le panneau de configuration, allez dans " Système et sécurité ", puis ouvrez " Pare-feu Windows Defender ". Une autre méthode consiste à utiliser " Windows + R " et à saisir " firewall.cpl ". Cela ouvrira directement le " pare-feu " dans Windows 10.

Étape 3 : Choisissez d'activer ou de désactiver le pare-feu Windows dans la partie gauche de l'écran pour résoudre le code d'erreur outlook 0x800c8101.

Méthode 2 : Désactiver temporairement l'antivirus
Si la méthode ci-dessus ne résout pas le problème, essayez la méthode suivante. Désactiver l'antivirus installé dans votre système est une meilleure option, très utile
Étape 1 : Ouvrez le programme antivirus installé sur votre système. Saisissez le nom du programme antivirus que vous avez installé dans le champ de recherche situé au bas de l'écran.
Étape 2 : Chaque antivirus a sa propre façon de désactiver la protection contre les virus pendant un certain temps. Recherchez le paramètre dans votre programme antivirus et désactivez-le.
Méthode 3 : Réparer le fichier corrompu
Ce processus peut prendre environ une demi-heure, alors soyez patient jusqu'à ce que votre problème soit résolu. Cette méthode est efficace à 100 % pour de nombreux utilisateurs.
Étape 1 : Fermez le programme Outlook en cliquant sur l'icône de fermeture dans le coin supérieur droit. Sinon, vous pouvez utiliser "ALT+F4" pour fermer directement.
Étape 2 : Allez dans le menu " Démarrer " de votre PC ou de votre ordinateur portable et choisissez l'option " Invite de commande Administrateur ".
Étape 3 : Dans l'assistant de commande, vous devez saisir " sfc /scannow ".
Méthode 4 : Démarrer Outlook en mode sans échec
Démarrer Outlook en mode sans échec est utile. C'est un moyen efficace de résoudre votre problème de code d'erreur.
Étape 1 : Pour démarrer Outlook en mode sans échec, vous devez l'ouvrir via la boîte de recherche qui se trouve dans le coin inférieur gauche.
Étape 2 : Saisissez ensuite "outlook.exe/safe" et cliquez sur ok pour résoudre votre problème de code d'erreur.
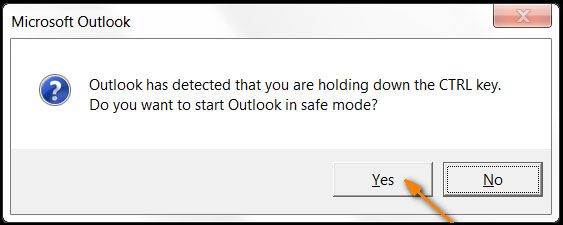
Méthode 5 : Réinstaller le programme Outlook
La réinstallation du programme outlook est la meilleure option si vous n'êtes pas satisfait des autres méthodes.
Étape 1 : Ouvrez d'abord les " Paramètres " sur votre ordinateur.
Étape 2 : Recherchez " Programme " et cliquez dessus. Allez ensuite dans " Programme et fonctionnalités ", puis dans " Option de désinstallation d'un programme ".

Étape 3 : Faites défiler et cliquez sur " Microsoft office>Changement ". Patientez jusqu'à ce que l'application s'ouvre. Sélectionnez Réinstaller ou Réparer pour résoudre le problème.
Méthode 6 : Créer un nouveau profil Outlook
Étape 1 : Ouvrir le panneau de contrôle. Cliquez sur l'icône " Courrier ". Avant cela, il faudra éventuellement modifier l'apparence en cliquant sur la catégorie proche de l'affichage. Changez-la en une petite icône.
Étape 2 : Cliquez sur Ajouter dans la fenêtre qui s'affiche pour créer un nouveau profil. Dans l'espace prévu à cet effet, saisissez votre nouveau nom de profil et cliquez sur ok.
Étape 3 : Lorsque la fenêtre " Ajouter un nouveau compte e-mail " s'ouvre, remplissez toutes les données demandées, y compris l'adresse e-mail, le nom et le mot de passe. Cliquez sur Suivant pour configurer un nouveau profil Outlook.
Méthode 7 : Utiliser un outil de réparation professionnel pour Outlook
Si toutes les méthodes ci-dessus ne fonctionnent pas, il est préférable de télécharger un outil professionnel de réparation d'Outlook. L'outil de réparation Wondershare Repairit for Email est spécialement conçu pour réparer les fichiers PST corrompus ou endommagés. Outlook stocke toutes les données au format PST et lorsqu'il ne fonctionne pas correctement, Wondershare Repairit for Email le corrige rapidement. Il répare le fichier PST sans en modifier le format d'origine.

Wondershare Repairit for Email
Quelque 751 557 personnes l'ont téléchargé.
-
Réparer les fichiers PST et OST endommagés dans Outlook pour tous les scénarios de corruption d'email, tels que les crashs de disques durs et les mauvais secteurs, les attaques de virus et le cheval de Troie, la corruption et les défaillances d'Outlook, une mauvaise procédure d'arrêt, etc.
-
Restaurer les e-mails Outlook supprimés depuis longtemps et extraire les e-mails, les dossiers, les calendriers, etc. en quelques secondes.
-
Restaurer les e-mails Outlook supprimés depuis longtemps avec un taux de réussite très élevé.
-
Réparation d'e-mails par lots sans aucune limite de taille et possibilité de les prévisualiser avant de les enregistrer.
-
Compatible avec Windows 7/8/8.1/10/11, Windows Server 2012/2016/2019 et MacOS X 10.11~ MacOS 12 (Monterey).
Étape 1 : Démarrer le logiciel
Téléchargez le logiciel et attendez son installation. Démarrez-le après l'avoir installé.
Étape 2 : Ajouter et réparer le fichier PST
Ajoutez le fichier PST de votre PC en cliquant sur le bouton " +Sélectionner un fichier ".

Parcourez et ajoutez le fichier corrompu en cliquant sur le bouton " Rechercher " et cliquez sur " Réparer " pour démarrer la réparation.

Étape 3 : Réparation du fichier
Après avoir cliqué sur l'option " Réparer ", Repairit démarre le processus d'analyse et de réparation. Vous pouvez voir le processus de numérisation en cours.

Étape 4 : Prévisualiser et enregistrer les données réparées
Lorsque le processus de réparation est terminé, vous pouvez obtenir la liste de tous les fichiers cachés dans la fenêtre de prévisualisation. Vous pouvez prévisualiser les détails du fichier réparé et cliquer sur l'icône " Enregistrer " pour choisir la destination où vous souhaitez enregistrer le fichier PST réparé.

Conclusion
Quelle que soit la qualité de la fenêtre, nous sommes souvent confrontés à des erreurs. Plutôt que d'être frustré par ces problèmes, vous pouvez apprendre à les résoudre et à aider les autres. Dans ce contexte, nous avons mentionné toutes les étapes possibles pour traiter le problème du code d'erreur 0x800c8101. Nous avons également introduit un outil parfait, Wondershare Repairit for Email, qui peut résoudre tous les problèmes de codes d'erreur. Il est vivement recommandé si vous utilisez une ancienne version de Microsoft Outlook. Si vous obtenez plusieurs fois ce type de code d'erreur, l'outil de réparation d'Outlook Repairit est indispensable pour vous.
 100% sécurité pour le téléchargement gratuit
100% sécurité pour le téléchargement gratuit

