
MOV est l'un des formats vidéo les plus populaires pour le partage et l'édition de vidéos. Apple a créé le MOV, qui est le format par défaut utilisé par le lecteur Mac QuickTime. Ce fichier conteneur multimédia stocke simultanément du texte, de l'audio et de la vidéo.
Il s'agit d'un type de fichier vidéo très populaire, en particulier sur les appareils Mac, mais comme tous les autres, il peut être corrompu et altéré. Si vous avez des problèmes avec vos fichiers MOV et que vous voulez savoir comment les réparer, vous êtes au bon endroit.
Dans cet article, nous allons parler de toutes les méthodes que vous pouvez utiliser pour réparer des vidéos MOV corrompues sur un Mac.
Dans cet article
Les avantages de l'utilisation des fichiers MOV

Le format MOV a de nombreux concurrents, notamment FLV, AMV, AVI, etc. Cependant, il présente plusieurs avantages par rapport aux formats de fichiers similaires, car il est facile à éditer et peut être intégré dans des programmes. L'un des principaux avantages de ce format est sa simplicité. Ces fichiers sont constitués de plusieurs pistes qui contiennent des informations différentes.
Comme les enregistrements audio professionnels, les fichiers MOV peuvent être édités et coupés sans réécriture du code. Tous les composants vidéo et audio sont stockés sur différentes pistes indépendantes qui peuvent être modifiées en fonction de leur contenu et de leur durée. Tous les effets sont placés sur des pistes individuelles, ce qui permet aux éditeurs d'ajouter du contenu et des transitions sans modifier la piste vidéo.
La piste de texte permet aux utilisateurs d'insérer de nouveaux éléments tels que des crédits ou des sous-titres sans modifier le contenu de la vidéo. Les fichiers MOV sont souvent utilisés avec des programmes tels que PowerPoint, car ils peuvent facilement être insérés sous forme de diaporamas. Ils sont également utilisés sur les sites web qui contiennent des vidéos automatiques.
Symptômes des vidéos MOV Mac corrompues

Une vidéo MOV corrompue peut présenter différents symptômes. Si vos vidéos ne s'ouvrent avec aucun lecteur, affichent des erreurs au démarrage ou ne peuvent pas être transférées, c'est qu'elles sont corrompues. Même si la vidéo s'ouvre mais ne commence pas à jouer, c'est un signe qu'elle est corrompue.
Parmi les autres symptômes, citons les images manquantes, les couleurs abîmées, le scintillement de l'écran, les séquences de jeu saccadées, le son manquant ou les images fracturées. Les symptômes varient en fonction de la cause de la corruption vidéo, du système d'exploitation utilisé, des pilotes vidéo et des lecteurs multimédias utilisés pour lire les vidéos.
En d'autres termes, si un fichier vidéo spécifique ne fonctionne pas alors que les autres vidéos du même type de fichier fonctionnent correctement, vous pouvez supposer que la vidéo est corrompue.
Causes des vidéos corrompues

Il existe de nombreuses raisons pour lesquelles les vidéos MOV peuvent être corrompues. Parfois, cela est dû à des problèmes logiciels, et dans d'autres situations, cela est dû à une mauvaise utilisation et à une mauvaise gestion de la part des utilisateurs. Voici quelques-uns des événements susceptibles d'entraîner la corruption des vidéos MOV :
- Connexion interrompue pendant les transferts vidéo, les enregistrements ou l'édition.
- Malware ou virus.
- Mauvais secteurs du disque de stockage sur le support utilisé pour conserver vos vidéos.
- Conversion vidéo incorrecte ou défectueuse.
- Lecture de vidéos avec des lecteurs vidéo incompatibles.
- Surcharge électrique.
- Perte de puissance.
- Problèmes de compression vidéo.
- En-têtes vidéo cassés.
- Erreurs d'édition.
- Utilisation d'outils de récupération peu fiables.
- Problèmes de son.
- Défaillance inattendue du lecteur.
Les méthodes de réparation sont les mêmes quelle que soit la raison de la corruption du fichier.
3 façons de réparer les vidéos Mov corrompues sur Mac
Comment réparer vos vidéos MOV corrompues sur Mac ? Quels sont les outils nécessaires à ces réparations ? Quelles mesures devez-vous prendre pour corriger ces fichiers ? Voici ce que vous devez savoir.
Option 1 : Utiliser Wondershare Repairit
Wondershare Repairit est un outil professionnel de réparation de vidéos/photos/audios/fichiers conçu pour les utilisateurs réguliers. En d'autres termes, il a un taux de réussite de niveau professionnel et des algorithmes qui peuvent réparer tous les types de corruption tout en étant conviviaux.
Tout le monde peut réparer ses vidéos MOV sur Mac à l'aide de Wondershare Repairit en suivant les étapes décrites ci-dessous, mais avant de commencer à réparer vos vidéos, vous devez d'abord télécharger et installer l'application.
Voici les étapes :
Étape 1: Téléchargez et démarrez Wondershare Repairit.
Étape 2: Cliquez sur Réparation vidéo dans le panneau de gauche et cliquez sur + Ajouter.

Étape 3: Localisez vos vidéos corrompues et ajoutez-les. L'outil vous montrera toutes les vidéos ajoutées avec leurs informations techniques. Cliquez sur Réparer dans le coin inférieur droit pour lancer une réparation rapide.

Étape 4: Une fois la réparation rapide terminée, cliquez sur Aperçu pour voir si les vidéos ont été réparées.

Étape 5: Si vous êtes satisfait des résultats, cliquez sur Enregistrer et choisissez le chemin d'accès à vos vidéos.

Étape 6: Si vous n'êtes pas satisfait des résultats, cliquez sur Réparation avancée.
Étape 7: Il vous sera demandé d'ajouter une vidéo d'exemple (une vidéo de travail avec les mêmes caractéristiques), puis de cliquer sur Suivant.

Étape 8: Le programme vérifiera si ce type de vidéo est éligible pour une réparation avancée. Cliquez sur Réparer pour continuer.
Étape 9: Attendez la fin du processus et cliquez sur OK.
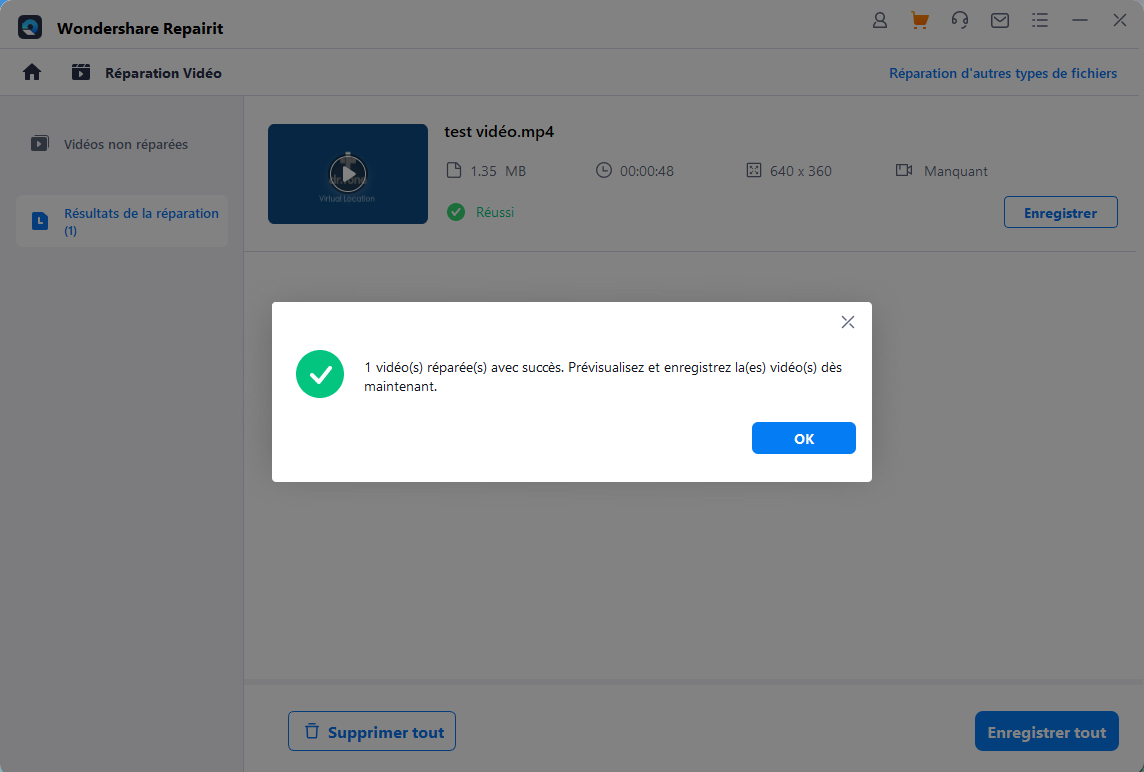
Option 2 : Convertir les fichiers à l'aide de VLC Player
Le lecteur multimédia VLC est un outil entièrement gratuit que vous pouvez utiliser sur un Mac. Vous pouvez utiliser cet outil pour transcoder des fichiers MOV corrompus et leur permettre d'être lus sur différents lecteurs multimédias. Il s'agit d'une méthode qui permet de résoudre les problèmes d'incompatibilité et de corruption.
Voici les étapes à suivre :
Étape 1: Téléchargez, installez et démarrez le lecteur VLC (si vous ne l'avez pas déjà).
Étape 2: Cliquez sur Fichier dans le coin supérieur gauche, puis sur Convertir/Streamer.

Étape 3: Dans la nouvelle fenêtre, cliquez sur Ouvrir un média, sélectionnez la vidéo à transcoder, puis cliquez sur Personnaliser.

Étape 4: Cliquez sur Encapsulation et sélectionnez le format souhaité (vous pouvez essayer de le convertir en MOV à réparer ou, sinon, de le convertir dans un autre format de fichier). Cliquez sur Appliquer.

Étape 5: Cliquez sur Enregistrer sous fichier et, dans la fenêtre suivante, cliquez sur Parcourir pour sélectionner le chemin d'accès. Lorsque vous êtes prêt, cliquez sur Enregistrer.

Option 3 : Réparer les vidéos MOV corrompues avec QuickTime
MOV est le fichier QuickTime natif, et la plupart des personnes qui utilisent des vidéos MOV utilisent en fait QuickTime. Si c'est votre cas, il est préférable d'essayer cette méthode puisque vous avez déjà QuickTime. Voici les étapes :
Étape 1: Lire la vidéo à l'aide de QuickTime Player.
Étape 2: Cliquez sur Window, puis sur Afficher l'inspecteur de film.

Étape 3: le Movie Inspector affiche tous les détails de la vidéo, y compris un code d'erreur.

Étape 4: Recherchez le code d'erreur en ligne et suivez les étapes appropriées.
Comment empêcher les vidéos Mov corrompues sur Mac
Voici quelques conseils à suivre pour éviter que vos vidéos MOV ne soient corrompues à l'avenir.
-
Utiliser un bon antivirus
Les logiciels malveillants et les virus sont l'une des principales causes de corruption des fichiers en général, et cela vaut également pour les vidéos. Si vous stockez des vidéos sur des disques durs externes ou des clés USB, il arrive souvent qu'elles soient infectées par des virus.
C'est pourquoi vous devez toujours utiliser un antivirus de qualité et analyser régulièrement votre espace de stockage pour vous assurer qu'aucun logiciel malveillant ne risque d'endommager vos fichiers vidéo.
-
Éjecter les lecteurs en toute sécurité
Une connexion interrompue entraîne souvent des erreurs dans les fichiers, car ils ne sont pas transférés correctement et sont corrompus. Maintenez toujours une connexion stable lorsque vous transférez des fichiers à partir d'appareils externes. Même lorsque vous avez déplacé tous les fichiers que vous vouliez, veillez à éjecter le disque en toute sécurité et évitez de le brancher immédiatement.

-
Faire des copies des fichiers lors de leur modification
Les fichiers MOV étant souvent utilisés pour le montage vidéo, vous devez toujours faire des copies avant de commencer votre travail. Les programmes d'édition comportent également des bogues et des erreurs qui peuvent entraîner des fichiers corrompus. En outre, vous ne savez jamais si votre appareil peut tomber en panne pendant votre travail d'édition et endommager des fichiers.
-
Transférer des vidéos en toute sécurité
Qu'il s'agisse de télécharger des vidéos ou de les déplacer d'un support de stockage à un autre, vous devez vous assurer que votre connexion est fiable.
Par exemple, si vous téléchargez des fichiers vidéo volumineux à partir du nuage et que leur transfert prend beaucoup de temps, envisagez d'utiliser une connexion internet câblée pour garantir la cohérence. Faites tout ce qui est en votre pouvoir pour que vos transferts ne soient pas interrompus.
Conclusion
Maintenant que vous connaissez les trois méthodes de réparation des vidéos MOV corrompues sur Mac, commencez par la première pour réparer vos vidéos. Il s'agit de la méthode la plus fiable. Si vous ne parvenez pas à réparer vos vidéos à l'aide d'outils de réparation vidéo, essayez de le faire avec les lecteurs VLC et QuickTime.
N'oubliez pas de faire des copies de vos vidéos lorsque vous les éditez afin d'éviter de perdre des fichiers et de devoir passer du temps à les réparer.



