Microsoft Excel est largement considéré comme le meilleur tableur au monde. I y a beaucoup de preuves qui étayent aussi cette suggestion. Excel est utilisé à la fois à des fins personnelles et commerciales. Les excellentes fonctionnalités qu'il offre en font un outil idéal pour l'organisation et la manipulation des données. Des rapports de vente à la paie en passant par la budgétisation, MS Excel est utilisé pour la création de plusieurs documents importants pour les petites entreprises. Ainsi, lorsqu'un fichier Excel génère une erreur et ne s'ouvre pas comme il le devrait, cela devient une source de préoccupation. L'affichage de l'erreur illisible du fichier Excel en est un bon exemple. Non seulement les fichiers Excel, mais cette erreur peut aussi se produire sur d'autres types de fichiers et c'est une solution pour récupérer les fichiers corrompus ou illisibles.
Partie 1 : Qu'est-ce que l'erreur de fichier Excel illisible ?
'erreur de fichier Excel illisible est une erreur courante qui apparaît lorsqu'un fichier Excel est ouvert par un utilisateur. Le message d'erreur qui s'affiche à l'écran ressemble à ceci :
"Excel a trouvé du contenu illisible dans '[filename].xls'. Voulez-vous récupérer le contenu de ce classeur ? Si vous faites confiance à la source de ce classeur, cliquez sur oui !"
La visualisation d'une telle erreur peut sonner l'alarme dans l'esprit de l'utilisateur. L'émission de ce message d'erreur indique que le fichier a développé une sorte de problème et qu'une partie de son contenu est devenue illisible pour le logiciel. Dans le message d'erreur, Excel vous propose aussi de récupérer les données du fichier, si vous pensez que la source du fichier est digne de confiance. Il vous demande dde presser oui si vous faites confiance à la source du fichier. Si vous pressez Oui, Excel cherchera à récupérer le contenu du fichier, ce qui pourrait entraîner une récupération complète des données ou la perte de toutes les données contenues dans le fichier.
Certaines des raisons possibles pouvant entraîner l'erreur illisible du fichier Excel incluent :
-
Corruption de certaines parties du fichier excel.
-
Corruption de l'intégralité du fichier excel.
Partie 2 : Réparez un fichier Excel corrompu avec le logiciel de réparation Excel
Vous pouvez réparer les fichiers Excel corrompus en utilisant un logiciel de réparation Excel. Ce sont des outils conçus pour récupérer les données des fichiers Excel corrompus et les restaurer dans leur état d'origine. Ce sont plusieurs outils de réparation Excel de ce type disponibles sur Internet, mais le seul qui soit efficace et fiable parmi eux est Stellar Phoenix Excel Repair.
Wondershare Repairit - File Repair est un excellent outil de réparation Excel qui vous permet non seulement de réparer les fichiers Excel corrompus, mais aussi de corriger les messages d'erreur causés par ces fichiers Excel corrompus. La raison pour laquelle il est considéré comme si fiable et efficace est qu'il possède plusieurs fonctionnalités étonnantes qui ne sont présentes dans aucun autre outil de réparation de fichiers Excel.
-
Cet outil de réparation se charge du format de fichier XLSX.
-
Corrigez beaucou[p de types d'erreurs de corruption de fichiers, comme les erreurs Excel illisibles, les erreurs d'ouverture et de mauvaise mise en page.
-
Repairit peut analyser rapidement les fichiers corrompus téléchargés pour gagner du temps.
-
Il se charge de Microsoft Excel 2019, 2016, 2013, 2010, 2007.
Guide étape par étape pour réparer les fichiers Excel corrompus
Étape 1 : Télécharger des fichiers corrompus sur Wondershare Repairit
-
La première étape consiste à lancer Wondershare Repairit sur votre système et à choisir la section "Réparation de fichiers".
-
Cliquez sur le bouton "Ajouter" et choisissez le fichier Excel illisible.

-
L'application filtrera tout format incompatible lors de l'étape de téléchargement. Après avoir choisi les fichiers, l'outil commence à les télécharger et les fichiers sélectionnés s'afficheront sur l'interface.
-
Si vous avez téléchargé le mauvais fichier par erreur, supprimez-le simplement en appuyant sur l'icône Corbeille.
Étape 2 : Démarrez le processus de réparation de fichiers
-
Cliquez sur l'option "Réparer" en bas pour commencer à réparer le fichier Excel illisible.
-
L'outil commencera à analyser les fichiers Excel illisibles et à résoudre les problèmes.
-
L'état de la réparation du fichier s'affichera à l'écran, c'est-à-dire en cours d'analyse, en attente de réparation ou terminé.
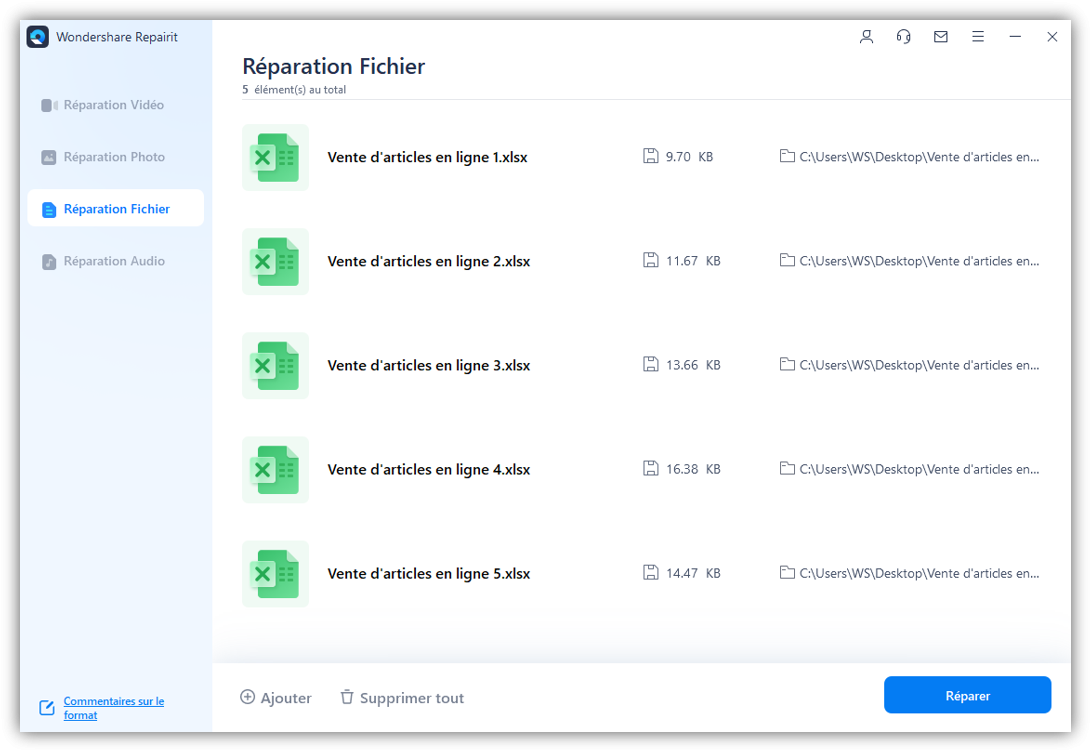
-
Une invite affichera alors le nombre de fichiers qui ont été réparés.
-
En plus, si le fichier Excel illisible est gravement corrompu et ne peut pas être réparé, l'outil vous amènera à vous connecter avec l'expert pour résoudre le problème.
Étape 3 : Prévisualisez et sauvegardez les fichiers réparés
-
La troisième étape consiste à cliquer sur le bouton "Aperçu" et à vérifier le contenu des fichiers Excel réparés avant l'exportation.
-
Sauvegardez ensuite le fichier sur votre ordinateur en cliquant sur le bouton "Enregistrer". Cliquez sur le bouton "Enregistrer tout" dans le panneau inférieur pour réparer plusieurs fichiers.
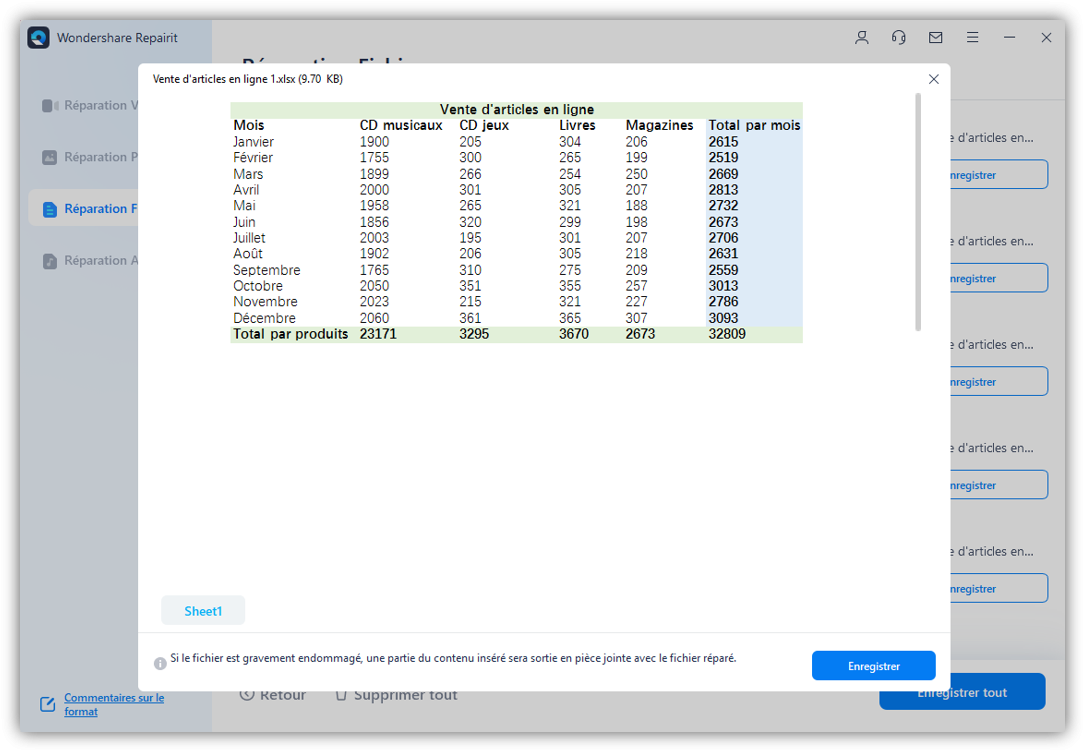
-
Vous pouvez aussi choisir l'emplacement pour sauvegarder vos fichiers réparés.
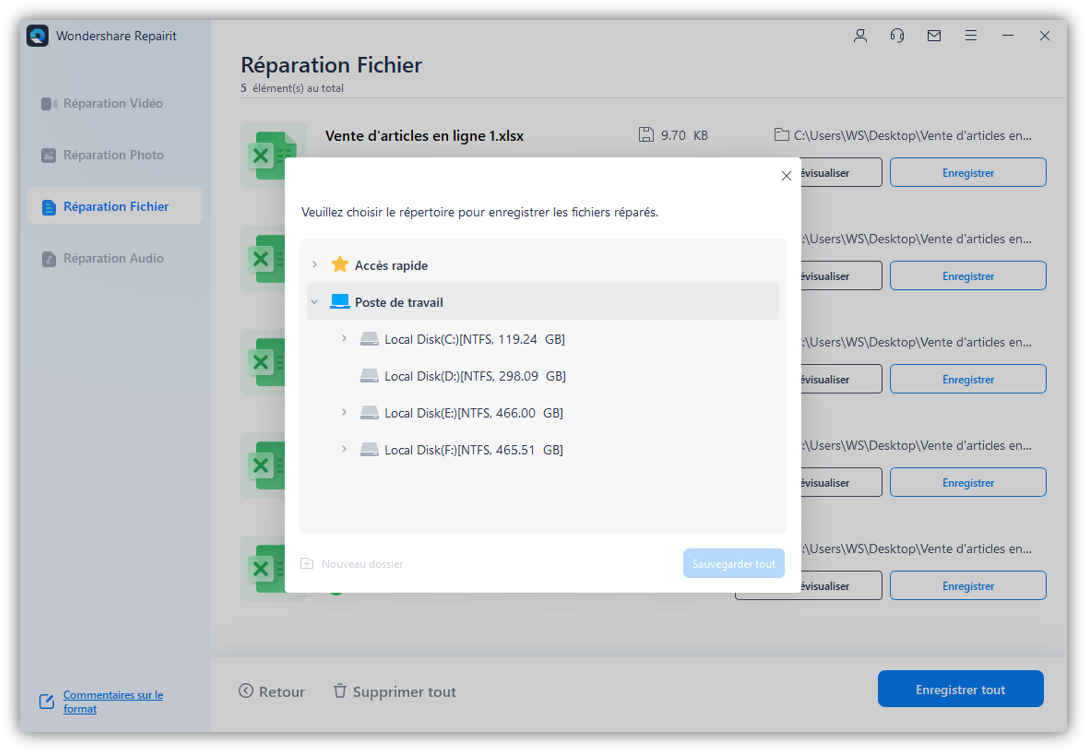
Plus d'articles relatifs:
Partie 3 : Correctifs pour l'erreur de fichier Excel illisible
Voici quelques correctifs pour l'erreur de fichier Excel illisible que vous pouvez utiliser pour la résolution rapide de ce message d'erreur :
Étape 1 Conversion de votre fichier « .xls » en « lecture seule ». Utilisez les étapes suivantes pour convertir votre classeur Excel en un fichier "Lecture seule".
-
Sélectionnez 'enregistrer sous' ou 'sauvegarder' pour le classeur précédemment enregistré et le nouveau classeur respectivement après avoir cliqué sur le bouton 'Office'.
-
Ensuite, cliquez sur le bouton "Options générales" après avoir cliqué sur le bouton "Outils".
-
Enfin, dans la boîte de dialogue Options générales, rendez le classeur en lecture seule en cliquant sur la case à cocher située devant l'option "lecture seule".
Étape 2 Copiez tout le contenu du fichier Excel corrompu dans un nouveau classeur « .xls » vierge. A présent, essayez de rouvrir ce fichier après l'avoir enregistré en premier.
Étape 3 Il est observé à plusieurs reprises que le message d'erreur Excel File Unreadable peut être facilement résolu en installant les composants de "Visual Basic" de MS Office 2010. Utilisez les étapes suivantes pour y parvenir :
Cliquez sur le menu "Démarrer". A présent, cliquez sur le "Panneau de configuration". Dans la fenêtre qui apparaît, cliquez sur "Programmes". Choisissez "Microsoft Office 2010" dans la liste. A présent, cliquez sur "Modifier". Dans la fenêtre qui apparaît, cliquez sur Ajouter ou supprimer des programmes. Cliquez sur le signe "plus" présent à la fin de la liste, situé devant l'option "Office Shared Features". A présent, cliquez sur "Visual Basic pour Applications". Après avoir fait tout cela, sélectionnez la commande "Exécuter" dans "Poste de travail" après avoir fait un clic droit dessus, puis frappez sur "Continuer".
Une fois le processus terminé, n'oubliez pas de redémarrer votre ordinateur.
Astuces :
Les astuces suivants peuvent être utilisés pour corriger les messages d'erreur illisibles d'un fichier Excel si toutes les autres méthodes de réparation du fichier Excel corrompu ont été essayées.
-
Ssauvegardez le fichier Excel corrompu avec un nom de fichier différent et essayez de le rouvrir.
-
Sauvegardez le fichier Excel corrompu sur un autre PC sous un nom de fichier différent, puis essayez de le rouvrir sur votre PC après l'avoir renvoyé à vous-même.
 100% sécurité pour le téléchargement gratuit
100% sécurité pour le téléchargement gratuit

