De nombreux utilisateurs d'Outlook se sont récemment plaints du fait que " la sécurité Windows de Microsoft Outlook ne cesse d'apparaître ". L'invite réapparaîtra même s'ils choisissent d'annuler ou de se connecter. Les mises à jour récentes de Windows Outlook et les paramètres Outlook peuvent être la raison si votre application Outlook demande votre mot de passe à plusieurs reprises.
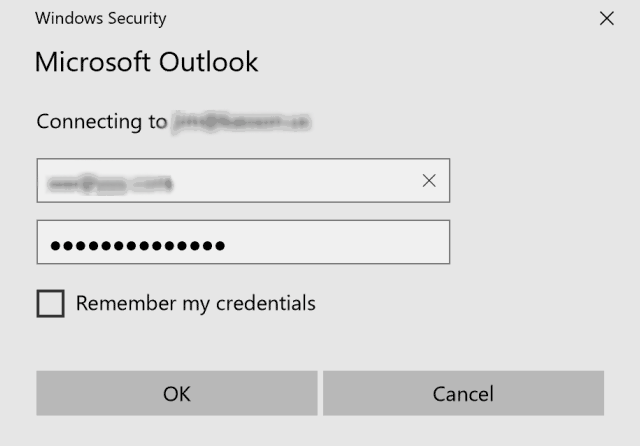
Outlook est l'un des systèmes clients de messagerie les plus populaires pour les communications professionnelles. Les utilisateurs d'Outlook rencontrent encore occasionnellement ce problème. Vous pouvez donc trouver diverses solutions au problème dans ce guide.
Dans cet article
Partie : Les raisons derrières le problème Outlook qui ne cesse de demander un mot de passe à plusieurs reprises
Si vous faites face à ce problème, il peut y avoir plusieurs raisons. Les raisons les plus courantes pour lesquelles Outlook continue de demander un mot de passe à plusieurs reprises sont les suivantes :
Raison 1 : Les paramètres Outlook
Les paramètres de votre application Outlook peuvent parfois être à l'origine du problème.
Raison 2 : La mise à jour ou la mise à niveau de Windows
Dans certains cas, les mises à jour ou les mises à niveau de Windows peuvent réinitialiser vos préférences de mot de passe pour certaines applications susceptibles de provoquer le problème.
Raison 3 : L'impossibilité de mettre à jour votre mot de passe
Dans de rares cas, Outlook ne pourra pas mettre à jour votre mot de passe, vous devez donc vous attendre à être invité à en saisir un.
Partie 2 : Les variations courantes d'erreur rencontrées par les utilisateurs
Il existe de nombreuses causes courantes à ce problème, mais les utilisateurs ont principalement été confrontés aux variantes suivantes :
Variante 1 : Outlook continue de demander un mot de passe après avoir activé MFA
De nombreux utilisateurs continuent de se voir demander un mot de passe après avoir activé MFA. Dans ce cas, l’activation du Modern Authentification dans Office 365 devrait suffire.
Variante 2 : Microsoft Security Outlook continue de s'afficher même si le mot de passe est correct dans Office 365
Déconnectez manuellement le compte Microsoft du package Office 365, puis reconnectez-le.
Variante 3 : La sécurité Windows Microsoft Outlook ne cesse de s'afficher pour Windows 11/2016/2019
Pour résoudre ce problème, réinitialisez votre mot de passe Outlook, puis appliquez l'option permettant de mémoriser le mot de passe la prochaine fois.
Partie 3 : Les solutions au problème d'apparition continue de la sécurité Windows d'Outlook
Jetez un œil aux différentes solutions suivantes pour vous aider à vous débarrasser de ce problème dans Outlook.
Solution 1 : Déconnectez votre compte Microsoft des applications Office
Si votre fenêtre Outlook continue de s'afficher, suivez les étapes suivantes pour corriger les erreurs de mot de passe Outlook.
Étape 1 Appuyez sur Windows + I pour ouvrir la fenêtre des Settings et sélectionnez Accounts.

Étape 2 Ensuite, choisissez Emails & Accounts.
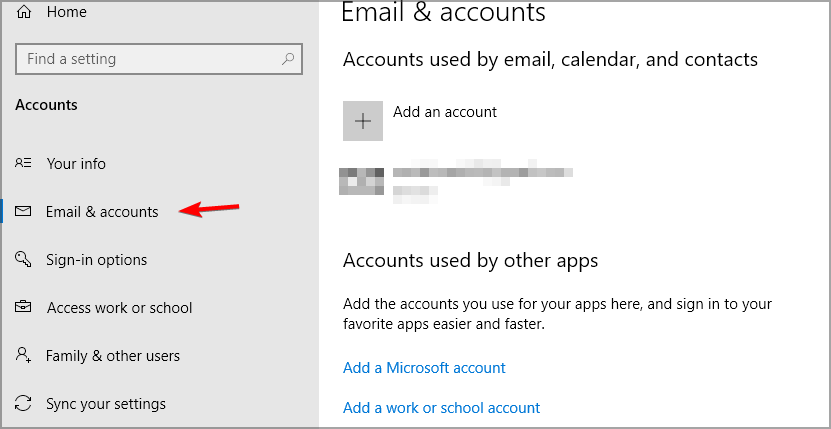
Étape 3 Faites défiler vers le bas pour trouver “ Account used by other apps ”. Sélectionnez l'adresse e-mail de votre compte Outlook.

Étape 4 Déconnectez le compte Outlook. Relancez Outlook
Voyez si le problème persiste. Sinon, essayez la solution suivante.
Solution 2 : Réinitialisez les paramètres de connexion pour l’application Outlook
Étape 1 Entrez " Credential Manager " dans la barre de recherche du menu Démarrer et appuyez sur Entrée.

Étape 2 Sélectionnez Windows Credentials dans le Panneau de configuration.

Étape 3 Trouvez les informations d'identification stockées faisant référence aux adresses e-mail Office 365 ou Microsoft Outlook.

Étape 4 Cliquez sur Remove from vault, puis cliquez sur Yes pour confirmer la suppression.
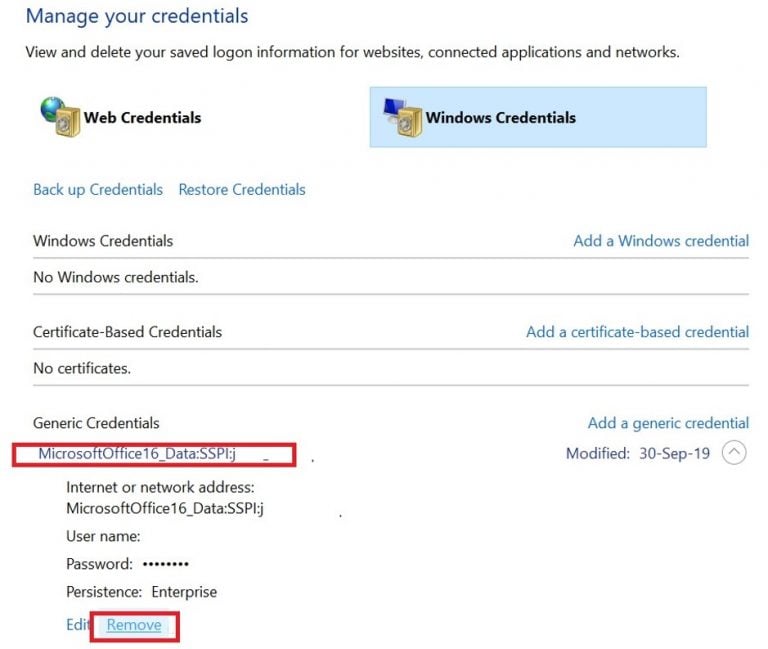
Effectuez ces étapes à plusieurs reprises jusqu'à ce que vous supprimiez toutes les informations d'identification associées à votre adresse e-mail. Ensuite, vérifiez si le problème a été résolu.
Solution 3 : Vérifiez les paramètres des informations d'identification
Étape 1 Ouvrez l'application Microsoft Outlook et accédez à File.
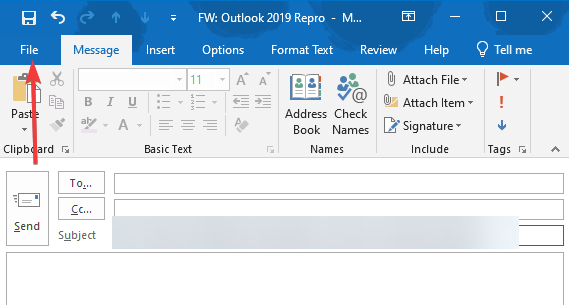
Étape 2 Sélectionnez Account Settings.
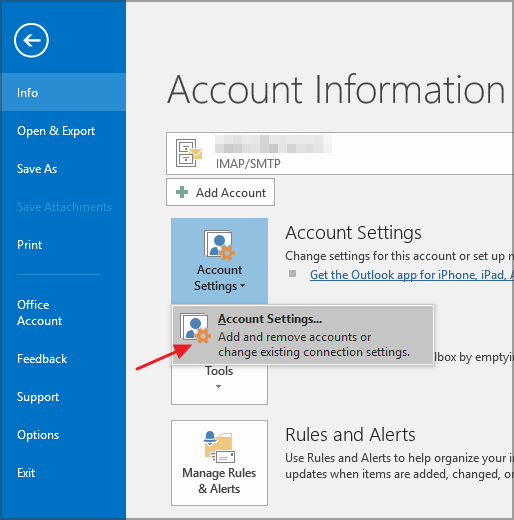
Étape 3 Choisissez un compte Exchange, puis cliquez sur le bouton Change et accédez à More Settings.

Étape 4 Sélectionnez l'onglet Security.
Sous User Identification, vérifiez que la case Always prompt for logon credentials n'est pas cochée.

Étape 5 Si cette case n'est pas cochée, cliquez sur OK et redémarrez Outlook.
Solution 5 : Activez la mémorisation du mot de passe
Étape 1 Ouvrez l'application Outlook et cliquez sur l'onglet File, puis sélectionnez Account Settings.

Étape 2 Double-cliquez sur le compte sous la fenêtre de courrier électronique. Une nouvelle fenêtre apparaîtra.
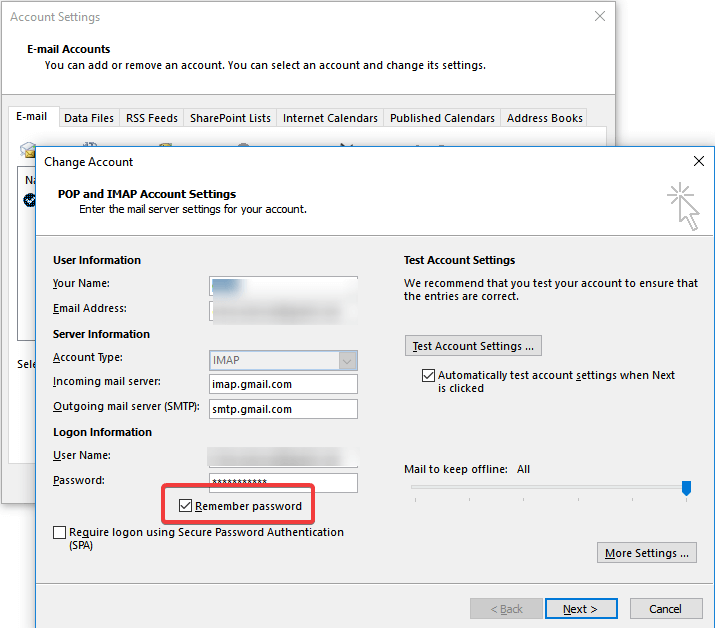
Étape 3 Assurez-vous que l'option Remember Password est sélectionnée. Relancez Outlook.
Solution 6 : Outlook non configuré pour utiliser l'authentification NTLM
Étape 1 Ouvrez Microsoft Outlook. Sous l'onglet File, sélectionnez Account settings.

Étape 2 Sélectionnez Exchange Account dans l'onglet Email.
Cliquez ensuite sur Change et More settings, puis accédez à l'onglet Connection.

Étape 3 Cliquez sur Exchange Proxy Settings.
Et sous Proxy Authentification settings choisissez NTLM Authentication.
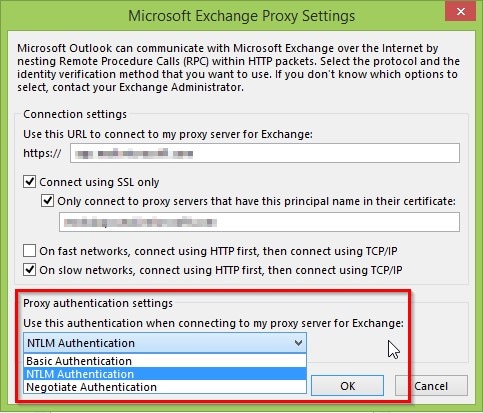
Étape 4 Cliquez sur OK pour appliquer les modifications apportée à Microsoft Outlook.
Vous devez redémarrer Outlook pour que les nouveaux paramètres prennent effet.
Si toutes les solutions ci-dessus ne vous ont pas aidé à résoudre le problème, alors cette astuce bonus sera la bonne solution à votre problème.
Partie 4 : Conseil bonus : Réparez vos e-mails Outlook
Repairit For Email
Vous pouvez utiliser Repairit for Email de Wondershare pour résoudre votre problème Outlook de " sécurité Windows ne cessant d'apparaître ". Le processus de réparation est simple et rapide. Et grâce à sa prise en charge des formats de fichiers OST et PST, il surpasse la concurrence.
Pour utiliser Wondershare Repairit pour Windows, suivez les étapes suivantes :
Étape 1 Téléchargez le fichier que vous souhaitez réparer.
Démarrez l'application Repairit sur votre PC Windows. Sur l'interface, choisissez l'option Select File. Les e-mails corrompus peuvent désormais être téléchargés. Sélectionnez un ou plusieurs e-mails.

Après avoir choisi un fichier, une fenêtre contextuelle vous demandant de choisir des fichiers à différents emplacements apparaîtra. Un seul ou une liste d'adresses e-mail peuvent être saisis. En sélectionnant " Find ", vous pouvez rechercher des e-mails corrompus à divers endroits ou si vous savez déjà où ils se trouvent.

Étape 2 Commencez à réparer les fichiers téléchargés.
Après avoir inséré les e-mails, cliquez sur le bouton bleu " Repair ". En quelques secondes, Repairit réparera rapidement vos e-mails corrompus.

Étape 3 Prévisualisez et enregistrez les e-mails réparés.
Une fois le processus de réparation terminé, le panneau de gauche affichera tous les e-mails réparés. Double-cliquez sur le fichier e-mail pour prévisualiser son contenu et l'enregistrer à un emplacement choisi.

Conclusion
Il peut être difficile de comprendre pourquoi la fenêtre de sécurité Outlook ne cesse de demander le mot de passe de connexion. Les solutions mentionnées ci-dessus sont dédiées aux causes les plus courantes. Vous pouvez empêcher l'apparition constante des fenêtres contextuelles de mot de passe d'interférer avec votre travail en respectant les instructions spécifiques à votre appareil.
Si le problème persiste, Wondershare Repairit for Email peut être très utile. Il s'agit d'un outil de réparation Outlook exclusif aux entreprises pour réparer les e-mails. Il aide les concurrents en prenant en charge les systèmes Windows et Mac ainsi que les formats de fichiers PST et OST.
 100% sécurité pour le téléchargement gratuit
100% sécurité pour le téléchargement gratuit

