Dans cet article
-
- Solution 1 : Mise à jour de l'application Microsoft Photos
- Solution 2 : Réparer l'application Microsoft Photos à l'aide de Wondershare Repairit
- Solution 3 : Exécuter le programme de dépannage pour les applications Windows Store
- Solution 4 : Mettre à jour le système d'exploitation Windows
- Solution 5 : Réinstaller l'application Photos
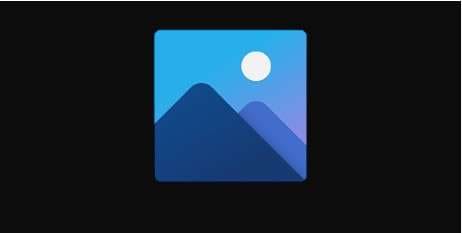
Vous avez déjà essayé de parcourir des photos sur Microsoft Photos et vous êtes soudain confronté à l'écran noir tant redouté ? Agaçant, n'est-ce pas ? Excellente nouvelle ! Ce guide explique pourquoi ce problème d'écran noir survient et propose des solutions rapides. Qu'il s'agisse d'un mal de tête permanent ou d'un problème de démarrage où l'application photo s'ouvre sur un écran noir, notre guide est là pour vous aider. Suivez les étapes simples, dites adieu aux tracas et retrouvez une navigation fluide avec Microsoft Photos App.
Raisons des problèmes d'écran noir
Imaginez : vous êtes impatient de parcourir vos photos, mais soudain, un écran noir vous met des bâtons dans les roues. Troublant, n'est-ce pas ? Nous avons rassemblé ici toutes les raisons possibles de ce problème d'image d'écran noir afin que vous puissiez rapidement identifier le problème et profiter à nouveau de vos souvenirs en toute tranquillité.
Raison 1 : Le format d'image est incompatible - Il s'agit d'un facteur courant à l'origine des problèmes d'image d'écran noir. Lorsque l'application photo rencontre un format non pris en charge, il peut en résulter un scénario frustrant d'écran noir. Pour résoudre ce problème, assurez-vous que vos photos sont enregistrées dans un format compatible tel que JPG et éliminez le désagrément d'un écran noir à l'ouverture d'une application photo.
Raison 2 : Le processus de transfert des photos a été interrompu - Cela peut entraîner des problèmes d'écran noir. Lorsque le transfert rencontre un problème, il peut en résulter un écran noir frustrant à l'ouverture de l'application photo. Pour résoudre ce problème et garantir une expérience fluide sans qu'une application d'image ne s'ouvre sur un écran noir, vérifiez à nouveau votre processus de transfert et corrigez les éventuelles interruptions.
Raison 3 : La carte SD est corrompue - Cela peut contribuer à des problèmes d'image sur écran noir, provoquant des problèmes lors de l'ouverture de l'application photo. Pour éviter qu'une application photo ne s'ouvre sur un écran noir, vérifiez que la carte SD n'est pas corrompue et envisagez de la remplacer pour une visualisation transparente des photos.
Raison 4 : Des attaques malveillantes ont ciblé les fichiers d'image - Cela peut entraîner des problèmes d'image d'écran noir. Si votre application photo s'ouvre sur un écran noir, envisagez la possibilité d'une faille de sécurité. Pour garantir une expérience fluide sans problème d'image d'écran noir, utilisez des mesures de sécurité et protégez vos fichiers d'image contre les menaces potentielles.
Solutions efficaces aux problèmes d'écran noir
Vous rencontrez des problèmes avec une image d'écran noir ? Ne craignez rien ! Ce guide présente des solutions pratiques pour résoudre les problèmes liés à l'image de l'écran noir. Que ce soit au démarrage de l'application photo ou lors de la navigation, ces correctifs formels promettent une expérience transparente et sans problème pour la visualisation des images.
Solution 1 : Mise à jour de l'application Microsoft Photos
Une application mise à jour vous permet d'éviter tout problème d'écran noir et de profiter de vos photos sans interruption. Voici un guide simple, étape par étape :
Étape 1: Appuyez sur la touche Windows, entrez Microsoft Store et appuyez sur Entrée pour le lancer.
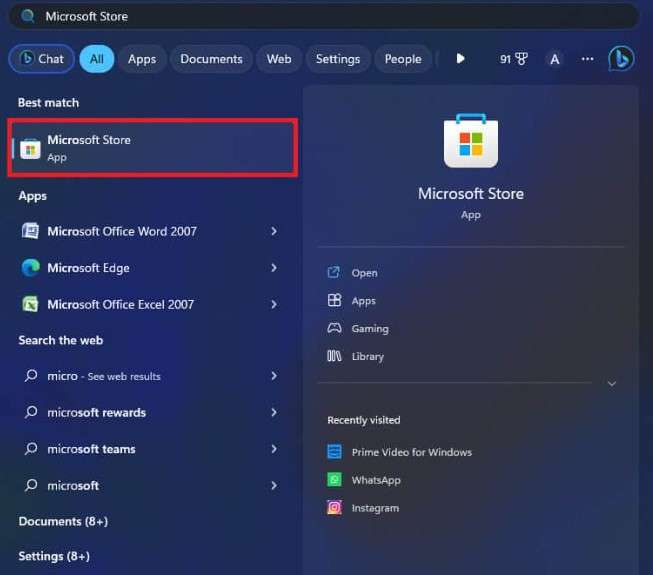
Étape 2: Dans le Microsoft Store, recherchez l'appli Microsoft Photos et sélectionnez l'option supérieure dans les résultats de la recherche.
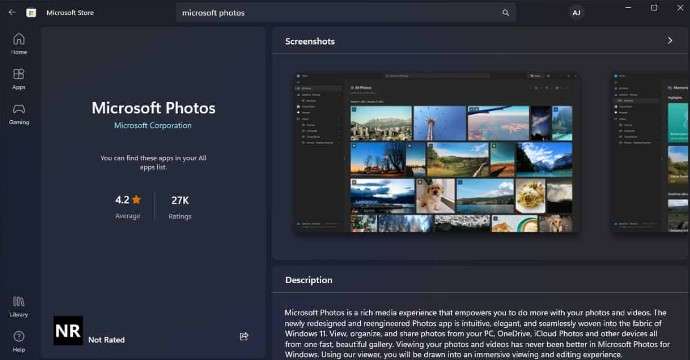
Step 3: Sélectionnez ensuite le bouton Mettre à jour pour vous assurer que l'application est à jour. Ce bouton ne sera visible que si votre application est obsolète ; dans le cas contraire, il n'apparaîtra pas.
Solution 2 : Réparer l'application Microsoft Photos à l'aide de Wondershare Repairit
Vous n'avez jamais trouvé vos photos préférées cachées derrière un écran noir frustrant dans l'application Microsoft Photos ? C'est là qu'intervient Wondershare Repairit, la solution la plus adaptée pour préserver ces précieux souvenirs de l'abîme de l'écran noir. Avec son interface conviviale et ses capacités de réparation efficaces, Repairit est conçu pour que votre expérience de l'application Microsoft Photos soit parfaite. Voici les avantages que Repairit apporte à la table :
- Il peut résoudre des problèmes de données incomplètes et réparer des photos pixellisées ou inaccessibles en quelques clics.
- Il corrige sans effort les photos dans différents formats tels que JPEG, PNG, JPG, CR3, CR2, NEF, NRW, RAF, DNG, ARW, GPR, TIF, TIFF, GIF, et bien d'autres encore.
- Il peut restaurer la qualité initiale des images endommagées et améliorer leur clarté par huit fois.
- Il peut restaurer des photographies ou des images de produits vieillies avec une clarté améliorée.
- Il supprime les rayures, améliore les couleurs et accentue les zones floues, redonnant ainsi vie à vos photos décolorées et endommagées.
- Il fonctionne avec différents appareils et options de stockage, y compris les disques d'ordinateur Mac ou Windows, les clés USB, les clés de mémoire, les cartes SD, les appareils photo numériques et les téléphones portables.
Vous trouverez ci-dessous quelques étapes simples pour lancer et utiliser Wondershare Repairit :
Étape 1: Téléchargez et ouvrez l'application Wondershare Repairit sur votre ordinateur et attendez que les barres d'outils se chargent complètement.
Étape 2: Accédez à la barre latérale et choisissez Plus de types de réparation pour explorer les options disponibles. Optez pour Réparation de photos dans la sélection.

Étape 3: Cliquez sur le bouton Ajouter, puis recherchez les fichiers endommagés que vous souhaitez réparer et téléchargez-les sur la plateforme.

Étape 4: Sélectionnez l'option Réparer pour lancer la procédure de récupération des images endommagées.

Étape 5: Une fois le processus terminé, une fenêtre d'invite s'affiche à l'écran, indiquant que les images ont été réparées avec succès. Cliquez sur OK pour prévisualiser les résultats.
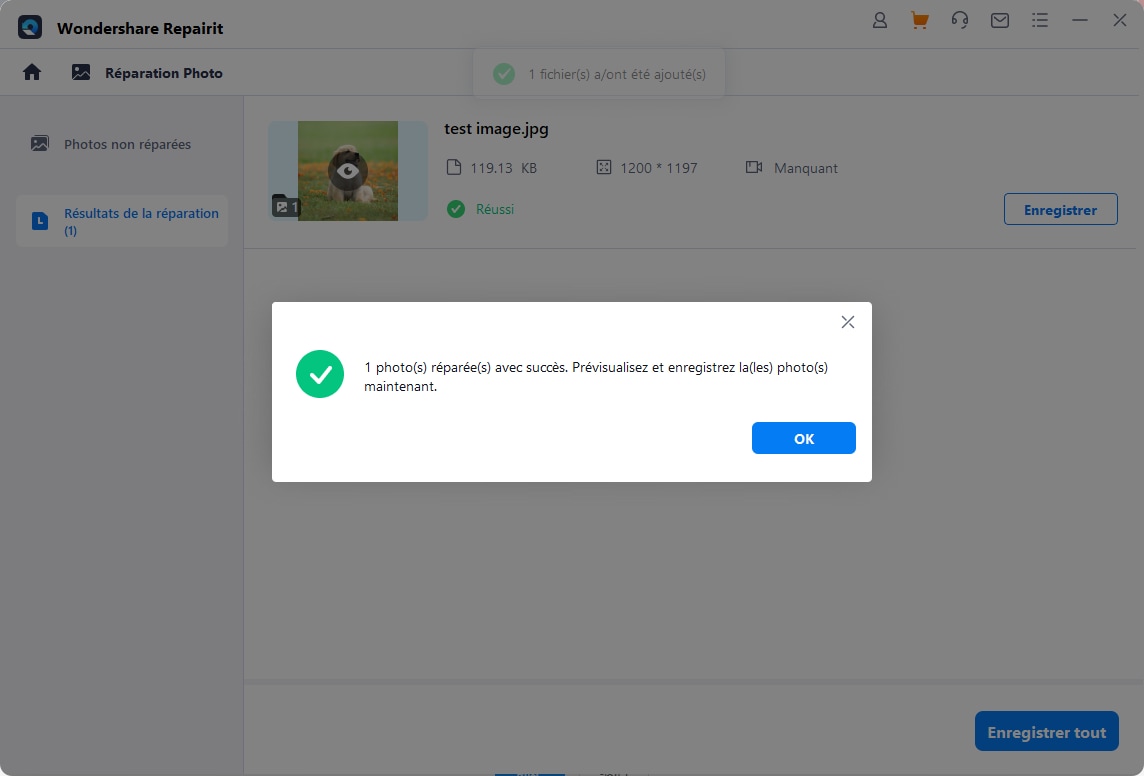
Étape 6: Double-cliquez sur la vignette des images ou sélectionnez Aperçu pour visualiser les images récemment réparées. Si vous êtes satisfait du résultat, cliquez sur Enregistrer pour télécharger une copie sur votre ordinateur. Vous pouvez également choisir l'option Réparation avancée si vous devez apporter d'autres modifications au fichier.

Solution 3 : Exécuter le programme de dépannage pour les applications Windows Store
Pour résoudre rapidement les problèmes d'image d'écran noir, essayez d'utiliser le dépanneur pour les applications du Windows Store. Il s'agit d'une solution rapide pour remettre les visuels sur les rails. Voici comment procéder en quelques étapes :
Étape 1: Accédez à l'application Paramètres sur votre PC Windows en utilisant le raccourci clavier Windows + I.
Étape 2: Naviguez vers la gauche et sélectionnez Système, puis sur le côté droit, localisez Dépannage et cliquez dessus.
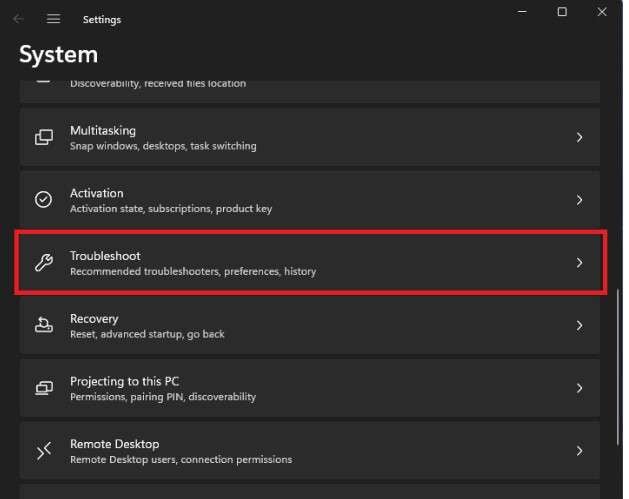
Étape 3: Ensuite, sélectionnez l'option Autres dépanneurs.
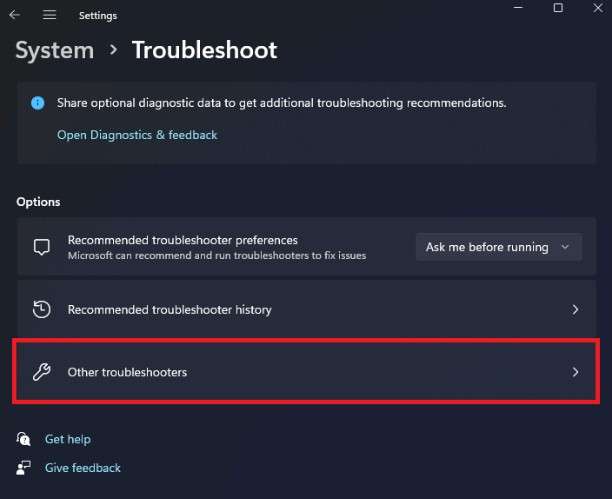
Étape 3: Appuyez sur le bouton Exécuter à côté de l'application Windows Store.
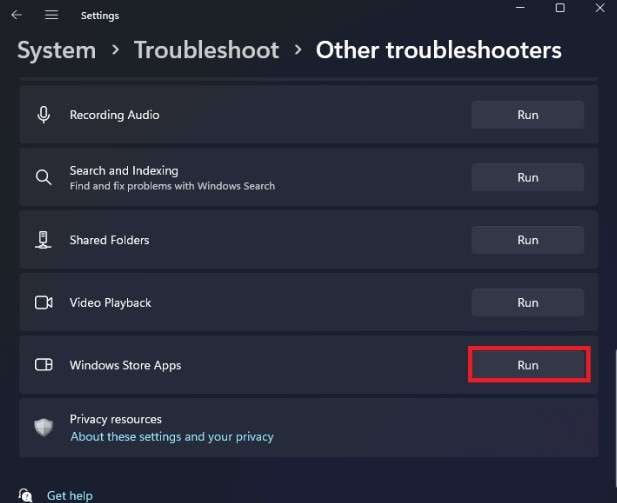
Étape 4: Le dépanneur s'ouvre. Suivez ses instructions pour résoudre les problèmes liés à l'application Microsoft Photos.
Solution 4 : Mettre à jour le système d'exploitation Windows
Utilisez l'outil de résolution des problèmes pour les applications Windows Store afin de résoudre rapidement les problèmes d'image d'écran noir. Cet outil diagnostique et traite efficacement les problèmes potentiels, garantissant une restauration rapide de votre contenu visuel. Voici un guide simple, étape par étape.
Étape 1: Sélectionnez l'icône Démarrer, puis l'icône Paramètres pour ouvrir le menu Paramètres.
Étape 2: Dans cette section, sélectionnez le bouton Vérifier les mises à jour dans la catégorie Mise à jour Windows.
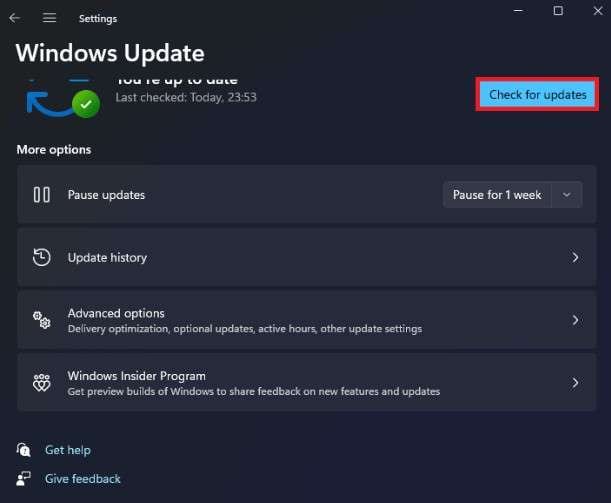
Étape 3: Vous y trouverez une liste de toutes les mises à jour disponibles ; procédez à leur installation.
Étape 4: Après avoir installé toutes les mises à jour, redémarrez votre ordinateur.
Solution 5 : Réinstaller l'application Photos
La réinstallation de l'application Photos est une solution rapide et efficace pour résoudre les problèmes d'écran noir. Ce processus peut contribuer à assurer le bon fonctionnement de l'application et à rétablir un affichage visuel optimal. Voici les étapes simples :
Étape 1: Appuyez sur Windows + X, puis sélectionnez Terminal (Admin).
Étape 2: Ensuite, exécutez la commande donnée dans Windows PowerShell :
Get-AppXPackage -AllUsers | Foreach {Add-AppxPackage -DisableDevelopmentMode -Register “$($_.InstallLocation)\AppXManifest.xml”}

Cette action supprimera l'application Photos de votre ordinateur.
Étape 3: Après le redémarrage de votre ordinateur, l'application Photos se réinstalle automatiquement. Toutefois, si l'application Microsoft Photos ne se réinstalle pas automatiquement après le redémarrage, vous pouvez l'installer manuellement à partir du Microsoft Store.
Conclusion
En bref, ce guide est votre référence pour résoudre les problèmes d'écran noir avec Microsoft Photos, et propose des étapes simples comme le redémarrage et la mise à jour. Pour une solution complète, faites appel à Wondershare Repairit. Cet outil compétitif excelle dans la correction de données incomplètes, la réparation d'images pixelisées et le sauvetage d'images inaccessibles en quelques clics seulement. Pas besoin de jargon technique - Repairit simplifie le processus. Il s'agit de l'outil ultime pour une visualisation transparente des photos, garantissant que vous pouvez profiter de vos photos sans interruption. Dites adieu aux maux d'écran noir et accueillez la navigation photo sans effort. Je vous souhaite une bonne navigation avec vos photos !
FAQ
-
Pourquoi mon écran devient-il noir lorsque j'essaie de prendre une photo ?
Si vous êtes confronté à un écran noir lorsque vous essayez de prendre une photo, cela peut être dû à un problème dans l'application de l'appareil photo, à un éclairage insuffisant ou à une obstruction de l'objectif. Pour y remédier, essayez de redémarrer l'application de l'appareil photo, assurez-vous que l'éclairage est correct et vérifiez qu'il n'y a pas d'obstacles physiques. En outre, vérifiez si les autorisations de l'appareil photo sont activées si vous ne pouvez pas prendre de photo parce que l'écran de l'appareil photo est vide ou noir. -
Pourquoi mon écran Microsoft est-il devenu noir ?
L'écran noir de la mort est une erreur grave du système, qui fait que l'écran de votre ordinateur devient complètement noir, ce qui oblige à l'éteindre pour des raisons de sécurité. Les déclencheurs possibles sont les problèmes matériels ou logiciels et les logiciels malveillants. Si votre écran Microsoft devient noir, dépannez en vérifiant les mises à jour, en vous assurant que les connexions matérielles sont correctes et en lançant des analyses antivirus. Si le problème persiste, demandez une assistance technique. -
Que faire si Microsoft Photos ne s'ouvre pas ?
Si Microsoft Photos ne s'ouvre pas, vous pouvez essayer de redémarrer votre ordinateur, de mettre à jour l'application ou de la réinstaller. Assurez-vous que votre système est à jour et vérifiez les options de dépannage disponibles dans l'application ou dans les paramètres de votre appareil. Si le problème persiste, envisagez de demander de l'aide à Microsoft ou de consulter des forums en ligne pour trouver des solutions spécifiques.



