
Même si vous avez installé Windows Bootcamp dans la taille de partition recommandée, il se peut qu’il manque encore de stockage pour plusieurs raisons, et vous devrez peut-être redimensionner la partition Bootcamp pour répondre à des besoins de stockage plus importants. C'est pourquoi cet article est focalisé sur le redimensionnement facile de la partition Bootcamp.
Partie 1. Présentation de la partition Bootcamp
Une partition Bootcamp est une partition spécifique dans macOS qui est utilisée pour installer dessus le système d’exploitation Windows. Si vous avez l’intention d’exécuter les systèmes d’exploitation Mac et Windows sur un appareil Mac, vous pouvez facilement installer la partition Windows sur Bootcamp à l’aide de l’utilitaire Boot Camp Assistant.
Efficacité de la partition Bootcamp
- Pratique et sûr à utiliser
- De meilleures performances
- Exécution d'applications Windows sur Mac sans redémarrer
- Utilisation constructive de l’espace disque
- Sauvegarde facile
- Migration facile vers le nouveau Mac
Partie 2. Quand faut-il redimensionner la partition Bootcamp?
Le redimensionnement veut dire l’augmentation ou la diminution de la taille de la partition, et vous devrez peut-être souvent redimensionner votre partition Bootcamp. Par exemple, si vous avez installé le système d’exploitation Windows à l’aide de Bootcamp pour jouer à des jeux, vous pouvez alors rencontrer le problème de l'insuffisance de stockage. Parce que, pour l’installation de Windows, 64 Go d’espace de stockage sont souvent recommandés, mais pour les opérations avancées, il peut être nécessaire de l’étendre pour fonctionner correctement.
De même, si vous avez alloué plus d’espace disque à votre partition Bootcamp et que la majeure partie du stockage est libre puisque moins utilisée, vous pouvez même réduire la partition Bootcamp pour maximiser l’espace pour MacOS.
Partie 3. Comment redimensionner la partition Bootcamp ?
Compte tenu du problème de perte de données, le redimensionnement de la partition Bootcamp peut sembler compliqué parce que si vous recréez la partition Bootcamp dans la taille souhaitée, cela supprimera en même temps vos données. C'est pourquoi nous expliquerons ici les quelques moyens les plus efficaces de redimensionner la partition Bootcamp sans perdre les données.
Redimensionnez la partition Bootcamp en utilisant Disk Utility
La meilleure méthode pour redimensionner la partition Bootcamp via Disk Utility est de supprimer totalement la partition Bootcamp, puis de la recréer. Cependant, vous pouvez également utiliser l’outil Disk Utility pour réduire la taille d'une partition Mac afin de libérer de l’espace pour étendre la partition Bootcamp. C’est parce que Disk Utility ne peut pas étendre directement votre partition Bootcamp puisque celle-ci utilise principalement le système de fichiers NTFS. L’espace réduit via Disk Utility peut ensuite être ajouté à la partition Bootcamp à l’aide de n’importe quel logiciel de gestion de partition.
Remarque : Le redimensionnement de la partition Bootcamp peut supprimer toutes vos données se trouvant dans la partition Windows ; vous devez sauvegarder les données importantes avant de redimensionner la partition Bootcamp.
Guide d'utilisation :
Étape 1 : Supprimez de macOS la partition Windows.
Étape 2 : Démarrez votre système avec macOS.
Étape 3 : Appuyez sur les touches Commande + Espace pour lancer Spotlight Search.
Étape 4 : Entrez « Disk Utility » dans l’outil de recherche Spotlight, puis appuyez sur Entrée.
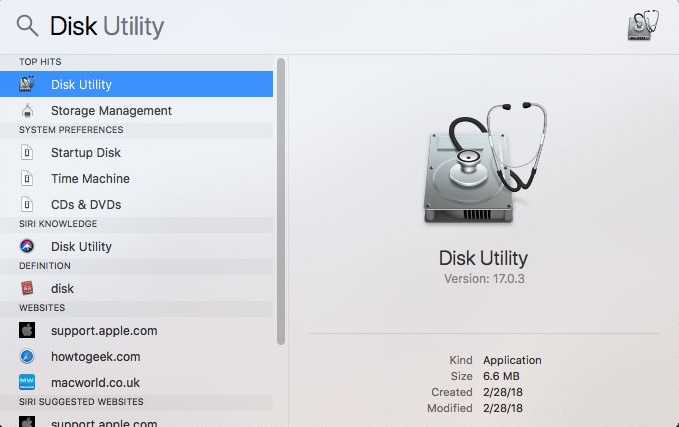
Étape 5 : Sélectionnez la partition Windows et cliquez sur l’option Erase.
Étape 6 : Choisissez le format macOS Extended, puis cliquez sur le bouton Erase.
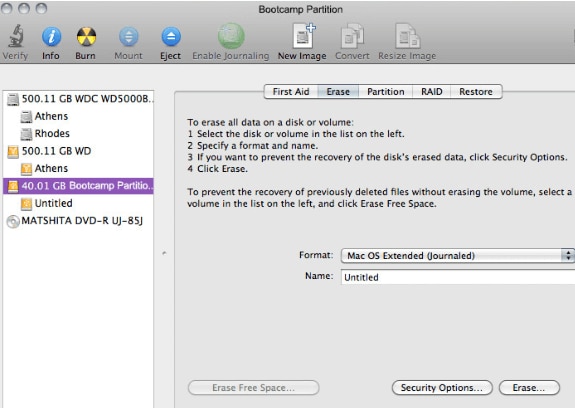
Étape 7 : Réduisez toute partition macOS pour donner de l’espace pour la partition Bootcamp.
Étape 8 : Créez une nouvelle grande partition Windows en cliquant sur l’option « Partition » en haut au milieu.
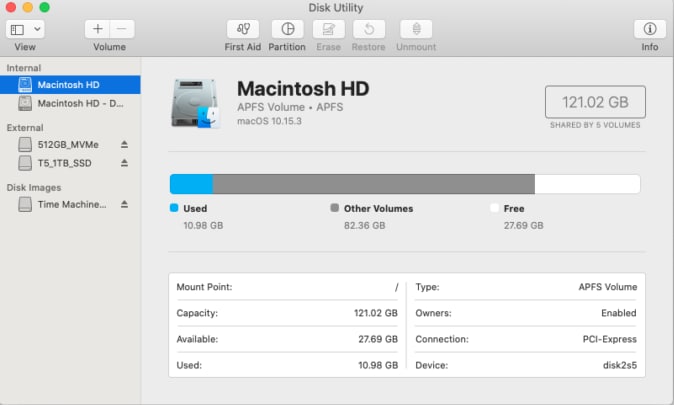
Étape 9 : Vous pouvez désormais restaurer les informations sauvegardées si nécessaire.
Redimensionnez la partition Bootcamp à l’aide de MiniTool Partition Wizard
Si vous souhaitez facilement augmenter la taille de votre partition Bootcamp, alors MiniTool Partition Wizard est une solution fiable. Il peut étendre ou réduire la partition Bootcamp sans supprimer les données de votre Windows.
Guide d'utilisation :
Étape 1 : Lancez l’application Disk Utility et sélectionnez le disque que vous souhaitez partitionner sur le côté gauche.
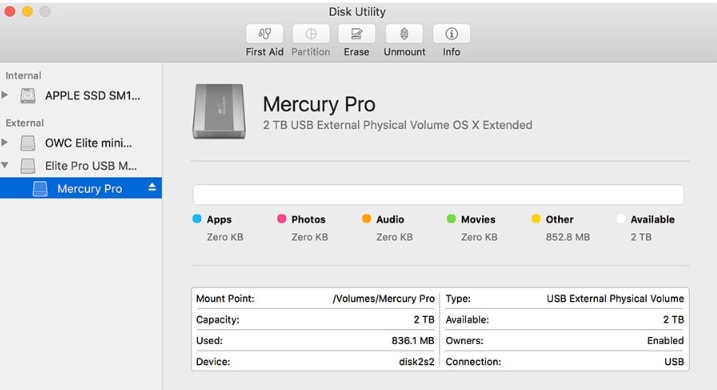
Étape 2 : Glissez la barre de séparation pour ajuster la taille de votre partition. Vous pouvez également entrer la valeur de taille de partition en Go dans la zone Size.
Étape 3 : Cliquez sur Apply pour redimensionner la partition.
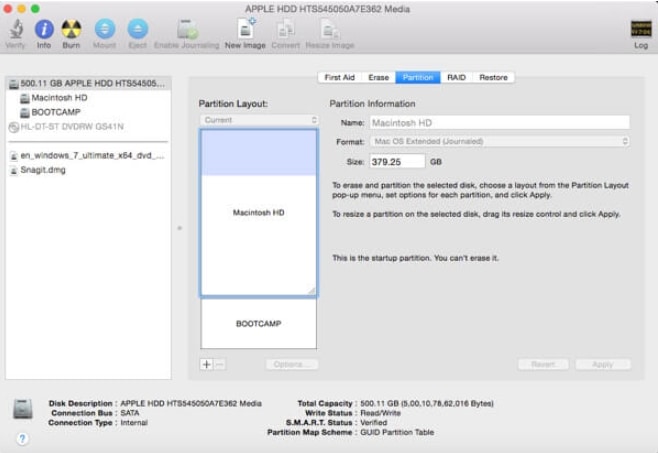
Étape 4 : Définissez Bootcamp comme Boot Disque, redémarrez le Mac et appuyez immédiatement sur la touche Option. Le StartUp Manager apparaîtra après quelques secondes.
Étape 5 : Utilisez votre souris ou les touches fléchées pour sélectionner le volume que vous souhaitez utiliser et double-cliquez sur l’option Return pour démarrer votre Mac à partir du volume que vous avez choisi.
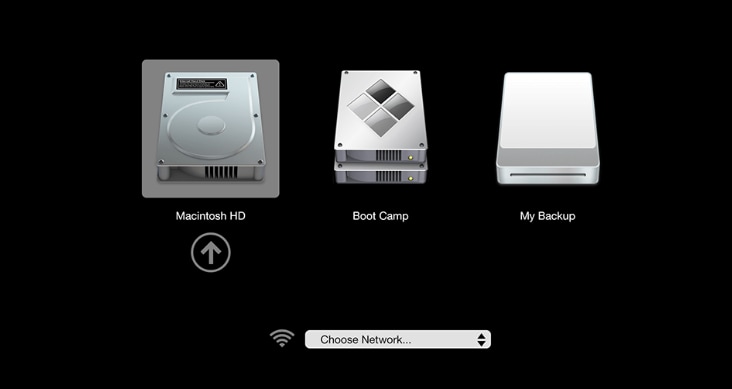
Étape 6 : Téléchargez MiniTool Partition Wizard Édition Gratuit et lancez-le pour accéder à son interface principale.
Étape 7 : Choisissez la partition Bootcamp dans le panneau de gauche et cliquez sur « Extend Partition ».
Étape 8 : Cliquez sur l’option Take Free Space from, puis glissez le curseur pour déterminer la quantité d’espace que vous voulez pour la partition Bootcamp. Après avoir obtenu l’espace souhaité, cliquez sur OK pour revenir à l’interface principale.
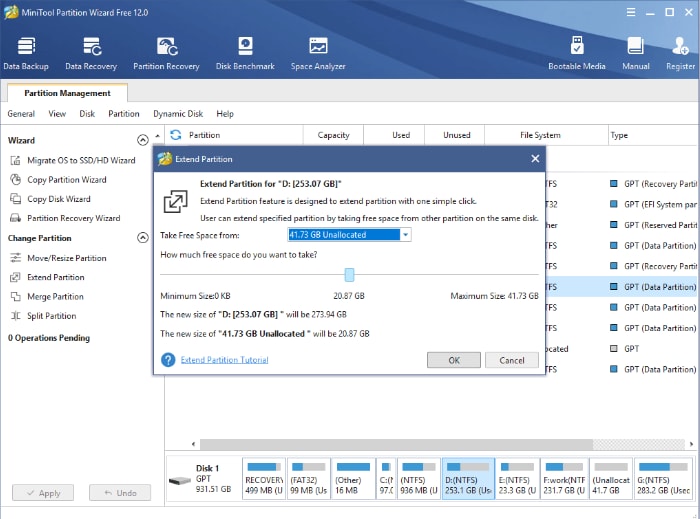
Étape 9 : Cliquez sur Apply pour enregistrer les modifications. Ensuite, il vous sera demandé de redémarrer votre ordinateur.
Redimensionnez la partition Bootcamp en utilisant le logiciel AOMEI Partition
AOMEI Partition Assistant est un outil gratuit et puissant qui vous permet de redimensionner votre partition Bootcamp, sans perdre de données ni supprimer le système d’exploitation Windows.
Guide d'utilisation :
Étape 1 : Téléchargez et exécutez AOMEI Partition Assistant.
Étape 2 : Sélectionnez Resize Partition dans la colonne de gauche en cliquant sur Bootcamp Partition.
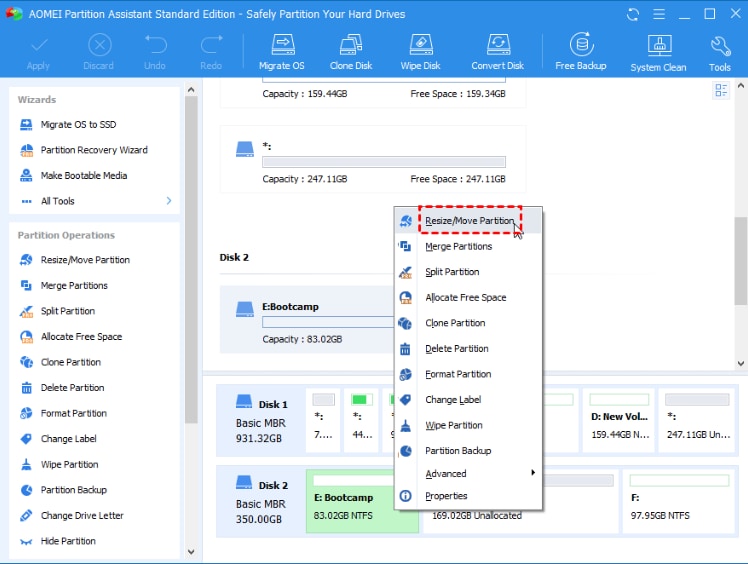
Étape 3 : Faites glisser la double flèche vers la droite pour étendre la partition Bootcamp à la taille souhaitée. Pour continuer, cliquez sur OK.
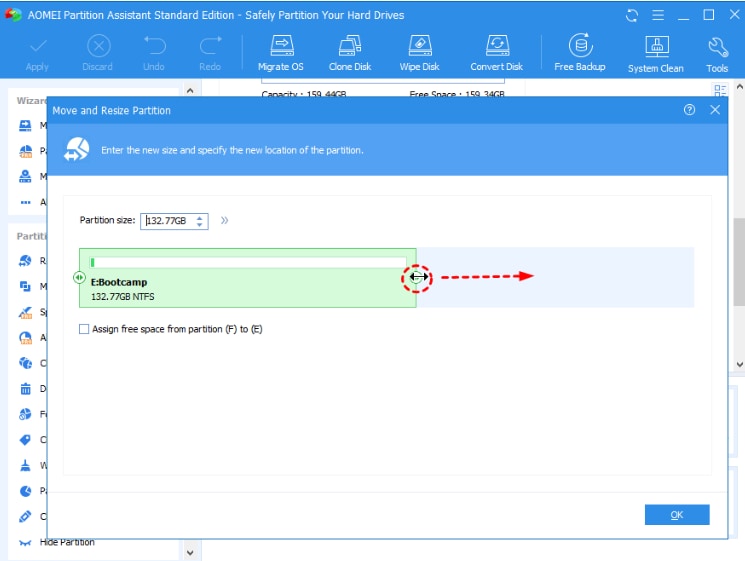
Étape 4 : Cliquez sur l’option Apply pour étendre la partition Bootcamp.
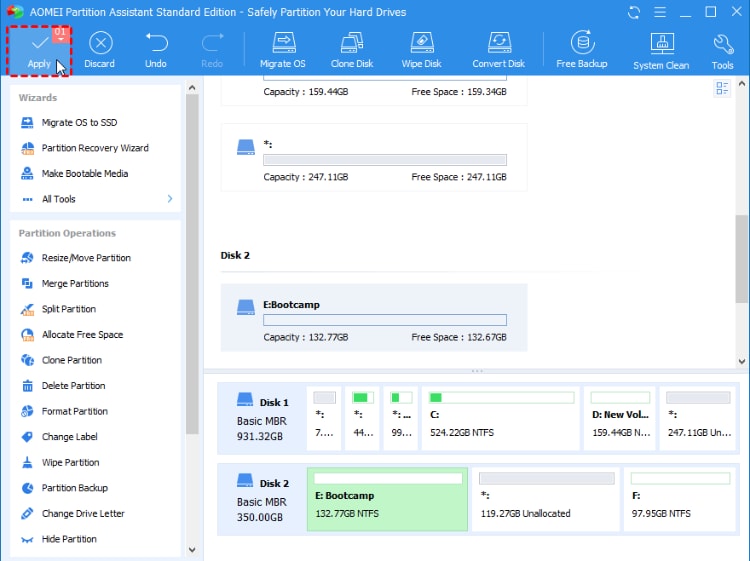
Partie 4. Comment récupérer des fichiers à partir de la partition Bootcamp ?
Bien que le processus de redimensionnement de la partition Bootcamp soit assez sûr, il est toutefois suggéré d’avoir au préalable une sauvegarde de vos données importantes. Mais si vous avez perdu vos données et que vous n’avez même pas de sauvegarde, vous devrez peut-être récupérer les fichiers importants en utilisant un outil de récupération de données fiable. Wondershare Recoverit peut résoudre votre problème avec son service de récupération de données rapide.

Recoverit - Le meilleur logiciel de récupération de partition pour Mac
5 481 435 personnes l’ont téléchargé.
Il permet de récupérer les données perdues à partir de partitions Mac ou Bootcamp facilement, rapidement et en toute sécurité.
De récupérer des données supprimées accidentellement ou après le formatage de la partition Bootcamp, de la partition Mac, etc.
Il peut résoudre plus de 500 scénarios de perte de données et de suppression de fichiers, quelle que soit leur taille, d’un seul document Office à des tonnes de photos, de musique et de vidéos stockées sur votre Mac.
Prévisualisez les fichiers avant de les récupérer. Aucun paiement n’est demandé si les fichiers sont irrécupérables.
Recoverit est disponible en versions gratuite et payante.
Guide d'utilisation :
Étape 1 : Ouvrez l’application Recoverit sur Mac.
Étape 2 : Sélectionnez votre partition en question située sous l’onglet Select Location.

Étape 3 : Recoverit analysera votre partition pour extraire les données perdues.

Étape 4 : Une fois le processus d'analyse terminé, prévisualisez les fichiers, puis cliquez sur le bouton Recover pour restaurer les fichiers récupérables que vous avez sélectionnés.

Questions fréquentes
Quelle taille de partition dois-je attribuer à Windows Boot Camp ?
Bien que 64 Go soit considéré comme l’espace de stockage minimum requis pour installer un Windows, il est préférable d’allouer jusqu’à 128 Go pour avoir des performances optimales.
Peut-on augmenter la taille de la partition Bootcamp sans supprimer Windows ?
Oui, vous pouvez facilement augmenter la taille de la partition Bootcamp sans supprimer Windows. En fait, si votre Mac exécute deux systèmes d’exploitation différents sur des partitions distinctes, vous pouvez aisément redimensionner n’importe laquelle d'elles.
Comment étendre ma partition Boot Camp ?
Vous pouvez le faire assez facilement en utilisant l’outil AOMEI Partition Manager. Alternativement, vous pouvez recréer la partition Bootcamp avec un espace de stockage plus grand.
Est-il sûr de redimensionner la partition Windows sur Mac ?
Oui, le redimensionnement de la partition Windows sur Mac est sûr, car vous n’aurez pas besoin de la supprimer de votre système.
Que se passera-t-il si je réduis la partition Bootcamp ?
Cela n’affectera pas votre système. Vous pouvez réduire une partition assez facilement et sans perdre de données.
Conclusion
Que vous ayez besoin d’étendre ou de réduire votre partition Bootcamp, vous devez d'abord apprendre la technique de redimensionnement appropriée. Dans cet article, nous avons ainsi expliqué comment vous pouvez modifier la taille de la partition Bootcamp sans la supprimer et illustré comment récupérer les données perdues selon les scénarios de perte.
Pour Windows XP/Vista/7/8/10/11
Pour macOS X 10.10 - macOS 13
 100% sécurité pour le téléchargement gratuit
100% sécurité pour le téléchargement gratuit

