Comment réparer un périphérique USB non reconnu sous Windows 10 ? Le message d'erreur est "Le dernier périphérique USB que vous avez connecté à cet ordinateur a mal fonctionné, et Windows ne le reconnaît pas." C'est le problème USB le plus courant pour de nombreux utilisateurs qui utilisent l'ordinateur système Windows 10. Dans le guide suivant, nous allons énumérer la meilleure solution pour résoudre le dispositif USB ne reconnaît pas les erreurs.
Dans cet article
Partie 1. Comment réparer un Windows 10 qui ne reconnaît pas le port USB
Solution 1 - Vérifier la gestion de l'alimentation pour l'USB
Une façon de résoudre un problème de Windows 10 de cette nature est de modifier la structure de gestion de l'énergie de votre concentrateur racine USB. Voici comment procéder.
- Ouvrez vous Gestionnaire de périphériques et allez à la section “Contrôle universel des bus en série" pour trouver le Hub USB. Pour plusieurs USB, vous devez répéter la procédure pour chacun d'entre eux (Trois USB Centre racine).
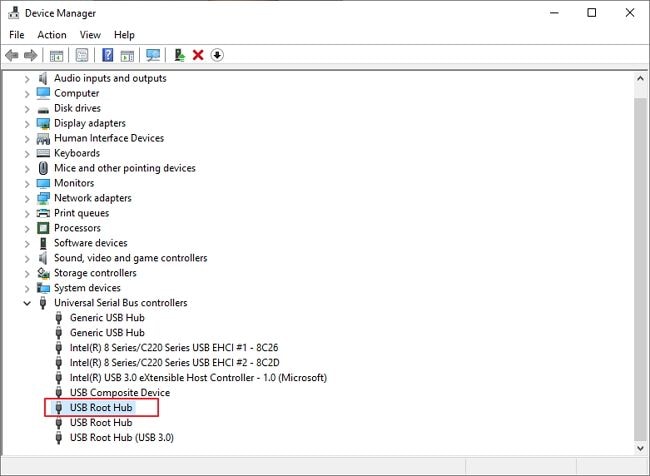
- Cliquez avec le bouton droit de la souris sur le concentrateur racine USB/sélectionnez Propriétés.
- Passez à l'onglet Gestion de l'énergie. Décochez "Autoriser l'ordinateur à éteindre cet appareil pour économiser l'énergie".
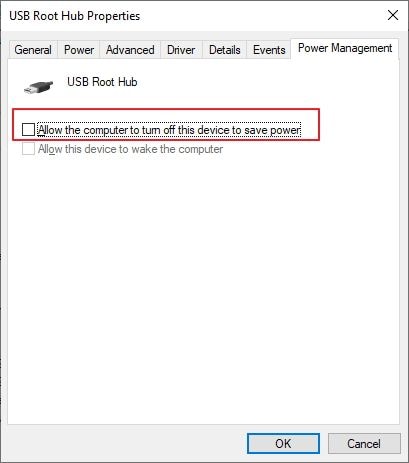
- Enregistrez les modifications et répétez ces étapes pour tous les Root Hubs de votre gestionnaire de périphérique.
Solution 2 - Installer les pilotes pour le concentrateur USB générique
- Ouvrez votre Gestionnaire de périphériques et cherchez le Hub USB générique. Faites un clic droit sur l'icône pour mettre à jour le pilote.
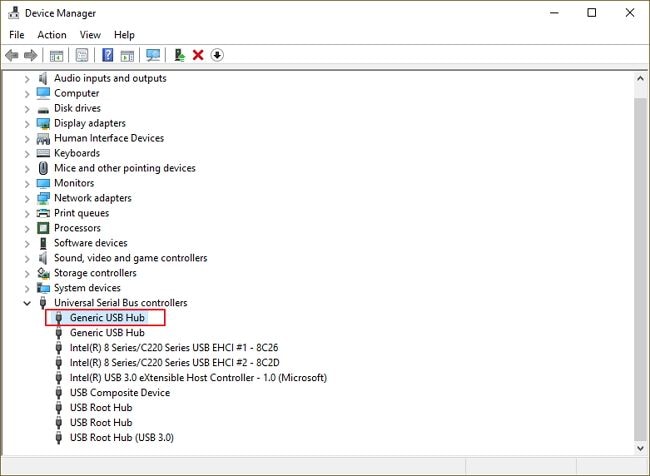
- Sélectionnez "Parcourir mon PC à la recherche d'un logiciel pilote".
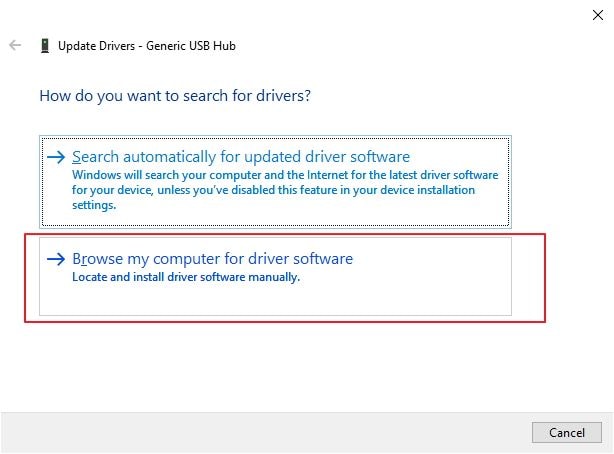
- Sélectionnez "Laissez-moi choisir parmi une liste de pilotes sur mon PC"
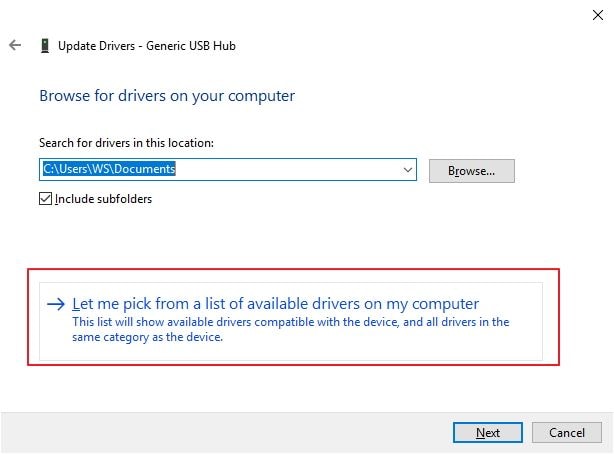
- Choisissez Hub USB générique et appuyez sur le bouton Suivant.

- Pour obtenir les meilleurs résultats, vous pouvez effectuer ces mêmes étapes pour tous l'Universal Bus Controllers de votre Gestionnaire de périphériques.
Solution 3 - Modifier les paramètres de suspension sélective de l'USB
Une autre option que vous pouvez essayer lorsque vous rencontrez des problèmes avec l'USB non reconnus par Windows 10 est de modifier les paramètres de suspension de la sélection USB. Voici comment procéder pour effectuer les changements.
- Ouvrez le Panneau de configuration et choisissez Options d'alimentation.
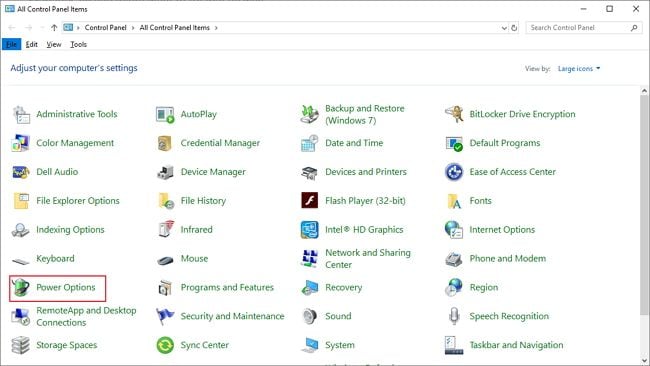
- Cliquez sur "Changer la configuration du plan" dans la section Economiseur d'énergie
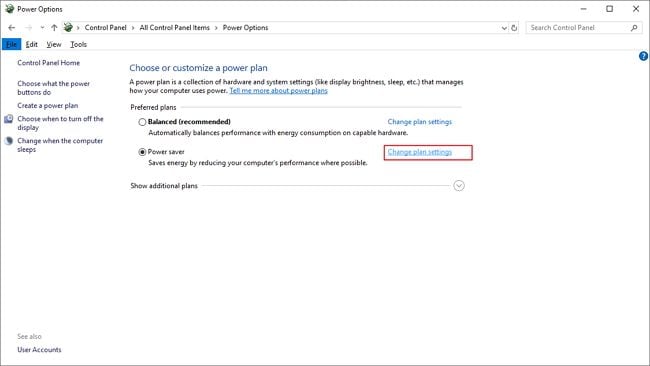
- Cliquez ensuite sur "Changer les paramètres de puissance avancés"
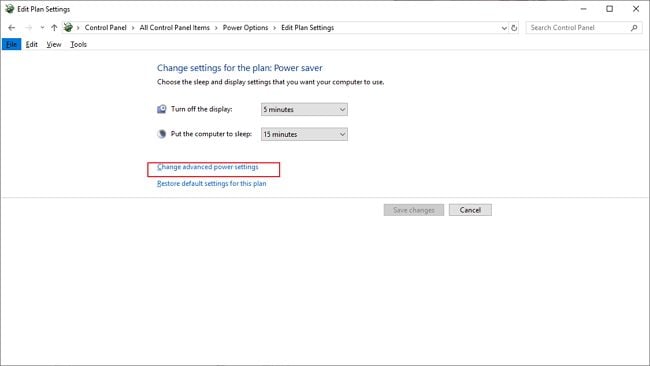
- Trouvez l'option Cadre USB , puis sélectionnez "Désactiver".
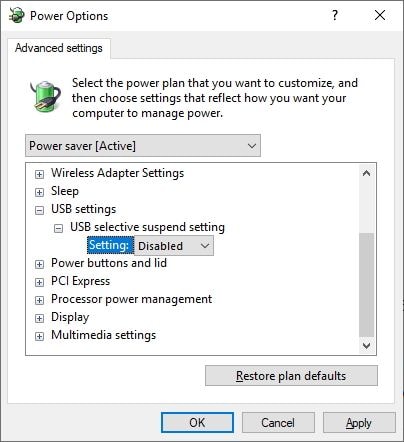
Solution 4 - Reconnectez vos périphériques USB
Lorsque vous essayez de connecter les ports USB à l'ordinateur et que le message d'erreur apparaît, vous pouvez reconnecter vos périphériques USB. Cette action peut résoudre votre problème de périphérique USB non reconnu dans Windows 10.
Solution 5 - Utilisez un tout nouveau port USB
Quand vous trouvez que votre port USB ne marche pas comme d'habitude, une façon simple est d'utiliser un autre port USB. Après insérer le port USB, vous pouvez voir ce qui se montre dans l'écran. Si le problème d'USB reconnu demeure encore, probablement il y a des erreurs hors de votre port USB. Il vaut mieux essayer d'autres méthodes pour réparer le USB non reconnu.
Solution 6 - Faites un redémarrage sur votre ordinateur
C'est une méthode difficile à expliquer, parce qu'elle résout en fait quelques erreurs inconnues avec un traitement automatique. Vous pouvez redémarrer votre ordinateur en débranchant les périphériques USB. Quand l'ordinateur s'allume, vous pouvez vérifier si votre USB est encore non reconnu.
Solution 7 - Désinstallement du contrôleur des périphériques USB
Votre ordinateur Windows ne peut pas reconnaître automatiquement des périphériques USB et les contrôleurs. Donc nous vous recommandons de désinstaller les périphériques USB.
- Ouvrez le Gestionnaire de péripéhrique en cliquant sur Affichage pour Afficher les périphériques cachés.
- Faites un clic droit sur Périphérique inconnu pour l'option Désinstaller.
- Lorsque le désinstallement finit, vous pouvez redémarrer votre ordinateur PC
- Enfin, rebranchez le périphérique USB et vérifiez le chargement automatique du pilote USB
Donc, cette méthode est capable réparer la plupart des problème sur USB, y compris l'erreur sur USB non reconnu.
Tutoriel en vidéo sur la manière de réparer un périphérique USB non reconnu
Partie 2. Comment réparer Windows 10 ne reconnaît pas les clés USB/le stockage
Si le problème que vous rencontrez est lié au fait que votre application Windows 10 ne reconnaît pas la clé USB ou le stockage que vous avez utilisé, suivez les étapes suivantes pour corriger le problème.
Solution 1 - Désactiver le démarrage rapide
- Allez à Panneau de contrôle et sélectionnez Options d'alimentation
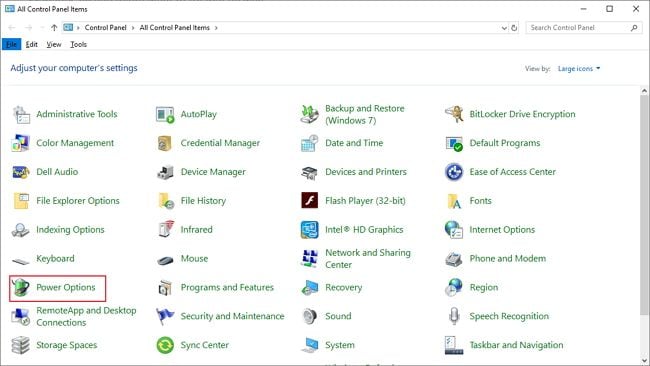
- Cliquez ensuite sur Choisissez ce que fait le bouton d'alimentation
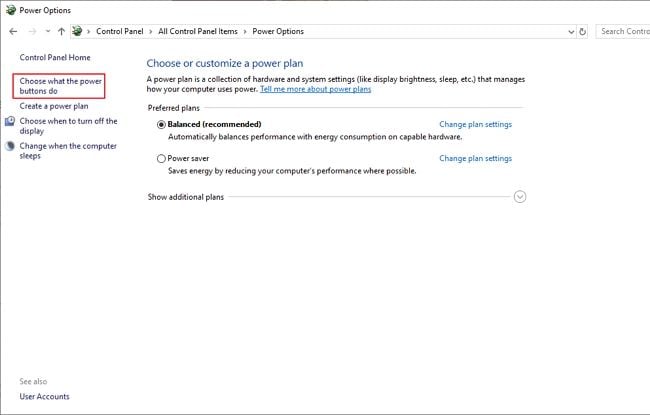
- En cliquant sur Changer les paramètres qui ne sont pas disponibles actuellement
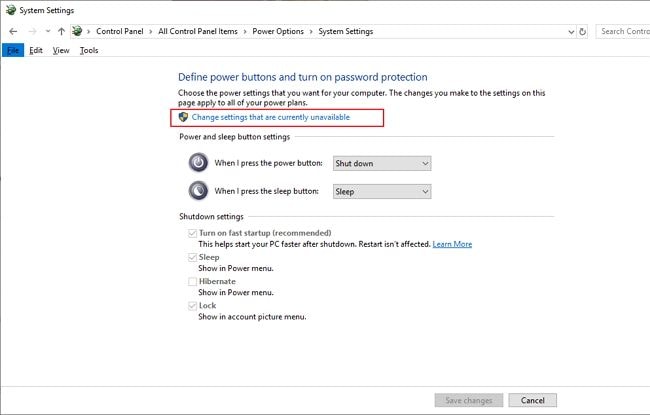
- Ensuite, décochez l'option Démarrage rapide (recommandé) et cliquez sur Enregistrer les changements
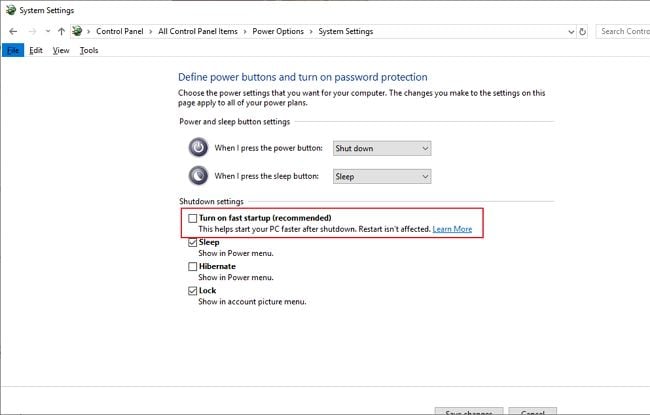
Solution 2 - Mettez à jour vos pilotes/installez le pilote par défaut
Si vous obtenez l'erreur "Dispositif USB non reconnu", vous devrez peut-être désinstaller votre lecteur actuellement installé. Vous pouvez suivre les étapes suivantes pour permettre à Windows 10 d'installer le lecteur par défaut :
- Allez à Gestionnaire de périphériques windows en appuyant sur la touche Windows + X ou rechercher le mot-clé dans la barre de recherche.
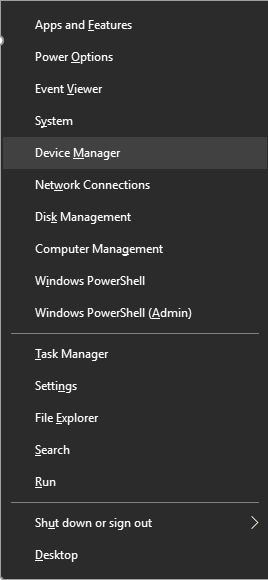
- Sélectionnez l'option Lecteurs de disques, puis faites un clic droit sur votre périphérique USB et sélectionnez Désinstallation de l'appareil
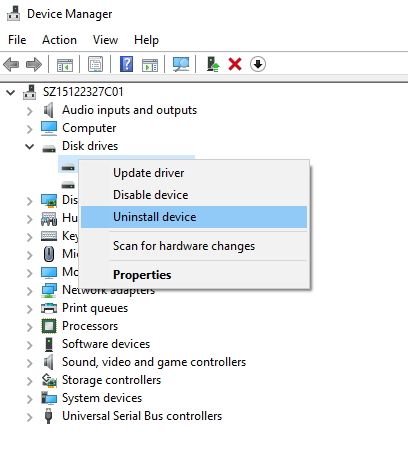
- Redémarrez votre ordinateur après la désinstallation du pilote
- Reconnectez votre clé USB au démarrage de votre PC.
Solution 3 - Partagez votre stockage USB et attribuez-lui une lettre
Pendant que vous connectez le périphérique USB à l'ordinateur Windows 10, le périphérique doit être partitionné et une lettre doit lui être attribuée. Pour ce faire, suivez les étapes suivantes :
- Maintenez la touche Windows + S enfoncée, tapez le mot "Gestion informatiqueGestion informatique" et choisissez "Gestion informatique" parmi les options proposées.
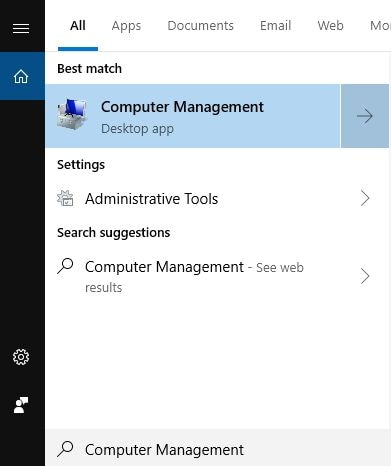
- Une fois que la gestion de l'ordinateur apparaît, cliquez sur Gestion des disques.
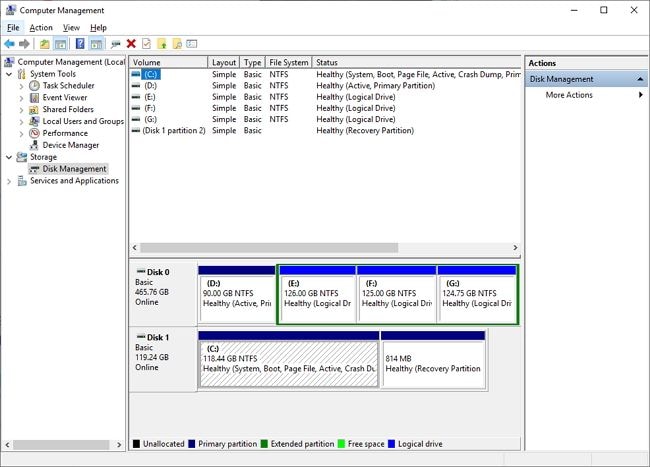
- Trouvez votre disque dur (Pour ce faire, vérifiez la taille des disques dans votre système de gestion des disques)
Si votre disque n'est pas partitionné, vous verrez au moins un disque en particulier avec un espace non alloué à celui-ci. Faites un clic droit sur l'icône et choisissez l'élément "Nouveau volume simple". Suivez maintenant les étapes suivantes pour le partitionner.
- Dans la fenêtre Gestion des disques et trouvez votre disque dur USB, faites un clic droit sur le disque et sélectionnez Changement de lettre et parcours
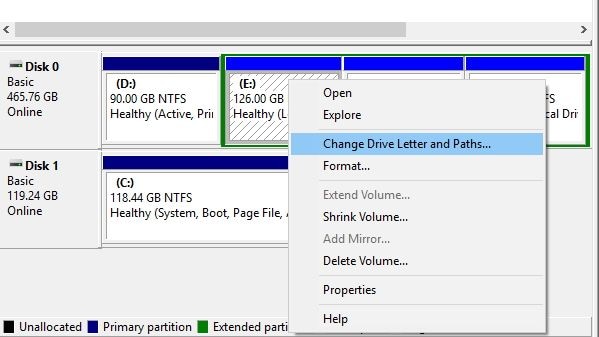
- Cliquez sur Ajouter et assurez-vous que vous attribuez une lettre particulière à la partition.
*Notez que votre Windows 10 ne fonctionne qu'avec NTFS & Les systèmes FAT32 donc, pendant le processus de partitionnement, n'utilisent qu'un fichier système NTFS.
*A noter également que vous pouvez également partitionner votre disque dur en utilisant n'importe quelle application tierce.
Solution 4 - Désinstaller les périphériques cachés du gestionnaire de périphériques
Si votre périphérique USB ne reconnaît pas Windows 10, des problèmes peuvent être causés par des périphériques qui se cachent dans votre gestionnaire de périphériques. Pour le faire fonctionner à nouveau, vous devrez peut-être les désinstaller. Pour ce faire, suivez les instructions suivantes.
- Appuyez sur votre clavier touche Windows + R et entrez les la commande "cmd" et appuyez sur OK.
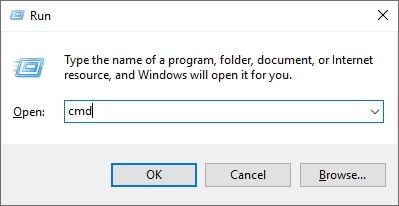
- Une fois que l'invite de commande apparaît, collez ces lignes ci-dessous et cliquez sur OK après chaque ligne pour les parcourir.
- set devmgr_montrer_non présent_dispositifs=1
- cd
- cd windowssystem32
- start devmgmt.msc
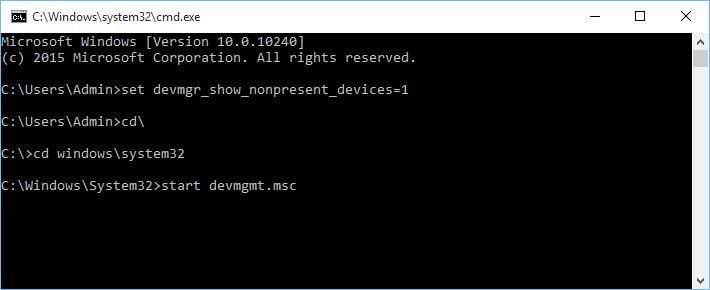
Après avoir fait cela, votre gestionnaire de périphériques sera en mesure d'afficher entièrement les périphériques cachés dans votre lecteur
- Développez toutes les sections et assurez-vous de supprimer toutes les entrées grises
- Redémarrez votre ordinateur et reconnectez votre disque dur.
Solution 5 - Supprimez "Dispositif non reconnu" du gestionnaire de périphériques et attribuez une lettre différente à votre disque dur USB
Pour supprimer les appareils méconnaissables de votre gestionnaire de périphériques et lui attribuer une lettre, suivez les étapes suivantes.
- Allez dans le Contrôleur série universel après avoir ouvert votre système' Gestionnaire de périphériques.
- Développez la section Contrôleur et localisez tous les appareils non reconnus. Sur les dispositifs non reconnus, cliquez avec le bouton droit de la souris pour sélectionner l'élément "Désinstaller l'appareil".
- Appuyez sur le bouton de balayage pour rechercher les modifications matérielles disponibles.
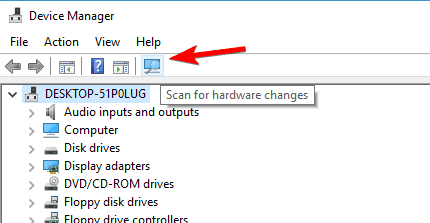
- Fermez votre gestionnaire de périphériques
- Sélectionnez le portail de gestion de votre ordinateur et naviguez jusqu'à Gestion des disques en appuyant sur la touche Windows key + S
- Localisez votre disque dur USB et faites un clic droit pour choisir "Changez la lettre et les chemins du disque dur du système"
- Appuyez sur le bouton Modifier et attribuez une lettre à la clé USB.
- Si vous ne voyez aucun appareil non reconnu dans votre gestionnaire, sautez la dernière étape et essayez simplement de remplacer l'ancienne lettre par une nouvelle.
Solution 6 - Connectez votre disque dur USB aux ports USB situés à l'arrière
Si vous avez des problèmes avec une clé USB telle que la clé USB modélisée par Seagate, cela peut être dû au fait que vous connectez la vôtre au port avant plutôt qu'à l'arrière. Vous pouvez également rencontrer le même problème de disque dur méconnaissable, même si vous n'utilisez pas un disque dur de type Seagate. Certains prétendent que certains ports n'ont pas assez de puissance sont à l'avant des systèmes informatiques. Si cette affirmation est vraie, vous pouvez envisager de connecter votre disque dur au port arrière pour voir s'il fonctionne. Évitez également d'utiliser un concentrateur pour la connexion. Il est préférable de vous connecter directement.
Solution 7 - Remplacer la lettre du disque dur à l'aide de l'outil Diskpart "Partition de disque"
Une autre façon de remplacer la lettre du disque dur est d'utiliser un Outil Diskpart "Partition de disque". Voici comment l'utiliser pour corriger un problème de périphérique USB non reconnu par Windows 10.
- Tapez dispart dans la case run en appuyant sur Windows Key + R.
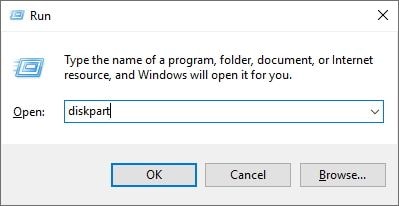
- Une fois l'invite de commande ouverte, tapez le volume de la liste puis appuyez sur la touche Entrée pour exécuter la commande.
- Identifiez votre fichier de stockage USB exact parmi la liste.
- Nous vous conseillons de choisir "Sélectionnez le volume 2" car il est beaucoup plus facile d'utiliser ce message. Appuyez sur Entrée pour continuer.
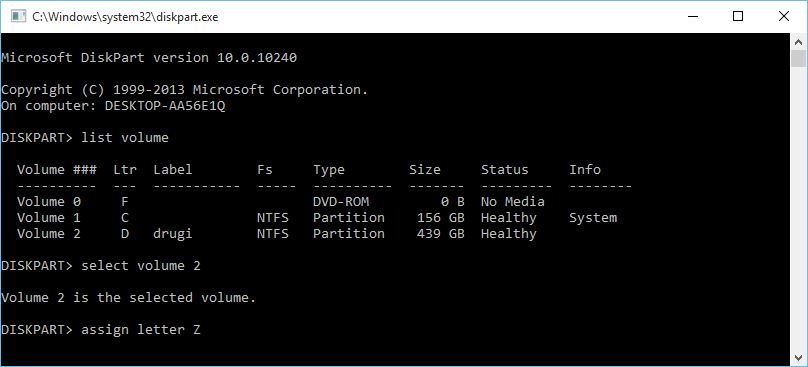
- Fermez l'invite de commande et voyez si votre disque dur est reconnaissable
Le périphérique USB non reconnu Windows 10 peut être le résultat de disques durs externes non détectés, votre lecteur n'apparaissant pas ou ne fonctionnant même pas du tout. Ces problèmes peuvent toutefois être résolus avec l'une des 7 solutions énumérées ci-dessus. Une solution peut fonctionner mais, dans certains cas, vous devrez peut-être utiliser plusieurs solutions pour résoudre les problèmes. Plus vous suggérez de sauvegarder vos données USB sur un dispositif sûr, plus vous risquez de perdre vos fichiers de données. Une fois la perte de données survenue, vous avez besoin d'un programme récupération des données USB pour vous aider à récupérer toutes les données facilement.
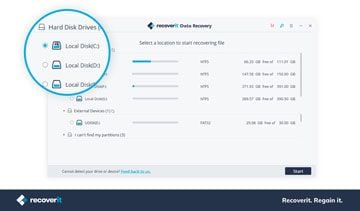
Récupération gratuite de données USB pour ordinateur avec Recoverit
- Récupére facilement les fichiers de données perdus à partir d'une clé USB sous Windows 10.
- Récupération de données à partir de n'importe quel périphérique de stockage sur un ordinateur Windows et Mac.
- Récupére les fichiers de données perdus en raison d'un plantage de l'ordinateur Windows.
Partie 3. FAQs
1. Problèmes liés à un périphérique USB non reconnu sous Windows 10 :
Généralement, nous voyons le message lors de la panne de notre USB. En tout cas, nous ne pouvons pas accéder aux données des les périphériques d'USB.

Différents types de problèmes peuvent survenir lors de l'utilisation de lecteurs sous Windows 10 et certains d'entre eux sont :
- Disque dur externe non reconnu par Windows 10 : Ce problème affecte souvent à la fois le disque dur externe et le disque flash et pour résoudre les deux problèmes, vous pouvez appliquer la même méthode.
- USB peut ne pas être détecté par Windows 10 : Un autre problème très courant est lorsque votre logiciel Windows 10 ne semble pas pouvoir détecter votre flash USB lorsqu'il est branché.
- Le disque dur USB ne s'affiche pas : Certains utilisateurs se plaignent que lorsqu'ils connectent leur disque à leur ordinateur, il ne s'affiche pas à l'écran. Ce problème n'est pas sans solution.
- Le lecteur USB ne fonctionne pas : Le lecteur peut s'afficher sur votre écran mais ne pas fonctionner. Un tel problème ne vous est pas propre car de nombreux autres utilisateurs de Windows 10 se plaignent du même problème.
- Port USB Windows non fonctionnel : Si votre port USB ne fonctionne pas, il n'y a aucun moyen de transférer des données d'une source à l'autre. Vous pouvez résoudre tous les problèmes soulignés dans cet article en utilisant nos solutions techniques éprouvées et fiables.
Malheuresement, les problème sur USB non reconnu sont bien ordinaires à cause des causes multiples. C'est pourquoi nous devons savoir les problèmes mentionnés pour nous défendre d'USB non reconnu.
2. Guide sur les périphériques USB
Dans notre marché aujourd'hui, vous avez des choix innombrables sur de divers péripériques USB. Vous pouvez également utiliser les périphériques pour connecter à votre ordnateur, à votre clavier et à votre souris, etc. Ils ont pour but de servir de la sauvegarde et du transfert des données, comme la clé USB.


