Comment récupérer les données de mon téléphone Samsung dont l'écran est cassé ?" De nombreux utilisateurs de Samsung nous posent cette question après avoir accidentellement fait tomber leur téléphone et fissuré l'écran. Ils ne peuvent pas déverrouiller leurs appareils endommagés et craignent de perdre leurs contacts, messages, photos, vidéos et autres fichiers.
Ne vous inquiétez pas. Ce guide vous aidera à récupérer les données de téléphones Samsung hors d'usage à l'aide d'un logiciel de récupération de données, d'un lecteur de carte SD, d'une connexion OTG, de la fonction AutoPlay de votre PC, d'un compte Google, de Find My Mobile ou de l'aide d'un professionnel.
Dans cet article
-
- Méthode 1 : Récupérer les données d'un Samsung cassé à l'aide d'un logiciel de récupération de données
- Méthode 2 : Récupérer les photos et autres données d'un Samsung cassé à l'aide d'une carte SD
- Méthode 3 : Accéder à un téléphone Samsung dont l'écran est cassé à l'aide d'un câble OTG et d'une souris
- Méthode 4 : Récupérer les données d'un Samsung cassé via AutoPlay
- Méthode 5 : Récupérer les données d'un Samsung cassé à l'aide d'un compte Google
- Méthode 6 : Récupérer les données d'un Samsung mort avec Find My Mobile
- Solution 7 : Contacter une équipe de réparation professionnelle
Est-il possible de récupérer les données d'un écran Samsung cassé ?
La récupération des données d'un Samsung cassé est possible. Vous pouvez récupérer des fichiers, des messages, des contacts et d'autres données à l'aide de plusieurs méthodes éprouvées.
Toutefois, si les dommages s'étendent à d'autres parties du matériel que l'écran, la meilleure solution consiste à faire appel à un professionnel. La plupart des méthodes ci-dessous fonctionnent même sur des téléphones hors d'usage. Néanmoins, des experts peuvent vous aider si ces solutions ne portent pas leurs fruits.

Comment récupérer les données d'un Samsung dont l'écran est cassé ?
Vous pouvez récupérer les données d'un écran Samsung cassé de sept façons éprouvées.
| Si | Vous pouvez essayer |
| votre Samsung cassé est mort | Méthode 1: Logiciel de récupération de données Méthode 2: Un lecteur de carte SD pour le transfert vers un ordinateur ou un système Android Méthode 4: AutoPlay sur un PC Méthode 5: Compte Google Méthode 6: Find My Mobile Méthode 7: Réparation professionnelle et récupération des données |
| votre Samsung cassé n'est pas mort | Méthode 3: Une connexion OTG ou toute autre méthode ci-dessus |
Voici les étapes à suivre pour chacune d'entre elles.
Méthode 1 : Récupérer les données d'un Samsung cassé à l'aide d'un logiciel de récupération de données
Le logiciel de récupération de données est la solution idéale pour récupérer des fichiers sur tous les appareils. Cependant, votre choix dépend de l'endroit où se trouvent vos fichiers. Sont-elles sur une carte SD ? Votre téléphone n'en a pas ? Choisissez la méthode correcte parmi les deux suivantes.
Méthode 1 : Récupérer les données d'une carte SD Samsung cassée
Si votre téléphone cassé est équipé d'une carte SD, essayez Wondershare Recoverit, une solution professionnelle de récupération de données. Il prend en charge la récupération des cartes SD, ainsi que d'autres supports de stockage. En outre, il peut récupérer des fichiers dans plus de 1 000 formats.
Voici comment récupérer les données de la carte SD de votre téléphone Samsung cassé avec Wondershare Recoverit :
- Utilisez un lecteur de carte interne ou externe pour connecter votre carte SD à votre ordinateur.
- Télécharger, installer et exécuter Wondershare Recoverit.
- Choisissez votre carte SD sous Disques externes dans Disques durs et emplacements.

- Laissez le logiciel rechercher les données. Il affiche également les fichiers supprimés, ce qui vous aide à les récupérer.

- Une fois les analyses rapide et approfondie terminées, prévisualisez et sélectionnez vos fichiers, cliquez sur Récupérer et choisissez un dossier de destination sur votre ordinateur.

Méthode 2 : Récupérer les données d'un Samsung cassé sans carte SD
Si votre téléphone Samsung endommagé ne possède pas de carte SD, nous vous recommandons d'essayer Wondershare Dr.Fone. Il s'agit d'une solution unique pour gérer les appareils Android et iOS via un PC ou un Mac.
Il peut vous aider à réparer le système, à transférer toutes les données du téléphone, à déverrouiller l'écran ou à le rendre miroir, à gérer les mots de passe et à créer des sauvegardes. Il est également idéal pour récupérer des fichiers ou effacer des données avant de vendre votre téléphone.
Voici comment récupérer les données d'un téléphone Samsung dont l'écran est cassé et qui n'est pas équipé d'une carte SD :
- Connectez votre téléphone à votre ordinateur à l'aide d'un câble USB.
- Téléchargez et installez Wondershare Dr.Fone sur votre ordinateur.
- Lancez le programme et sélectionnez Récupération de données.

- Choisissez Android comme système téléphonique.

- Cliquez sur Récupérer à partir d'un téléphone cassé.

- Choisissez l'option Écran noir/brisé et cliquez sur Suivant.

- Indiquez le nom et le modèle de votre appareil.

- Vérifiez à nouveau l'exactitude des données et tapez "confirmer" dans la case prévue à cet effet. Cliquez sur Confirmer > Suivant et suivez les instructions à l'écran pour mettre votre téléphone en mode téléchargement.
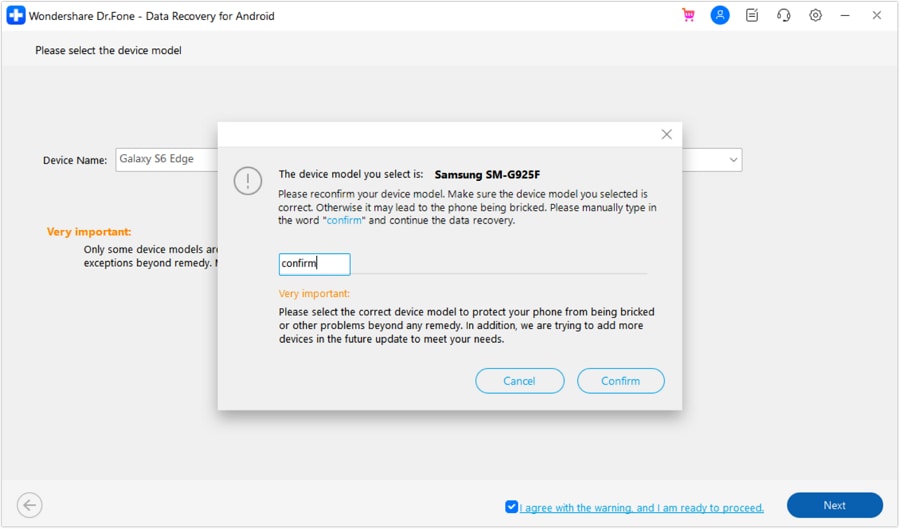
- Installez-vous confortablement pendant que Wondershare Dr.Fone analyse votre téléphone à la recherche de données. Comme vous pouvez le voir dans la capture d'écran ci-dessous, il récupère vos photos, vidéos, fichiers audio, messages, contacts, historique des appels et documents. Prévisualisez-les et sélectionnez-les, cliquez sur Récupérer sur l'ordinateur et choisissez la destination.

Méthode 2 : Récupérer les photos et autres données d'un Samsung cassé à l'aide d'une carte SD
Cette solution est excellente si votre téléphone Samsung dispose d'une carte SD mais que vous ne souhaitez pas télécharger de logiciel. Vous pouvez transférer des photos, des vidéos et d'autres données vers un nouveau téléphone Android ou vers votre ordinateur. C'est parfait si votre téléphone Samsung est mort ou si vous n'avez pas l'intention de le réparer.
Méthode 1 : Déplacer les données de la carte SD vers un autre téléphone Android
Voici comment récupérer les photos d'un Samsung en panne via une carte SD en utilisant un autre téléphone Android :
- Retirez la carte SD de votre téléphone endommagé et insérez-la dans un lecteur de carte doté d'un connecteur USB compatible. Branchez-le ensuite sur le port USB d'un autre Android.

- Ouvrez l'application Fichiers, sélectionnez la carte SD et choisissez le dossier que vous souhaitez transférer.
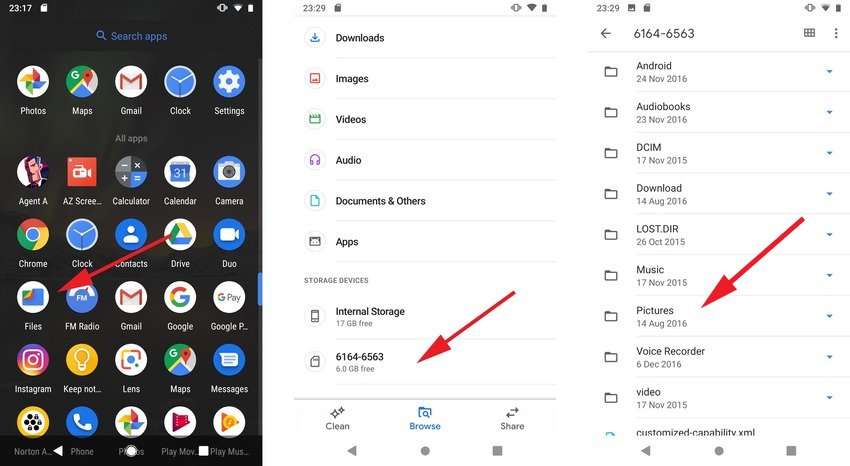
- Appuyez de manière prolongée pour sélectionner les fichiers souhaités, choisissez Copier, ouvrez ou créez un dossier de destination dans le stockage interne, puis appuyez sur Copier ici.
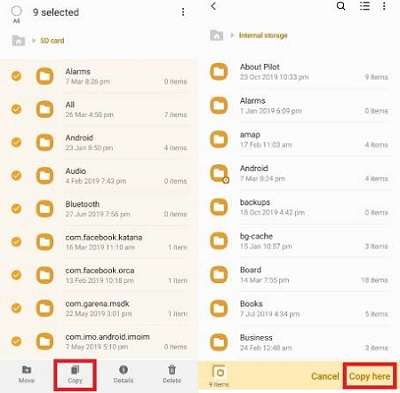
Méthode 2 : Déplacer les données de la carte SD vers un ordinateur
Suivez ces étapes pour transférer des données de la carte SD de votre Samsung vers votre ordinateur :
- Insérez votre carte SD dans un lecteur externe et connectez-le à votre ordinateur via un câble USB. Vous pouvez également utiliser l'emplacement mémoire intégré de votre appareil (s'il est disponible).

- Allez dans l'Explorateur de fichiers > Ce PC > Carte SD et copiez les fichiers ou dossiers souhaités sur votre PC.
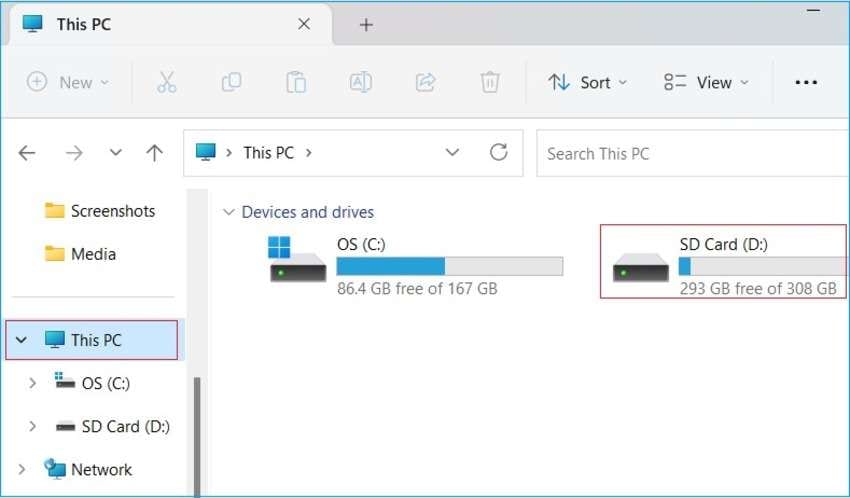
Méthode 3 : Accéder à un téléphone Samsung dont l'écran est cassé à l'aide d'un câble OTG et d'une souris
Un câble ou un adaptateur OTG (On-the-Go) vous permet de connecter votre téléphone à une souris d'ordinateur ou à un autre périphérique USB. Vous pouvez contrôler votre téléphone à l'aide de la souris et transférer des données sur votre ordinateur ou dans le nuage. Toutefois, cette méthode ne fonctionne que si votre écran n'est pas éteint.
Voici comment accéder à un téléphone Samsung dont l'écran est cassé via une connexion OTG :
- Connectez votre téléphone à une souris USB à l'aide d'un adaptateur OTG.

- Le curseur de la souris apparaît à l'écran. Déverrouillez votre téléphone, allez dans Paramètres > Paramètres supplémentaires (ou Avancés) et activez le stockage OTG (connexion OTG sur certains téléphones). L'option peut apparaître lorsque vous connectez la souris USB.
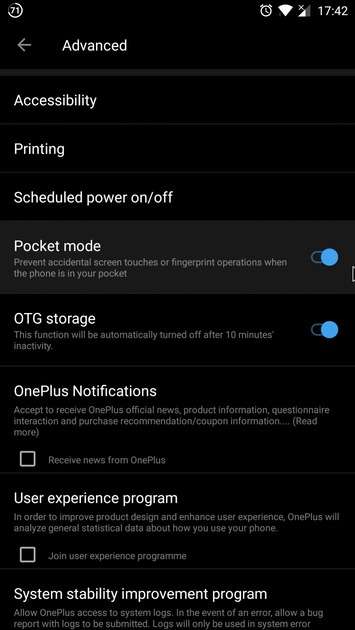
- Transférez les données de votre téléphone vers le service de cloud computing souhaité ou vers votre ordinateur. Dans ce dernier cas, utilisez le Bluetooth ou le Wi-Fi.
Méthode 4 : Récupérer les données d'un Samsung cassé via AutoPlay
La fonction AutoPlay de votre PC vous permet de lancer l'Explorateur de fichiers pour afficher et gérer les données des supports amovibles. Il peut vous aider à récupérer les données d'un Samsung en panne, même si l'écran ne fonctionne pas ou si le téléphone est mort. Voici la marche à suivre :
- Connectez votre téléphone à votre ordinateur à l'aide d'un câble USB.
- Une fois que la fenêtre AutoPlay apparaît, cliquez sur Ouvrir le périphérique pour afficher les fichiers.
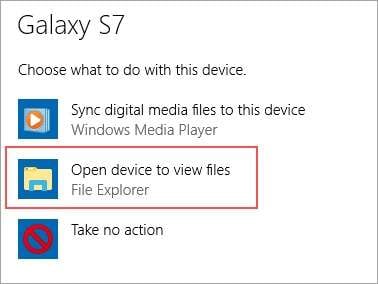
- Copiez les dossiers ou les fichiers souhaités sur votre PC.
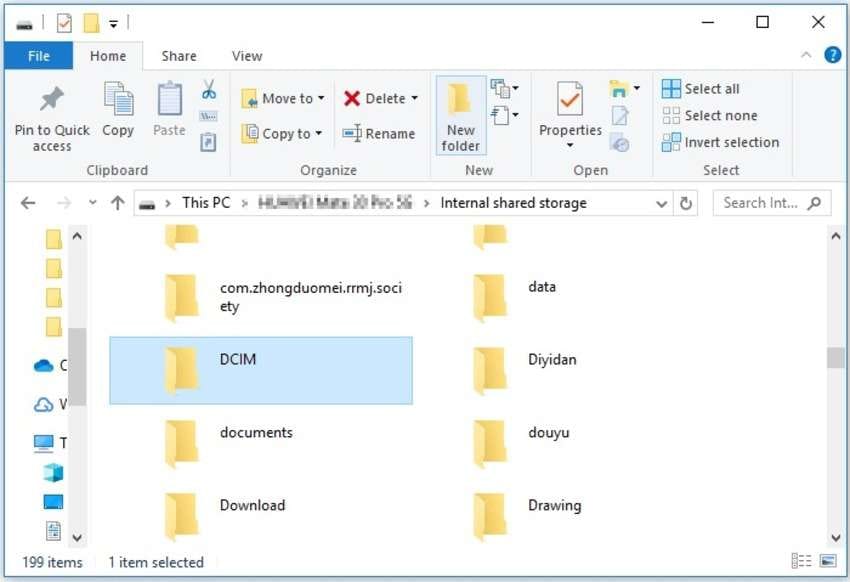
Méthode 5 : Récupérer les données d'un Samsung cassé à l'aide d'un compte Google
Si vous avez activé les sauvegardes sur votre compte Google, vous pouvez restaurer des applications, des photos, des vidéos, des contacts, des documents, des e-mails et d'autres données. Il vous suffit de vous connecter sur un autre téléphone. Voici ce qu'il convient de faire :
- Allez dans Paramètres > Google et appuyez sur le compte actuel. S'il s'agit d'un nouveau téléphone, vous verrez l'option Connexion à votre compte Google.
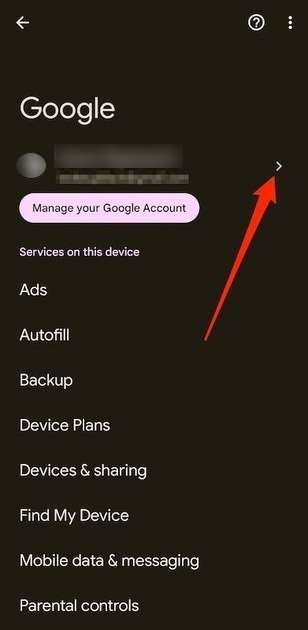
- Sautez cette étape si vous vous connectez à votre compte Google sur un nouveau téléphone. Sinon, appuyez sur Ajouter un autre compte et indiquez votre adresse électronique et votre mot de passe.
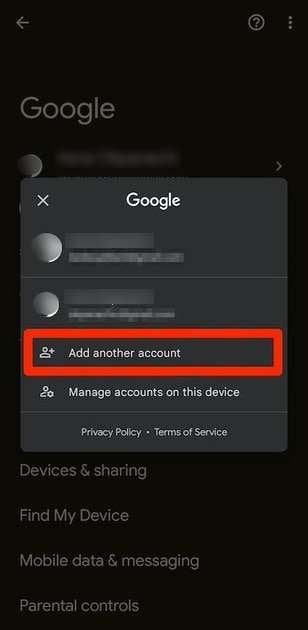
- Appuyez sur Synchroniser le compte pour synchroniser vos applications et services.
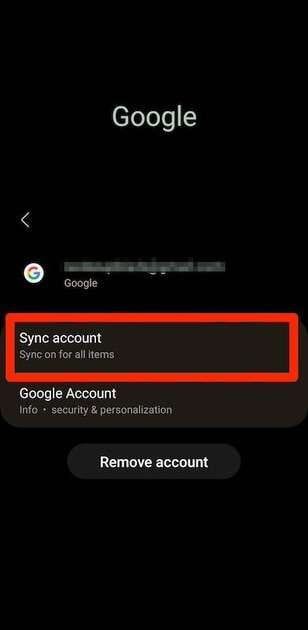
- Activez tout ce que vous souhaitez synchroniser en basculant sur les interrupteurs. Toutes les données seront bientôt sur votre nouveau téléphone.
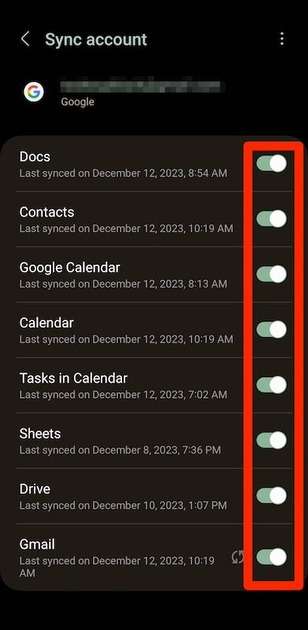
Méthode 6 : Récupérer les données d'un Samsung mort avec Find My Mobile
Le service Find My Mobile de Samsung offre bien plus que la localisation d'un téléphone perdu. Il vous permet de récupérer des appels et des messages et de sauvegarder des applications et des données sur Samsung Cloud. C'est parfait si certaines des méthodes ci-dessus ne fonctionnent pas parce que votre téléphone est hors d'usage.
Voici comment récupérer les données d'un téléphone éteint avec Find My Mobile :
- Visitez le site Web Find My Mobile et connectez-vous à votre compte Samsung.
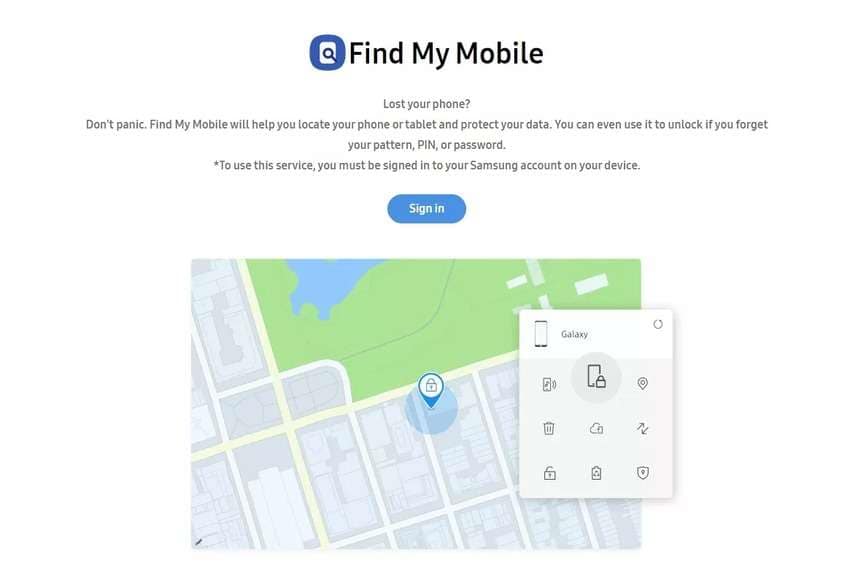
- Une fois que le service a trouvé votre téléphone, cliquez sur Sauvegarder, sélectionnez les données et les applications souhaitées, puis cliquez sur Sauvegarder. Cliquez sur J'accepte > Sauvegarder. Vous pouvez accéder rapidement à vos fichiers et applications dans Samsung Cloud.
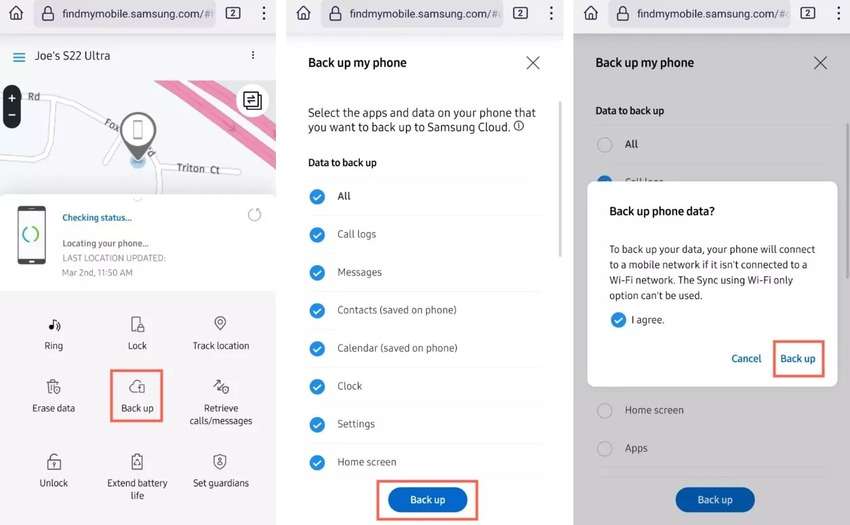
Solution 7 : Contacter une équipe de réparation professionnelle

Si les solutions ci-dessus ne fonctionnent pas, ou si vous ne voulez pas vous lancer dans le bricolage, contactez des professionnels pour obtenir de l'aide. Apportez votre téléphone Samsung cassé à un atelier de réparation officiel, où des experts remplaceront l'écran par un nouveau. Ils analyseront également l'appareil pour vérifier et résoudre d'autres problèmes potentiels.
Conclusion
"L'écran de mon téléphone Samsung est cassé, comment récupérer mes données ? Ce blog vous donne un indice. Le bris de l'écran de votre téléphone Samsung ne signifie pas nécessairement la perte de données. Vous pouvez y accéder via une carte SD, une connexion OTG, AutoPlay sur votre PC, Find My Mobile et votre compte Google. Vous pouvez également le récupérer à l'aide d'un logiciel de récupération de données ou demander l'aide d'un professionnel.
FAQ
-
Puis-je récupérer les données d'un téléphone Samsung éteint ?
Vous pouvez récupérer les données d'un téléphone Samsung mort à l'aide d'un logiciel de récupération de données tel que Wondershare Dr.Fone, de la fonction AutoPlay de votre PC, de votre compte Google ou de Find My Mobile. Si votre appareil est équipé d'une carte SD, vous pouvez utiliser Wondershare Recoverit ou connecter la carte SD à un ordinateur ou à un autre téléphone pour transférer les fichiers. -
Comment puis-je télécharger des fichiers à partir de mon Samsung dont l'écran est cassé ?
Vous pouvez vous connecter à votre compte Google sur un autre téléphone pour synchroniser les applications et les données. Vous pouvez également utiliser le service Find My Mobile pour sauvegarder des applications et des données sur Samsung Cloud avant de les télécharger sur un appareil. -
Comment transférer les données de mon Samsung dont l'écran est cassé vers mon ordinateur ?
Vous pouvez utiliser un câble OTG et une souris USB pour transférer vos données Samsung vers un ordinateur. Cela nécessite une connexion Bluetooth ou Wi-Fi. Parmi les autres méthodes, citons AutoPlay sous Windows, qui lance l'explorateur de fichiers, et un lecteur de carte (si votre téléphone est équipé d'une carte SD) pour déplacer les fichiers vers votre ordinateur.



