Imaginez que vous travaillez sur un projet Excel crucial et que, tout à coup, le programme se bloque de manière aléatoire. Vous commencez à vous inquiéter de sa récupération. Mais ne vous inquiétez pas, vous êtes au bon endroit.
Ce guide présente les méthodes les plus efficaces pour récupérer des fichiers Excel après un crash. Nous vous présenterons des solutions pour récupérer vos projets de valeur. Ces solutions comprennent l'utilisation d'un logiciel de récupération de fichiers, AutoRecover, Windows Backup, la fonction "Récent", Windows File Recovery et les services en cloud.
Dans cet article
-
- Méthode 1 : Récupérer les fichiers Excel non enregistrés à l'aide du logiciel de récupération de fichiers Excel
- Méthode 2 : Récupérer les fichiers à l'aide d'Excel AutoRecover
- Méthode 3 : Récupérer les fichiers Excel à l'aide de la sauvegarde Windows
- Méthode 4 : Restaurer les fichiers Excel à l'aide de la fonction "Récent" d'Excel
- Méthode 5 : Restaurer les fichiers Excel à l'aide de l'outil de récupération de fichiers de Windows
- Méthode 6 : Restaurer les fichiers Excel avec les services en nuage
Où trouver les fichiers Excel après un crash
Pour déterminer si vous avez besoin de mesures de récupération appropriées, vous devez d'abord rechercher vos fichiers Excel après une panne. Vous saurez ainsi si les étapes ci-dessous sont nécessaires ou si vous pouvez à nouveau accéder à vos fichiers directement depuis votre appareil.
Nous vous conseillons donc de vérifier d'abord le dossier dans lequel vous stockez habituellement vos fichiers Excel et de voir si tous les fichiers sont à leur place. Si vous n'avez pas modifié le dossier par défaut, vérifiez les emplacements suivants :
- C:\Users\UserName\AppData\Local\Microsoft\Office\UnsavedFiles (Windows 10/11)
- C:\Users\UserName\AppData\Local\Microsoft\Office\UnsavedFiles (Windows 8 ou plus ancien)
Si vous ne parvenez pas à localiser les fichiers dans ces destinations, passez à la section suivante pour apprendre à les récupérer.
Comment récupérer des fichiers après un crash d'Excel ?
Vous trouverez ci-dessous toutes les méthodes fiables pour récupérer des fichiers Excel après une panne.
| Si vous... | Vous pouvez vérifier... |
| recherchez la solution de récupération la plus universelle | Méthode 1 |
| Avoir activé AutoRecover | Méthode 2 |
| Vous avez sauvegardé vos fichiers à l'aide de Windows | Méthode 3 |
| Vous avez récemment perdu vos fichiers Excel | Méthode 4 |
| Connaître les commandes d'exécution | Méthode 5 |
Méthode 1 : Récupérer les fichiers Excel non enregistrés à l'aide du logiciel de récupération de fichiers Excel
Un logiciel de récupération de données tiers est la solution la plus fiable pour tous les scénarios de perte de données. Toutefois, la recherche de solutions efficaces peut prendre du temps en raison du nombre d'options disponibles. Nous vous recommandons donc d'essayer la solution la plus universelle et la plus efficace, Wondershare Recoverit.
Wondershare a plus de 20 ans d'expérience dans l'industrie de la récupération et a produit plus de 35 technologies brevetées. Grâce à ses scanners, algorithmes et systèmes avancés, Wondershare Recoverit peut récupérer n'importe quel type de fichier dans n'importe quel scénario de perte de données, y compris les plantages d'Excel.
Si vous ne savez pas ce qui a causé la perte de données, rendez-vous sur le site officiel de Wondershare Recoverit, téléchargez l'outil et suivez les étapes ci-dessous pour récupérer vos fichiers Excel :
- Ouvrez Wondershare Recoverit et cliquez sur Disques durs et emplacements.
- Sélectionnez l'emplacement contenant vos fichiers Excel.

- Une fois que vous avez choisi l'espace de stockage, le programme commence l'analyse. Vous pouvez suivre la progression ou interrompre et reprendre le processus.

- Après l'analyse, filtrez vos résultats en fonction du type de fichier, de la taille, de la durée, de l'état ou de l'étiquette.

- Utilisez le champ de recherche pour retrouver vos fichiers Excel perdus (si vous connaissez leur nom).
- Enfin, prévisualisez les fichiers que vous souhaitez enregistrer, sélectionnez-les et cliquez sur Récupérer.
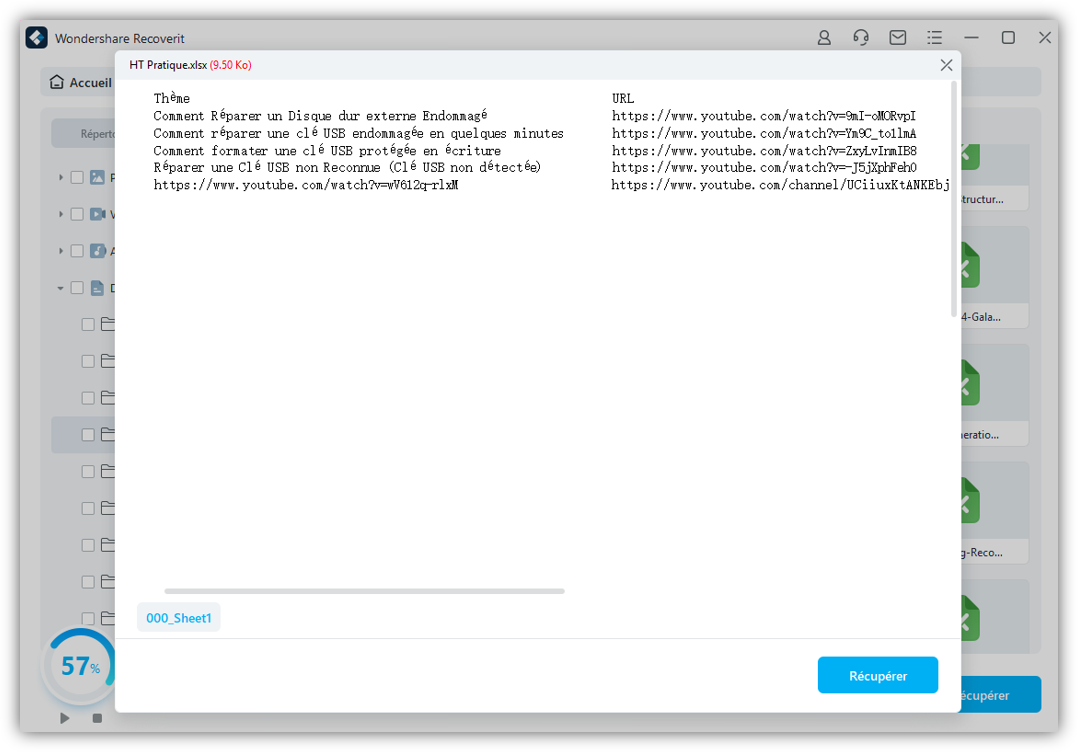
- Choisissez l'emplacement d'enregistrement des fichiers et cliquez sur Récupérer.

Méthode 2 : Récupérer les fichiers à l'aide d'Excel AutoRecover
Excel offre la fonction AutoRecover qui vous permet de récupérer vos fichiers dans certains scénarios, tels que les plantages soudains et les pannes de courant. Si vous avez activé cette fonction, le processus de récupération sera un jeu d'enfant. Voici comment cela se passe :
- Lancez Excel sur votre appareil.
- Choisissez un fichier dans la section Récupération de documents sur la gauche et enregistrez-le sur votre ordinateur.

 Remarque : Cette solution de récupération n'est efficace que si vous avez enregistré un document au moins une fois avant la panne. Dans le cas contraire, la fonction AutoRecover ne peut pas vous aider.
Remarque : Cette solution de récupération n'est efficace que si vous avez enregistré un document au moins une fois avant la panne. Dans le cas contraire, la fonction AutoRecover ne peut pas vous aider.
Méthode 3 : Récupérer les fichiers Excel à l'aide de la sauvegarde Windows
Windows Backup est une fonction intégrée à tous les appareils Windows qui vous permet de créer des sauvegardes de vos fichiers les plus importants. Si vous avez activé cette option sur votre ordinateur, vous pouvez restaurer vos fichiers en quelques clics. Voici comment procéder :
- Ouvrez Paramètres sur votre appareil.

- Accédez à l'option Sauvegarde.
- Cliquez sur Aller à Sauvegarde et restauration (Windows 7).

- En bas de la page, sélectionnez Restaurer mes fichiers.

- Vous pouvez rechercher, parcourir les fichiers ou les dossiers dans l'écran suivant pour détecter les fichiers Excel manquants.

- Cliquez sur Suivant pour terminer la procédure.
Méthode 4 : Restaurer les fichiers Excel à l'aide de la fonction "Récent" d'Excel
Excel propose une fonction "Récent" qui conserve vos fichiers récemment modifiés pendant 30 jours. Par conséquent, si vous avez modifié vos fichiers récemment, suivez le guide ci-dessous pour récupérer des fichiers Excel à l'aide de cette fonctionnalité intégrée :
- Lancez Excel et allez dans Fichier > Ouvrir.

- Cliquez sur Classeurs récents.

- Faites défiler vers le bas et cliquez sur Récupérer les classeurs non enregistrés.

- Cliquez sur Enregistrer sous et choisissez l'endroit où enregistrer le fichier.

Méthode 5 : Restaurer les fichiers Excel à l'aide de l'outil de récupération de fichiers de Windows
Microsoft a développé Windows File Recovery pour aider les utilisateurs à récupérer les fichiers perdus sur les appareils Windows. Bien qu'il s'agisse d'un outil puissant, la courbe d'apprentissage peut être abrupte. Vous devrez exécuter des commandes, alors suivez le guide ci-dessous pour obtenir les meilleurs résultats :
- Téléchargez Windows File Recovery depuis le Microsoft Store officiel et installez-le sur votre ordinateur.

- Une fois l'outil installé, faites un clic droit sur le bouton Démarrer et ouvrez Windows PowerShell (Admin).

- Tapez
winfret appuyez sur Entrée.
- Exécutez la commande suivante :
winfr drive_letter: path_to_the_file_for_recovery. Remplacez les paramètres par les vôtres, par exemplewinfr E: D:\Recovered.Tapez l'option/xpour récupérer les fichiers de tous les systèmes de fichiers. Ensuite, tapez/y:avant de spécifier les extensions de vos fichiers. Il devrait ressembler à ceci/y: .xlsx, .xlsm, .xlsb, .xltx.
- Enfin, appuyez sur la touche Entrée pour lancer la récupération.
Méthode 6 : Restaurer les fichiers Excel avec les services en nuage
L'utilisation de services en cloud pour sauvegarder vos fichiers Excel vitaux peut s'avérer utile dans certains cas, par exemple si votre programme Excel tombe en panne. Vous pouvez toujours compter sur ces services pour conserver vos fichiers précieux et y accéder en permanence. Par conséquent, si vous utilisez des services en nuage, vérifiez-les et téléchargez les fichiers que vous avez perdus après le crash d'Excel.
À des fins de démonstration, nous utiliserons Google Drive, car il s'agit de l'une des solutions de stockage en nuage les plus universelles. Il convient de noter que les étapes diffèrent en fonction du service de cloud computing, c'est pourquoi vous devez consulter les guides officiels avant de vous lancer dans la récupération :
- Ouvrez Google Drive dans votre navigateur.

- Recherchez le fichier que vous souhaitez récupérer et cliquez sur Plus (les trois points).
- Cliquez sur Télécharger dans le menu déroulant.

- Choisissez l'endroit où vous souhaitez enregistrer le fichier.
Conclusion
La perte de précieux projets Excel peut être stressante, surtout si le programme se bloque de manière inattendue. Heureusement, ce guide est tout ce dont vous avez besoin si vous êtes actuellement confronté à ce scénario et que vous ne savez pas comment récupérer vos fichiers. Nous avons présenté toutes les méthodes de récupération fiables et efficaces pour restaurer les fichiers Excel perdus.
Si vous n'êtes pas sûr de la cause du crash et de la perte de données et que vous ne voulez pas bricoler tout au long du processus de récupération, nous vous recommandons d'essayer la meilleure solution, à savoirondershare Recoverit. Grâce aux systèmes et scanners avancés de cet outil, vous récupérerez vos fichiers Excel, même après les pannes les plus fatales.
FAQ
-
Quel est le moyen le plus simple de restaurer des fichiers Excel après un crash ?
La façon la plus simple de restaurer vos fichiers Excel est d'utiliser l'option AutoRecover. Il vous suffit d'ouvrir Excel ; les fichiers manquants devraient vous attendre à gauche.
Toutefois, un logiciel de récupération tiers est la solution la plus simple si vous n'avez pas activé la fonction AutoRecover. La plupart des outils ont une interface utilisateur claire, permettant à chacun de naviguer dans son parcours et de retrouver ses précieux fichiers. -
Comment récupérer un fichier Excel après un redémarrage ?
La manière la plus efficace de récupérer un fichier Excel après un redémarrage est d'utiliser un logiciel de récupération fiable comme Wondershare Recoverit. Cet outil possède des systèmes avancés qui peuvent récupérer les fichiers perdus dans n'importe quel scénario de perte de données. Voici comment procéder :1. Ouvrez Wondershare Recoverit et allez dans Disques durs et Emplacements.
2. Choisissez la mémoire à numériser.
3. Après avoir analysé l'emplacement, prévisualisez et sélectionnez les fichiers souhaités, puis cliquez sur Récupérer.
4. Choisissez où enregistrer les fichiers. -
Comment récupérer un fichier Excel supprimé à la suite d'un accident ?
Vous pouvez essayer plusieurs méthodes pour récupérer les fichiers Excel supprimés accidentellement. L'un des moyens les plus rapides et les plus pratiques pour restaurer les fichiers de la corbeille. Il conservera vos fichiers jusqu'à ce que vous vidiez le dossier. Suivez donc les étapes ci-dessous pour récupérer vos feuilles de calcul Excel :1. Ouvrez la corbeille.
2. Faites un clic droit sur le fichier Excel que vous souhaitez récupérer.
3. Cliquez sur Restaurer dans le menu contextuel.
Si vous ne parvenez pas à localiser vos fichiers dans la corbeille, vous aurez peut-être besoin d'une solution plus robuste, telle qu'un logiciel de récupération de données. Nous vous recommandons de consulter Wondershare Recoverit.



