"Bon, j'ai entendu dire que WD My Passport est génial, alors j'en ai pris un pour découvrir par moi-même à quel point c'est vrai. Mais j'ai entendu dire qu'il fallait l'utiliser sur Mac, je dois d'abord le formater. Comment je fais ça, exactement ? Un peu d'aide, les gars."

C'est une question souvent posée par les utilisateurs de Mac uniquement. Les utilisateurs de Windows n'ont pas besoin de faire grande chosee d'autre que de brancher WD My Passport pour l'utiliser, mais pour Mac, ce n'est pas aussi simple que cela.
La différence entre les systèmes de format natif de Mac et de Windows est à blâmer pour cela. Mais ne vous inquiétez pas, car cet article vous montrera des moyens simples de formater WD My Passport pour pouvoir l'utiliser facilement sur Mac et Windows.
Partie 1 : Vue d'ensemble du système WD My Passport
La technologie a atteint un point où elle s'infiltre pratiquement dans tous les aspects de notre vie quotidienne. Nous utilisons toujours nos téléphones et nos ordinateurs pour envoyer des messages, organiser des réunions, faire des achats en ligne, etc.
Bien sûr, il y a beaucoup d'échanges de données précieuses lorsque cela se produit, et l'endroit où vous conservez ces données est extrêmement important ; c'est là que WD My Passport entre en jeu.
My Passport est un disque dur suffisamment fiable et portable pour recevoir une note de 5 étoiles sur presque tous les sites web que vous consultez. Associé à l'application WD Backup TM et à la fonction de protection par mot de passe, My Passport contribue à la sécurité de vos données. Cela dit, il arrive que vous deviez formater ou reformater le disque dur.
Système de fichiers par défaut de WD My Passport
Les disques durs Western Digital (WD) sont formatés par défaut avec NTFS (Windows) ou HFS+ (Mac) pour les rendre plus compatibles avec les deux systèmes d'exploitation.
Il est vrai que le FAT32 est moins efficace que le NTFS sous Windows, mais il présente aussi des avantages inhérents, comme sa compatibilité. Et pour connecter votre My Passport formaté en NTFS à macOS, vous devrez utiliser un outil de formatage.
Cela est particulièrement vrai si vous utilisez régulièrement votre disque WD sous Windows et sous MacOS. Pensez donc toujours à vérifier si le disque est formaté ou non.
Pourquoi WD my Passport ne peut pas être utilisé sur Mac ?
Un nombre important d'utilisateurs font confiance aux disques durs West Digital. Leur sauvegarde automatique, leur protection par mot de passe et leur grande fiabilité sont inégalées.
Mais rien n'est parfait, n'est-ce pas ? Parfois, lorsque vous connectez le disque WD My Passport à votre Mac, il est grisé dans l'utilitaire de disques.
La lumière externe du disque peut être allumée aussi, mais elle ne fonctionne toujours pas. Pire encore, il peut devenir illisible sur votre Mac. Vous savez ce que cela signifie, n'est-ce pas ? Vos données ne peuvent pas être accessibles maintenant.
Quelles sont les raisons pour lesquelles My Passport n'apparaît pas sur Mac ?
Le plus souvent, un disque dur externe n'apparaît pas sur le Mac simplement parce que le câble USB ou le port USB de votre Mac est défectueux. Mais les facteurs suivants peuvent également contribuer à ce que WD n'apparaisse pas.
- Dernière mise à jour de macOS
Ce qui se passe ici, c'est que lorsque vous mettez à jour votre macOS avec la dernière version ou le dernier build, des problèmes d'incompatibilité peuvent survenir. Vous devrez donc peut-être mettre à jour les pilotes de WD My Passport pour qu'ils répondent au moins aux exigences minimales de la nouvelle version de macOS.
- Dysfonctionnement de l'appareil
Le fait est que votre Mac pourrait mal fonctionner à cause d'une erreur ou d'une autre, et cela pourrait altérer la façon dont votre macOS identifie votre WD My Passport. Les ordinateurs sont sujets à des pépins et des erreurs inattendus ou imprévus, donc n'excluez jamais cette possibilité.
- Anti-virus
Oui, un anti-virus est censé protéger votre système, mais il peut aussi avoir des "effets secondaires" qui ne sont pas de bon augure pour lui. Par exemple, la plupart des anti-virus sont connus pour identifier les jeux sur ordinateur portable comme étant des virus, même s'ils ne le sont pas. Parfois, ils empêchent les jeux de lancer.
Ils peuvent également empêcher certains logiciels de démarrer. Cela s'applique également à vos disques durs.
WD My Passport, peut-être parce qu'il contient déjà un virus. Il est donc impératif que vous installiez le bon antivirus qui fonctionnera bien et qui n'altèrera pas trop les paramètres de votre système,
- Virus
Il n'y a pas grand-chose à dire, car tout le monde sait de quel type de dommage le virus est capable. Il existe un virus qui peut même cacher votre disque dur. Ainsi, même si vous le branchez dans votre My Passport sur votre Mac, vous ne le verrez pas.
- Erreurs de la carte mère
Sans carte mère, un système est à peu près un écran et un clavier. Ainsi, si la carte mère de votre Mac subit des dommages logiciels ou matériels, presque rien ne fonctionnera correctement, et cela inclut vos ports USB. Ainsi, votre disque dur, même s'il fonctionne correctement, pourrait ne pas être reconnu.
- WD My Passport cause des dommages ou de la corruption
Cette fois, le problème vient de votre WD My Passport. Peut-être que le disque dur est tombé ou qu'un système défaillant l'a corrompu. L'un ou l'autre de ces problèmes peut entraîner un dysfonctionnement du disque ou ne pas apparaître lorsque vous le branchez sur votre Mac.
Partie 2 : Comment formater WD My Passport pour Mac ?
Le guide simple ci-dessous vous montrera, étape par étape, comment formater votre WD My Passport sur votre ordinateur, alors soyez attentif. Les informations que vous trouverez ici concernent le formatage et le reformatage de WD My Passport pour votre Mac.
- Se connecter à votre Mac
Il suffit d'allumer votre Mac et, lorsqu'il démarre, de brancher votre disque WD My Passport. Votre disque WD My Passport apparaîtra sous la forme d'une icône jaune rectangulaire sur votre bureau (elle ressemble à l'image ci-dessous).

- Naviguer vers la page "Trouver si votre pilote n'est pas visible"
Si votre disque dur My Passport n'apparaît pas pour une raison quelconque, cliquez sur "Recherche", puis sélectionnez "Préférences".

- Une petite fenêtre s'ouvrira. Veillez à cocher les cases "Disques durs" et "Disques externes".

- Votre disque dur WD My Mac Passport devrait maintenant fonctionner sur votre écran.
- Lancer l'utilitaire de disque
Vous pouvez trouver l'utilitaire de disque en cliquant sur le bouton de recherche Spotlight, puis en tapant "Utilitaire de disque".

- Sélectionnez "Utilitaire de disque", puis double-cliquez dessus.

- Accéder à vos lecteurs
Vous verrez vos disques durs internes et externes sur le côté gauche de la fenêtre Utilitaire de disque.

- Cliquez sur la flèche déroulante pour développer ou réduire les lecteurs de la liste.
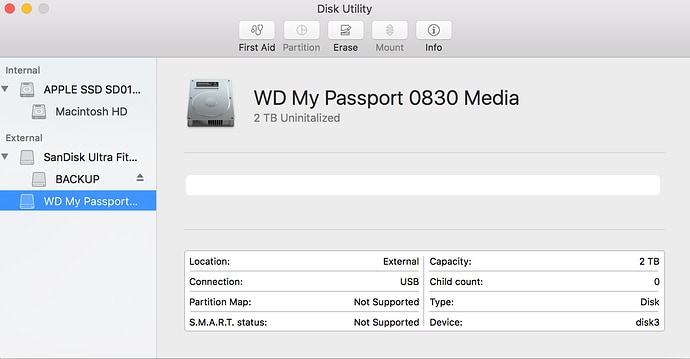
- Regardez dans la catégorie "Externe" et vous y trouverez votre disque My Passport. S'il n'y figure pas, le port USB de votre Mac pourrait être défectueux. Débranchez donc votre lecteur et redémarrez votre Mac. Cela réglera probablement le problème.
- Assurez-vous que votre lecteur est sélectionné. Au fait, choisissez le premier disque que vous voyez sur la liste ; vous savez, celui qui se trouve en haut. Sinon, vous risquez de rencontrer des problèmes lors du formatage de WD Passport pour Mac.
- Formater votre lecteur
Trouvez le bouton "Affichage" en haut à gauche de la fenêtre de votre utilitaire de disque et cliquez dessus. Un menu déroulant s'ouvrira.

- N'oubliez pas que la prochaine étape est le formatage. Assurez-vous donc que vos fichiers ont été copiés hors du disque s'il y en a.

- Cliquez sur "Effacer"
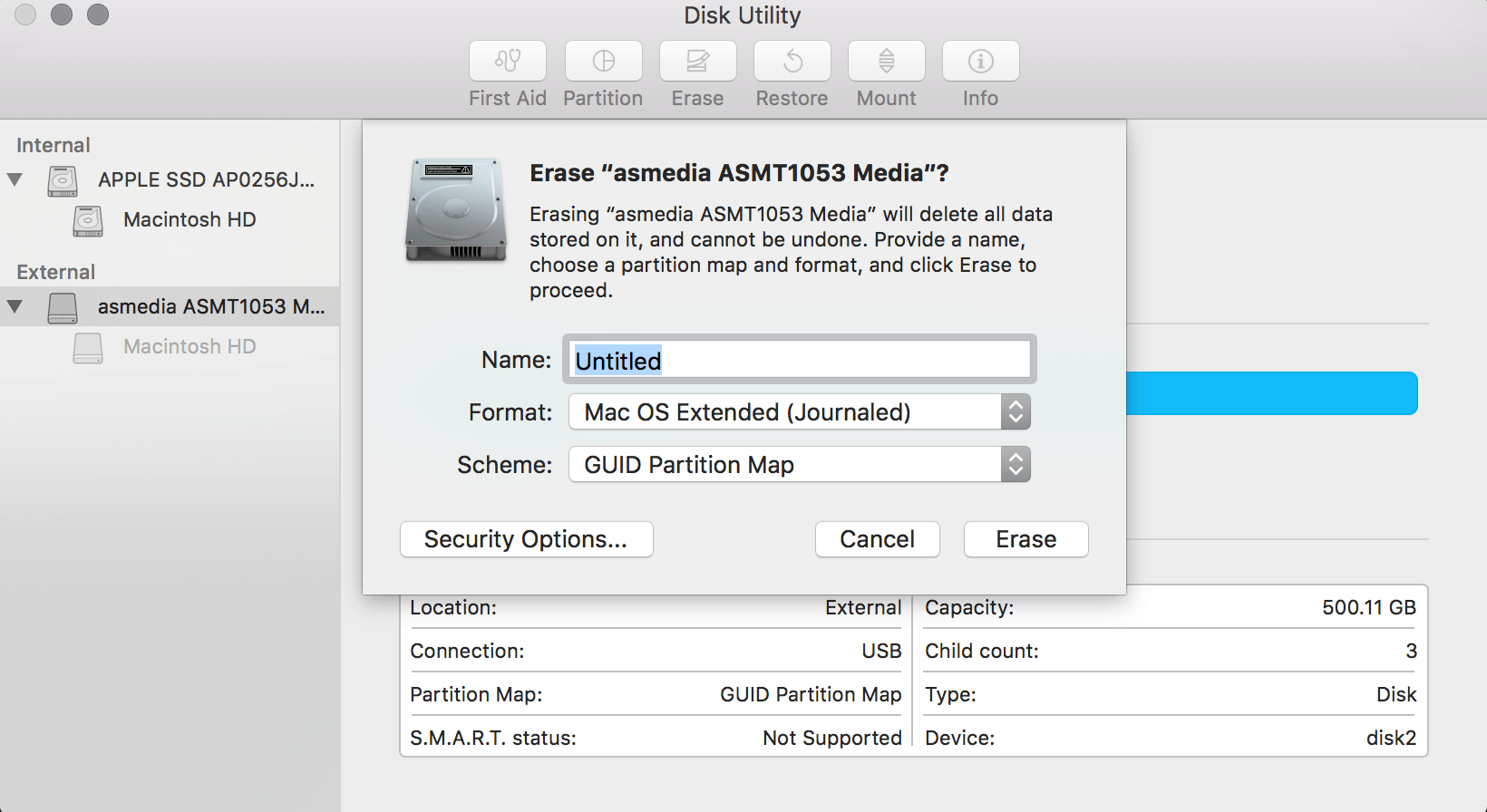
- Dans la petite fenêtre qui s'ouvre, vous devez d'abord saisir un nom pour le lecteur My passeport.
- Vous trouverez utile de donner un nom à votre lecteur pour montrer à quoi il servira.
- Juste en dessous se trouve le champ "Formater". Vous pouvez choisir entre plusieurs formats, mais vous n'avez besoin que d'un seul.
- Choisissez le type de formatage
Sélectionnez "Extended Mac OS (Journaled)".
C'est le système de fichiers dont vous aurez besoin si vous voulez pouvoir transférer facilement des fichiers entre votre Mac et votre disque My Passport. Le format est également ce qui rend le lecteur compatible avec Time Machine pour la sauvegarde sur votre Mac
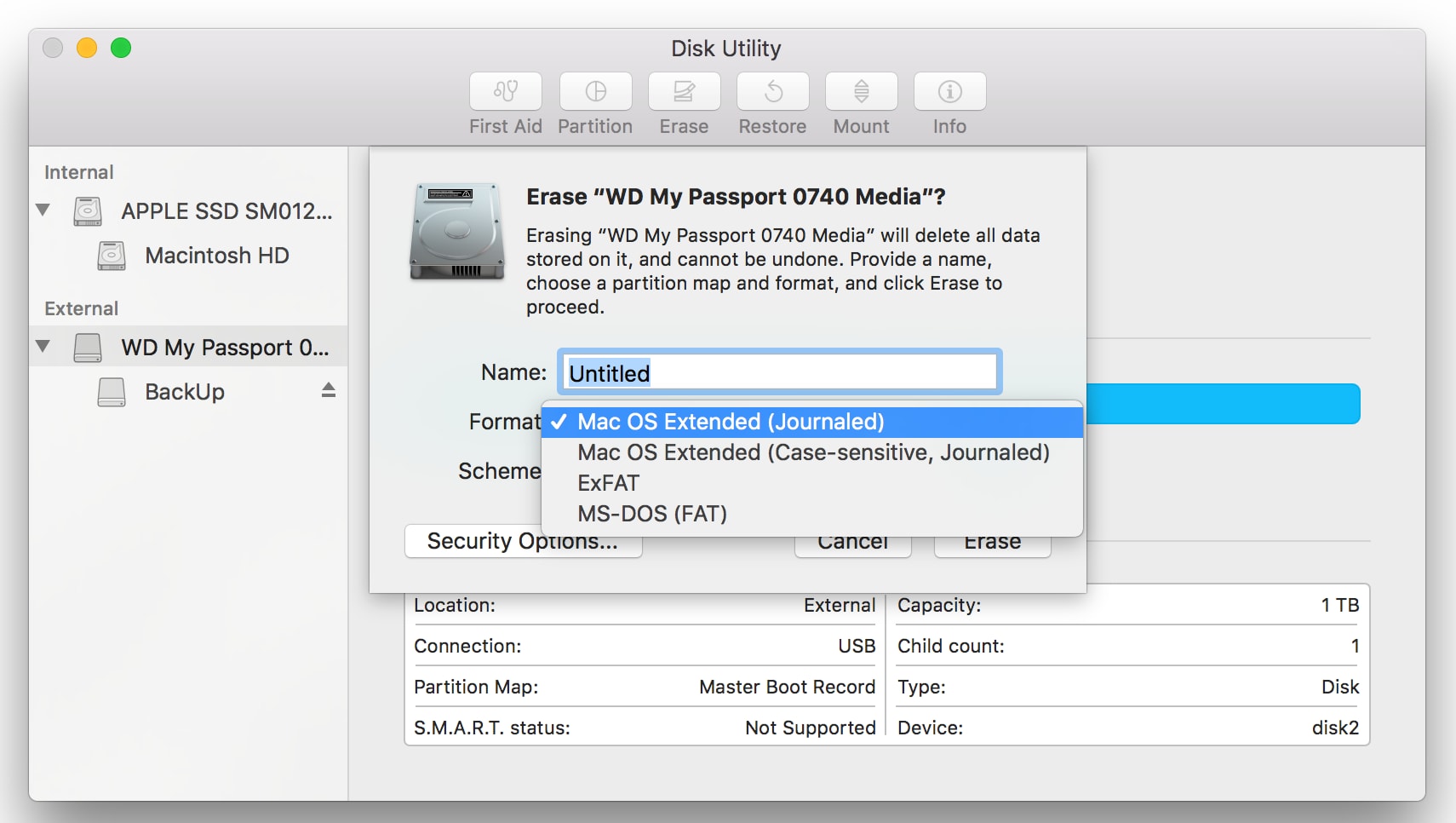
- Ensuite, pour l'option "Scheme", sélectionnez "Guide Plan de Partition".
- Enfin, cliquez sur le bouton "Effacer". Il suffit de quelques secondes pour que le disque soit formaté. Une fois, regardez votre bureau et vous verrez l'icône de WD my Passport dessus.
- Ejecter votre disque
Oh, et n'oubliez jamais d'éjecter votre disque en toute sécurité avant de débrancher son câble. Si vous ne le faites pas, le conducteur pourrait avoir un accident ou souffrir de certains problèmes.
- Pour éjecter votre disque WD my Passport de votre Mac, il suffit de faire un clic droit sur son icône sur votre bureau.
- Dans le menu déroulant que vous voyez, cliquez sur "Ejecter".

Partie 3 : Comment récupérer les fichiers WD accidentellement formatés ?
Si vous ne pouvez pas localiser ou accéder aux données de votre disque dur externe Western Digital (WD), cela peut être dévastateur, en particulier lorsque les données perdues contiennent des images précieuses et des sauvegardes inestimables.
Les conseils et les raccourcis ci-dessous vous donneront les informations et les informations nécessaires pour formater les éléments WD pour Mac. La perte de données de votre disque dur WD peut être causée par de nombreux facteurs : Effacement accidentel, formatage du disque, corruption ou endommagement de l'ordinateur, etc.
Mais tout cela ne signifie pas que vous ne pouvez pas récupérer vos données. Il existe d'excellentes solutions que vous pouvez utiliser pour récupérer des fichiers supprimés, corrompus ou perdus, et vous en apprendrez davantage à ce sujet avant la fin de cet article.
Pourquoi les données formatées peuvent-elles être récupérées ?
Il est tout à fait logique que vous vous inquiétiez si vous perdez vos données, mais parfois, le formatage devient également nécessaire, n'est-ce pas ?
- Suppression ou refonte accidentelle
Parfois, lorsque vous réinstallez le système d'exploitation, le disque ou la partition est supprimé, même si vous n'en avez pas l'intention.
- Situations inattendues de perte de données :
Par imprudence ou par précipitation, certaines personnes peuvent, sans le savoir, formater ou supprimer la mauvaise partition. Il suffit de quelques clics pour que le dommage soit causé, et vous devez donc faire preuve de prudence.
Ensuite, bien sûr, vous ne pouvez pas exclure d'autres causes possibles comme un virus, une panne de courant ou des dommages matériels sur votre disque. Ce sont toutes des causes probables de perte de données.
Lorsqu'il s'agit de récupération de disques Western Digital, la première option qui vient à l'esprit est l'utilisation d'applications de récupération de données tierces. Cette solution est bien meilleure que les options manuelles de récupération des données, qui sont compliquées et prennent beaucoup de temps.
La restauration des données perdues sur les disques durs ne prend que quelques minutes, en fonction de la taille du disque et de la quantité de données à récupérer. L'outil de récupération des données en question prend en charge tous les disques durs Western Digital, tels que My Book Pro, My Book, WD Elements, My Book Studio, etc..
Parfois, il sera nécessaire d'apprendre à reformater mon passeport pour Mac, donc une fois que vous serez familiarisé avec le formatage, vous devriez vous éclairer sur la façon de reformater mon passeport pour Mac.
Comment récupérer les fichiers formatés du lecteur WD en utilisant Wondershare Recoverit ?
Si vous savez quelque chose sur la récupération des données, il est très probable que vous connaissez Wondershare Recoverit. Si ce n'est pas le cas, vous avez manqué beaucoup de choses !

Recoverit - Votre logiciel de récupération de données
- Récupérer des fichiers en plus de 1000 formats à partir de n'importe quel périphérique de stockage rapidement, en toute sécurité et totalement.
- Prise en charge de la récupération de données à partir d'une corbeille, d'un disque dur, d'une carte mémoire, d'une clé USB, d'un appareil photo numérique et de caméscopes.
- Systèmes d'exploitation pris en charge : Windows 11/10/8/7/XP/Vista, macOS 10.10 ~ macOS 12 (Monterey) sur iMac, MacBook, Mac Pro etc.
Qui est extrêmement capable de récupérer des données ou tout type de fichier que vous avez perdu sur votre disque dur. Ainsi, si vous avez perdu vos données par formatage, suppression accidentelle, attaques de virus, et plus encore, Recoverit les récupère toutes.
Les étapes de récupération des données de Recoverit sont souvent très similaires quel que soit le type de système que vous possédez ; Windows ou Mac. Mais puisque vous avez affaire à un Mac aujourd'hui, ce sera l'objet du présent article. Donc, continuez et suivez les 3 étapes ci-dessous pour récupérer des données sur un Mac.
Étape 1 : Sélectionnez le lecteur WD
Démarrez Recoverit et regardez dans la section "Périphériques externes". Vous verrez quelques disques connectés à votre Mac. Sélectionnez le disque WD et cliquez sur "Scanner".

Étape 2 : Scanner votre lecteur WD
Recoverit commencera à scanner le lecteur. Regardez à gauche du logiciel et vous verrez des cases à cocher qui détaillent les types de fichiers que le logiciel trouve. Vous pouvez cocher ces cases si vous ne recherchez que des fichiers particuliers ; cela accélérera en fait le processus d'analyse, mais ce n'est qu'une option.

Étape 3 : Prévisualiser et récupérer des données de lecteur WD
Une fois l'analyse terminée, vous verrez la liste des fichiers trouvés par Recoverit. Vous pouvez même les prévisualiser si vous le souhaitez. La récupération des fichiers est également assez facile. Il vous suffit de cocher celles que vous souhaitez récupérer ou de cocher une case qui met tout en évidence. Pour la dernière étape, cliquez sur "Récupérer".
Il vous suffit d'attendre que tous vos fichiers soient récupérés. Vous voyez ? Facile comme bonjour. Mais voici un conseil important : n'enregistrez pas les fichiers sur le même disque WD que celui sur lequel ils sont récupérés.

Partie 4 : Informations supplémentaires pour utiliser WD My Passport pour Mac
Les fichiers sont de plus en plus volumineux, vous aurez donc besoin du meilleur disque capable de les stocker, n'est-ce pas ? Il existe d'innombrables disques durs parmi lesquels vous pouvez choisir, mais le mot-clé ici est "le meilleur", et WD est exactement cela.
Si vous avez besoin d'une nouvelle solution de sauvegarde pour vos photos ou vidéos, le lecteur Western Digital My Passport Essential SE 1 TB peut plus que vous aider. Il s'agit d'un disque dur externe compact d'une capacité de 1 To couplé à des vitesses de transmission élevées.
Pour utiliser un WD mon passeport sur Mac, vous devez savoir comment le reformater. Il en va de même pour l'utilisation de tout type de disque WD sur Mac.
Avantages de WD my Passport
Le fait est que vous serez très heureux de la forme, du poids, de l'aspect et même de la sensation du disque WD My Passport. Cette taille de 1 To est merveilleuse et peut stocker confortablement même les gros fichiers de données des reflex numériques pendant de nombreuses années.
Pour ceux qui aiment vraiment la musique, toutes leurs chansons préférées peuvent également être stockées sur ce disque. Ces lecteurs puissants et de grande taille sont utilisés dans les hôpitaux et les établissements d'enseignement, entre autres.
Le WD Passport est également parrainé par des programmeurs informatiques, des artistes innovants et plusieurs autres professionnels dans divers domaines d'activité.
Ce qui rend ce disque dur externe si fiable et facilement le meilleur disque portable est le fait qu'il a été fabriqué par le populaire entreprise Western Digital. C'est une entreprise de confiance qui remplit les foyers, les bureaux et les institutions de disques durs depuis plus de 20 ans ; c'est plus de 20 ans d'expérience et de clients satisfaits !
En raison de sa compacité, le disque dur se glisse facilement dans la poche de votre chemise ou de votre sac à main. Et comme il ne pèse qu'environ 0,44 livre, il ne sera ni inconfortable ni encombrant.
Ce nouvel appareil est excellent et n'a pas besoin d'alimentation externe, ce qui élimine le besoin d'un cordon d'alimentation supplémentaire. Il fonctionne également presque sans bruit, donc pas de bruits de grincement gênants pour vous distraire pendant que vous travaillez.
Si votre disque WD est branché sur un port USB 3.0, vous pouvez facilement accéder et enregistrer des fichiers 3 fois plus vite que ce que le port USB 2.0 est capable de faire. Pour élaborer, vous pouvez télécharger une vidéo HD de 2 heures en seulement 5 minutes ! Mais s'il s'agissait d'un port USB 2.0, cela prendrait au moins 13 minutes ou plus. La différence est évidente, n'est-ce pas ?
Conseils sur l'utilisation de WD my Passport pour Mac
- Branchez le mur/la barre d'alimentation et laissez l'électricité y pénétrer.
- Branchez une extrémité du câble USB dans le lecteur et l'autre dans votre système. Si vous avez un port USB 3.0 sur votre système (il est généralement bleu, en particulier pour les systèmes Windows), utilisez-le car il peut faire une grande différence dans la vitesse de transfert des fichiers.
- Si vous utilisez Windows, le lecteur sera désormais activé et apparaîtra dans "Mon ordinateur". Cela peut prendre quelques secondes, alors soyez un peu patient.
- Si vous êtes sur un Mac, naviguez vers "Mon appareil" pour voir le nouveau disque dur. Il s'appellera "Mon livre".
- Double-cliquez dessus et sélectionnez "Créer les applications WD". Cela lancera le processus d'installation du logiciel de sauvegarde. Si vous ne voyez pas la "Configuration des applications WD", cherchez un dossier appelé "Apps WD pour Windows". Mais si vous utilisez MacOS ou OS X, vous verrez "Applications WD pour Mac".
- Suivez uniquement les instructions de configuration du programme. Ne vous en écartez pas et ne modifiez pas les instructions que vous ne comprenez pas.
Conclusion
Donc, voilà. Un tutoriel simple mais efficace pour faire fonctionner votre disque WD sur Mac. Rappelez-vous que le plus important ici est la sécurité de vos fichiers, il est donc fortement recommandé d'utiliser un WD My Passport car c'est un disque qui ne promet rien d'autre que la meilleure qualité.
Et si quelque chose arrive à votre disque WD et que vous perdez vos fichiers, il n'y a jamais lieu de s'inquiéter car Recoverit est prêt et disposé à récupérer tous ces fichiers.


