Introduction
Aujourd'hui, la technologie fait partie intégrante de notre vie et nos ordinateurs jouent un rôle essentiel car ils nous connectent au monde et nous procurent des expériences virtuelles. Qu'il s'agisse de perpétuer des souvenirs précieux, de participer à des événements virtuels ou de rester en contact avec nos proches et nos collègues, il est essentiel de disposer d'un appareil photo fonctionnant correctement sur notre appareil Windows 11.
Cet article de blog est consacré aux problèmes les plus courants susceptibles de provoquer le dysfonctionnement de la caméra de Windows 11 et vous guide à travers quelques étapes de dépannage simples pour rétablir le bon fonctionnement de l'appareil.
Dans cet article
- Solution n°1 : Redémarrer l'ordinateur
- Solution n°2 : Vérifier les branchements physiques
- Solution n°3 : Mettre à jour les pilotes de l'appareil photo
- Solution n°4 : Vérifier les paramètres de confidentialité
- Solution n° 5 : Désactiver le logiciel antivirus
- Solution n° 6 : Réinitialiser la caméra
- Solution n° 7 : Lancer le programme de dépannage de la caméra
- Solution n° 8 : Mise à jour de Windows
Les solutions pour résoudre le problème de la caméra de Windows 11 qui ne fonctionne pas
Pour commencer, consultez les solutions possibles ci-dessous pour résoudre le problème de l'appareil photo de Windows 11 qui ne marche pas.
Solution 1 : Redémarrer l'ordinateur
En redémarrant votre ordinateur, vous pouvez repartir à zéro et donner à votre appareil photo une nouvelle chance de fonctionner correctement. Il s'agit d'une méthode simple mais efficace qui vaut la peine d'être essayée bien avant de plonger dans des étapes de dépannage plus complexes.
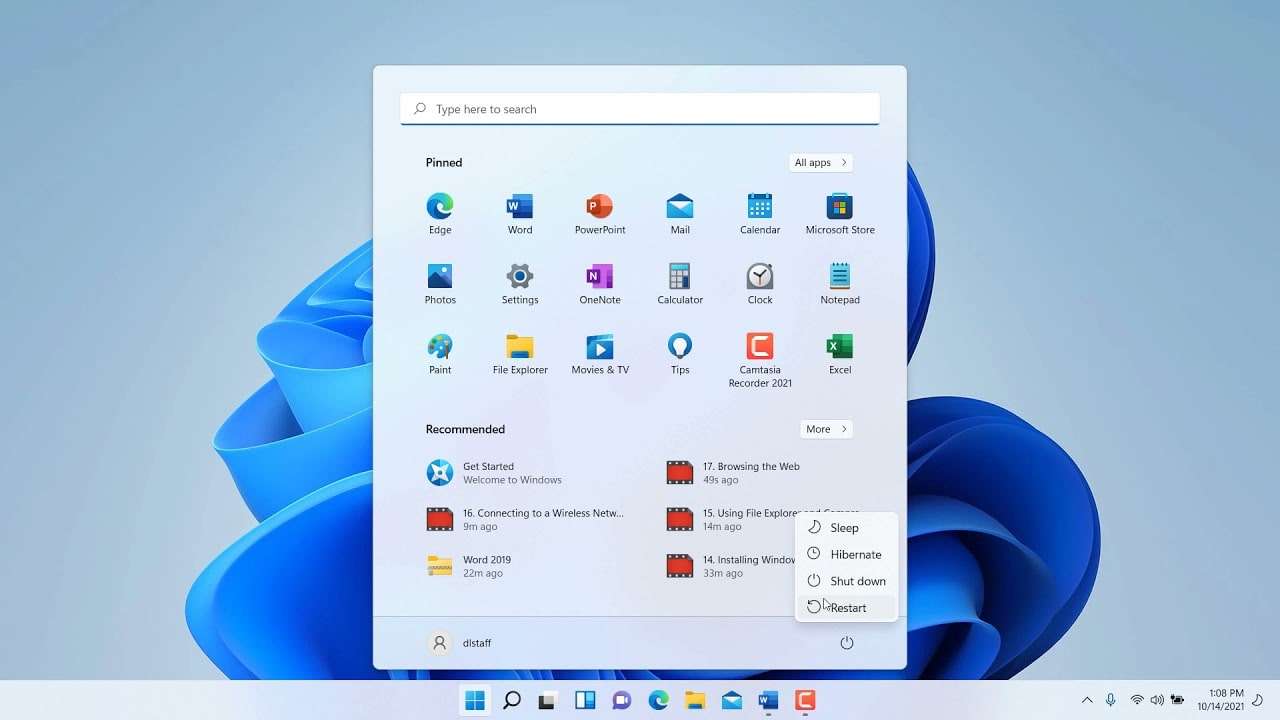
Le redémarrage de votre ordinateur efface les fichiers temporaires et actualise les paramètres du système. Cette opération peut ainsi résoudre les problèmes logiciels susceptibles d'affecter le fonctionnement de votre caméra. Donc, en cas de problème avec la caméra de votre ordinateur sous Windows 11, essayez de redémarrer votre ordinateur et vérifiez si cette astuce vous aide à résoudre le problème.
Solution n°2 : Vérifier les branchements physiques
Si vous utilisez une webcam externe avec votre ordinateur Windows, vous devez impérativement vous assurer que tous les branchements physiques sont solides. Veillez à ce que le câble soit bien branché comme il se doit sur votre appareil, afin d'assurer une connexion fiable. Il arrive parfois qu'une connexion mal fixée ou défectueuse soit à l'origine de problèmes avec la caméra.
Vous pouvez également essayer d'intervertir les ports USB. En effet, un port différent permet parfois d'obtenir une meilleure connexion et de remettre l'appareil photo en état de marche. Même si cette astuce est simple, elle pourrait bien faire l'affaire et permettre à votre caméra de fonctionner à nouveau sans problème.
Solution n°3 : Mettre à jour les pilotes de l'appareil photo
Voici une autre solution simple mais efficace permettant de résoudre le problème de la caméra de Windows 11 qui est dysfonctionnelle. Les pilotes d'appareil photo obsolètes, défectueux, corrompus ou manquants peuvent eux aussi empêcher le fonctionnement de la caméra. C'est pourquoi vous devez veiller à ce que les pilotes de périphériques soient toujours à jour.
Pour installer la dernière mise à jour des pilotes de l'appareil photo sur votre PC Windows, procédez comme suit.
Commencez par ouvrir la boîte de dialogue Exécuter en appuyant sur la combinaison de touches Win + R. Ensuite, entrez " Devmgmt.msc " et appuyez sur la touche Entrée pour ouvrir l'application Gestionnaire de périphériques.
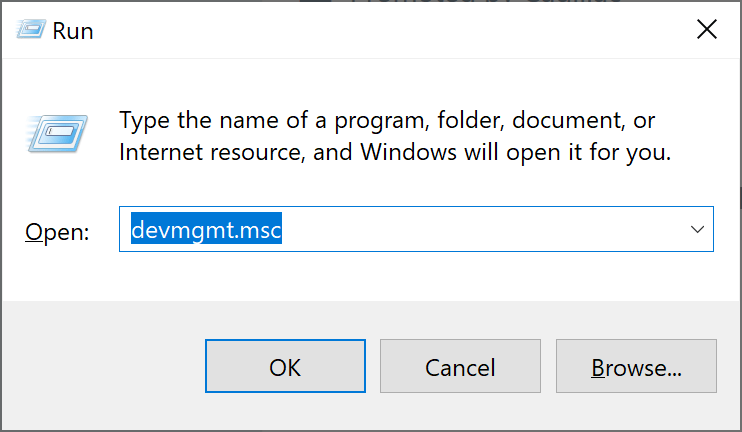
Dans la fenêtre du Gestionnaire de périphériques, sélectionnez " Caméra ". À présent, faites un clic droit sur la caméra installée et sélectionnez l'option " Mettre à jour le pilote " dans le menu contextuel.
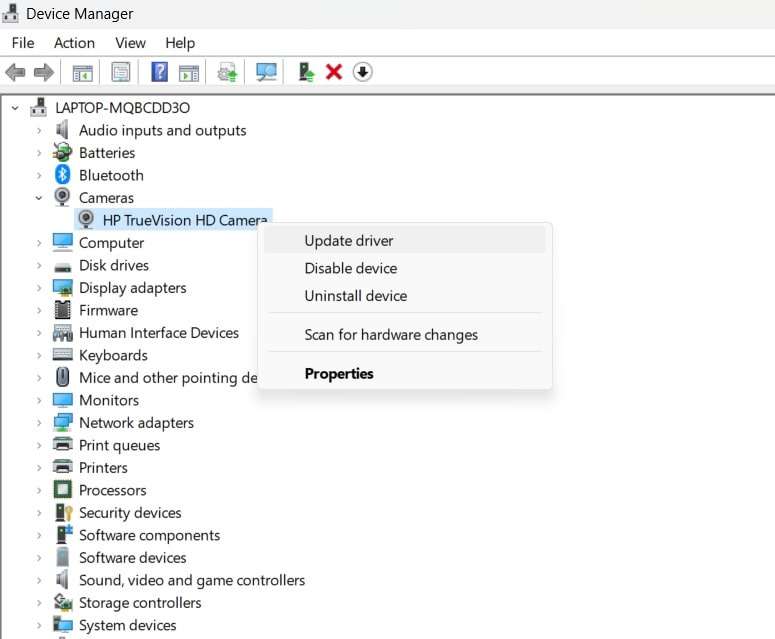
Laissez-vous guider par les instructions qui s'affichent à l'écran pour mettre à jour les pilotes de la caméra sur votre ordinateur Windows. Après la mise à jour des pilotes, redémarrez votre ordinateur et vérifiez si le problème a été résolu. Les problèmes relatifs aux pilotes de l'appareil photo de Windows 11 sont souvent à l'origine de l'apparition du terrible écran noir.
Solution n°4 : Vérifier les paramètres de confidentialité
Vous venez de passer à Windows 11 ? Il est possible que l'appareil photo ne dispose pas d'autorisations suffisantes pour pouvoir fonctionner correctement. Vous devez alors vérifier les paramètres de confidentialité de l'appareil photo en suivant les étapes ci-dessous :
Cliquez sur l'icône Windows et sélectionnez " Paramètres ". Sélectionnez la catégorie " Confidentialité et sécurité ". Faites défiler la liste et cliquez sur " Caméra ".
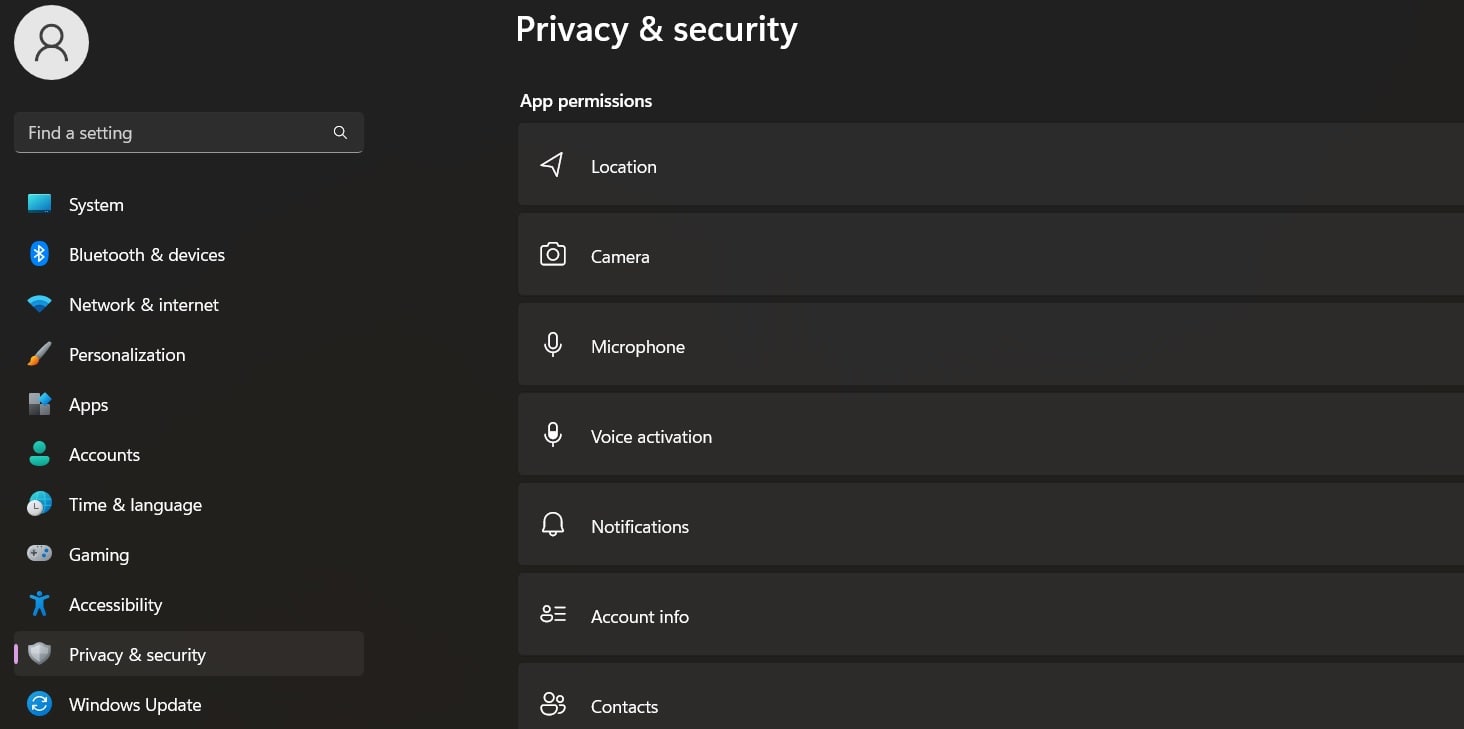
Cela fait, il faut activer l'option " Accès à la caméra " et s'assurer que toutes les applications ont accès à l'appareil photo par défaut.
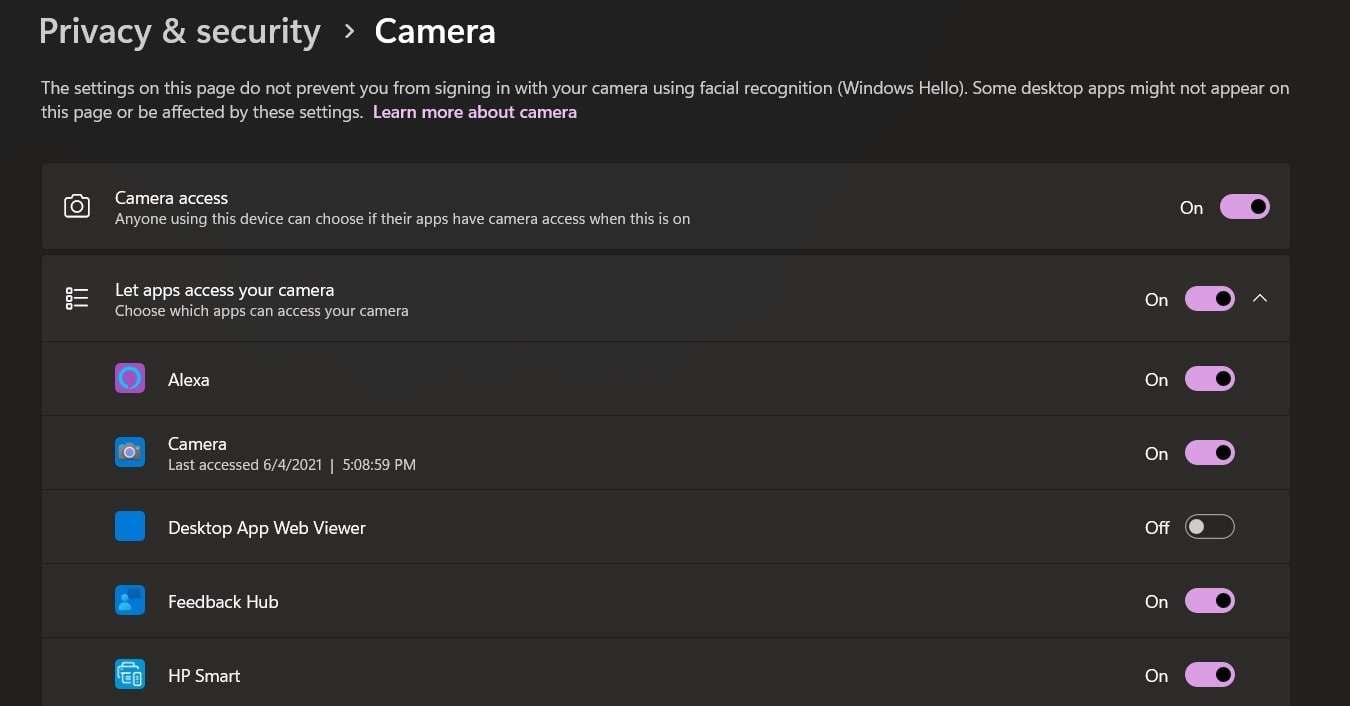
Il est également possible de gérer les paramètres de confidentialité des applications individuelles en activant/désactivant simplement les options correspondantes.
Solution n° 5 : Désactiver le logiciel antivirus
Dans certains cas, le fonctionnement de l'appareil photo sous Windows 11 peut être entravé par un logiciel antivirus. Même si les programmes antivirus ont pour mission de protéger votre système, il arrive qu'ils interprètent mal certains processus de l'appareil photo, les considérant comme potentiellement dangereux, ce qui entraîne leur blocage.
Dans le cadre du dépannage de la caméra sous Windows 11, vous pouvez essayer de désactiver temporairement votre logiciel antivirus pour voir s'il est à l'origine des problèmes rencontrés par la caméra. Consultez la documentation ou les paramètres de votre logiciel antivirus pour connaître l'emplacement de cette option.
Après avoir désactivé le logiciel antivirus, redémarrez votre ordinateur et vérifiez si la caméra fonctionne à nouveau. Si elle fonctionne, cela signifie que le logiciel antivirus est probablement à l'origine du problème. Dans ce cas, il convient d'explorer les paramètres du logiciel afin d'ajouter des exceptions ou des exclusions aux processus liés à la caméra, ce qui permettra de garantir qu'ils ne seront pas bloqués à l'avenir.
Solution n° 6 : Réinitialiser la caméra
Si la caméra de votre ordinateur sous Windows 11 ne fonctionne toujours pas, le fait de réinitialiser les paramètres de la caméra pourrait suffire à résoudre le problème. Nous savons que la réinitialisation de la caméra a pour effet de rétablir ses paramètres par défaut. Grâce à cette opération, les conflits logiciels et les erreurs de configuration susceptibles d'être à l'origine du problème peuvent être résolus.
Suivez les indications suivantes afin de réinitialiser la caméra sous Windows 11 :
Ouvrez l'application Paramètres et allez dans Applications > Applications installées. Dans la liste qui s'affiche, localisez l'application " Caméra " puis appuyez sur l'icône à trois points située à côté. Cliquez sur " Options avancées ".
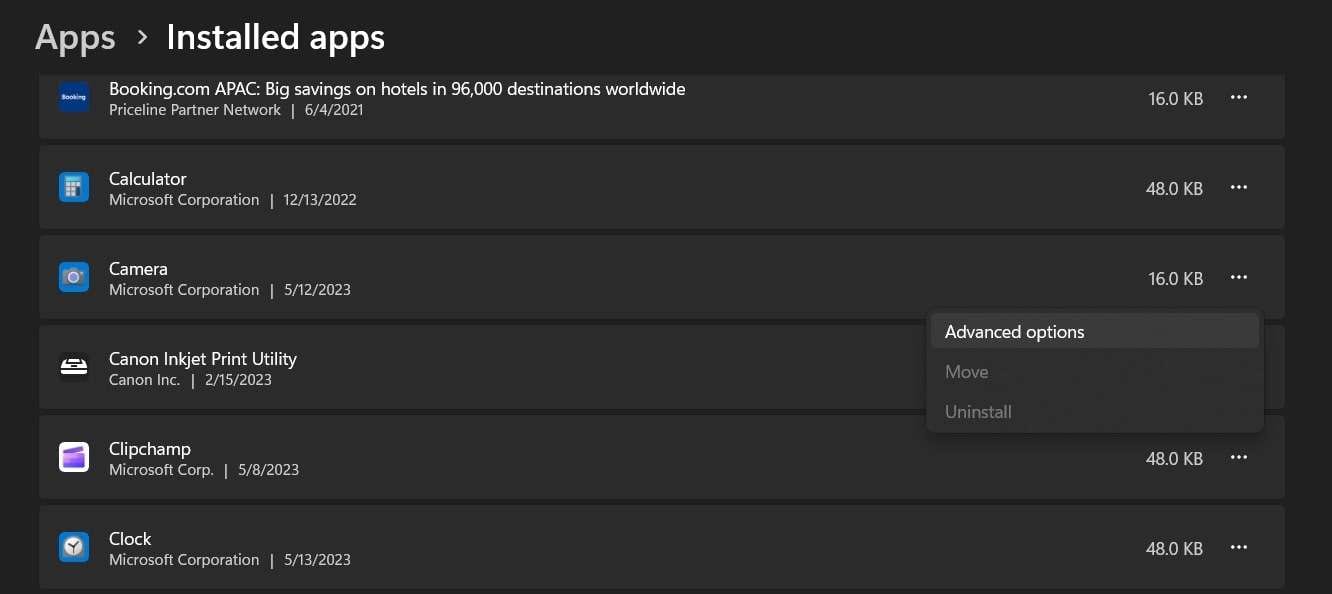
Lorsque la fenêtre suivante s'affiche, appuyez sur le bouton " Réinitialiser ".
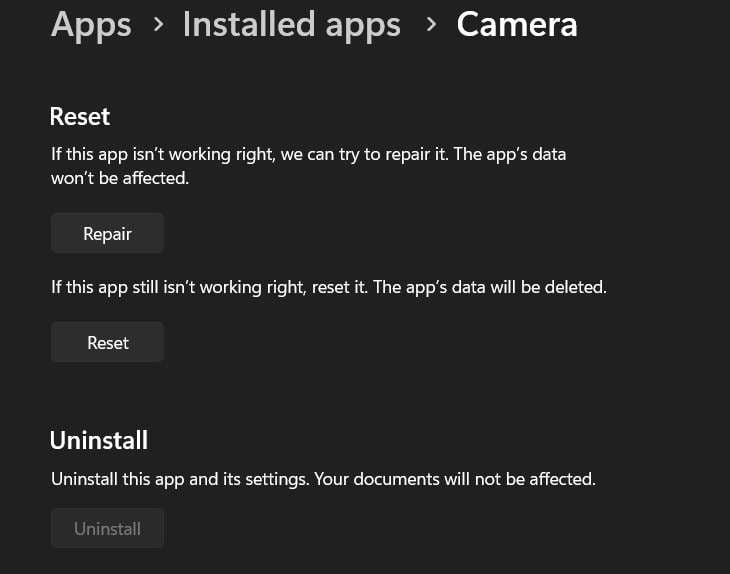
Vous verrez apparaître une fenêtre de confirmation à l'écran. Pour procéder à la réinitialisation, il faut appuyer sur le bouton " Réinitialiser ". Une fois que vous avez réinitialisé la caméra, il est temps de redémarrer votre ordinateur Windows et de vérifier si le problème persiste.
Solution n° 7 : Lancer le programme de dépannage de la caméra
Quand vous êtes confronté à des problèmes d'appareil photo sur votre machine Windows 11, vous pouvez utiliser le dépanneur de caméra intégré afin d'identifier et de résoudre le problème. Ce programme est conçu pour détecter et résoudre automatiquement les problèmes courants liés à l'appareil photo.
Si vous souhaitez exécuter le programme de dépannage de la caméra sous Windows 11, voici la marche à suivre :
- Pour commencer, vous devez ouvrir l'application Paramètres en appuyant sur les touches Windows + I de votre clavier, ensuite, il faut passer à l'onglet " Système ".
- Faites défiler vers le bas et sélectionnez " Dépannage ", puis appuyez sur " Autres dépanneurs ".
- Cela fera apparaître à l'écran la liste complète des outils de dépannage intégrés à Windows. Recherchez " Caméra " et appuyez sur le bouton " Exécuter " situé à côté.
- Le programme de dépannage va alors procéder à l'analyse de votre système pour détecter d'éventuels problèmes liés à l'appareil photo.
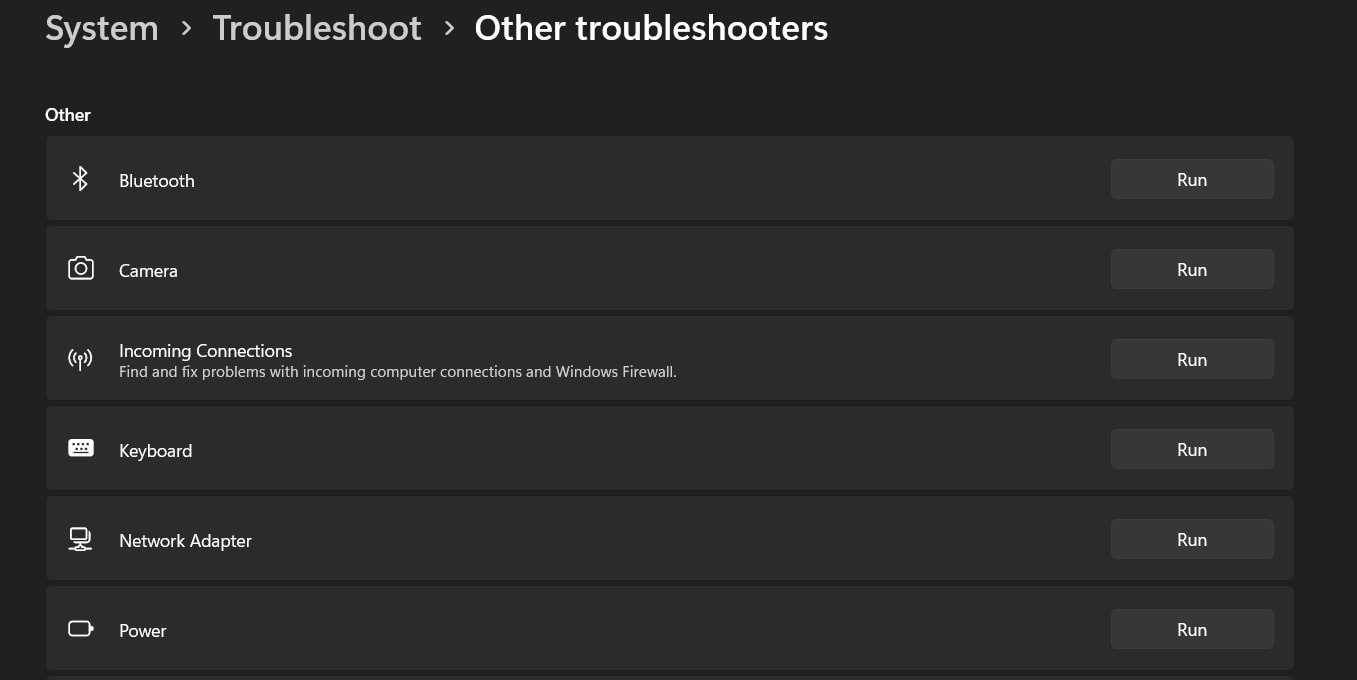
En exécutant le programme de dépannage de la caméra, vous serez en mesure d'identifier la cause initiale du problème et de vous orienter vers une solution. Ce programme est un outil intégré pratique, spécialement conçu pour résoudre les problèmes liés à la caméra sous Windows 11.
Solution n° 8 : Mise à jour de Windows
Pour optimiser les performances de votre appareil Windows 11 et résoudre divers problèmes liés aux logiciels, y compris les problèmes d'appareil photo, il est essentiel de le maintenir à jour. En effet, la plupart des mises à jour incluent des corrections de bugs, des correctifs de sécurité ou encore des améliorations apportées aux composants du système, ce qui permet de résoudre les problèmes de compatibilité et d'améliorer le fonctionnement général de votre appareil, dont celui de l'appareil photo.
La mise à jour de Windows 11 s'effectue comme suit :
- Sur votre ordinateur Windows, ouvrez l'application Paramètres et sélectionnez l'option " Windows Update " dans la barre latérale de gauche.
- Dans la fenêtre Windows Update, cliquez sur le bouton " Rechercher les mises à jour ". Ainsi, le système d'exploitation Windows recherchera les mises à jour disponibles.
- Si des mises à jour sont trouvées, lancez la procédure de mise à jour en cliquant sur le bouton " Télécharger " ou " Installer ".
- Vous devez attendre que les mises à jour soient téléchargées et installées. Il se peut que votre ordinateur doive redémarrer pendant le processus.
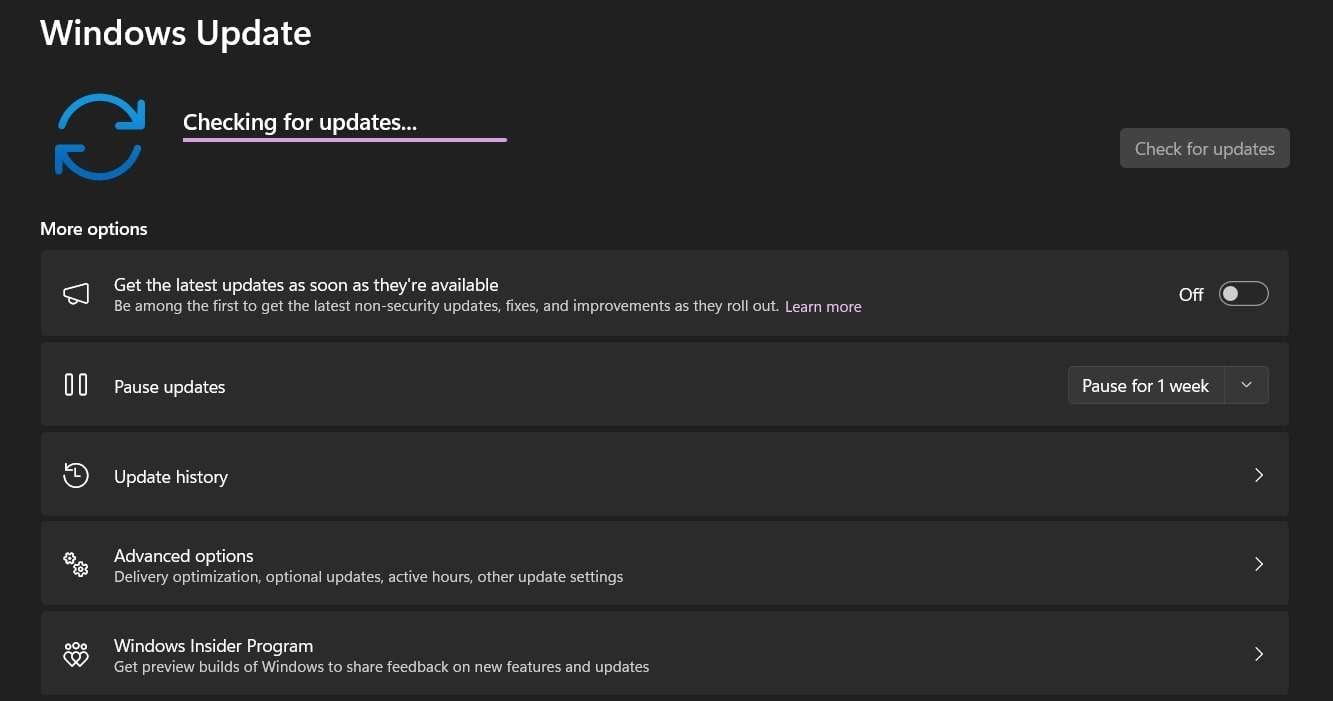
Lorsque la mise à jour de Windows est terminée, vous pouvez redémarrer votre ordinateur et vérifier si le problème de l'appareil photo a été résolu. Souvent, les mises à jour de Windows prévoient des correctifs et des améliorations qui peuvent résoudre les problèmes liés à la caméra grâce à la mise à jour des pilotes et des composants du système, ou à la résolution des conflits avec d'autres logiciels.
Optimisez vos images comme un pro : Wondershare - Réparation de photos en ligne
Est-ce que votre appareil contient une collection de photos corrompues et endommagées qui nécessitent une réparation ? Nous avons une solution pour vous ! L'outil de réparation de photos en ligne de Wondershare est une application gratuite et facile à utiliser qui peut servir à réparer des photos corrompues ou endommagées. Ce formidable outil de réparation d'images en ligne gère toutes les photos endommagées aux formats JPG, NEF et CR2.
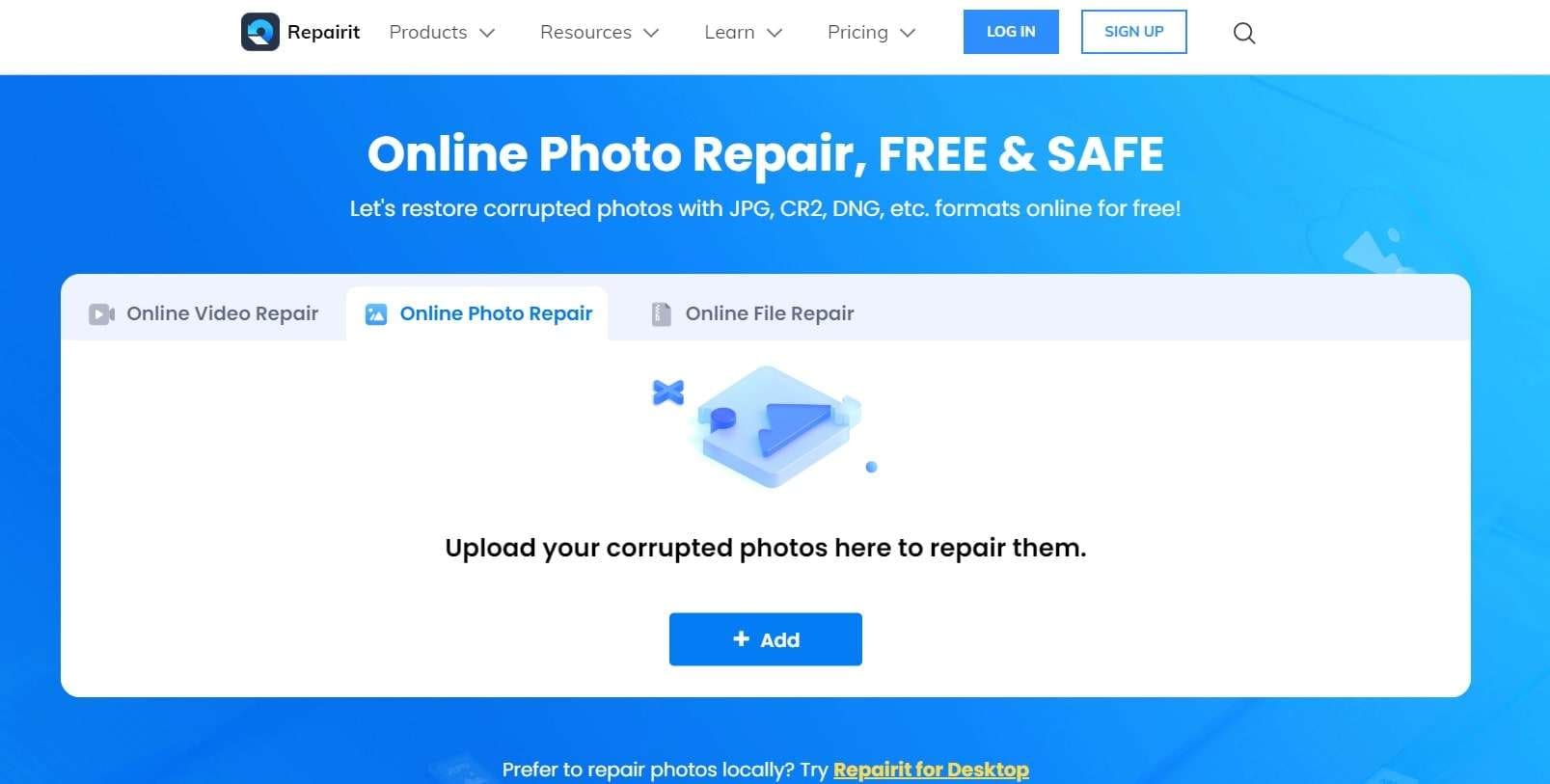
L'utilisation de l'outil se résume à importer vos photos endommagées sur le site web et à cliquer sur le bouton " Réparer ". Ensuite, l'outil analysera vos photos et tentera de les réparer. Au terme du processus de réparation, vous pourrez télécharger les photos réparées.
L'outil de réparation de photos en ligne de Wondershare représente une excellente façon de réparer des photos endommagées ou corrompues. Et voici la meilleure partie. L'outil de réparation de photos en ligne de Wondershare est très facilement accessible et peut être utilisé avec n'importe quel navigateur web. Et vu la gratuité de l'outil, il n'y a aucun risque à l'essayer.
Parmi les caractéristiques de l'outil de réparation de photos en ligne de Wondershare, vous trouverez notamment :
- La réparation de toutes les photos endommagées aux formats JPG, NEF et CR2.
- La prise en charge des formats JPEG, JPG, CR3, CR2, RAF, DNG, NEF, NRW, TIF et TIFF qui est réservée aux utilisateurs Premium.
- La facilité d'utilisation.
- L'utilisation gratuite.
Conclusion
Nous y voilà ! Nous avons terminé notre guide complet sur la manière de résoudre le problème de la caméra Windows 11 qui ne fonctionne pas. Cet article a permis d'explorer les solutions de dépannage les plus courantes pour résoudre les problèmes liés à l'appareil photo de votre ordinateur sous Windows 11. De la vérification des branchements physiques à la réinitialisation des paramètres de l'appareil photo, en passant par la désactivation des logiciels antivirus, l'exécution de l'outil de dépannage de la caméra et la mise à jour de Windows, ces mesures peuvent vous aider à rétablir le fonctionnement de votre appareil photo.
Nous espérons que les solutions proposées auront contribué à résoudre les problèmes liés à l'appareil photo auxquels vous étiez confronté.
Questions fréquemment posées
-
Pourquoi la caméra affiche-t-elle un écran noir sous Windows 11 ?
Une version obsolète ou incompatible des pilotes de l'appareil photo peut empêcher une communication correcte entre l'appareil photo et le système d'exploitation, conduisant à l'affichage d'un écran noir. Ce problème peut souvent être résolu en mettant à jour les pilotes de l'appareil photo ou en les réinstallant. -
Comment résoudre l'erreur " Aucune caméra trouvée " sous Windows 11 ?
Il se peut que des problèmes liés au pilote de la caméra de Windows 11 soient à l'origine de cette erreur. L'une des méthodes mentionnées dans le présent article vous permettra de résoudre le problème et de réparer rapidement la caméra. -
Pourquoi mon appareil photo ne fonctionne-t-il pas après la mise à niveau vers Windows 11 ?
Parmi les raisons possibles figurent des pilotes incompatibles ou obsolètes et des paramètres de confidentialité de l'appareil photo inappropriés. Par conséquent, il est recommandé de mettre à jour les pilotes de l'appareil photo et de vérifier les paramètres de confidentialité afin de résoudre le problème.



