Avec les progrès technologiques qui se succèdent d'heure en heure, les gens adaptent leur vie en conséquence et profitent de nouvelles fonctionnalités. Comme annoncé par Microsoft, la mise à niveau de Windows 11 est proche, et les utilisateurs s'impatientent.
Il est essentiel de disposer d'informations de base avant d'entamer le processus de mise à jour préliminaire. Les informations comprennent la configuration minimale requise et la vérification de l'état de compatibilité du système pour gérer les mises à jour de Windows 11. Grâce à cet article, l'utilisateur pourra résoudre les problèmes de compatibilité de Windows 11 sur un PC fonctionnant sous Windows 10/8.1/8/7 et connaître les moyens de mettre à niveau ce dernier vers Windows 11 gratuitement.
Mise à jour de Windows 10 vers Windows 11, gratuit, rapide et facile !
Partie 1 : Connaître les exigences de Windows 11
Chaque mise à niveau exige des conditions spécifiques permettant au système d'accepter les modifications et les fonctionnalités. Si la configuration minimale requise n'est pas respectée, il est pratiquement impossible de réussir la mise à jour. De même, Windows 11 comporte certaines restrictions essentielles pour maintenir le système d'exploitation à jour. La section couvre ces éléments sans souci.
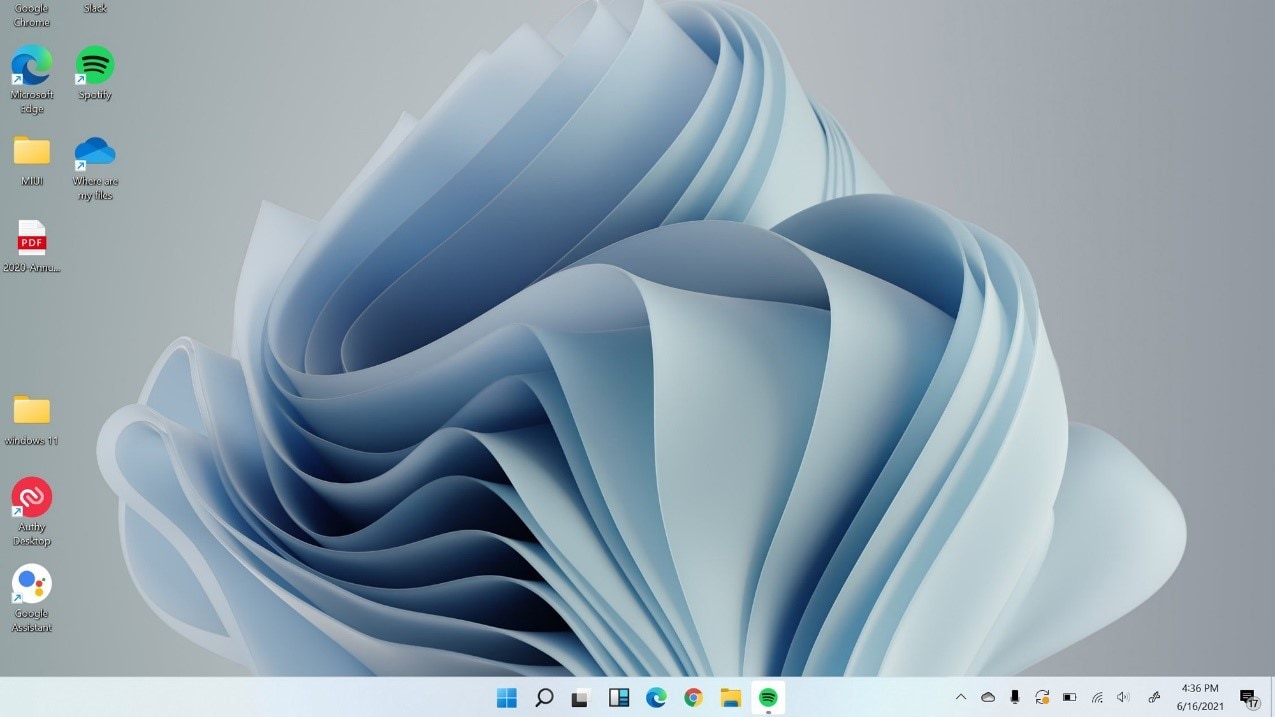
- Processeur: Architecture 64 bits à 1 GHz ou plus ; Intel : 8ème génération ou plus récent ; AMD Ryzen 3 ou mieux ; Qualcomm Snapdragon 7c ou supérieur.
- RAM: 4 Go ou Plus
- Stockage : 64 Go ou périphérique de stockage avec plus de capacité.
- Micrologiciel système:UEFI, compatible avec le démarrage sécurisé.
- TPM: Module de plateforme de confiance (TPM) version 2.0.
- Carte Graphique: Compatible avec Direct X12 ou une version ultérieure ; pilote WDDM 2.0 ou une version plus récente
- Affichage: Affichage haute définition (720p), taille supérieure à 9 pouces en diagonale, 8 bits par canal de couleur (ou mieux)
- Connexion Internet/Compte Microsoft :Windows 11 Édition Familiale nécessite une connectivité Internet et un compte Microsoft pour terminer la configuration du matériel. Une connexion Internet stable est également nécessaire pour télécharger les mises à jour et les fonctionnalités. La sortie de Windows 11 Familial en mode S nécessite également un accès au réseau Internet actif.
Partie 2 : Vérifiez si votre PC est compatible avec Windows 11
Si vous êtes à la recherche d'une catastrophe, vous pouvez installer la nouvelle mise à jour sans vérifier si le système peut la gérer. Il est toujours bon de faire en sorte que le matériel soit prêt avant de lancer de nouvelles fonctionnalités et de modifier le système. On peut vérifier le statut de compatibilité de Windows 11 par le biais de l'application PC Health Check. (Contrôle d'Intégrité du PC)
Cette vérification permet à l'utilisateur de connaître l'efficacité du système une fois la nouvelle mise à niveau installée. Cela réduit le ralentissement et évite le mauvais fonctionnement des fonctions. Pour exécuter l'application Contrôle d'Intégrité du PC, voici quelques directives pour le faire de manière viable.
Étape 1 : Téléchargement du logiciel
Pour commencer, téléchargez le logiciel en utilisant le lien officiel de Microsoft. Une fois le processus terminé, lancez l'application Contrôle d'Intégrité du PC sur votre système.
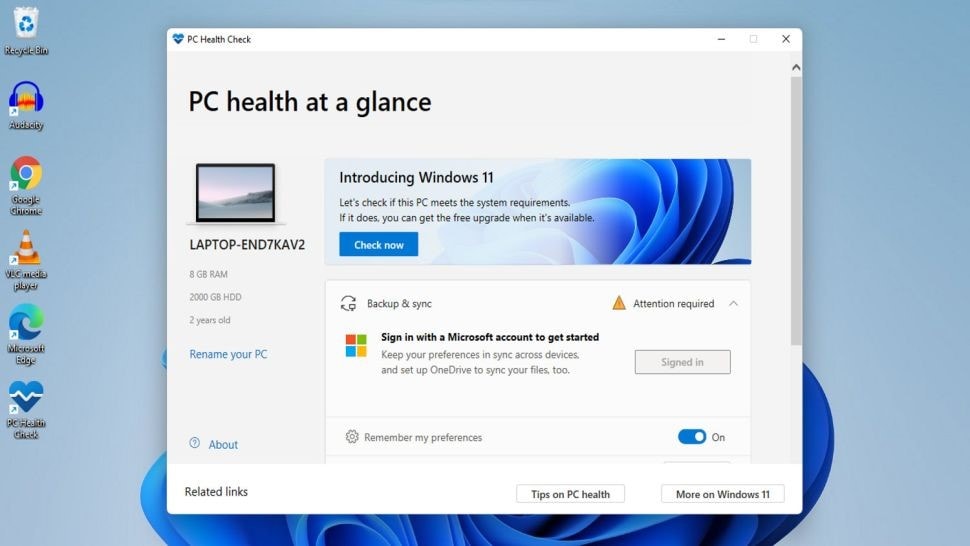
Étape 2 : Effectuer la vérification.
Tapez sur "Vérifier maintenant", situé sous "Présentation de Windows 11". Il est suggéré à l'utilisateur de patienter quelques minutes jusqu'à ce que la vérification soit terminée.
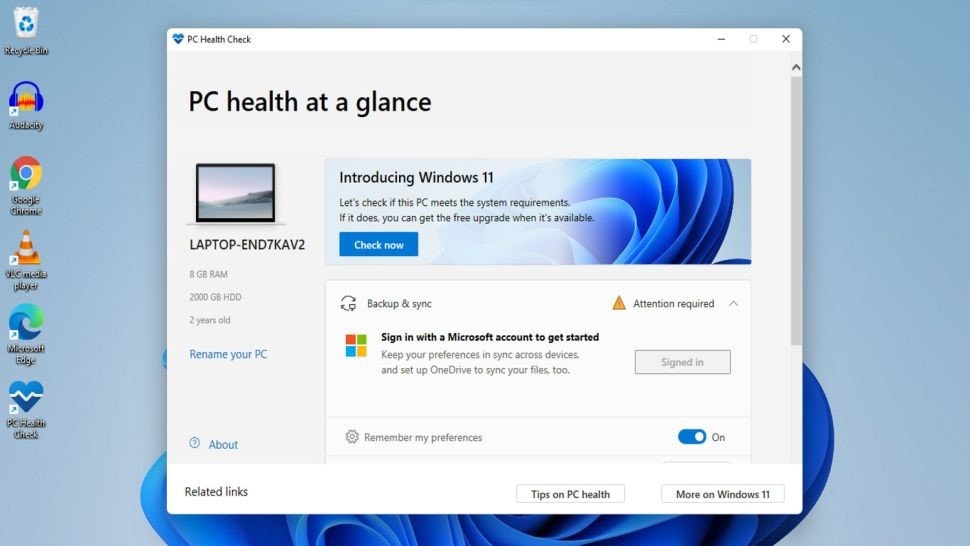
Étape 3 : Résultats finaux
Après un certain temps, une fenêtre s'ouvre. Il informe l'utilisateur si le système est compatible pour fonctionner avec la nouvelle mise à jour. Vous pouvez cliquer sur "En savoir plus" pour détailler les résultats.
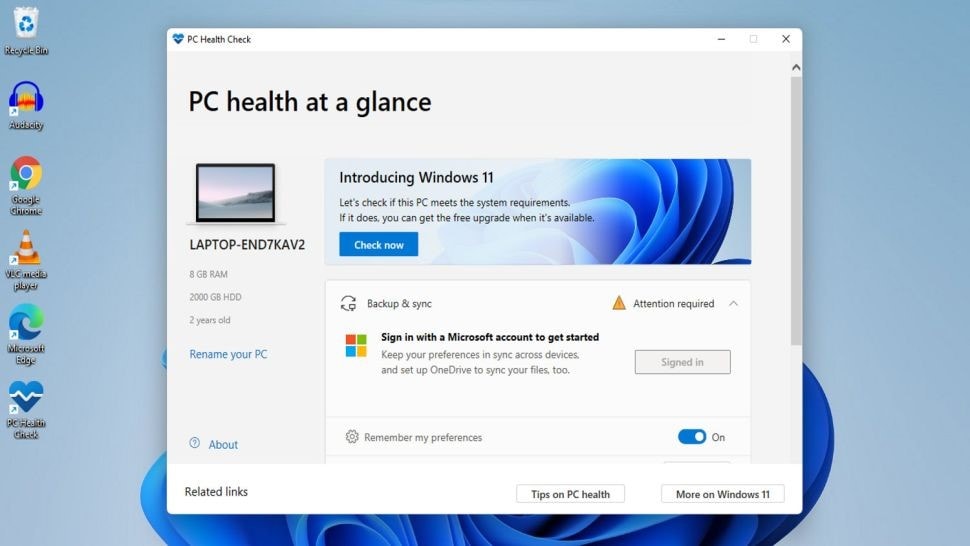
Partie 3 : Résoudre les problèmes de compatibilité avec Windows 11 sur un PC fonctionnant sous Windows 10/8.1/8/7
Dans la plupart des cas, les systèmes ne sont pas équipés du module UEFI Secure Boot et du TPM 2.0. Cela pose de réels problèmes de compatibilité avec la mise à jour de Windows 11. La nécessité du moment est de permettre un démarrage sécurisé sur un ordinateur supporté par l'UEFI et de travailler également avec TPM 2.0. Cette section présente la procédure détaillée permettant de résoudre ces problèmes de compatibilité avec Windows 11.
Activer TPM 2.0 sur le système
Il est recommandé à l'utilisateur de suivre les étapes ci-dessous pour activer TPM 2.0.
Étape 1 : Processus de récupération
L'utilisateur doit appuyer sur la touche Windows+ I pour lancer "Paramètres". Appuyez sur "Mise à jour et sécurité", et dans le panneau de gauche qui s'affiche, cliquez sur "Récupération". Après cela, choisissez "Redémarrer maintenant", situé sous "Démarrage avancé".
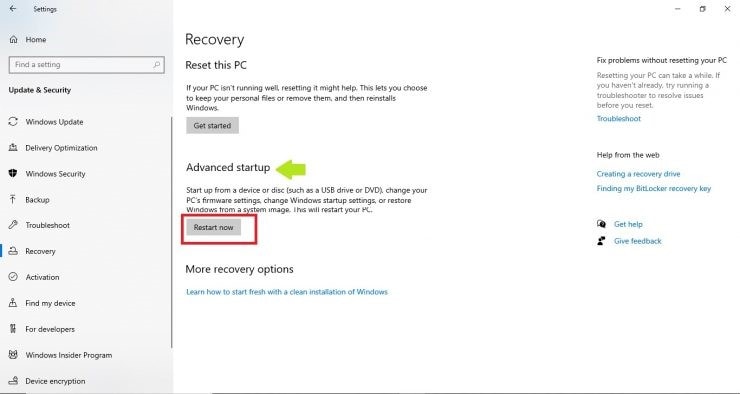
Étape 2 : Redémarrage des paramètres du micrologiciel
Un écran bleu apparaît. Cliquez sur " Dépannage " à partir de là. Ensuite, cliquez sur " Options avancées " et " Paramètres du micrologiciel UEFI ". Tapez sur "Redémarrer".
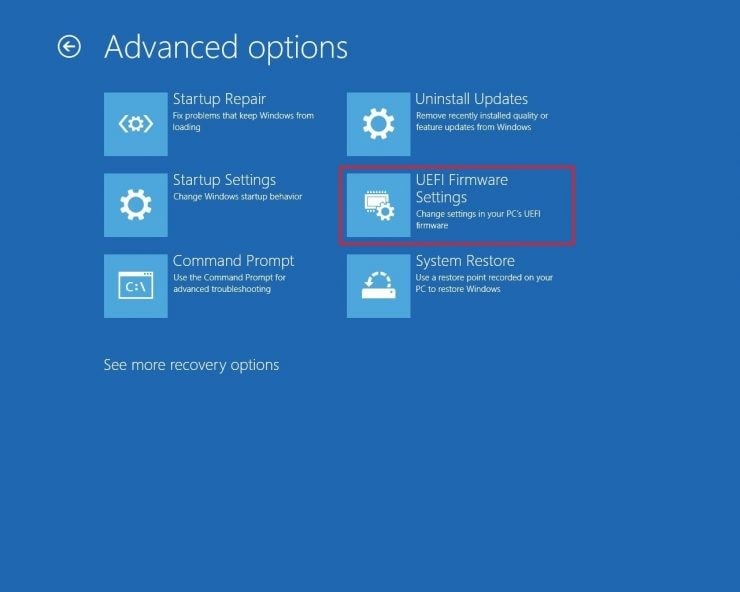
Étape 3 : Activation de TPM 2.0
Maintenant, allez dans les "Paramètres de sécurité" et choisissez "Paramètres de configuration du TPM". Activez TPM s'il a été désactivé. Quittez les "Paramètres" et redémarrez le système.
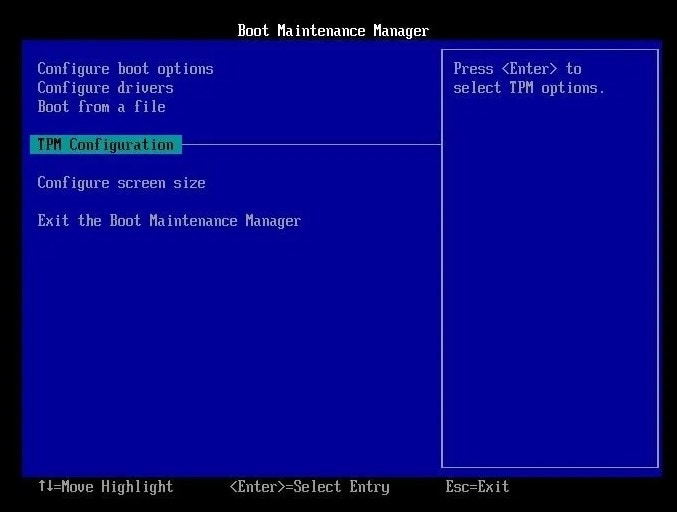
Activez le démarrage sécurisé UEFI sur le système
Pour activer le démarrage sécurisé UEFI sur votre système, consultez les directives ci-dessous.
Étape 1 : Redémarrer la restauration à partir des paramètres
La première et principale étape consiste à lancer "Paramètres". Dans la section "Mise à jour et sécurité", cliquez sur "Récupération". Après cela, cliquez sur "Redémarrer maintenant".
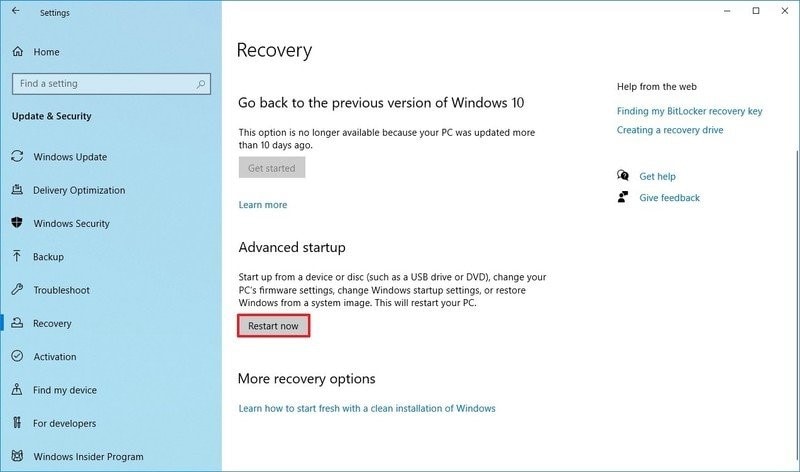
Étape 2 : Redémarrage des paramètres du micrologiciel UEFI
Dans l'écran bleu qui s'affiche, choisissez "Dépannage", puis "Options avancées". Ensuite, appuyez sur "Paramètres du micrologiciel UEFI" et sélectionnez "Redémarrer".
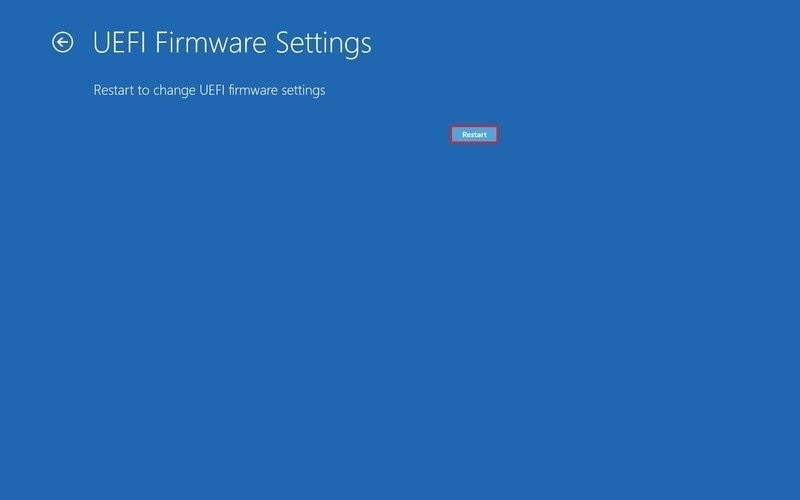
Étape 3 : Activez les paramètres
Lancez les "Paramètres de sécurité" et cliquez sur l'option "Boot sécurisé" lorsqu'elle apparaît. Tapez " Démarrage sécurisé " ensuite et appuyez sur " Entrée ". Maintenant, sélectionnez l'option "Activé" et appuyez sur la touche "Entrée" du clavier.
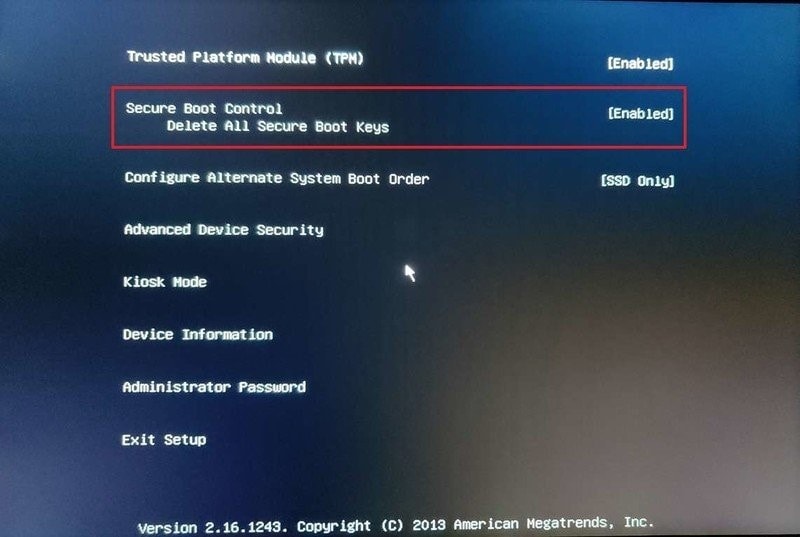
Étape 4 : redémarrer l'ordinateur
Quittez les paramètres du micrologiciel UEFI et confirmez toutes les modifications effectuées. Redémarrez ensuite le système.
Partie 4 : Mettre à niveau Windows 10/8/7 vers Windows 11 gratuitement
La mise à niveau vers une meilleure version a toujours été un choix pour la plupart des utilisateurs. C'est parce que les fonctions avancées aident à améliorer le rythme du travail et d'autres domaines personnels. La mise à jour sera facile pour les utilisateurs de Windows 10 car ils pourront l'installer à partir des paramètres.
Toutefois, elle ne sera pas sans douleur pour les utilisateurs de Windows 7 ou Windows 8.1. Il y a deux raisons pour lesquelles tout ce processus est compliqué.
- Les utilisateurs de Windows 7 et 8.1 ne peuvent pas installer la mise à jour à partir de leurs paramètres. Ils doivent procéder à une installation propre de Windows 11 car ils ne peuvent pas mettre à niveau leurs systèmes sous Windows 7 ou Windows 8.1 vers Windows 11.
- La plupart des systèmes fonctionnant sous Windows 7 et Windows 8.1 sont anciens, ce qui signifie qu'ils ne répondent pas aux exigences matérielles de Windows 11.
Pour la mise à niveau de Windows 10 vers Windows 11, il existe deux moyens simples. Retrouvez ces méthodes soigneusement esquissées pour les utilisateurs ci-dessous.
Méthode 1 : Télécharger et installer Windows 11 via les mises à jour Windows
La première méthode propose une chaîne d'étapes pour que l'utilisateur puisse réussir la mise à niveau. Il est suggéré à l'utilisateur de télécharger et d'installer Windows 11 via les mises à jour Windows.
Étape 1 : Rejoindre le programme Windows Insider
Pour accéder à la mise à jour de Windows 11, l'utilisateur doit s'inscrire au programme Windows Insider. Pour ce faire, lancez les "Paramètres" et appuyez sur "Mise à jour et sécurité". Cliquez ensuite sur " Programme Windows Insider ". Si vous ne pouvez pas accéder à cette option, vous devez activer les données de diagnostic facultatives.
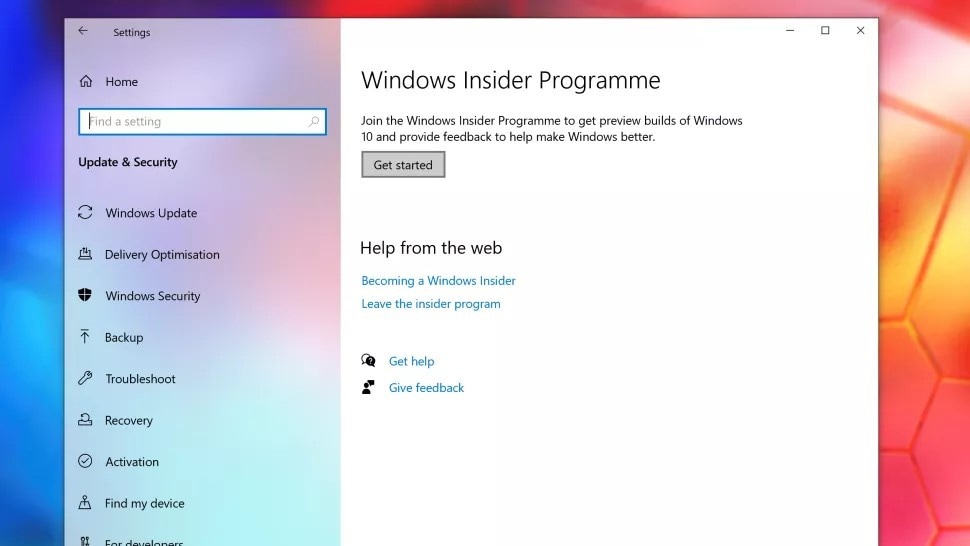
Étape 2 : Activation des données de diagnostic facultatives
Pour ce faire, allez dans les "Paramètres" et cliquez sur "Confidentialité". Ensuite, cliquez sur "Diagnostic et retour d'information" et ensuite sur "Données de diagnostic facultatives".
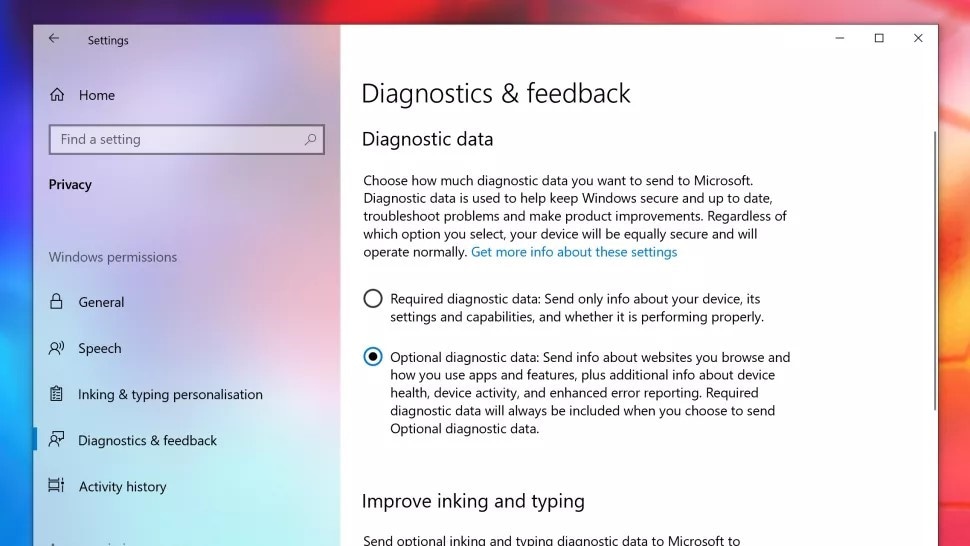
Étape 3 : Liaison et compte
La fenêtre " Programme Windows Insider " s'ouvre. Tapez sur " Commencer " pour le rejoindre. Cliquez sur "Lier un compte" et appuyez sur "Continuer".
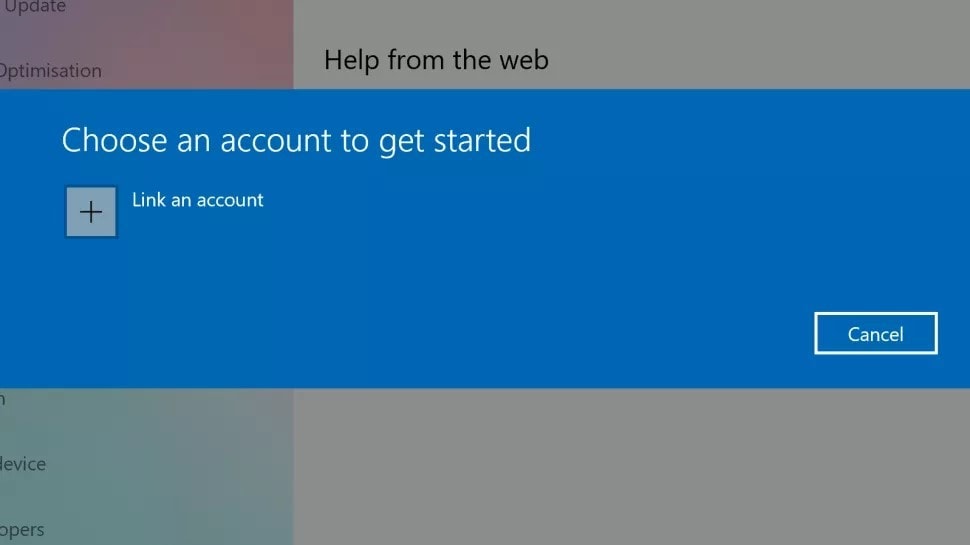
Étape 4 : Rejoindre le canal Dev (Dev Channel)
Sur la page " Choisissez vos paramètres Insider ", l'utilisateur est invité à cliquer sur " Canal Dev ". Cliquez ensuite sur "Confirmer". Appuyez à nouveau sur "Confirmer" si vous êtes d'accord avec la première version de Windows 11.
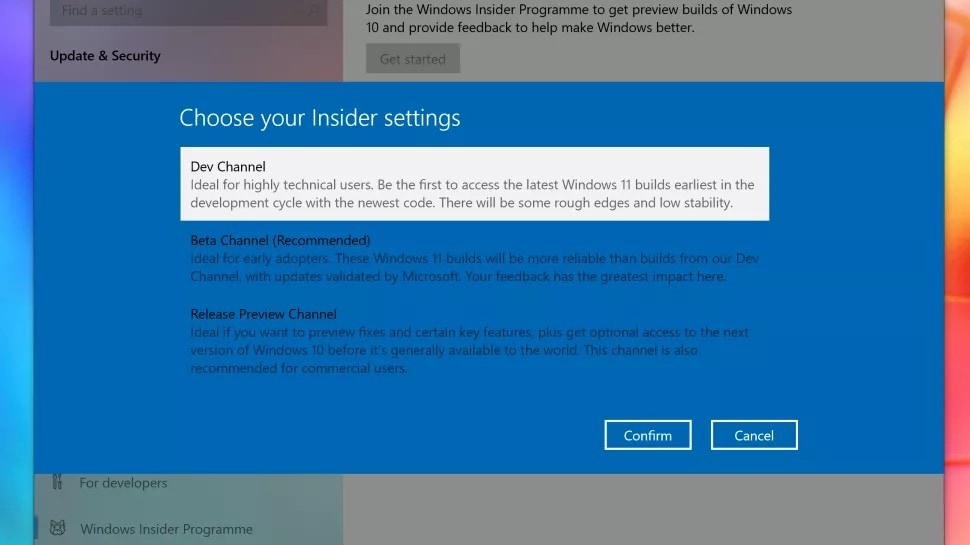
Étape 5 : Ouvrir la mise à jour de Windows
Maintenant, redémarrez votre système. Après la reprise de l'ordinateur, vous devez naviguer vers l'application "Windows Update". Pour ce faire, lancez "Paramètres" et cliquez sur "Mise à jour et sécurité". Après cela, cliquez sur "Windows Update".
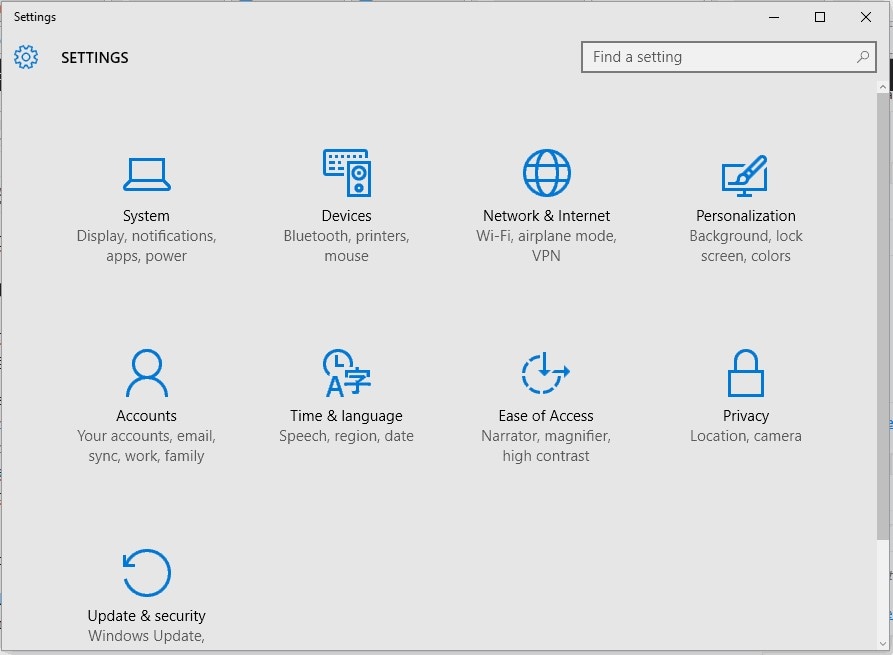
Étape 6 : Processus d'installation
Une fenêtre apparaît. Sélectionnez "Vérifier les mises à jour". La version de Windows 11 Insider Preview apparaît. Téléchargez-le, installez-le et terminez le processus.
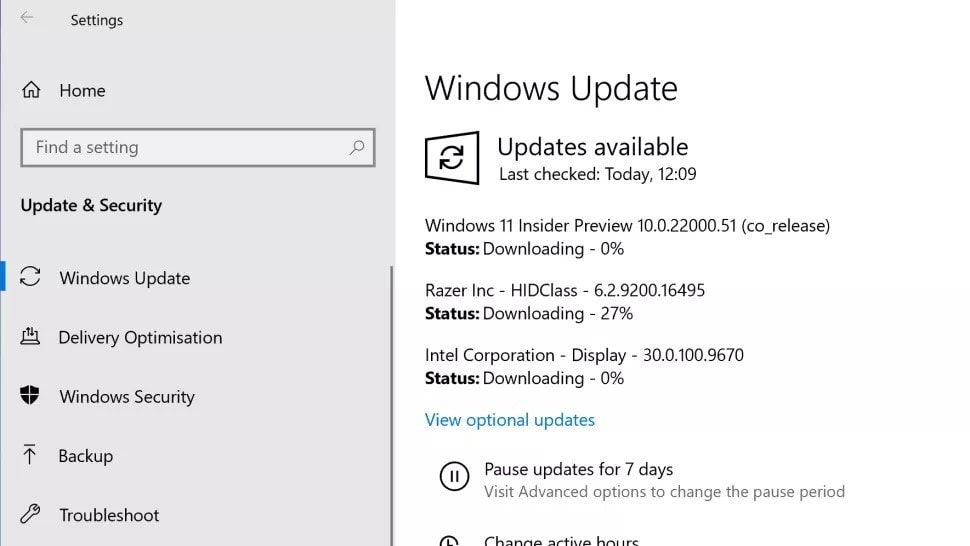
Méthode 2 : Télécharger et installer Windows 11 à partir d'un fichier ISO
La méthode 2 consiste à demander à l'utilisateur de télécharger et d'installer Windows 11 à l'aide d'un fichier ISO. La technique peut être un peu délicate. Il est donc conseillé au lecteur de suivre et d'examiner les étapes en détail.
Étape 1 : Lancement de la page ISO de Windows 11
Pour commencer, connectez-vous à votre compte Microsoft. L'utilisateur doit également s'inscrire sur Windows Insider. Ils peuvent le faire gratuitement sur le web. Maintenant, naviguez vers la page Windows 11 ISO.
Étape 2 : Confirmation du processus de téléchargement
Naviguez jusqu'à la page et choisissez une édition. Pour accéder à la dernière version, appuyez sur " Canal Dev ". Appuyez sur "Confirmer" après cela. L'utilisateur doit choisir la langue du produit pour passer au processus de téléchargement. Appuyez sur "Confirmer".
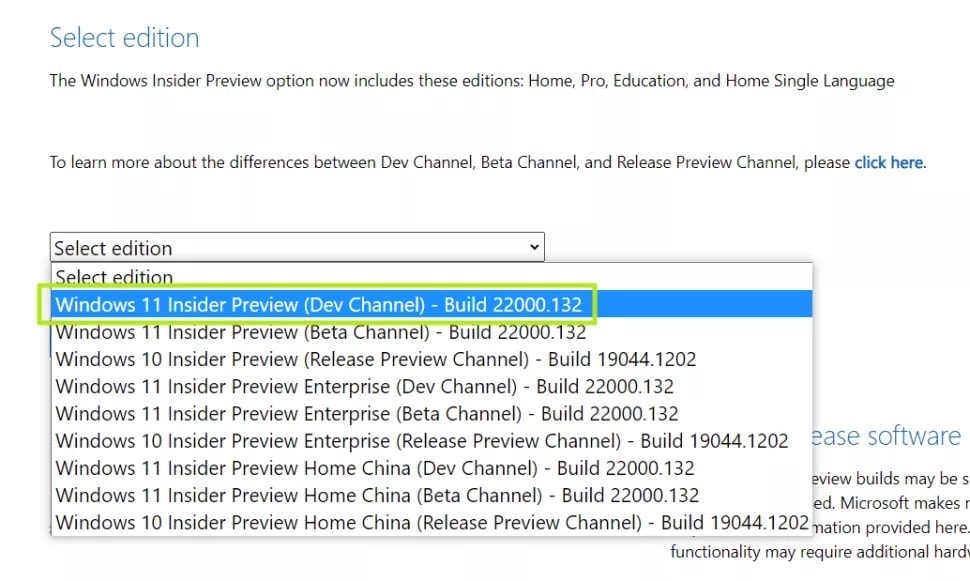
Étape 3 : Téléchargement du fichier ISO
Une option "Télécharger" apparaît. Cliquez dessus et lancez le processus. Une fois la procédure terminée, le fichier ISO sera téléchargé sur le système.
Étape 4 : Option de montage
Une fois le téléchargement terminé, cliquez avec le bouton droit de la souris sur le fichier ISO de Windows 11, puis appuyez sur "Monter" dans le menu qui apparaît. Dans certains cas, le montage est désactivé.
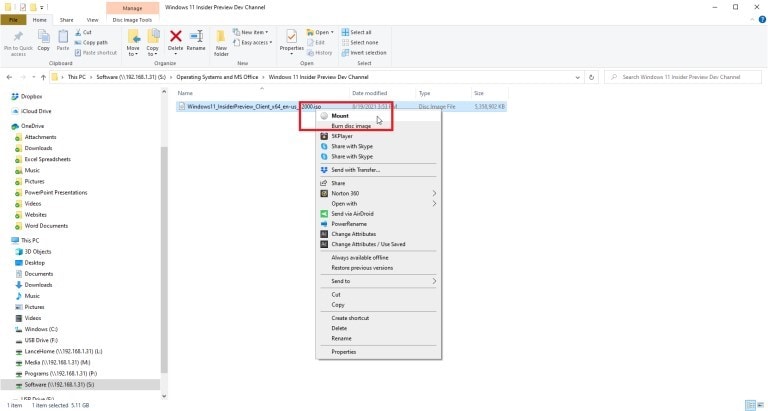
Étape 5 : Activation de la commande " Monter ".
Pour activer le montage, lancez les "Paramètres" et ouvrez "Apps". À partir de " Applications par défaut ", naviguez jusqu'au bas de la page. Cliquez sur le lien " Définir la valeur par défaut par application ". Cliquez sur " Image disque Windows " dans la liste des applications. Appuyez ensuite sur "Gérer". La commande de montage sera activée.
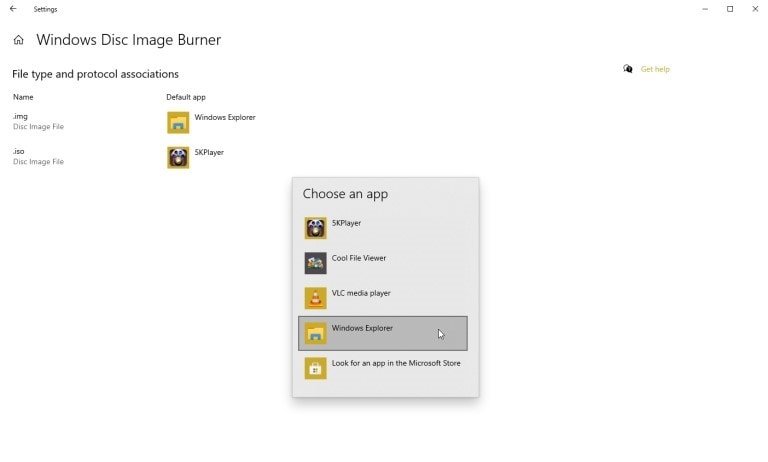
Étape 6 : Exécution de la commande " Monter ".
Maintenant, exécutez la commande " Monter ". Elle ouvre un lecteur virtuel affiché dans la barre latérale de l'explorateur de fichiers. Installez le logiciel en exécutant setup.exe présent sur ce lecteur virtuel.
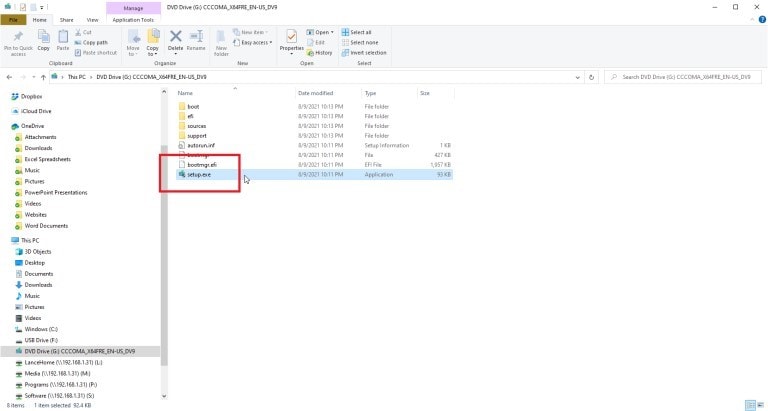
Étape 7 : Installation de Windows 11
L'utilisateur est invité à double-cliquer sur le fichier pour télécharger Windows 11. Une fois que c'est fait, cliquez avec le bouton droit de la souris sur le lecteur virtuel et appuyez sur la commande "Ejecter". Le lecteur virtuel sera supprimé, et le fichier ISO restera intact. Choisissez l'application par défaut actuelle pour les .iso et modifiez-la dans l'Explorateur Windows.
Si l'utilisateur dispose de Windows 7 ou Windows 8.1, il est suggéré d'utiliser la méthode 2 pour effectuer une installation propre. Cela signifie que l'on doit télécharger le fichier ISO et installer Windows 11 avec ce dernier par la suite.
Conclusion
Les gens sont prêts à tout pour utiliser Windows 11 et les fonctions fascinantes qu'il nous apporte. Toutefois, avant d'installer la mise à jour, l'utilisateur doit effectuer une vérification complète de la configuration minimale requise et de l'état de compatibilité.
L'article traitait des méthodes permettant de résoudre les problèmes de compatibilité de Windows 11 avec Windows 10/8.1/8/7. Avec cela, deux moyens simples ont été fournis pour mettre à niveau Windows 10/8/7 vers Windows 11 gratuitement. Il est recommandé à l'utilisateur de passer par l'application Contrôle d'Intégrité du PC pour s'assurer que le système peut gérer la dernière mise à jour.

Recoverit - Votre logiciel de récupération de données
- Récupérer des fichiers en plus de 1000 formats à partir de n'importe quel périphérique de stockage rapidement, en toute sécurité et totalement.
- Prise en charge de la récupération de données à partir d'une corbeille, d'un disque dur, d'une carte mémoire, d'un lecteur flash, d'un appareil photo numérique et de caméscopes.
- Systèmes d'exploitation pris en charge : Windows 11/10/8/7/XP/Vista, macOS 10.10 ~ macOS 12 (Monterey) sur iMac, MacBook, Mac Pro etc.
En savoir plus sur logiciel de récupération de données Wondershare Recoverit


