Pourquoi vouloir formater une carte SD ? Eh bien, avec l'utilisation quotidienne de votre téléphone Android, il y a plusieurs situations — malware, erreurs de stockage, et d'autres problèmes qui ne peuvent être réglés que par le formatage. Dans cet article, nous vous montrons comment formater une carte SD sur Android et récupérer les erreurs que vous rencontrez au cours du processus.
Quelles sont les situations courantes de formatage d'une carte SD ?
En informatique, le formatage consiste à effacer toutes les données d'un support de stockage et à mettre en place un système de fichiers. Avant de commencer, vous pouvez sauvegarder votre carte SD (clé USB) si elle contient des fichiers que vous ne voulez pas perdre.
Avant de commencer, examinons quelques situations courantes où vous devez formater une clé USB sur un téléphone Android.
1. La carte SD est endommagée ou ne fonctionne tout simplement pas et vous avez une sorte de message d'erreur sur votre téléphone, par exemple "La carte SD est corrompue".
2. Problèmes de compatibilité. Certains téléphones Android plus anciens ne prennent pas en charge le système de fichiers exFAT. Dans un tel scénario, vous devez reformater en FAT32.
3. Vous pouvez subir une dégradation des performances. Si c'est le cas et que les performances de la clé USB peuvent être améliorées, le formatage devient alors une option.
4. Sécurité des données. Si vous ne savez pas où est passée la clé USB et que vous n'êtes pas sûr du type de fichiers qu'elle peut contenir, ou si vous pensez qu'elle est infectée par un virus, la chose la plus simple à faire est de la formater.
5. Restrictions sur la taille des fichiers. Pour les fichiers volumineux de plus de 4 Go, vous ne pouvez pas utiliser le système de fichiers FAT32, dont la taille maximale est de 4 Go. Dans une telle situation, vous devez formater la carte SD en exFAT.
Marche à suivre pour formater une carte SD sur Android
Il existe plusieurs façons de formater une clé USB. Comme nous l'avons déjà mentionné, la plupart des appareils équipés de cartes SD, notamment les téléphones, les ordinateurs et les appareils photo, disposent d'une option de formatage.
1. Formater une carte SD sur un téléphone Android
Les différentes versions d'Android ont des étapes légèrement différentes sur la façon de procéder au formatage. Mais l'idée principale est de naviguer dans la zone de stockage dans les paramètres de votre téléphone, d'appuyer sur la carte SD et de rechercher l'option Format. Ci-dessous, nous vous montrons un exemple de formatage d'une carte SD dans Samsung sur Android OS version 10.
Sur votre téléphone, accédez à Paramètres > Entretien de l'appareil. Ensuite, sélectionnez Stockage.

Tapez sur Avancé. Ici, vous verrez le stockage portable. Procédez et sélectionnez Carte SD.
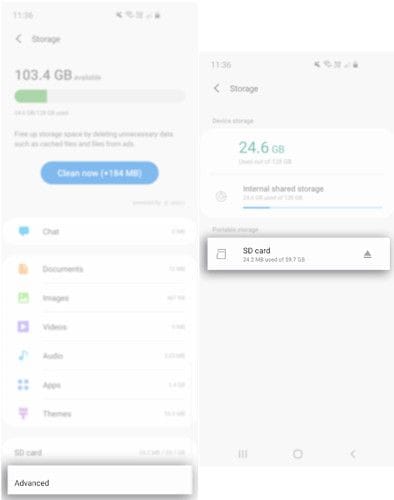
Ensuite, appuyez sur Format. Enfin, dans le message qui s'affiche, sélectionnez Format SD Card.

Attendez quelques minutes pour que le processus se termine, puis commencez à utiliser la carte.
2. Formater la carte mémoire Android sur l'ordinateur
Il existe deux options pour formater une carte mémoire SD sur un ordinateur.
Pour la première option, connectez la clé USB à l'ordinateur. Selon le modèle de PC, vous pouvez utiliser un lecteur intégré ou un adaptateur. Ensuite, ouvrez l'Explorateur Windows et localisez la carte SD dans votre liste de lecteurs ou attendez quelques secondes pour que le lecteur se charge.
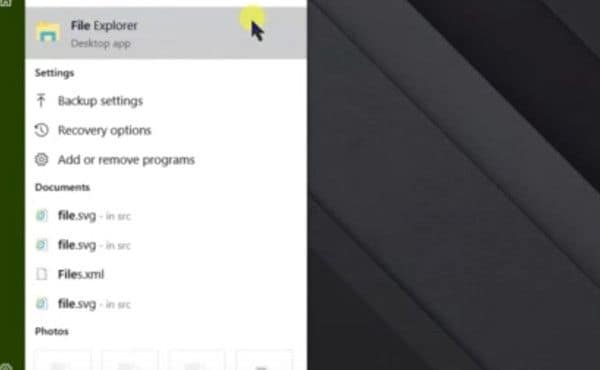
Cliquez avec le bouton droit de la souris sur le lecteur et sélectionnez Format. Vous devriez alors voir une fenêtre de formatage qui propose par défaut le format FAT32. Vous voudrez peut-être passer à exFAT si vous prévoyez d'avoir des fichiers de plus de 4 Go sur la clé USB.
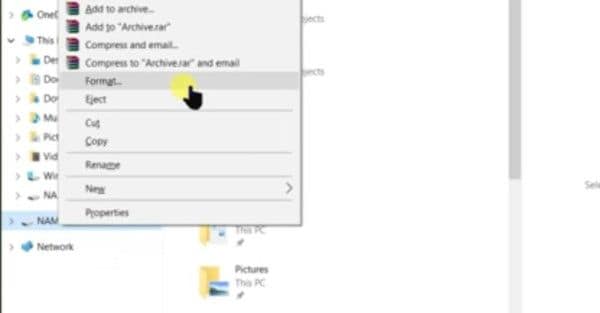
Ensuite, saisissez le nom souhaité dans le champ Volume Label. Cochez la case Formatage rapide, sinon le processus peut prendre beaucoup de temps, surtout pour les grandes cartes SD. Pour terminer le processus, cliquez sur le bouton Démarrer.

Un message d'avertissement apparaît. Cliquez sur OK pour continuer.

Après quelques secondes, la carte SD est formatée.

3. Formater la carte SD comme stockage interne
Si votre téléphone Android manque de mémoire interne pour vos applications, la seule solution est d'utiliser la carte SD comme stockage interne. Pour ce faire, vous devez le formater en tant que stockage interne.
Commencez par l'insérer sur votre téléphone Android et attendez quelques secondes qu'il soit détecté.
Ensuite, allez dans Paramètres. Faites défiler la liste jusqu'à Stockage et appuyez sur la carte SD. Ensuite, appuyez sur les trois points situés dans le coin supérieur droit de l'écran. Appuyez sur Paramètres de stockage. Ensuite, sélectionnez l'option Formatage en interne.
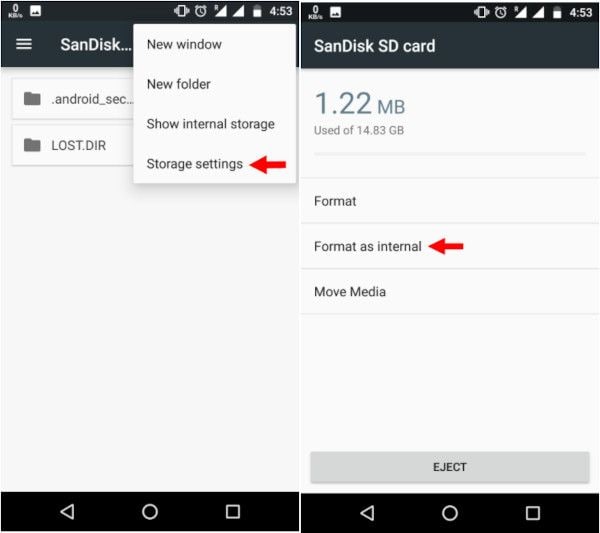
Appuyez sur Effacer et formater. S'il est trop lent, vous recevrez une notification. Android peut refuser de formater une carte SD lente comme stockage interne.

Appuyez sur OK pour continuer, puis lancez le processus de migration des données en cochant le bouton radio Déplacer maintenant ou Déplacer plus tard pour le faire plus tard.
Appuyez sur Terminé pour terminer le processus.

Solutions pratiques à l'erreur de la carte SD non formatée
Lors du processus de formatage d'une carte SD à l'aide de l'une des méthodes décrites ci-dessus, vous pouvez rencontrer certaines erreurs. Si vous rencontrez un message d'erreur indiquant "La carte Micro SD n'est pas formatée", voici les causes possibles et les solutions.
1. Carte SD endommagée ou corrompue
Une carte SD peut être endommagée ou corrompue en raison de mauvais secteurs ou d'un virus dans les fichiers. Pour corriger cette erreur, connectez la clé USB à votre PC, naviguez dans l'Explorateur de fichiers et notez la lettre du lecteur.
Ensuite, lancez l'utilitaire de ligne de commande en tapant "CMD" dans la recherche Windows et exécutez l'application en tant qu'administrateur.

Dans la fenêtre de la ligne de commande, tapez "chkdsk h: /f", où "h" représente votre lettre de lecteur. Cela commande au PC de vérifier et de corriger (f) toute erreur de disque.

Si cela ne fonctionne pas, vous pouvez essayer de modifier la lettre attribuée au lecteur.
Pour ce faire, allez dans Ce PC, faites un clic droit puis cliquez sur Gestion. Cliquez sur Gestion des disques dans le menu Stockage, puis faites un clic droit sur le volume de la lettre de lecteur que vous souhaitez modifier. Dans le menu déroulant, sélectionnez Changer la lettre de lecteur et les chemins. Cliquez sur Modifier et choisissez une lettre de lecteur différente. Sélectionnez OK, puis Oui à l'avertissement et attendez quelques secondes pour que la nouvelle lettre de lecteur soit attribuée. Vous pouvez visualiser cette modification dans la Gestion des disques ou l'Explorateur de fichiers.

Recommencez le processus.
Le Memory Stick est protégé contre l'écriture
Vous avez peut-être protégé la clé USB en écriture sans vous en rendre compte. La solution à ce problème est assez simple. S'il utilise une protection physique, identifiez le commutateur et faites-le glisser sur la position appropriée.

S'il n'utilise pas un commutateur physique, connectez-le à votre PC. Notez la lettre du lecteur dans l'explorateur de fichiers, puis tapez "CMD" dans la barre de recherche de Windows en bas à gauche de votre écran. Cela lancera l'utilitaire de ligne de commande. Tapez "diskpart" et appuyez sur Entrée.

Ensuite, tapez "list disk" pour voir une liste de tous les lecteurs.
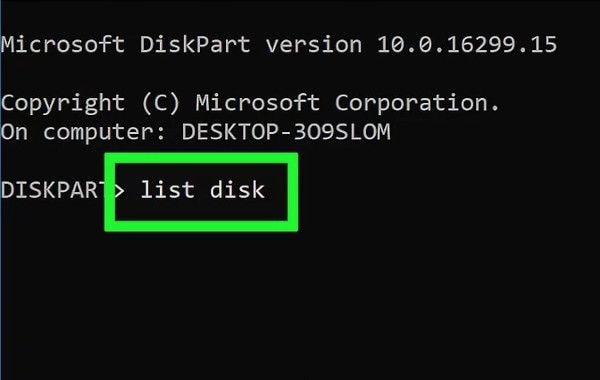
Identifiez-le et notez le numéro de disque qui lui est attribué.

Ensuite, tapez "Select Disk x" où "x" représente le numéro de disque réel sur votre système, par exemple "Select Disk 2".
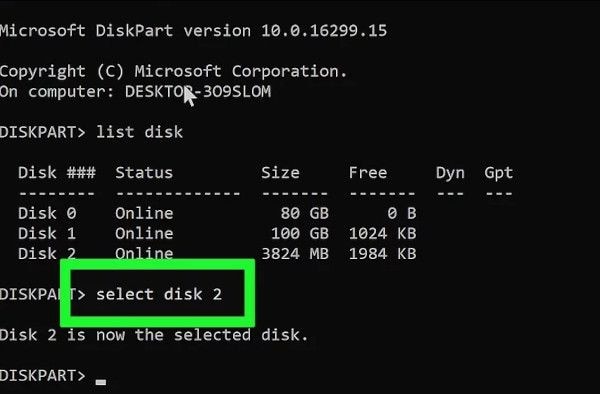
Ensuite, tapez "attributs disk clear readonly". Cela effacera l'attribut "lecture seule".

Fermez l'utilitaire de ligne de commande et essayez à nouveau de formater la clé USB.
2. Panne d'électricité soudaine
En cas de coupure de courant soudaine, alors que le téléphone ou l'ordinateur est en train de formater la clé USB, le processus se termine prématurément. C'est une solution simple, il suffit de réessayer le processus une fois de plus et vous devriez réussir.
Conseils pratiques pour formater une carte SD sans perdre de données
L'un des problèmes qui peuvent survenir lors du formatage d'une carte SD est la perte de données. Vous trouverez ci-dessous quelques conseils pour formater une carte SD sans perdre de données.
Conseils à connaître pour le formatage d'une carte SD
Le formatage fait référence à l'effacement complet des données sur la carte SD et à la création d'un système de fichiers.
1. Comment faire une sauvegarde des données d'une carte SD
La meilleure façon d'éviter la perte de données est d'effectuer d'abord une sauvegarde des données. Il y a deux façons de procéder. Précédent
1. Pour effectuer une sauvegarde à l'aide d'un téléphone Android, vous avez besoin d'un compte Google et de l'application Google Drive. Installez l'application Google Drive depuis le Play Store et lancez-la.
2. Ensuite, appuyez sur l'icône + et sélectionnez Télécharger.
3. Naviguez jusqu'à votre carte SD puis sélectionnez les fichiers que vous souhaitez télécharger ou choisissez de tout télécharger.
4. Cliquez sur Terminé et Google commencera à télécharger les fichiers vers Google Drive.
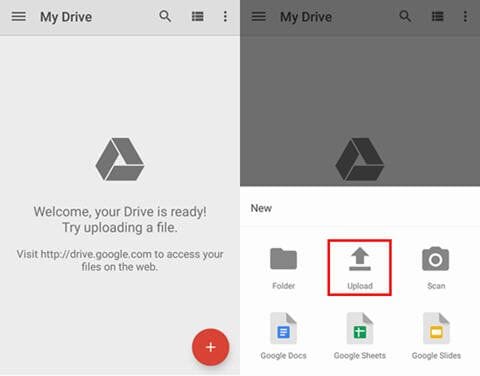
La deuxième méthode de sauvegarde consiste à utiliser un PC. Connectez la carte SD à un PC et utilisez l'Explorateur de fichiers pour naviguer dans le lecteur. Cliquez avec le bouton droit de la souris sur le lecteur, cliquez sur Copier, puis collez à un autre endroit sur votre ordinateur. Cette action permet de faire une copie du contenu de votre carte SD sur votre PC.
2. Récupérer les fichiers Android accidentellement formatés
Dans le cas malheureux où vous ne parviendriez pas à faire une sauvegarde, ne vous inquiétez pas. Wondershare Recoverit Le logiciel peut récupérer les fichiers Android accidentellement formatés en utilisant Windows ou Mac. Ce logiciel utile peut vous éviter d'avoir à faire appel à un expert en récupération de données pour récupérer vos fichiers. Avec le logiciel Wondershare Recoverit, vous pouvez récupérer des fichiers Android accidentellement formatés en trois minutes.
Pour récupérer vos fichiers, suivez ces étapes.
Étape 1 : Lancer Wondershare Recoverit sur Windows
Téléchargez Wondershare Recoverit et installez-le sur votre PC. Ensuite, ouvrez l'application. Vous pouvez le faire en tapant "Recoverit" dans la barre de recherche de Windows. Cliquez dessus pour le lancer.
Étape 2 : Connecter la carte SD
Ensuite, connectez la carte SD à l'ordinateur et assurez-vous qu'elle est reconnue ou détectée.
Étape 3 : Sélectionner la carte SD
Dans le logiciel Wondershare Recoverit, sélectionnez la carte SD dans la liste des emplacements.

Étape 4 : Scanner la carte SD
Cliquez sur Démarrer et une analyse sera lancée sur la carte SD. Vous pouvez interrompre ou arrêter ce processus à tout moment.

Étape 5 : Prévisualiser et récupérer les fichiers
À la fin de l'analyse, prévisualisez les fichiers de la liste des résultats. Pour récupérer vos fichiers, il vous suffit de cliquer sur Récupérer et de les enregistrer dans un emplacement sur votre ordinateur.

Le logiciel Wondershare Recoverit est garanti pour récupérer les fichiers supprimés accidentellement d'une carte SD. Il peut récupérer des données dans de nombreux types et formats, et inclut même un outil de réparation vidéo pour réparer les vidéos corrompues.
Conclusion
Nous espérons que ces conseils vous ont appris à formater une carte SD sur Android sans perdre de données. Si vous rencontrez un problème, passez à nouveau en revue les solutions pour résoudre le problème. Et, surtout, si vous supprimez accidentellement vos données, vous pouvez toujours récupérer les fichiers de votre carte SD Android en utilisant le logiciel Wondershare Recoverit.
Questions connexes fréquemment recherchées
-
1. Comment formater ma carte SD sur mon Samsung ?
Le processus diffère légèrement avec chaque version d'Android. Mais l'idée principale est de naviguer vers le stockage dans les paramètres de votre téléphone. Identifiez la carte SD et appuyez dessus. Ensuite, appuyez sur Format. -
2. Pourquoi ne puis-je pas formater ma carte micro SD ?
Il y a plusieurs raisons pour lesquelles vous pouvez rencontrer une erreur. Votre carte micro SD est peut-être endommagée ou corrompue. Il peut également être protégé en écriture. Il se peut également que le processus de formatage se soit terminé prématurément en raison d'une perte de puissance/arrêt soudain. -
3. Avez-vous besoin de formater une nouvelle carte SD ?
Non, les nouvelles cartes SD ne sont pas formatées car la plupart sont préformatées par le fabricant. -
4. Que signifie formater une carte SD ?
En informatique, le formatage désigne le processus consistant à effacer toutes les données d'une clé USB et à créer un système de fichiers.


