Vous n'avez peut-être pas une idée précise de ce que fait votre pare-feu pour votre ordinateur. Ainsi, lorsqu'une erreur particulière à votre pare-feu survient et vous empêche de pouvoir naviguer librement sur Internet, vous ne savez peut-être pas quoi faire. Dans cet article, nous allons vous montrer comment corriger l'erreur 1068.
Cette erreur est causée par un service de dépendance qui ne parvient pas à démarrer le pare-feu. Cela se produit généralement lorsque vous essayez de lancer Internet et de vous connecter.
Comment corriger l'erreur 1068 sous Windows ?
Si vous rencontrez actuellement ce problème, ne vous inquiétez pas. Voici deux solutions rapides pour vous.
Méthode 1: Démarrer "Dependent Services
La cause principale de cette erreur 1068 est que les services dépendants de votre système peuvent ne pas se charger. Pour charger les services manuellement, vous devez donc activer le service indiqué dans l'Utilitaire de configuration du système" de votre ordinateur. Pour y accéder, vous devez ouvrir le centre d'aide et de support de l'ordinateur, puis sélectionner "Utiliser les outils pour afficher les informations sur votre ordinateur et diagnostiquer les problèmes". Après avoir sélectionné le service requis et apporté des modifications à votre ordinateur, il est temps de le redémarrer et d'exécuter l'Assistant de partage de connexion Internet. Vous pouvez choisir parmi les services suivants-
- Connexions réseau
- Network Location Awareness (NLA)
- Service de passerelle de la couche d'application
- Plug and Play
- Téléphonie
- Gestionnaire de connexion d'accès à distance
- Gestionnaire de connexion automatique d'accès à distance
- Procédure d'appel à distancel (RPC)
Votre erreur 1068 devrait être résolue. Si elle persiste, optez rapidement pour la solution suivante.
Méthode 2: Nettoyage du registre
Windows utilise une base de données centrale pour stocker tous les paramètres et informations nécessaires au bon fonctionnement de votre ordinateur, appelée registre. De nombreux paramètres du registre peuvent être endommagés ou corrompus au fil du temps, ce qui peut entraîner un ralentissement du fonctionnement de votre ordinateur et l'affichage de nombreuses erreurs, dont l'erreur 1068 suivante.
Si vous voyez l'erreur 1068, il peut y avoir un problème avec votre registre. Pour vous assurer que le fonctionnement de votre ordinateur est affecté par un problème dans son registre, vous avez besoin d'un nettoyeur de registre réputé et digne de confiance. Ces nettoyeurs sont développés pour réparer tous les paramètres de registre potentiellement nuisibles de votre système.
Si votre problème n'est pas résolu en suivant les méthodes ci-dessus, vous pouvez consulter ces sept méthodes détaillées sur la façon de résoudre l'erreur 1068 sur Windows.
Solution 1 - Redémarrer WLAN AutoConfig
- Dans la fenêtre Exécuter, tapez services.msc et cliquez sur OK. Cela lancera l'application Services.
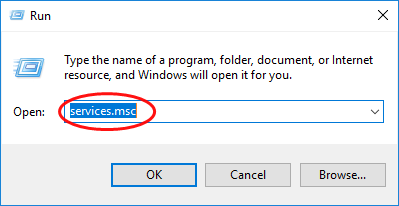
- Dans la liste des services affichés dans la fenêtre, recherchez WLAN AutoConfig et faites un clic droit sur l'icône. Dans le menu déroulant, cliquez sur Redémarrer. Si cette option n'est pas disponible, sélectionnez Démarrer.
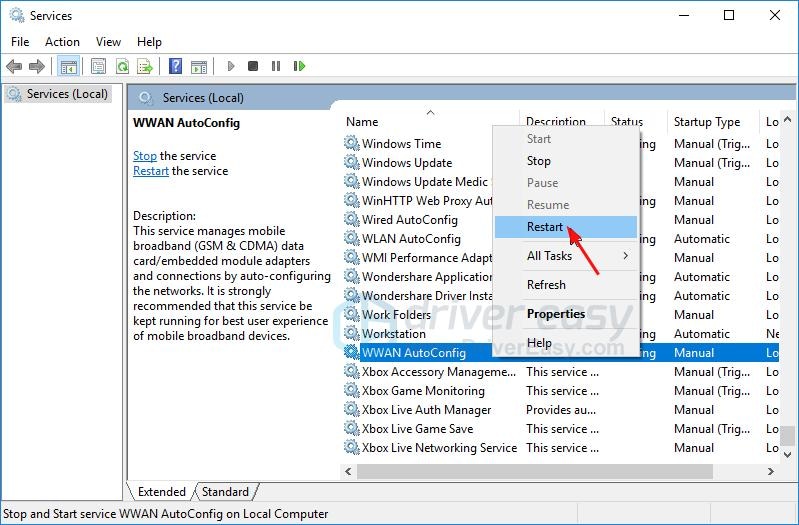
- Faites à nouveau un double-clic sur l'icône. (WLAN AutoConfig)
- Les propriétés s'ouvrent. Choisissez le Type de démarrage et sélectionnez Automatique. Cliquez sur Appliquer, puis sur OK pour appliquer et enregistrer les modifications.
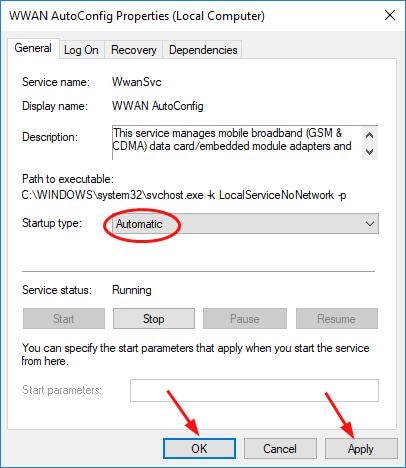
- Redémarrez votre PC pour voir les changements.
Solution 2 - Utiliser l'éditeur de registre
- Dans la fenêtre Exécuter, tapez regedit puis cliquez sur OK.
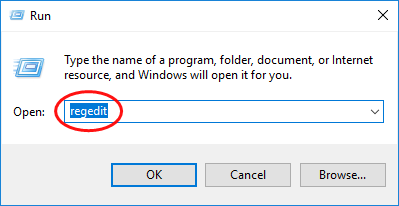
- Autorisez l'application à apporter les modifications à votre appareil en cliquant sur Oui.
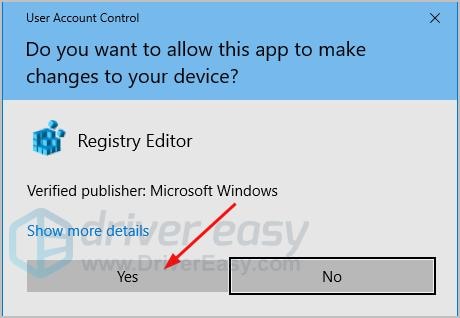
- La fenêtre de l'éditeur de registre s'ouvre alors. Recherchez le dossier HKEY_LOCAL_MACHINE. Ensuite, sous ce dossier, recherchez le dossier SYSTEM. Dans ce dossier, trouvez le dossier Services et ouvrez-le.
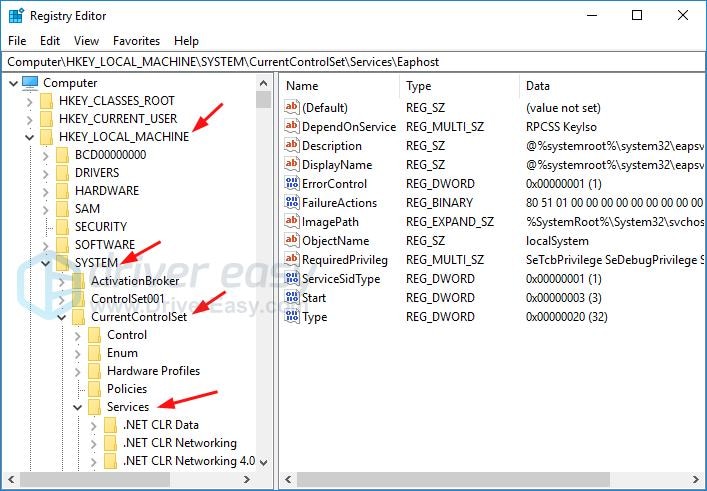
- Trouvez le dossier Dhcp et faites un clic droit dessus. Cliquez sur Exporter dans le menu déroulant. Attribuez-lui un nom et enregistrez-le. Utilisez ce fichier pour le restaurer si quelque chose ne va pas pendant cette étape.
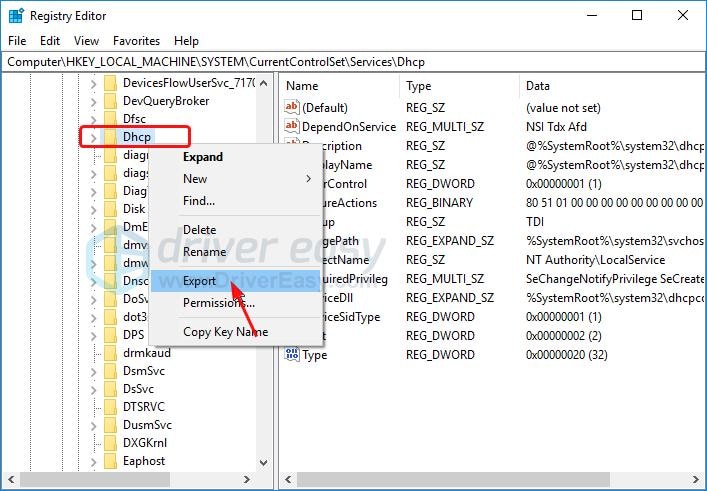
- Dans le dossier Dhcp. Recherchez un fichier DependonService et double-cliquez dessus. Une fenêtre s'ouvre. Mettez en évidence tous les termes dans les données de valeur en laissant de côté Afd. Supprimez tous ces termes.
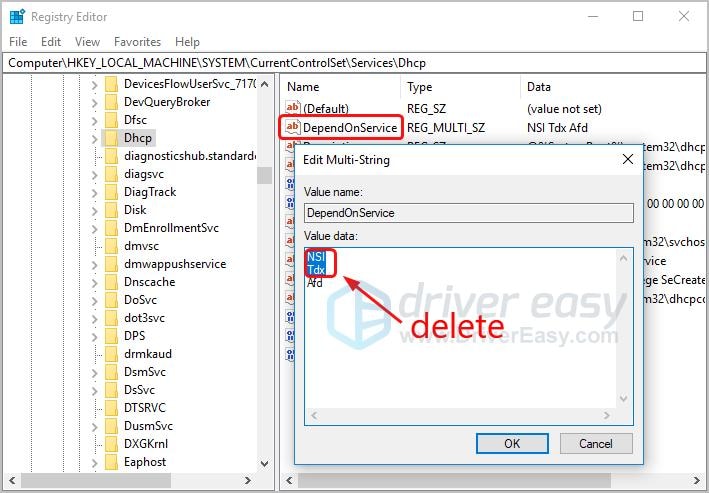
- Ensuite, trouvez le dossier Eaphost et exportez-le. Faites la même démarche pour la sauvegarde de Dhcp.
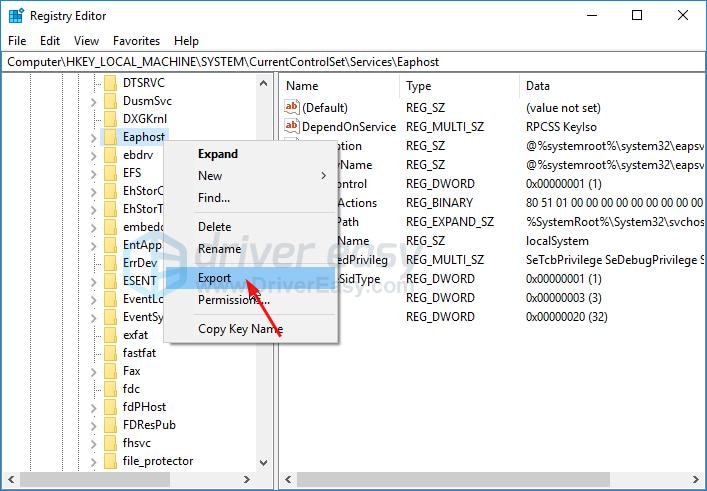
- Dans le dossier Eaphost. Cherchez un fichier DependonService et double-cliquez dessus. Une fenêtre s'ouvre. Mettez en évidence tous les termes des données de valeur et supprimez-les.
- Quittez l'Éditeur du registre et redémarrez votre PC. Voyez si l'erreur persiste.
Solution 3 - Redémarrez votre routeur
- Trouvez l'interrupteur physique de votre routeur et éteignez-le. Après quelques secondes, rallumez-le à nouveau.
- Si votre routeur n'a pas d'interrupteur, débranchez-le simplement de la prise et rebranchez-le pour qu'il fonctionne.
Solution 4 - Exécuter le dépanneur de réseau
- Appuyez sur Windows + X sur votre clavier pour lancer Menu Windows X ou Utilisateur avancé.
- Accédez au Panneau de configuration en le tapant dans la barre de recherche ou en le recherchant dans le menu Démarrer. Dans le Panneau de configuration, cliquez sur Dépannage.
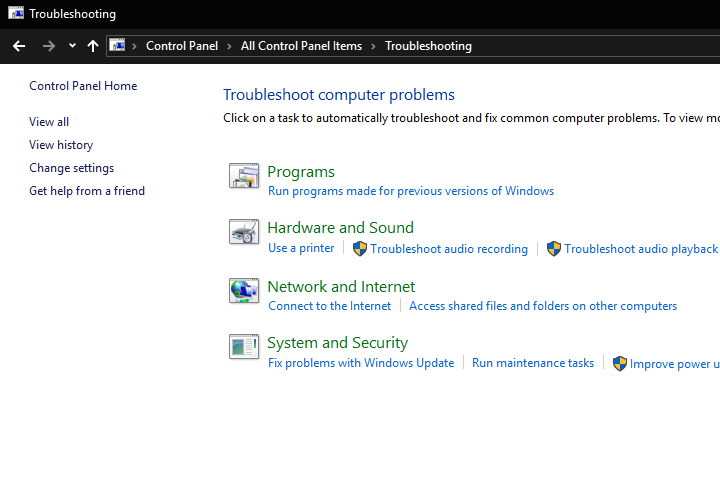
- Sous Dépannage, cliquez sur Réseau et Internet. La liste des services que vous pouvez dépanner s'affichera.
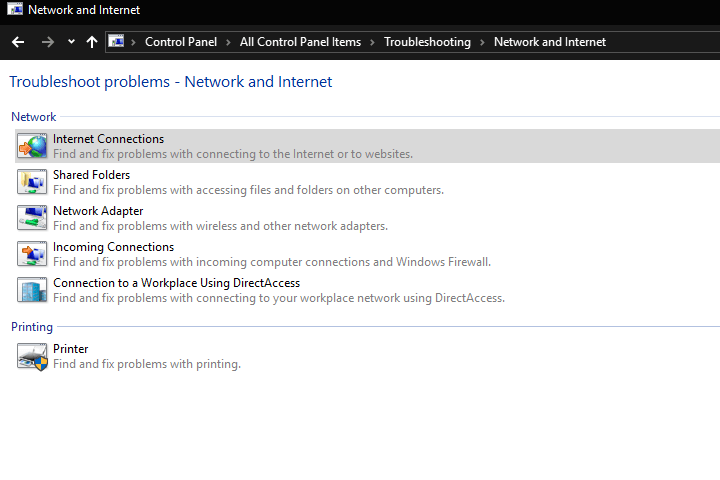
- Cliquez sur Connexions Internet pour lancer le dépanneur.
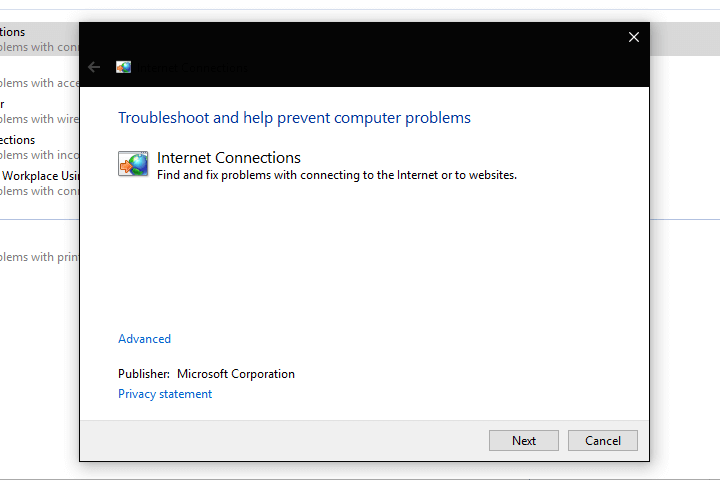
- La fenêtre du Dépanneur s'ouvre alors. Sélectionnez Avancé. Ensuite, choisissez Exécuter en tant qu'administrateur pour continuer.
- Cliquez sur Suivant. Suivez simplement les instructions fournies. Vous pouvez également opter pour le dépannage de l'adaptateur réseau.
Solution 5 - Redémarrer les paramètres de l'adaptateur
- Cliquez sur le Centre de réseau et de partage
- Sélectionnez Modifier les paramètres de l'adaptateur. Recherchez votre adaptateur sans fil. Faites un clic droit sur l'icône et vérifiez si l'adaptateur est activé. Choisissez Activer dans le menu déroulant si l'adaptateur est désactivé.
- Si l'adaptateur est activé, cliquez sur Désactiver dans le menu déroulant. Puis, réactivez-le pour effectuer la réinitialisation.
Solution 6 - Utilisez l'outil System File Checker pour réparer les fichiers
- Allez dans l'Invite de commande en appuyant sur Windows + X sur votre clavier. Ensuite, choisissez d'exécuter l'Invite de commande en tant qu'administrateur. Vous pouvez également le faire en tapant Command Prompt dans la barre de recherche ou Exécuter.
- Tapez sfc /scannow dans la ligne de commande puis appuyez sur Entrée
- Le vérificateur de fichiers système recherche les fichiers endommagés sur l'ensemble de votre ordinateur et tente de les réparer.
- Vous devrez peut-être redémarrer votre PC pour voir les résultats.
Solution 7 - Supprimer et installer le pilote de l'adaptateur sans fil
- Allez sur le site Web du fabricant de votre carte sans fil. Vous pouvez effectuer une simple recherche sur Google pour le faire.
- Dans la section support du site web, recherchez le support spécifique à votre produit. Vous pouvez le faire en tapant le nom et le numéro du produit.
- Vous verrez maintenant les pilotes disponibles compatibles avec votre carte sans fil. Téléchargez le plus récent et celui qui est adapté à votre version actuelle de Windows. Sauvegardez-le sur une clé USB.
- Allez dans le Gestionnaire de périphériques en le tapant dans la barre de recherche ou dans la boîte de dialogue Exécuter. Cliquez sur le Gestionnaire de périphériques pour lancer le programme.
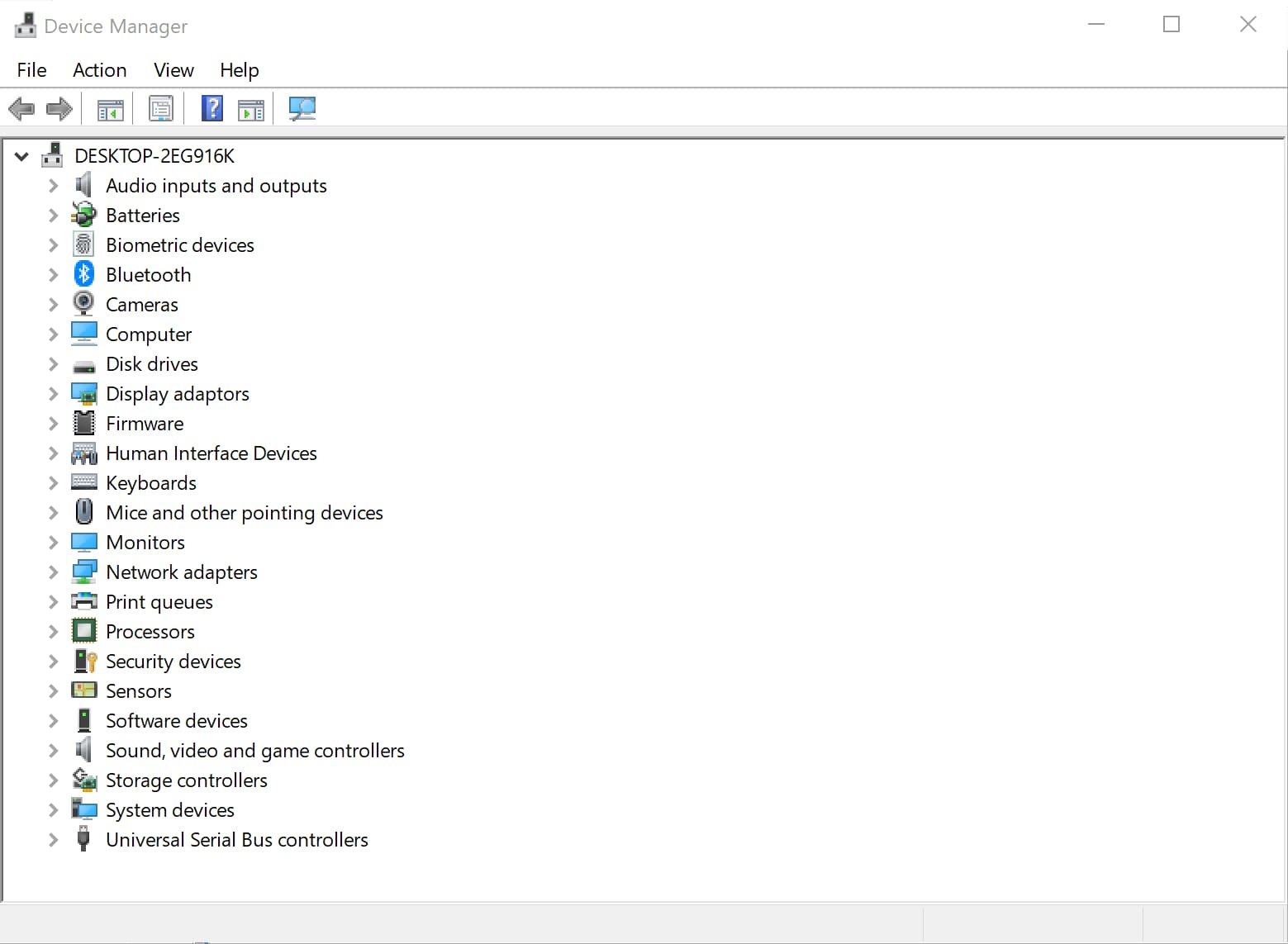
- Cliquez sur Adaptateurs réseau et trouvez votre adaptateur sans fil. Faites un clic droit dessus et choisissez Désinstaller dans le menu déroulant.
- Sélectionnez Supprimer le logiciel du pilote pour ce périphérique, puis confirmez la suppression. Cliquez sur OK pour appliquer les modifications. Ensuite, redémarrez votre PC.
- Une fois le système redémarré, vous pouvez maintenant installer le pilote à l'aide de votre clé USB. Il vous suffit de brancher votre clé USB sur votre ordinateur et de suivre les instructions suivantes.
Un pare-feu est un élément important de votre activité de navigation sur Internet. Les erreurs le concernant peuvent sembler décourageantes au début, car vous ne savez pas quoi faire. Espérons que l'une des solutions ci-dessus vous aidera à résoudre ce problème.
Foire aux questions:
Quand l'erreur 1068 se produit-elle ?
- Réseau et centre de partage - L'erreur peut se produire lorsque vous essayez d'exécuter le centre de réseau et de partage. Dans une telle situation, vous ne pourrez vous connecter à aucun réseau.
- Pare-feu Windows - La deuxième situation dans laquelle l'erreur 1068 se produit est lorsque vous essayez d'ouvrir le pare-feu du programme Windows Defender. Vous ne devez pas désactiver le pare-feu de Windows, car cela expose votre PC à des menaces accrues. Vous devez résoudre le problème sans perdre de temps en utilisant l'une des solutions mentionnées ci-dessus.
Que faire lorsque vous recevez l'erreur 1068 pour la première fois ?
Lorsque vous recevez l'erreur pour la première fois sur votre PC, vous devez immédiatement redémarrer votre ordinateur. Dans le cas d'un problème simple, cette méthode fonctionne souvent. Toutefois, si vous êtes toujours confronté à la même erreur, vous devez commencer à résoudre le problème.
Mais avant de commencer le dépannage, sauvegardez rapidement vos fichiers, soit sur un disque dur en cloud, soit sur tout autre dispositif de stockage externe afin de protéger vos données.
Quelles sont les solutions générales dans tous les cas d'erreur 1068?
- Outils de réparation de l'erreur 1068 - Il existe de nombreux outils et logiciels qui peuvent réparer cette erreur automatiquement. Vous devez installer et exécuter le programme et il fera le reste.
- Réinitialisez votre PC - Si les outils ne fonctionnent pas, vous pouvez redémarrer votre PC avec ses paramètres d'usine par défaut.


