
BIOS est un élément important de chaque carte mère car il permet aux utilisateurs de dépanner leur ordinateur. En tant qu'acronyme, il désigne le Basic Input Output System. Le BIOS vous aide à démarrer votre ordinateur. Ainsi, s'il a un problème et que vous êtes bloqué sur son écran, vous avez besoin d'aide et vous en avez besoin rapidement. En effet, si vous ne pouvez pas quitter l'écran du BIOS, vous ne pouvez tout simplement pas faire autre chose sur votre système puisque vous devez vous déplacer à partir de là pour démarrer votre ordinateur.
Mais il y en a d'autres. Cet article vous montrera comment vous pouvez résoudre ce problème, alors soyez attentifs.
Dans cet article
Avant de réparation: Récupérez et sauvegardez vos données avec Recoverit
Nous recommandons cette étape si vous avez un besoin urgent de certaines fichiers importants, ou si vous craignez de perdre des données importantes pendant la réparation de votre ordinateur. Pendant le processus de réparation, il existe un certain risque que des données soient perdues ou endommagées. Pour éviter la perte permanente de fichiers importants, nous vous recommandons fortement d'utiliser d'abord un outil de récupération de données professionnel (tel que Recoverit) pour vérifier et sauvegarder les données sur votre disque dur.
Recoverit Data Recovery, cet outil peut contourner le système d'exploitation en créant un disque de démarrage Recoverit, accéder directement au disque dur et récupérer les données. Suivez les étapes pour ci-dessous pour visualiser rapidement vos fichiers ou protéger vos données:
Étape 1 - Télécharger et installer Recoverit
Étape 2 - Créer un média amorçable
Pour commencer, vous avez besoin d'un autre ordinateur qui fonctionne bien. Branchez donc le DVD/CD ou le port USB que vous avez utilisé dans la solution (4) ci-dessus sur cet ordinateur de travail. La création d'un support amorçable comme celui-ci vous aidera à accéder à votre lecteur afin que Recoverit puisse vous aider à récupérer vos données.
Une fois que le CD/DVD ou le USB est branché, téléchargez et installez Recoverit Data Recovery. Sélectionnez l'option "Panne du système PC", puis sélectionnez "Démarrer".

la fenêtre suivante vous permet de créer le support amorçable. Selon le périphérique que vous utilisez, choisissez CD/DVD ou USB, puis cliquez sur "Créer". Si vous avez choisi un USB, vous serez invité à le formater. Cliquez sur "Formater".

Dans la fenêtre suivante, Recoverit téléchargera le firmware nécessaire pour créer le support de démarrage. Ensuite, il formatera votre lecteur avant de créer le support amorçable. Une fois cette opération terminée, vous en serez informé. Ejectez votre DVD/CD ou débranchez votre clé USB, selon le cas.

Étape 3 - Démarrer l'ordinateur avec un support amorçable
Allez dans les paramètres du BIOS de l'ordinateur qui est bloqué sur l'écran du BIOS. Changez l'ordre de démarrage pour laisser l'ordinateur démarrer à partir d'une clé USB ou d'un CD/DVD. Insérez le DVD/CD dans le PC problématique ou branchez-y la clé USB amorçable.
Redémarrez votre ordinateur défectueux; vous pourrez alors y accéder. Branchez également un disque externe que vous pouvez utiliser comme stockage pour les données que vous allez récupérer.

Étape 4 - Sélection du mode de récupération
Deux options de mode de récupération vous seront présentées : "Récupération des données" et "Copie sur disque dur". Choisissez le mode "Récupération des données". Allez sur le lecteur où vous avez stocké vos fichiers à l'origine et sélectionnez-les. Une fois que vous aurez choisi "Démarrer", Recoverit analysera le lecteur et récupérera tous vos fichiers.
Étape 5 - Récupérer et sauvegarder
Vous pouvez prévisualiser vos fichiers au fur et à mesure qu'ils sont récupérés, l'un après l'autre. Une fois que le balayage est terminé et que toutes vos données ont été récupérées, sélectionnez le disque externe que vous avez branché à l'étape (2) ci-dessus comme emplacement où vous souhaitez enregistrer vos fichiers.
Sélectionnez "Récupérer" et vos données récupérées seront enregistrées dans le lecteur.
Solutions pour que le PC est bloqué sur l'écran du BIOS
Maintenant, vous pouvez commencer à apprenez ce qu'il faut faire si votre PC reste bloqué sur l'écran du BIOS en suivant les méthodes expliquées ci-dessous :
1. Rétablir les paramètres par défaut du BIOS
Tout d'abord, vous devez accéder aux paramètres du BIOS avant de le réinitialiser. Pour ce faire, suivez les étapes suivantes :
- Démarrez votre ordinateur et pendant qu'il est encore en train de se charger, appuyez continuellement sur la touche qui vous mènera au BIOS. Sur l'écran, vous pouvez obtenir des indications sur la touche exacte à appuyer, qui est le plus souvent "F2", bien qu'elle soit "SUPR" pour certains ordinateurs portables. Quelle que soit la touche choisie, votre ordinateur chargera les paramètres du BIOS lorsque vous appuierez suffisamment de fois sur la bonne touche
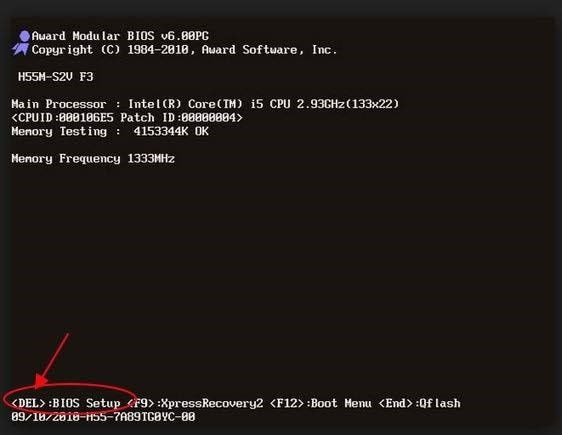
- Maintenant que vous y êtes, lancez l'invite "Charger les options par défaut" en appuyant sur la touche F9. Pour confirmer la restauration des paramètres par défaut de votre BIOS, cliquez sur "Oui".
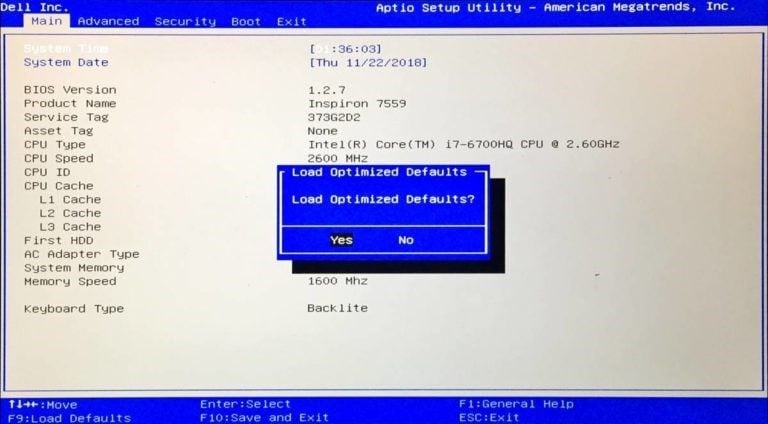
- Vous pouvez également aller sur le bouton "Sécurité" et y réinitialiser votre BIOS. Bien que les options du menu soient différentes selon les cartes mères, il y aura toujours une option dans la liste pour la réinitialisation du BIOS.
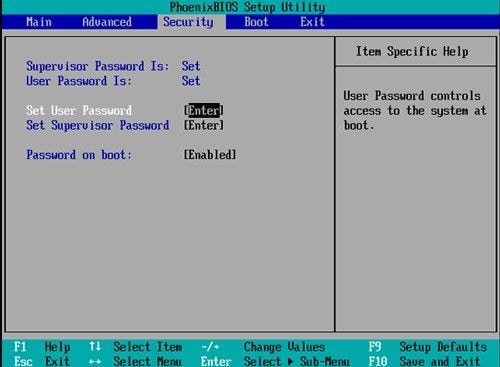
- Cliquez sur "Enregistrer" > "Quiter"
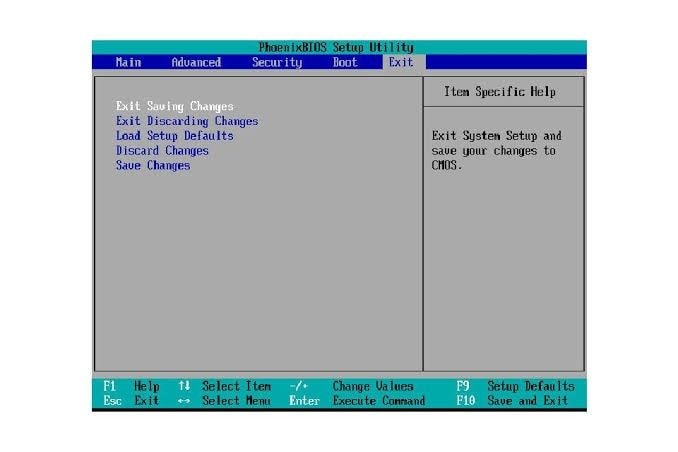
2. Effacer le CMOS (BIOS)
L'essentiel pour vider la batterie CMOS de votre carte mère est de réinitialiser votre BIOS aux réglages d'usine. Les étapes à suivre pour ce faire sont les suivantes :
- Eteignez tout appareil connecté à votre ordinateur à l'extérieur de votre ordinateur .
- Déconnectez le cordon d'alimentation du système informatique de sa source d'alimentation

- Enlever le couvercle du boîtier de l'ordinateur

- Localisez la batterie CMOS de la carte mère. Vous pouvez trouver la batterie dans un support de batterie vertical/horizontal sur la carte mère. Vous pouvez également la voir connectée par un fil à un collecteur installé sur la carte mère

- Maintenant, retirez la pile et si elle se trouve dans un support, notez son orientation - et +. Prenez le temps de vérifier que la pile n'est pas reliée à ce qui la relie. Si elle est connectée par un fil, débranchez le fil
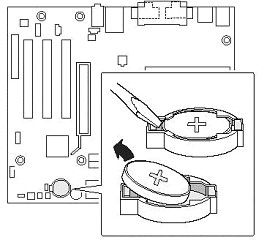
- Attendez une minute à cinq avant de réinstaller la batterie dans la carte mère
- Couvrez l'ordinateur avec son étui
- Rebranchez tous les périphériques que vous avez initialement détachés de l'ordinateur
- Alimentation de votre PC
3. Utiliset la botte UEFI et vérifiet votre commande de bottes
Les versions les plus récentes des systèmes informatiques ont remplacé le BIOS par l'UEFI. UEFI signifie Unified Extensible Firmware Interface. Ce remplacement s'explique par le fait que l'UEFI est plus rapide que le BIOS et que ses caractéristiques de sécurité sont meilleures que celles du BIOS. Il est donc logique que l'un des moyens de résoudre le problème du blocage du PC sur l'écran du BIOS consiste à utiliser UEFI pour vérifier l'ordre de démarrage.
Pour ce faire, allez dans le BIOS comme indiqué dans la solution (1) ci-dessus, puis faites ce qui suit :
- Faites défiler jusqu'à la section "Démarrage" et appuyez sur pour activer l'option "Démarrage UEFI".
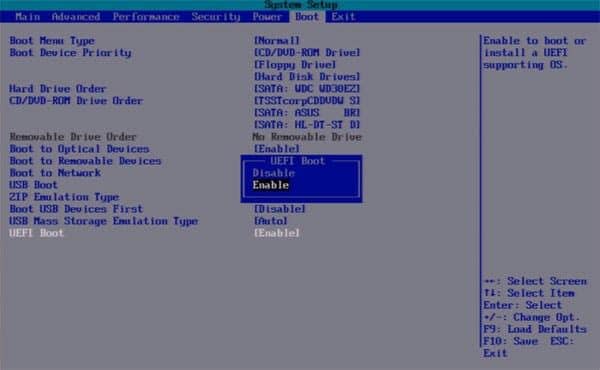
- Vérifiez votre commande de bottes. Définissez votre SSD ou votre disque dur comme périphérique de premier démarrage. Appuyez ensuite sur "Entrée".

- Maintenant, redémarrez votre ordinateur
4. Réparation de votre ordinateur à l'aide de Windows 10 Bootable Media
Pour utiliser un support DVD ou un USB d'installation amorçable pour réparer ou démarrer votre ordinateur, suivez les étapes ci-dessous et effectuez un dépannage avancé :
Étape 1 : Télécharger la version ISO de votre Windows :
Téléchargez la même version ISO de Windows que celle qui est installée sur votre PC. Notez que ce n'est pas obligatoire mais cela peut être utile lorsque vous devez faire une nouvelle installation de Windows. Le fichier ISO de votre version de Windows permet de conserver tous les fichiers d'installation dont vous pourriez avoir besoin pour cette nouvelle installation de Windows.
Étape 2 : Créer le lecteur de DVD ou une clé USB amorçable
Utilisez l'un des outils disponibles en ligne pour créer une clé USB amorçable. Bien que ce ne soit pas spécifiquement un outil pour créer une clé USB amorçable, un outil de récupération comme Recoverit Data Recovery vous aide à créer une clé USB amorçable avant que vous ne puissiez récupérer vos fichiers à partir d'un ordinateur bloqué sur l'écran du BIOS. L'utilisation de cet outil sera décrite en détail dans la prochaine section de l'article.
Vous pouvez également créer une USB amorçable de réparation sur un ordinateur de travail en suivant les étapes suivantes :
- Connectez la clé USB à l'ordinateur de travail; vérifiez qu'elle est détectée.
- Allez dans la zone de recherche et saisissez "récupération du lecteur", puis sélectionnez l'option "Créer un moteur de récupération"
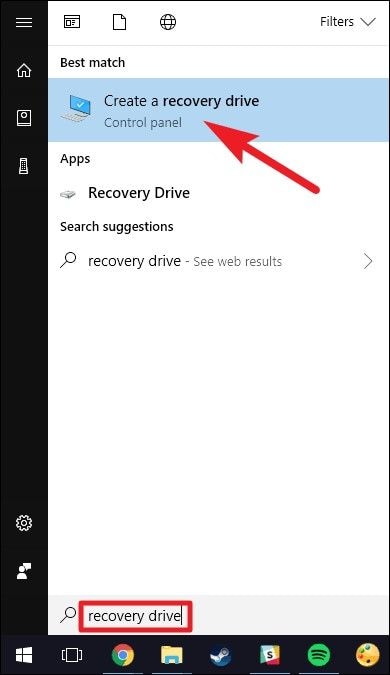
- Cochez la case à côté de l'instruction "Sauvegarde des fichiers système sur le lecteur de récupération". Passez à la fenêtre suivante
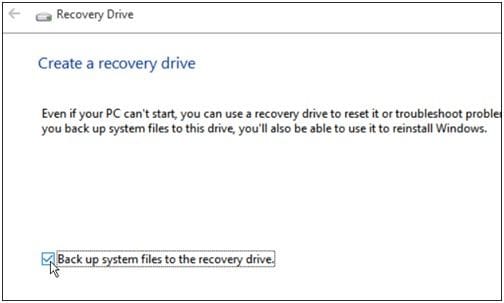
- Choisissez une clé USB et sélectionnez à nouveau "Suivant".

- Commencez l'opération en sélectionnant "Créer".

Démarrez dans l'UEFI ou le BIOS de votre PC et organisez l'ordre de démarrage de manière à ce que l'USB vienne en premier, puis le disque dur.
Étape 3 : Démarrer à partir du support amorçable et réparez votre ordinateur
Démarrez votre ordinateur à partir du support amorçable que vous avez créé. Cela lancera un processus d'installation de Windows 10 mais ne cliquez pas sur "Suivant" pour continuer car cela ne fera que vous faire installer un autre système d'exploitation Windows. Au lieu de cela, vous devez aller au bas de l'écran et choisir "Réparer votre ordinateur" pour passer à la récupération avancée proprement dite.

Étape 4 : Effectuer un dépannage avancé
Cette étape comprend les éléments suivants :
- Cliquez sur le bouton "Options avancées".

- Cliquez sur "Dépannage".
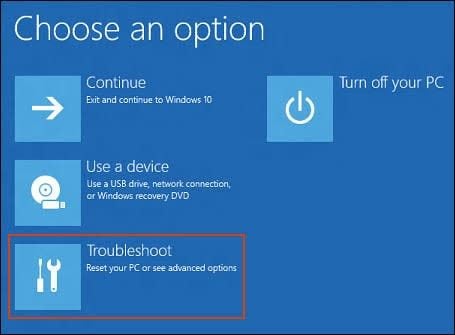
- Sélectionnez "Réparation de démarrage" dans la liste des options de la fenêtre "Options avancées". Un ensemble d'instructions vous guidera dans la résolution des problèmes qui vous empêchent de démarrer votre ordinateur ; assurez-vous de les suivre

- Ensuite, un écran apparaîtra avec le nom de votre compte admin.
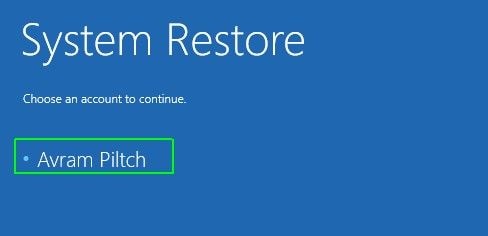
- Cliquez sur ce compte et vérifiez qu'il s'agit bien de votre compte en saisissant le mot de passe associé à son adresse électronique
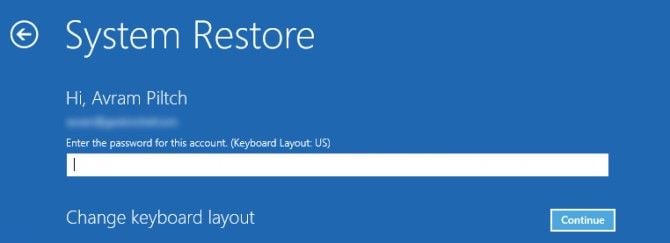
- Une fois ce qui précède effectué, votre ordinateur fera l'objet d'un diagnostic et tout problème lié à son démarrage sera résolu.

- Vous pouvez maintenant redémarrer votre ordinateur, en sachant qu'il le fera correctement et qu'il ne restera pas bloqué sur l'écran du BIOS.


