Il arrive souvent que vous constatiez la disparition d'un fichier sur lequel vous travailliez. Cela ne signifie pas nécessairement qu'il est perdu. Si vous avez cessé de travailler sur le fichier 10 minutes avant sa disparition, il y a des chances que vous puissiez récupérer le fichier dans son état initial. Ce résultat est très probable uniquement si vous suivez les bonnes procédures pour récupérer le document. Alors, qu'est-ce que tout cela signifie ? Cela signifie que vous pouvez très bien récupérer un fichier PowerPoint non sauvegardé. Dans cet article, nous allons nous concentrer aujourd'hui sur le PowerPoint non sauvegardé. Donc, si vous travailliez sur un PowerPoint et qu'il est maintenant introuvable, ce guide vous aidera à savoir comment récupérer des fichiers PowerPoint non sauvegardés .
Partie 1: Qu'est-ce qu'un fichier PowerPoint non sauvegardé ?
Un PowerPoint non sauvegardé est une présentation PowerPoint perdue. Ainsi, lorsque vous essayez de trouver le fichier sur votre PC, vous pouvez finalement ne pas le trouver. Le terme " perte de données " a été utilisé parce que le fichier est toujours sur votre PC mais que vous ne le trouvez pas parce que vous ne cherchez pas aux bons endroits.
Il y a certaines raisons pour lesquelles une présentation PowerPoint n'est pas sauvegardée.
- La première raison, et la plus évidente, est que vous n'avez pas enregistré le fichier à un endroit précis. Mais il existe d'autres raisons pour lesquelles le document n'a pas pu être sauvegardé, comme nous le verrons plus loin dans cet article.
- Une autre raison ou cause de la disparition du document est une panne du système ou du programme. Cela arrêtera instantanément votre système ou le programme utilisé, empêchant ainsi dans un temps la sauvegarde du travail effectué.
- Ou alors vous avez probablement enregistré la présentation dans un autre dossier par erreur.
Dans certains cas, vous pouvez avoir la chance de trouver le fichier sur l'option "Récent" de PowerPoint, mais il manquera certains détails ou il s'agira d'une version antérieure du fichier.
Eh bien, comme mentionné ci-dessus, s'il a été perdu environ 10 minutes après que vous ayez travaillé dessus, ou peut-être que par chance, vous finissiez par retrouver le fichier toujours dans le même état quelques secondes après sa disparition, les techniques suivantes vous guideront sur la manière de récupérer un fichier PowerPoint non sauvegardé.
Partie 2: Comment récupérer un fichier PowerPoint non sauvegardé ?
1. Récupération de fichier PowerPoint non sauvegardé à partir d'Auto-recover
Bien que tout ne soit pas rose, vous devrez travailler un peu pour récupérer un fichier PowerPoint non sauvegardé. Avec cette méthode, vous devrez activer la fonction Auto-Recover. Encore une fois, comme indiqué précédemment, il y a de fortes chances de récupérer un fichier fonctionnel ;10 minutes avant sa disparition grâce à la fonction Auto-Recover.
Procédez donc comme suit pour activer la fonction si elle est désactivée et pour localiser une copie du fichier récupéré s'il en existe déjà une.
Etape 1
Lancez le programme PowerPoint et naviguez jusqu'à "Fichier" puis "Option" et sélectionnez l'option "Enregistrer".
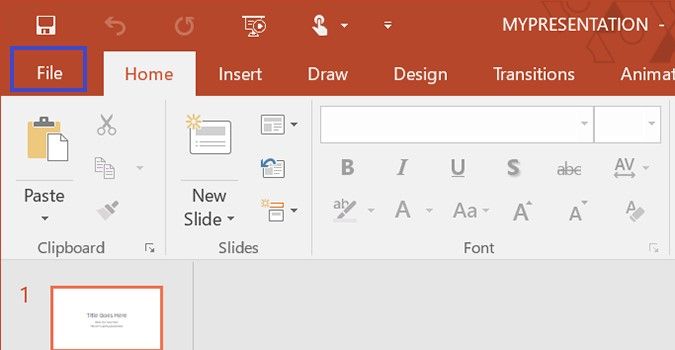
Ensuite
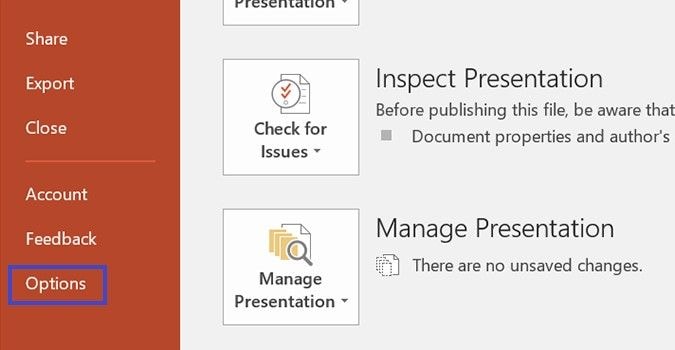
Vérifiez la fonction Auto-Recover et activez les fonctions indiquées ci-dessous.
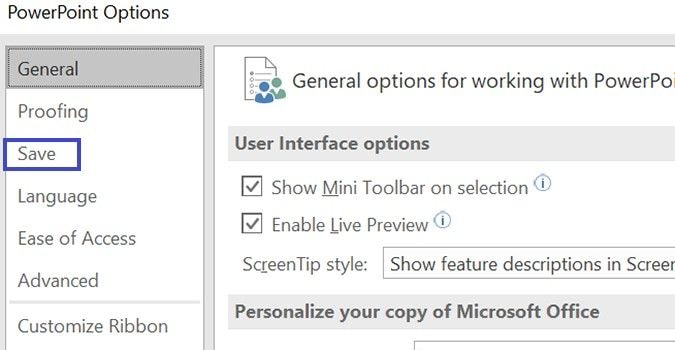
Ensuite
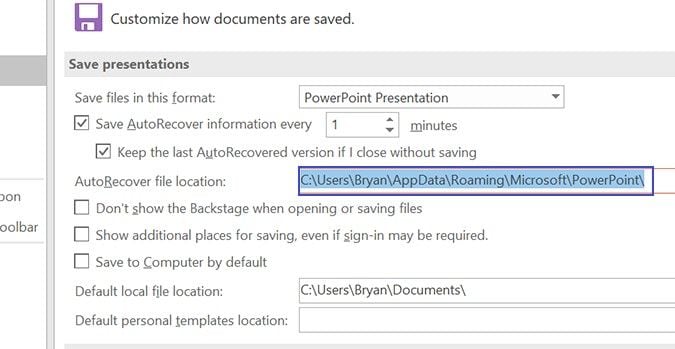
Etape 2
Un chemin d'accès à l'emplacement du fichier AutoRecover est fourni. Copiez ce chemin et lancez l'Explorateur Windows. Collez le chemin dans le champ de recherche et appuyez sur la touche Entrée.
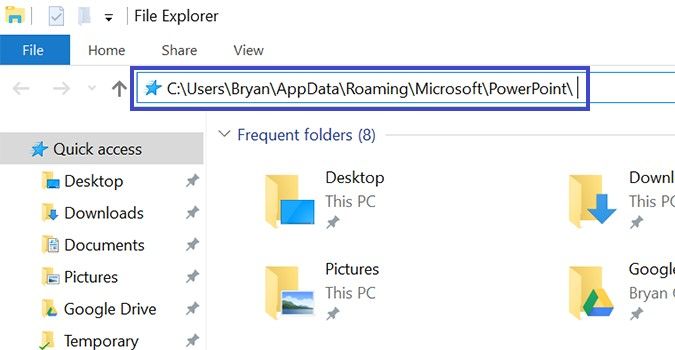
Etape 3
Une liste des fichiers sauvegardés automatiquement s'affiche et vous pouvez sélectionner le fichier souhaité.
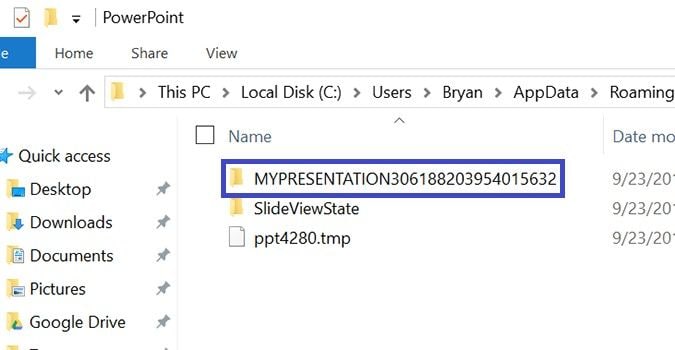
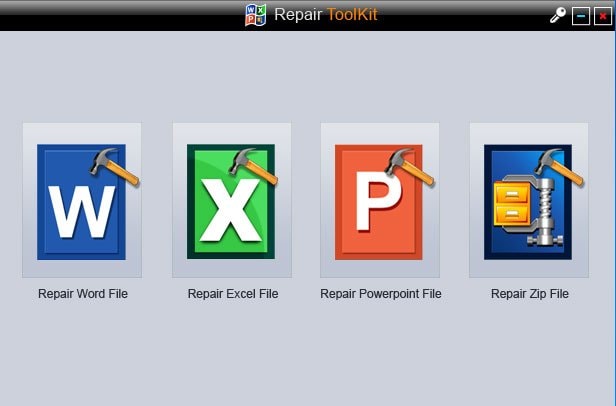
- Répare 4 types de fichiers, à savoir Word, Excel, PowerPoint et Zip.
- Offre de remarquables options de recherche pour trouver instantanément les fichiers corrompus.
- Prévisualise et récupère toutes les données contenues dans les fichiers corrompus.
- Répare les fichiers corrompus pour différentes raisons et à partir de tous les appareils.
2. Récupérer un fichier PPT non sauvegardé depuis AutoSave
Cela signifie que le processus d'AutoRecover n'a pas été fructueux et que votre fichier n'a pas été enregistré. Voici 3 méthodes pour vous aider à récupérer un fichier PPT non sauvegardé par AutoSave.
Méthode 1
Cette méthode fait appel aux fichiers temporaires, qui sont créés en tant que sauvegarde du fichier non sauvegardé. Ils sont conventionnellement enregistrés sous le nom de pptxxx.temp où (xxx) est une désignation numérique. Ces fichiers sont enregistrés par défaut sur un PC comme suit. Pour Windows 8 et 10
C:\ Documents et paramètres<\\Paramètres locaux\Temp>
Pour Windows 7 et Vista
C:\Utilisateurs\\Données d'applications\Local\Temp
Etape 1
La première étape consiste généralement à localiser ces fichiers. Une fois que vous avez trouvé le dossier ou le fichier PPT souhaité dans le dossier, faites un clic droit dessus et sélectionnez l'option "Ouvrir avec". Procéder à l'ouverture avec PowerPoint.
Etape 2
Vous pouvez ensuite cliquer sur "Fichier" et sélectionner l'option "Enregistrer sous" pour restaurer et enregistrer le fichier non sauvegardé.
Méthode 2
Si vous utilisez MS Office 2010 ou une version supérieure, il existe un autre moyen de récupérer le fichier PPT non sauvegardé. Procédez comme suit.
Etape 1
Lancez le programme PPT et cliquez sur "Fichier". Dans les options proposées, cliquez sur "Récent"
Etape 2
Une liste des fichiers sur lesquels vous avez travaillé récemment et, en bas à droite de la fenêtre, se trouve une option "Récupérer les présentations non sauvegardées". Cliquez sur cette option.
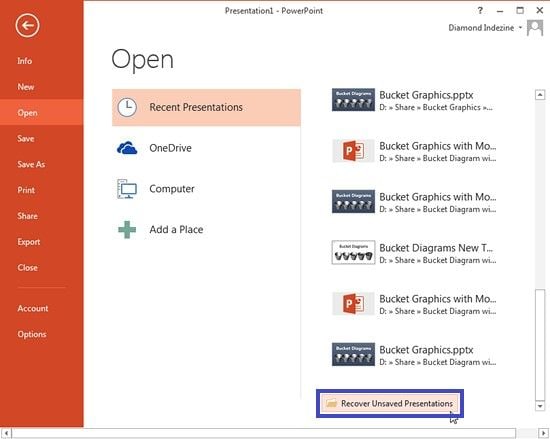
Etape 3
Une nouvelle fenêtre s'ouvre, contenant un dossier de brouillon enregistré. Vous pouvez le parcourir pour trouver votre fichier et cliquer sur "Ouvrir".
Etape 4
Allez dans "Fichier" et sélectionnez l'option "Enregistrer sous" pour sauvegarder le fichier sur votre PC.
Méthode 3
Une troisième méthode similaire à la deuxième est également disponible. Elle fonctionne sur PowerPoint et vous devrez cliquer sur "Fichier", naviguer dans les options "Info", puis "Gérer les versions" et enfin "Récupérer les présentations non sauvegardées".
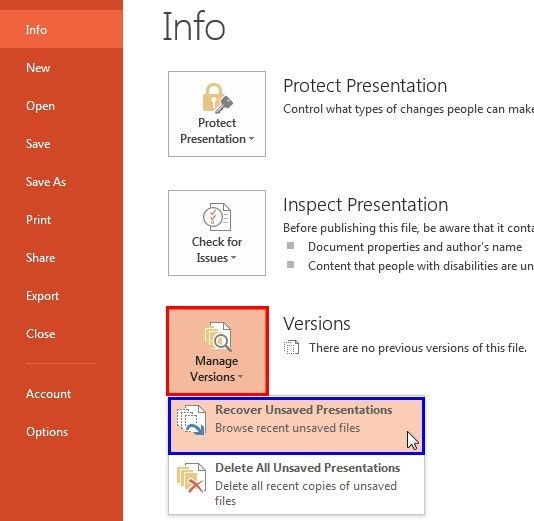
Plus d'articles connexes:
Partie 3: Comment récupérer des fichiers PowerPoint corrompus ?
Nous avons ci-dessus abordé comment récupérer un fichier PPT non sauvegardé en détail.
Cependant, un fichier corrompu est un peu différent d'un fichier non sauvegardé et bien qu'il puisse y avoir quelques similitudes dans la façon dont ils se comportent, c'est-à-dire un fichier manquant ou un fichier PPT, les causes et la raison de chacun seront complètement différentes.
Cette section vous guidera à travers quelques méthodes de réparation des documents corrompus.
1. Télécharger gratuitement Stellar Phoenix PowerPoint Repair.
Vous avez un problème de récupération de documents PowerPoint ? Stellar Phoenix est l'une des meilleures façons et des solutions les plus recommandées pour récupérer et restaurer vos fichiers PPT. Il présente des fonctions uniques et est très facile à utiliser. En outre, il est utilisé dans le monde entier par des professionnels qui le considèrent comme étant le meilleur logiciel de récupération de documents PowerPoint.
Parmi les caractéristiques avant-gardistes et futuristes, on trouve notamment
Génération de fichiers de consignation
Le logiciel génère des fichiers journaux qui relatent tout le processus de réparation. Depuis le début du processus de réparation ou de récupération jusqu'à son exécution et la fin du processus.
Vous pouvez obtenir ces détails à partir du logiciel.
Réparation et récupération simultanées de plusieurs fichiers
Stellar Phoenix pour la Réparation de PowerPoint peut être utilisé pour rechercher simultanément plusieurs fichiers et même effectuer des actions de récupération et de réparation sur ceux-ci en même temps.
Mécanisme d'analyse et de recherche avancé
Le logiciel est conçu pour effectuer des recherches et des analyses approfondies et lourdes sur les périphériques de stockage ainsi que sur les PC afin de localiser les fichiers et d'effectuer une réparation complète si des fichiers s'avèrent être corrompus.
Récupérer et réparer toutes les informations et détails des fichiers PowerPoint
Qu'il s'agisse de commentaires, de contrôles, de formulaires, de pieds de page et d'en-têtes, de graphiques, d'hyperliens, de modules, d'objets OLE, de tableaux, de numéros de diapositives ou de code VBA, Stellar Phoenix PowerPoint Repair récupère et restaure toutes ces informations pour vous aider à retrouver votre présentation.
Réparation de différents formats de fichiers PowerPoint
Avec ce logiciel, vous pouvez récupérer des fichiers .ppt ou .pptx ou .pptm qui sont soit corrompus soit perdus. Il fait tout cela en un temps record et garantit qu'aucune perte de données n'aura lieu.
2. Comment réparer et récupérer des fichiers PPT corrompus ?
Etape 1: Inserer les fichiers
Pour la récupération de documents PowerPoint, commencez par télécharger et installer le logiciel. Lancez Stellar Phoenix PowerPoint Repair et ajoutez des fichiers. Utilisez la fonction "Ajouter des fichiers". Vous pouvez choisir d'utiliser l'option "Ajouter un fichier" dans le "Menu Fichier".
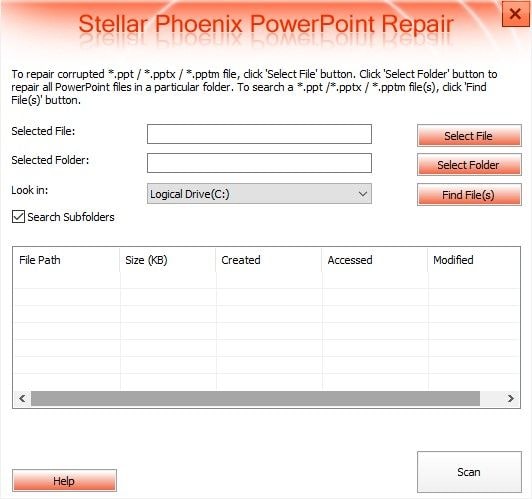
Ici, vous devrez soit ajouter un seul fichier - option "Sélectionner un dossier", un dossier - option "Sélectionner un dossier", soit utiliser l'option "Rechercher des fichiers" pour parcourir tout un lecteur afin de trouver des fichiers. Si vous ajoutez plusieurs fichiers, vous devez choisir ceux que vous souhaitez réparer ou récupérer en cochant les cases correspondantes.
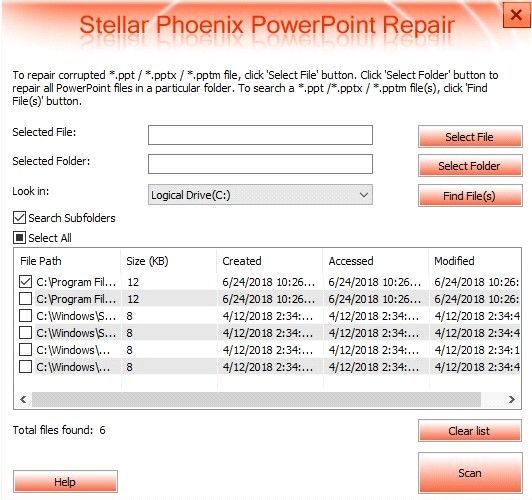
Le bouton "Scan" s'active une fois que les fichiers ont été ajoutés et vous pouvez cliquer dessus pour continuer.
Etape 2: Prévisualisation des fichiers
Une fois les fichiers analysés, vous pouvez les prévisualiser. L'interface principale du logiciel affiche les fichiers comme suit:
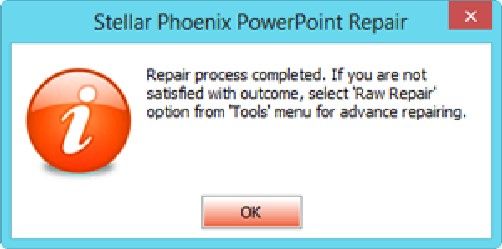
Etape 3: Réparer et sauvegarder les fichiers analysés
Une fois que vous avez terminé la prévisualisation des fichiers et que vous êtes satisfait. Vous pouvez alors sélectionner les fichiers que vous souhaitez enregistrer. L'enregistrement des fichiers réparera les fichiers récupérés et ils pourront être stockés à l'emplacement souhaité.
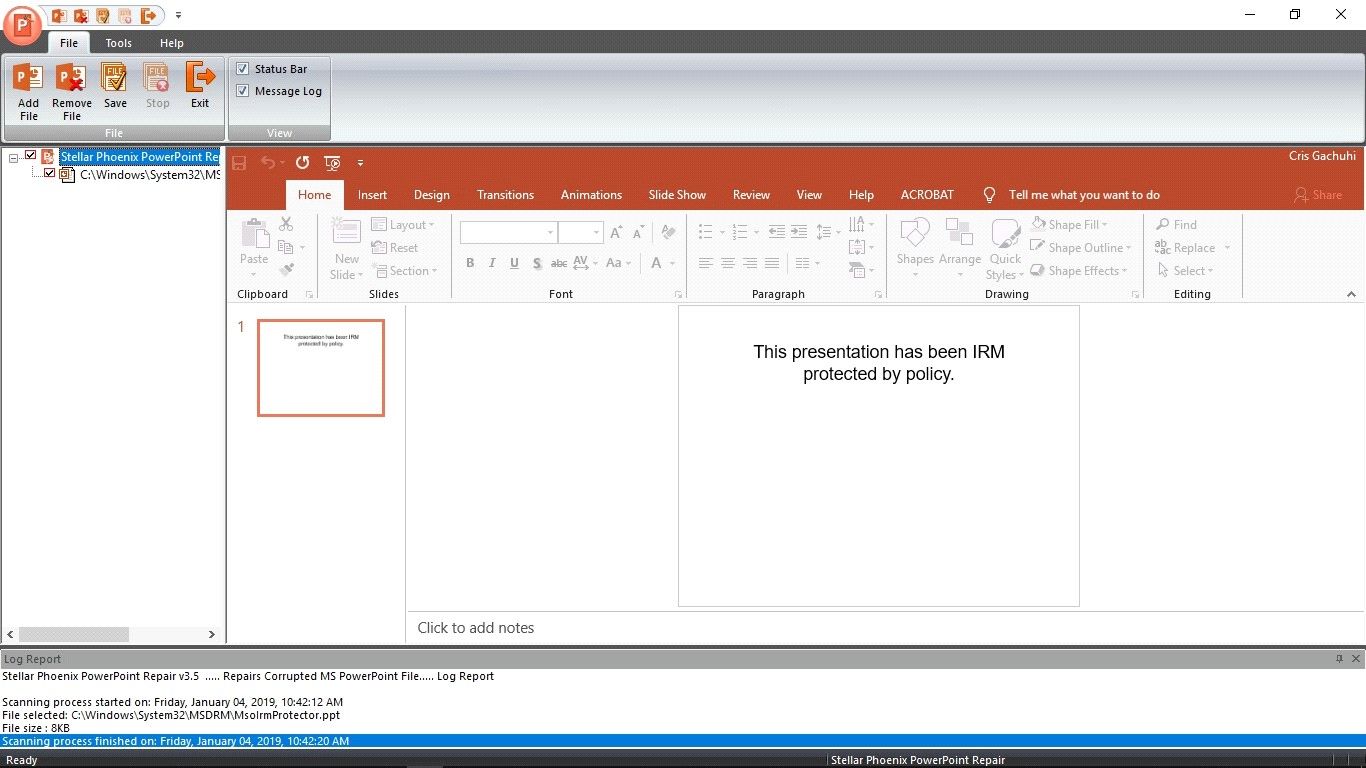
Partie 4: Conseils PowerPoint sur la récupération et la réparation de documents PowerPoint
- Lorsque vous travaillez avec un programme MS Office, vous devez connaître à l'avance son fonctionnement. Avec PowerPoint, il existe la fonction AutoRecover qui se rafraîchit toutes les 10 minutes pour effectuer une nouvelle sauvegarde du document sur lequel vous travaillez. Par sécurité, il est donc recommandé d'activer cette fonction pour pouvoir récupérer votre fichier en cas de problème.
- N'oubliez pas d'enregistrer régulièrement le fichier pendant que vous travaillez afin d'avoir une sauvegarde du fichier au cas où vous rencontreriez des problèmes tels qu'une panne du système ou du programme. Vous aurez alors une sauvegarde et pourrez continuer à travailler sur un autre PC.
- En outre, si vous avez un fichier corrompu, vous pouvez créer une copie de sauvegarde et, en travaillant sur la copie originale, vous ne risquez pas de perdre complètement le fichier au cas où les efforts de réparation et de récupération du fichier tourneraient mal.
Conclusion
La récupération de documents PowerPoint n'est pas une chose complexe à faire. En suivant les bonnes étapes, vous serez en bonne voie pour récupérer votre fichier. La liste ci-dessus présente quelques moyens de récupérer un fichier perdu ou un fichier qui semble avoir disparu. En outre, si votre fichier est corrompu, une procédure détaillée sur la façon de récupérer le fichier PPT est fournie.
Ainsi, vous n'aurez plus à vous inquiéter si vous ne trouvez pas un fichier PPT non sauvegardé ou si vous en avez un qui est corrompu, car Stellar Phoenix PowerPoint Repair est votre solution numéro un pour résoudre ces problèmes.



