Les problèmes techniques sont frustrants, et le dépannage prend du temps. Lorsque votre MacBook Pro continue de s'éteindre au démarrage, vous ne pouvez pas simplement ignorer le problème. Vous êtes mort dans l'eau. Vous avez besoin d'une solution immédiatement. Alors, au lieu de jeter l'ordinateur par la fenêtre, regardons ce qui pourrait mal tourner. Ensuite, nous passerons en revue les conseils pour réparer votre ordinateur et faire en sorte que cela ne se reproduise plus jamais.
Partie 1. Pourquoi MacBook Pro continue de redémarrer en boucle
Vous vous demandez : "Pourquoi mon MacBook Pro ne cesse-t-il de redémarrer en boucle ?" La réponse est que lorsque vous installez de nouvelles solutions logicielles sur votre MacBook Pro, cela peut provoquer une "panique du noyau" (ou KP) qui entraîne des redémarrages inattendus. Une panique du noyau n'est pas aussi effrayante qu'elle en a l'air. Lorsque le système d'exploitation de votre ordinateur rencontre une erreur interne fatale au démarrage, et qu'il ne peut pas se rétablir ou continuer en toute sécurité, il affiche un message d'erreur vous informant qu'il doit redémarrer.

Il peut y avoir plusieurs raisons pour lesquelles votre MacBook continue de redémarrer en boucle.
Lorsque votre MacBook redémarre sans cesse, voici ce qui se passe :
Partie 2. Comment réparer "Mac continue de redémarrer en boucle" (en anglais)
Vous avez donc maintenant une idée de la raison pour laquelle votre MacBook ne cesse de redémarrer, mais comment le réparer ? Adoptez une approche systématique du dépannage, en commençant par le matériel. En testant les suspects potentiels, vous pouvez le rayer de votre liste et passer à la possibilité suivante.
CONFLIT MATÉRIEL
La panique du noyau peut être causée par des conflits matériels. Ainsi, si vous avez récemment installé une nouvelle mémoire vive, un disque dur, une imprimante ou d'autres périphériques, le ou les ajouts peuvent contribuer au problème

Solution : Vérifier les appareils et le matériel que vous avez connectés à votre MacBook Pro.
1. Éteignez votre MacBook Pro.
2. Débranchez tous les appareils, y compris les imprimantes (à l'exception de l'écran, de la souris et du clavier).
3. Redémarrez votre MacBook.
4. Utilisez votre MacBook pendant la période de temps qui aurait normalement entraîné un redémarrage.
>> Si votre MacBook redémarre, vérifiez l'état de votre mémoire vive interne et de tout autre matériel.
>> Si votre MacBook ne redémarre pas, éteignez votre système et reconnectez un appareil à la fois par redémarrage pour résoudre votre problème matériel.

CONFLIT DE LOGICIELS
Des problèmes peuvent surgir lorsque vous installez un nouveau logiciel sur votre MacBook Pro. Il peut s'agir d'un problème de compatibilité ou d'un manque d'espace sur votre disque dur, ce qui peut donner l'impression que votre problème est lié à un logiciel.
Solution : Vérifier le logiciel que vous avez installé sur votre MacBook Pro.
1. Maintenez la touche Shift enfoncée et démarrez en mode sécurisé.
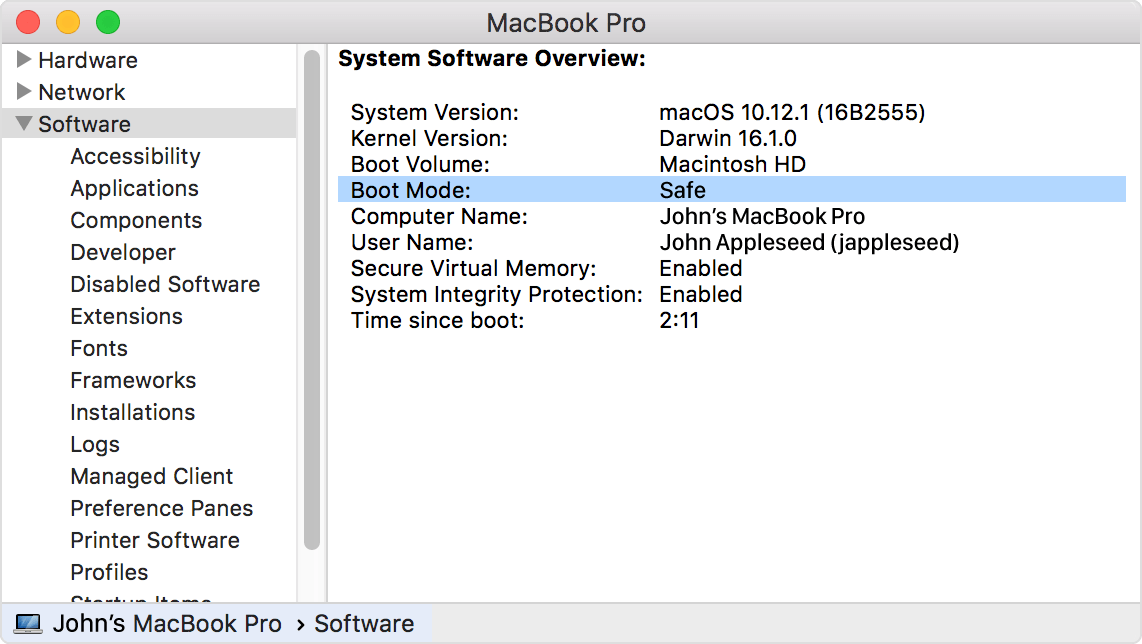
2. Sauvegardez vos fichiers utilisateur sur un disque dur externe.
3. Mettre à jour le logiciel de votre MacBook Pro.

Si le problème persiste et n'est pas résolu par la réinstallation de votre logiciel, il peut s'agir d'un problème récurrent avec les logiciels corrompus. Il n'est pas rare que l'on vous demande de réinstaller votre logiciel, il est donc important de vous assurer que vous faites régulièrement des sauvegardes de votre système.
Solution : Découvrir les logiciels corrompus.
1. Mettez à jour l'application logicielle qui est corrompue.
2. Redémarrez votre ordinateur.
3. Si vous n'êtes pas en mesure de réinstaller ou de mettre à jour le logiciel.
>> Désinstallez ou supprimez l'application.
>> Utilisez un outil d'installation d'application pour supprimer complètement toute trace de l'application corrompue.
4. Réinstaller l'application.
Si l'erreur "Kernel Panic" est associée à des applications logicielles aléatoires, le problème n'a probablement rien à voir avec les applications elles-mêmes, mais plutôt avec les pilotes ou d'autres conflits.
Solution : Réparer les permissions du disque.
Le problème des autorisations de disque défectueuses est une autre façon dont vos applications logicielles peuvent se tromper et produire l'erreur "Kernel". Le processus de correction des erreurs de permission est l'une des tâches de dépannage les plus fréquentes qui sont recommandées au-delà du simple redémarrage de votre IMAC. (Le diagnostic est souvent erroné, mais c'est une chose sûre à essayer).
Pour OSX Yosemite ou plus ancien.
1. Appuyez sur Commande + R pour redémarrer votre MacBook Pro.
2. Utilitaire de disque ouvert.

3. Sélectionnez "Premiers secours", puis "Autorisation de réparer le disque."

Pour macOS Sierra ou OSX El Capitan.
1. Ouvrez CleanMyMac X.
2. Sélectionnez le module de maintenance avancée.
3. Réparer les autorisations du disque.
Réparer le problème de l'espace disque.
Nous recommandons de maintenir une marge de 20 % pour l'espace de stockage, mais ce n'est qu'une estimation sûre. Avant de commencer, réfléchissez à l'application et aux fichiers que vous devez conserver sur votre ordinateur. S'ils sont anciens, s'ils sont dupliqués ailleurs ou s'il s'agit de restes de projets antérieurs, supprimez (ou sauvegardez et supprimez) les fichiers de votre MackBook Pro.
>> Sélectionnez "À propos de ce Mac"
>> Sélectionnez l'onglet "Stockage".
Solution : Lancer l'utilitaire de disque
Vous pouvez réparer les fichiers corrompus avec votre utilitaire de disque, qui vous permet d'effectuer un certain nombre de tâches liées à votre stockage et à vos disques durs.
1. Sélectionnez le menu Apple.
2. Sélectionnez Redémarrer
3. Maintenez la touche Commande + R enfoncée pendant que votre MacBook Pro redémarre.
4. Sélectionnez l'utilitaire de disque.
5. Sélectionnez Premiers secours.
Solution : Désactiver les éléments de démarrage
Lorsque vous avez trop d'éléments à lancer au démarrage, le processeur de votre MacBook Pro peut être surchargé et surchargé, ce qui peut entraîner une erreur de Kernel Panic et un redémarrage automatique. Désactivez les éléments de démarrage pour voir si c'est la raison de vos problèmes d'erreur.
1. Sélectionnez le menu Apple.
2. Sélectionnez les préférences du système.
3. Sélectionner les utilisateurs et Groupes.
4. Sélectionnez votre nom d'utilisateur dans le menu.
5. Sélectionnez l'onglet "Éléments de connexion
6. Sélectionnez un élément de démarrage à désactiver, puis sélectionnez "-".
7. Redémarrez votre MacBook Pro.
Continuez ce processus jusqu'à ce que tous les éléments de démarrage soient désactivés. Vous serez peut-être surpris du nombre d'éléments qui sont chargés au démarrage. Vous pouvez ajouter un élément de démarrage à la fois et redémarrer entre chaque ajout, afin de pouvoir déterminer quel élément pose problème. Vous pouvez utiliser l'application CleanMyMac pour la maintenance qui peut résoudre vos problèmes plus rapidement.
Solution : Réinstaller un système d'exploitation MacBook Pro propre.
Lorsque les autres corrections ne résolvent pas le problème de redémarrage, vous devez réinstaller une installation propre du système d'exploitation sur votre MacBook Pro.
1. Redémarrez votre Macbook Pro.
2. Maintenez la touche Commande + R enfoncée pendant que votre MacBook Pro redémarre.
3. Sélectionnez "Réinstaller macOS" ou "Réinstaller OS X" pour lancer une installation propre du système d'exploitation fourni avec votre MacBook Pro.
Solution : Récupérer les fichiers perdus
Wondershare Recoverit Récupération des données est le meilleur logiciel de récupération de fichiers pour votre MacBook Pro.
Wondershare Recoverit vous permet de récupérer le dossier Desktop, ainsi que d'autres contenus.
Étape 1. Lancer Wondershare Recoverit
Installez Wondershare Recoverit, et ouvrez l'application. Si vous avez déjà installé l'application, sélectionnez l'icône "Wondershare Recoverit" sur le bureau du MacBook Pro. Le lancement du programme peut prendre quelques secondes.
Wondershare Recoverit affiche une liste de tous les fichiers que vous pouvez récupérer. Examinez les fichiers pour déterminer ceux que vous devez récupérer. Sélectionnez le bouton "Récupérer".
2. Récupérer des fichiers
Pour récupérer des fichiers, répétez les trois principales étapes.
Vous devriez être en mesure d'obtenir une inscription assez rapidement. Si vous ne voyez pas le ou les fichiers que vous devez récupérer, vous pouvez encore essayer une autre méthode de récupération.
Sélectionnez "Reprise générale" pour effectuer une analyse plus approfondie et voir si vous pouvez récupérer vos fichiers. Les résultats sont généralement meilleurs avec une analyse plus approfondie.
Partie 3. Comment éviter les problèmes de "Mac continue de redémarrer en boucle" ?
Il est toujours préférable de résoudre le problème de redémarrage avant d'avoir la plainte : "Mon Mac n'arrête pas de redémarrer en boucle".
Maintenez votre Mac OS à jour
Une mise à jour Mac manquante peut causer des problèmes de redémarrage inhabituels. Votre Mac est confus et a besoin de la ou des dernières mises à jour.
1. Sélectionnez le menu Apple.
2. Sélectionnez les préférences du système.
3. Sélectionnez Mise à jour du logiciel.
4. Cliquez sur Mettre à jour maintenant pour installer les mises à jour.
>> Vous pouvez cliquer sur "Plus d'infos" pour voir les détails.
Lorsque les mises à jour de vos logiciels sont terminées, votre MacBook Pro vous demandera si la mise à jour nécessite de redémarrer votre ordinateur. Pour faciliter ce processus et vous assurer que vous disposez de toutes les bonnes mises à jour, vous pouvez configurer votre ordinateur de manière à ce qu'il installe automatiquement les mises à jour à l'avenir.
Vérifier la compatibilité des logiciels
De nombreux problèmes logiciels peuvent être résolus en étant simplement prudent et préparé avant d'installer de nouvelles applications.
1. Lisez les détails de l'installation pour voir s'il y a des problèmes connus.
2. Vérifiez les forums pour voir si des problèmes de compatibilité ont été signalés.
3. Assurez-vous de vérifier qu'il n'y a pas de problèmes avec d'autres logiciels que vous avez déjà installés dans le passé.
Vérifier la compatibilité du matériel
Tout comme vous pouvez résoudre les problèmes de logiciels en étant proactif dans vos installations, vous pouvez faire de même avec le matériel. Certains matériels ne fonctionnent pas bien ensemble, mais vous devez également vérifier s'ils sont compatibles avec Mac.
1. Lisez les détails de l'installation matérielle pour savoir s'il existe des problèmes connus de compatibilité avec votre MacBook Pro.
2. Consultez les forums pour voir s'il existe des problèmes de compatibilité connus avec le matériel lié au MacBook Pro.
3. Assurez-vous qu'il n'y a pas de problèmes avec d'autres matériels que vous avez déjà installés dans le passé.
Partie 4. Informations supplémentaires sur le démarrage de Mac
Le processus de démarrage de votre MacBook Pro semble être assez simple. Il suffit d'appuyer sur un bouton, et l'ordinateur démarre. En fait, il se passe beaucoup plus de choses en coulisses lorsque vous démarrez votre ordinateur. Votre MacBook Pro exécute une série d'initialisations.
>> Il teste les processeurs, la mémoire, les périphériques, etc.
Bien sûr, il peut toujours y avoir un problème avec le processus d'initialisation du démarrage. Cet article ne traite que d'un seul symptôme (le redémarrage) qui peut mal tourner.
Et la prochaine fois ?
La prochaine fois, vous ne direz pas : "Mon MacBook Pro n'arrête pas de redémarrer". Vous aurez les réponses pour résoudre le problème. En sauvegardant régulièrement votre MacBook Pro, et en gardant vos fichiers et mises à jour à jour à jour, vous pouvez éviter de nombreux problèmes de dépannage, au-delà de la simple correction de redémarrage de votre ordinateur. Il n'est pas nécessaire d'être un expert en informatique pour mettre en place des stratégies et des processus très simples qui vous feront gagner du temps et de l'argent, et vous permettront d'utiliser plus facilement votre ordinateur aux fins auxquelles il est destiné.


