Voici une requête d'un des utilisateurs de MS Word sur Mac que nous avons reçu récemment. Comme vous le savez, MS Word fait partie de la suite Office, qui est développée par Microsoft. Outre Windows, il est également disponible pour Mac et offre des tonnes de fonctions utilitaires. Cependant, il arrive parfois que Word sur Mac plante et que les utilisateurs ne puissent pas utiliser ses fonctions ou même enregistrer leurs fichiers existants.
Ne vous inquiétez pas ! Le problème est assez courant et peut facilement être résolu. Dans ce guide, nous vous apprendrons pourquoi Microsoft Word continue de planter sur Mac et comment résoudre ce problème de 8 manières différentes. En outre, nous aborderons également la manière de récupérer un document Word après le plantage d'un Mac. Commençons par un rapide dépannage MS Word sur Mac.
Partie 1: Pourquoi Microsoft Word continue-t-il de planter sur Mac ?
Avant d'aborder les questions visant à résoudre les problèmes de plantage du Mac Microsoft Word, il est important de noter ce qui a pu causer le problème au départ. De cette façon, vous serez en mesure de comprendre pourquoi Word continue de planter sur Mac et vous pourrez même l'éviter à l'avenir.
- La plupart du temps, MS Word se bloque à cause d'un défaut dans la suite Office de l'outil lui-même. Il y a de fortes chances que l'application n'ait pas pu être installée, probablement.
- Vous utilisez peut-être une version ancienne ou incompatible de Word sur votre Mac.
- Si vous utilisez une application MS Word piratée, elle peut également avoir été corrompue.
- Parfois, Mac ne donne pas les autorisations nécessaires aux applications tierces (comme Word), ce qui les rend inopérantes.
- Le lecteur source sur lequel MS Word a été installé pourrait également être corrompu.
- L'emplacement de l'application MS Word aurait pu être déplacé ailleurs.
- La demande s'est écrasée plus tôt ou a été fermée pendant le traitement, ce qui la rend défectueuse ou corrompue.
- Il y a de fortes chances que MS Word ait été infecté par un malware.
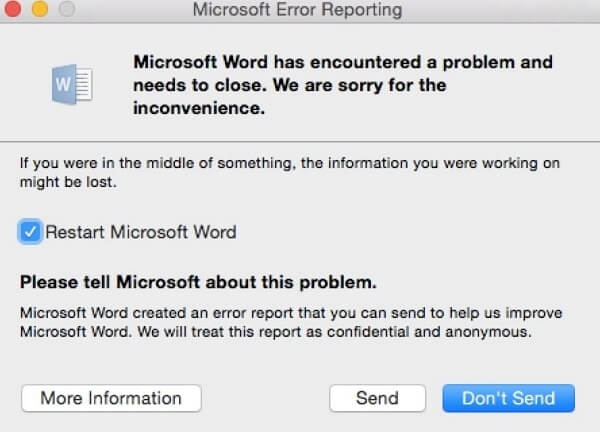
Partie 2: Comment réparer "Microsoft Word continue de planter sur Mac".
La bonne nouvelle est que la plupart de ces problèmes peuvent être facilement résolus si nous suivons la bonne approche. Idéalement, vous pouvez réparer les problèmes que Microsoft Word continue de faire planter avec ces solutions.
1. Vérifier le nom du disque dur
Un nom de disque dur défectueux est l'un des problèmes les plus fréquents de dysfonctionnement de Word. Cela s'explique par le fait que Mac offre un moyen plus souple de nommer le disque dur alors que Windows a certaines restrictions. Si nécessaire, vous devrez peut-être aussi changer le nom du disque dur pour remédier à ce problème. Voici comment vous pouvez vérifier et renommer le disque dur sur Mac pour le rendre compatible avec Word.
- Il suffit de cliquer sur le logo Apple dans le coin supérieur gauche du bureau et d'ouvrir l'onglet Applications. Allez dans la section Utilitaires pour ouvrir la fenêtre Utilitaire de disque.
- Sélectionnez votre disque dur Mac dans la partie gauche et affichez son nom et d'autres détails dans la partie droite (sous l'onglet "Partitions").
- Assurez-vous que le lecteur a un nom et qu'il doit commencer par un personnage. Bien qu'il puisse comporter des chiffres, il ne doit pas comporter tous les chiffres ou un caractère spécial. Apportez les modifications nécessaires pour renommer le disque dur.
Une fois que le disque dur a été renommé, vous pouvez redémarrer Mac et essayer d'accéder à nouveau à MS Word sur celui-ci.
2. Effacer le dossier AutoRecovery
Comme vous le savez, Auto-save est une fonction intégrée dans MS Word qui enregistre automatiquement le document en cours d'exécution en arrière-plan. Elle nous permet de récupérer nos fichiers s'ils sont perdus ou fermés de manière inattendue. Cependant, il arrive parfois que le dossier AutoRecovery provoque un conflit avec l'application elle-même, ce qui la rend défectueuse. Par conséquent, vous pouvez envisager de le vider pour réparer les plantages incessants de Word sur Mac.
- Pour commencer, lancez simplement le Finder sur votre Mac et dans son menu, cliquez sur Allez sur > Aller au dossier.
- Maintenant, copiez et collez le chemin d'accès "~/Library/Containers/com.microsoft.Word/Data/Library/Preferences/AutoRecovery/" sur votre Mac (sans les guillemets).
- Lorsque vous cliquez sur "Allez sur", le dossier AutoRecovery s'ouvre sur votre Mac. À partir de là, vous pouvez simplement supprimer les fichiers enregistrés automatiquement pour que le dossier soit effacé.
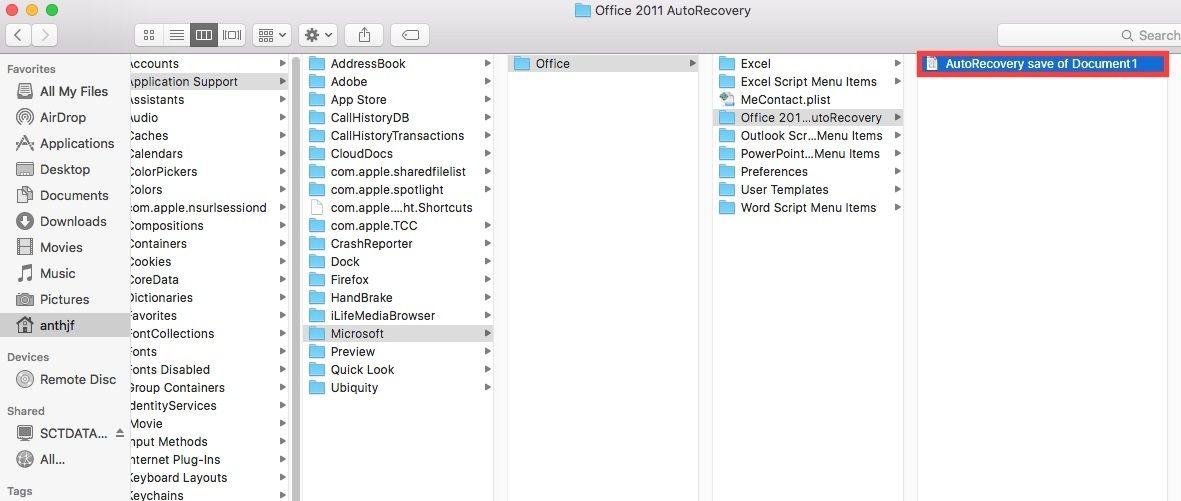
3. Réinitialiser les préférences de mots
Parfois, la raison du plantage de Microsoft Word Mac peut également être la mauvaise configuration de l'application. Afin de résoudre ce problème, vous pouvez réinitialiser les préférences et essayer de redémarrer Word.
- Tout d'abord, sélectionnez l'icône Word sur le bureau et allez à la page > L'option Préférences du menu.
- Comme l'onglet "Préférences Word" s'ouvrirait, cliquez sur l'icône "Emplacement des fichiers" à partir d'ici.
- La fonction "Emplacement des fichiers" s'affichera alors à l'écran. Cliquez sur l'option "Modèles d'utilisateur" et choisissez de la "réinitialiser".
- Vous pouvez également cliquer sur le bouton "Modifier" pour le consulter. Ici, vous pouvez voir un fichier "Normal". Vous pouvez le couper et le coller à n'importe quel autre endroit (comme votre bureau) ou simplement le déplacer vers la Corbeille.
Après avoir réinitialisé les préférences Word, redémarrez les applications et vérifiez si cela corrige le plantage de MS Word sur Mac ou non.
4. Enregistrer le document Word à un autre endroit
En plus de l'application MS Word, il pourrait y avoir un problème avec le stockage sur Mac. Par exemple, si la partition ou le secteur particulier du disque dur a été corrompu, vous devez alors essayer de sauvegarder vos documents ailleurs. Cela vous aidera à éviter que Word ne plante sur Mac ou à prévenir la perte de vos fichiers importants.
- Tout d'abord, ouvrez l'application MS Word sur votre Mac et essayez d'ouvrir le fichier. Si vous avez de la chance, vous pourrez ouvrir le fichier sans que l'application Word ne plante.
- Rapidement, allez dans le menu Fichier et cliquez sur l'option "Enregistrer sous".
- Maintenant, naviguez jusqu'à l'endroit où vous souhaitez enregistrer votre document Word et donnez-lui le nom nécessaire.
Vous pouvez également copier votre fichier MS Word et le coller à n'importe quel autre endroit.
5. Télécharger et installer les mises à jour Word
Comme indiqué précédemment, l'une des raisons pour lesquelles Microsoft Word plante sur Mac pourrait être une ancienne version de l'application. Si l'application MS Word n'a pas été mise à jour depuis un certain temps, elle peut alors rencontrer des problèmes de compatibilité avec Mac. La meilleure façon de remédier à un plantage de MS Word sur Mac est de le mettre à jour. Non seulement cela résoudra le problème de blocage persistant de Microsoft Word, mais cela rendra également l'application plus sûre en installant les correctifs nécessaires.
- Il suffit de lancer l'application Word sur votre Mac et, dans son menu, d'aller à Aide > Consulter les mises à jour.
- À partir de là, vous pouvez activer l'option de mise à jour automatique si vous le souhaitez. Faites la sélection appropriée et cliquez à nouveau sur le bouton "Vérifier les mises à jour".
- En un rien de temps, MS Word se connectera à son serveur et recherchera toute mise à jour récente disponible. Une fois qu'il vous aura notifié la même chose, vous pourrez simplement sélectionner la mise à jour et cliquer sur le bouton "Installer".
- Maintenant, vous pouvez juste attendre un moment car Word installerait la mise à jour et redémarrerait à la fin pour une version stable.
6. Créer un autre compte utilisateur sur Mac
Cela peut sembler surprenant, mais votre compte d'utilisateur sur Mac pourrait également poser problème. Par exemple, le compte auquel vous accédez peut être bloqué pour l'utilisation de certaines applications ou il peut y avoir un conflit avec certaines commandes. Pour éviter ce problème et corriger le fait que Microsoft Word continue de planter sur Mac, il suffit de créer un autre compte sur votre système à la place.
- Pour commencer, allez sur l'icône Apple depuis le bureau et visitez les Préférences du système.
- Cliquez sur le bouton "Utilisateurs et Groupes" à partir d'ici. Une fois la fenêtre dédiée ouverte, cliquez sur l'icône du cadenas en bas pour y apporter quelques modifications.
- Vous devez entrer votre mot de passe d'administrateur pour continuer. Ensuite, cliquez sur l'icône "+" pour ajouter un nouveau compte.
- Il suffit d'entrer les détails de base du nouveau compte (comme son type, son nom, etc.) et de cliquer sur le bouton "Créer un utilisateur" à la fin.
- Si vous le souhaitez, vous pouvez créer un mot de passe différent pour le nouveau compte et le lier au même compte iCloud.
En fin de compte, vous pouvez vous déconnecter du compte actuel et vous connecter au nouveau compte à la place. Maintenant, essayez d'ouvrir MS Word et voyez si cela résout le problème ou non.
7. Redémarrer Mac en mode sécurisé
Tout comme Windows, vous pouvez également démarrer votre système Mac en mode sécurisé. Le mode sans échec est principalement utilisé pour le dépannage et il active automatiquement divers processus secondaires. Vous pouvez ainsi vérifier s'il y a un problème avec l'application MS Word elle-même ou avec votre système Mac. Voici comment vous pouvez démarrer votre Mac en mode sans échec et réparer un plantage de Microsoft Word sur Mac.
- Il suffit d'allumer votre Mac en appuyant sur le bouton d'alimentation. Si vous l'utilisez déjà, redémarrez-le à la place.
- Dès que vous entendez le carillon de démarrage (ou que vous voyez le logo d'Apple), appuyez sur la touche Shift du mot-clé.
- Continuez d'appuyer pendant quelques secondes car Mac redémarrerait en mode sécurisé.
- Vous pouvez maintenant voir "Mode sans risque" écrit en haut à droite de l'écran. Il suffit de se connecter à n'importe quel compte et d'essayer d'accéder à l'application MS Word qui s'y trouve.
8. Lancer un utilitaire de disque pour réparer un Word écrasé
Si aucune des techniques énumérées ci-dessus ne permet de réparer le crash de MS Word sur Mac, vous pouvez alors envisager de réparer le disque entier. Même si cela prendrait beaucoup de temps, cela garantirait que le disque de votre Mac reste sécurisé et en bon état. Pour réparer le disque de votre Mac et réparer le fait que Word continue de planter sur Mac, suivez ces quelques étapes :
- Cherchez l'option "Utilitaire de disque" dans le Spotlight et ouvrez-la. Alternativement, dans le menu principal sur Mac, cliquez sur Go > Utilitaires et lancez la fenêtre Utilitaire de disque.
- Dans le panneau de gauche, vous pouvez sélectionner le disque principal de votre système. Dans la plupart des cas, il s'agit du Macintosh HD. Maintenant, cliquez sur l'option "Premiers secours" de sa barre d'outils et confirmez votre choix.
- Comme Mac commencerait à réparer le disque, vous pouvez simplement attendre un moment que le processus soit terminé.
- Une fois cela fait, redémarrez votre Mac et vérifiez si Microsoft Word continue de planter sur Mac ou non.
Partie 3 : Comment récupérer des documents Word écrasés sur Mac ?
Lorsqu'une application se plante sur Mac, nous finissons souvent par perdre ses données. De même, si MS Word a planté alors que vous travailliez sur un document, vous risquez de le perdre à jamais. Pour éviter un tel scénario indésirable, envisagez d'utiliser Recoverit Data Recovery pour Mac. C'est l'un des meilleurs outils de récupération de données pour Mac qui est utilisé par les plus grands experts. Développé par Wondershare, il offre un moyen rapide, facile et hautement sécurisé de récupérer vos données. L'application a un taux élevé de récupération des données et supporte toutes les principales extensions de documents Word.
- Avec l'aide de Recoverit Data Recovery, vous pouvez récupérer vos fichiers Word perdus, effacés ou inaccessibles en un clin d'œil.
- L'application prend également en charge toutes sortes d'autres types de données comme les photos, les vidéos, les PDF, les feuilles Excel, les courriels, les fichiers compressés, et bien d'autres choses encore.
- Quelle que soit la situation, Recoverit vous aidera dans tous les scénarios de perte de données possibles, comme la suppression accidentelle, le stockage corrompu, la partition perdue, etc.
- Il suit différents modes de balayage, ce qui permet aux utilisateurs de gagner du temps et d'obtenir également les résultats escomptés.
Tutoriel en vidéo sur la récupération de fichiers Mac
Comment récupérer un document Word sur Mac
Afin d'apprendre à récupérer un document Word après un crash de Mac, les étapes suivantes peuvent être suivies.
-
Sélectionnez un emplacement cible
-
Recherche des fichiers perdus
-
Prévisualisez et récupérez vos fichiers Word
Il vous suffit de lancer Recoverit Data Recovery sur votre Mac et de sélectionner l'emplacement où vous souhaitez effectuer le scan. Dans ce cas, il s'agira du principal disque dur du Macintosh. Bien que, si vous le souhaitez, vous pouvez également effectuer la récupération des données sur un périphérique externe.

Comme vous marqueriez un emplacement de source et commenceriez le processus, Recoverit scanera soigneusement l'emplacement. Il est recommandé d'attendre un certain temps afin que le processus puisse être mené à bien sans problème.

Lorsque le processus d'extraction des données est terminé, l'application vous permet de prévisualiser le contenu récupéré. Vous pouvez maintenant simplement sélectionner les fichiers Word que vous souhaitez récupérer et les enregistrer dans un endroit sûr.

Partie 4: Conseils pour éviter que les mots ne se plantent sur Mac
Si vous ne voulez pas souffrir d'une perte inattendue de données ou d'un crash de MS Word sur Mac, alors pensez à suivre ces suggestions.
- Veillez toujours à ce que l'application MS Word soit mise à jour sur votre système. Vous pouvez activer la mise à jour automatique pour gagner du temps.
- Maintenez l'analyse en temps réel du pare-feu, afin que l'application soit à l'abri de toute attaque de logiciel malveillant.
- N'éteignez pas votre Mac lorsque MS Word tourne encore en arrière-plan.
- Essayez de ne pas fermer un document MS Word entre les deux ou d'une manière inattendue.
- Installez MS Word dans la partition principale du disque dur de votre Mac (si vous avez plusieurs partitions).
- N'installez pas MS Office à partir d'une source non fiable (ou d'une version piratée). Achetez-le sur le site officiel de Microsoft pour éviter tout problème lié au logiciel.
Maintenant que vous savez comment réparer les problèmes de Microsoft Word qui ne cessent de planter sur Mac, vous seriez capable de résoudre ce problème comme un pro. En plus d'énumérer les différentes corrections pour le blocage de Word sur Mac, nous avons également fourni une solution rapide pour effectuer la récupération des données sur Mac. Avec l'aide de Recoverit Data Recovery, vous pouvez facilement récupérer tout contenu perdu ou supprimé en un rien de temps. Allez-y et téléchargez-le, Outil de récupération de données sur Mac ou partagez-le avec d'autres pour leur apprendre à récupérer un document Word planté sur Mac.


