Lorsqu'Excel est à la traîne, cela peut perturber votre flux de travail. L'article se penche sur les problèmes les plus fréquents en cas de ralentissement. Il propose des solutions pratiques pour que vos feuilles de calcul fonctionnent sans problème. De la lenteur d'Excel sous Windows 10 à 11, la page vous guide dans les étapes à suivre pour améliorer les performances.
En suivant des solutions simples, vous effectuerez facilement des tâches dans Excel. Finie la frustration de se demander « Pourquoi mon Excel est-il à la traîne ? ». La maîtrise de ces astuces garantit une expérience Excel plus efficace. Transformez la saisie de données en un véritable casse-tête. Lisez la suite pour en savoir plus.

Dans cet article
-
- Méthode 1 : Utiliser un outil de réparation de fichiers dédié
- Méthode 2 : Exécuter Excel en mode sans échec
- Méthode 3 : Réduire la taille de votre fichier Excel
- Méthode 4 : Activer le calcul manuel
- Méthode 5 : Optimiser Excel pour la compatibilité
- Méthode 6 : désactiver l’accélération graphique matérielle
- Méthode 7 : Vérifier les mises à jour de Microsoft Excel
- Méthode 8 : diagnostiquer Excel à l'aide de l'outil de réparation d'Office
- Méthode 9 : Désactiver les compléments inutiles
- Méthode 10 : Fermer les applications en arrière-plan
Partie 1. Que faire quand Excel est à la traîne
Le décalage dans Excel peut être un obstacle majeur. Il ralentit la productivité et empêche une gestion fluide des données. Heureusement, il existe de nombreuses méthodes efficaces pour optimiser votre expérience d'Excel. Nous allons examiner dix méthodes, de l'utilisation d'un outil de réparation de fichiers dédié au réglage des paramètres. L'une des meilleures méthodes pour remédier au décalage d'Excel consiste à réparer vos fichiers à l'aide de Wondershare Repairit.
Méthode 1 : Utiliser un outil de réparation de fichiers dédié
Votre fichier Excel est-il corrompu, ce qui entraîne des retards et des perturbations indésirables ? Wondershare Repairit est un outil puissant qui peut analyser et réparer des fichiers Excel corrompus. Examinons en détail ses principales caractéristiques :
- Taux de réussite élevé. Ses algorithmes avancés garantissent un haut degré d'efficacité. Il corrige même les fichiers Excel les plus endommagés.
- Pas de limite de taille ou de nombre de fichiers. Il n'y a pas de limite de taille de fichier. Il peut traiter des fichiers Excel de toute taille, qu'il s'agisse de feuilles de calcul compactes ou d'ensembles de données volumineux et complexes.
- Réparation d'autres formats. L'outil peut réparer différents formats de fichiers, y compris des photos et d'autres fichiers multimédias. Cette caractéristique en fait une solution complète pour tous les types de données.
- Outils en ligne et hors ligne. Repairit offre la flexibilité d'une utilisation en ligne et hors ligne.

Comment réparer Excel Lag avec Wondershare Repairit :
Repairit permet aux utilisateurs de reprendre le contrôle de leurs fichiers Excel corrompus en quelques secondes. Voici comment utiliser l'application pour éviter que votre Excel ne traîne.
Étape 1: Commencez par visiter le site web officiel. Téléchargez l'application et installez-la sur votre ordinateur. Vous pouvez également accéder directement à l'outil en ligne. Pour commencer, connectez-vous avec votre compte Wondershare, Google, Facebook, Microsoft ou Twitter. Ensuite, cliquez sur Autres types de réparation > Réparation de fichiers.
Étape 2: Une nouvelle fenêtre s'ouvrira. Cliquez ensuite sur le bouton Ajouter et téléchargez vos fichiers Excel en retard. Vous pouvez télécharger plusieurs fichiers Excel à l'aide de la fonction de traitement par lots.

Étape 3: Examinez leurs coordonnées une fois que vos fichiers Excel en retard ont été téléchargés. Cliquez ensuite sur Réparer pour lancer le processus de réparation. Vous pouvez cliquer sur l'icône de la corbeille à côté des détails du fichier si vous avez téléchargé un fichier par erreur. Vous pouvez également cliquer sur le bouton Supprimer tout en bas de la page.

Étape 4: Attendez la fin du processus de réparation. Ensuite, prévisualisez les résultats de vos fichiers Excel réparés. Lorsque vous êtes satisfait, vous pouvez cliquer sur le bouton Enregistrer pour télécharger le fichier Excel sur votre ordinateur.
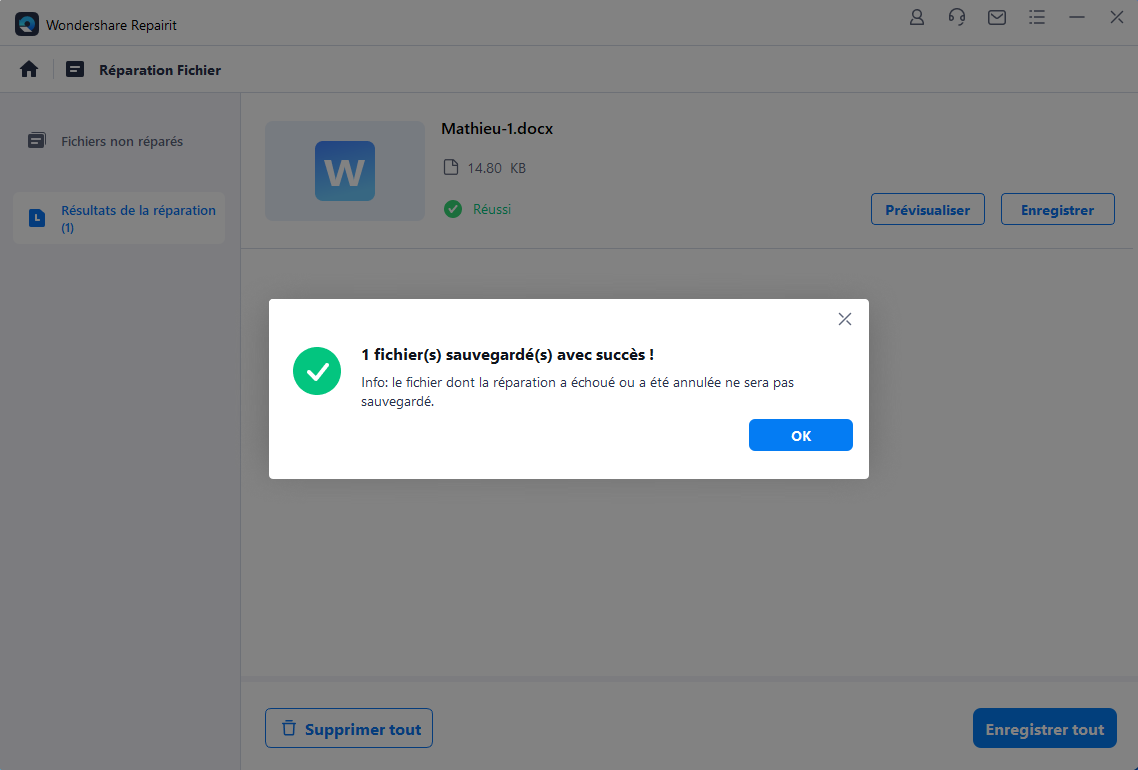
Méthode 2 : Exécuter Excel en mode sans échec
Le mode sans échec d'Excel est une mesure de diagnostic qui désactive les fonctions superflues, les compléments et les personnalisations. Il permet de mettre en évidence les problèmes liés à des éléments externes. Suivez les étapes ci-dessous :
Étape 1: Appuyez sur la touche Ctrl et maintenez-la enfoncée pour exécuter Excel en mode sans échec. Tout en maintenant la touche Ctrl enfoncée, double-cliquez sur votre fichier Excel.
Étape 2: Un message d'invite apparaît, vous demandant si vous souhaitez lancer Excel en mode sans échec. Confirmez en sélectionnant l'option Oui.
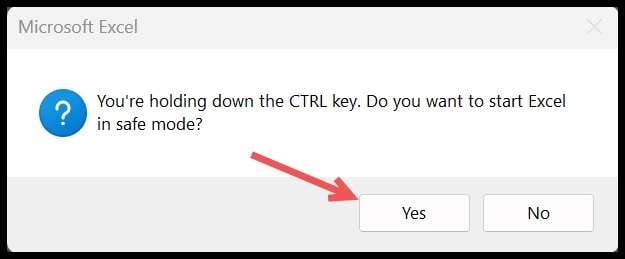
Méthode 3 : Réduire la taille de votre fichier Excel
Les fichiers de grande taille sont souvent à l'origine du décalage d'Excel. Pour résoudre ce problème, il convient de suivre les étapes suivantes :
- Supprimer les feuilles inutilisées pour réduire les données.
- Effacer les lignes et les colonnes vides qui peuvent contribuer à un encombrement inutile.
- Utilisez la fonction Compresser les images pour réduire la taille des images intégrées.
Méthode 4 : Activer le calcul manuel
Le passage au mode de calcul manuel empêche Excel de recalculer les formules. Le fait de ne pas utiliser le calcul manuel contribue souvent au décalage. Suivez la procédure :
Étape 1: Pour activer le calcul manuel, cliquez sur Fichier > Options.
Étape 2: Dans la catégorie Formules, sélectionnez Manuel sous Calcul du classeur.
Méthode 5 : Optimiser Excel pour la compatibilité
Assurez-vous qu'Excel est optimisé pour la compatibilité en suivant les étapes suivantes :
Étape 1: Allez dans Fichier > Options. Ensuite, cliquez sur Avancé et faites défiler jusqu'à la section Général.
Étape 2: Cochez Optimiser pour la compatibilité (redémarrage de l'application requis) et cliquez sur le bouton Ok. Redémarrez ensuite Excel pour que les modifications soient prises en compte.
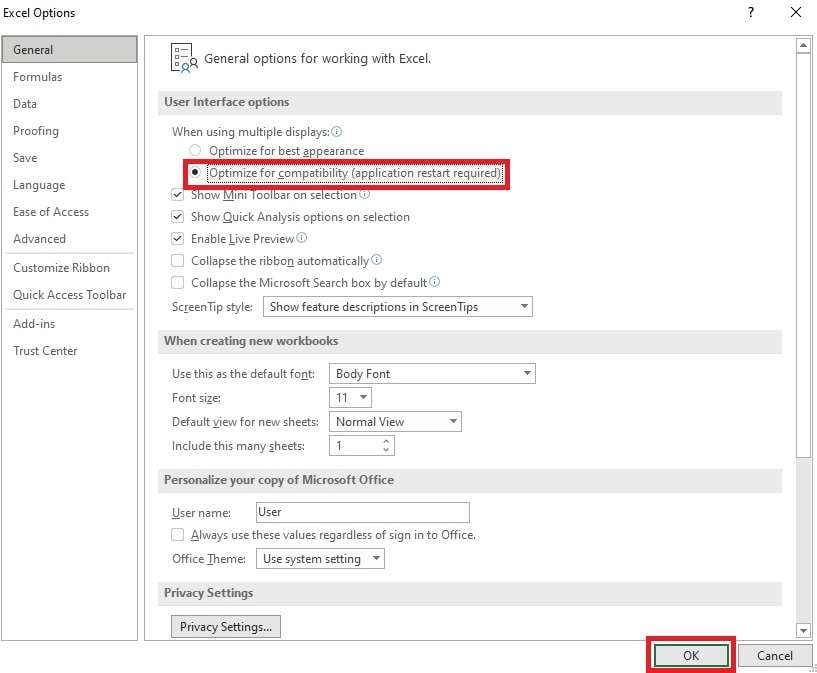
Méthode 6 : désactiver l’accélération graphique matérielle
La désactivation de l'accélération graphique matérielle peut réduire le décalage. Suivez les étapes suivantes :
Étape 1: Allez dans Fichier >Options pour désactiver l'accélération graphique matérielle. Cliquez sur Avancé et faites défiler jusqu'à la section Affichage.
Étape 2: Cochez Désactiver l'accélération graphique matérielle et cliquez sur le bouton Ok.
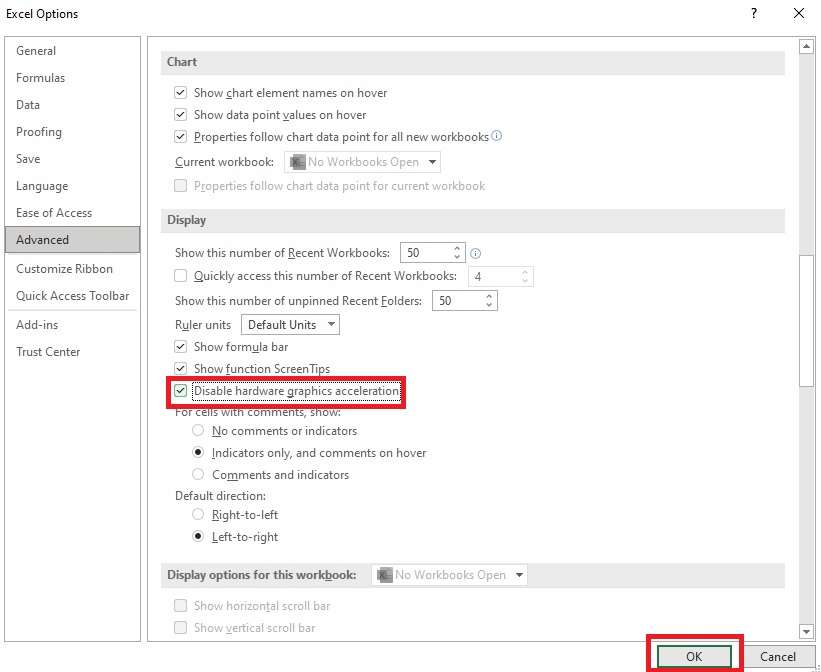
Méthode 7 : Vérifier les mises à jour de Microsoft Excel
Des mises à jour régulières sont essentielles pour résoudre les bogues et améliorer les performances. Assurez-vous que votre logiciel Excel est à jour :
Étape 1: Allez dans Fichier >Compte.
Étape 2: Cliquez sur Options de mise à jour et sélectionnez Mettre à jour maintenant.
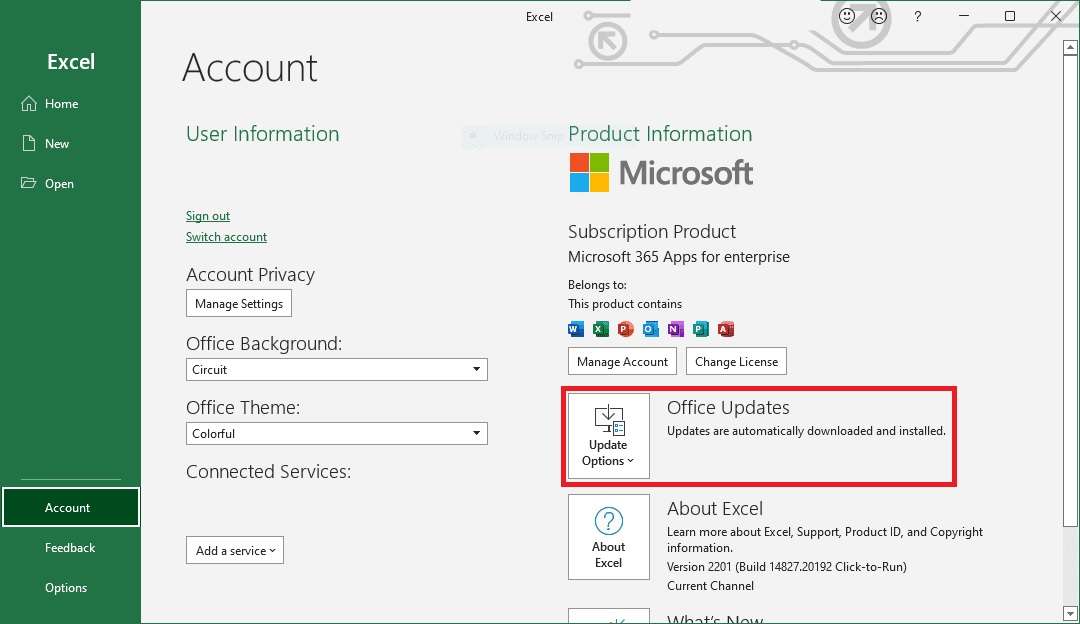
Méthode 8 : diagnostiquer Excel à l'aide de l'outil de réparation d'Office
L'outil de réparation d'Office est une ressource précieuse pour résoudre les problèmes courants. Voici comment faire :
Étape 1: Fermez toutes les applications Office. Ouvrez le panneau de configuration et allez dans Programmes > Programmes et fonctionnalités.
Étape 2: Cliquez avec le bouton droit de la souris sur Microsoft 365 ou Microsoft Office et sélectionnez Modifier. Choisissez Réparation rapide ou Réparation en ligne et suivez les instructions qui s'affichent à l'écran.
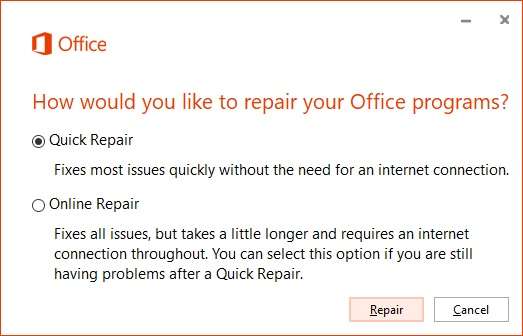
Méthode 9 : Désactiver les compléments inutiles
Un trop grand nombre de compléments peut entraîner un décalage. Les gérer efficacement :
Étape 1: Allez dans Fichier > Options.
Étape 2: Cliquez sur Add-Ins et sélectionnez Excel Add-ins dans la liste déroulante Gestion. Cliquez sur Aller et décochez les compléments inutiles.
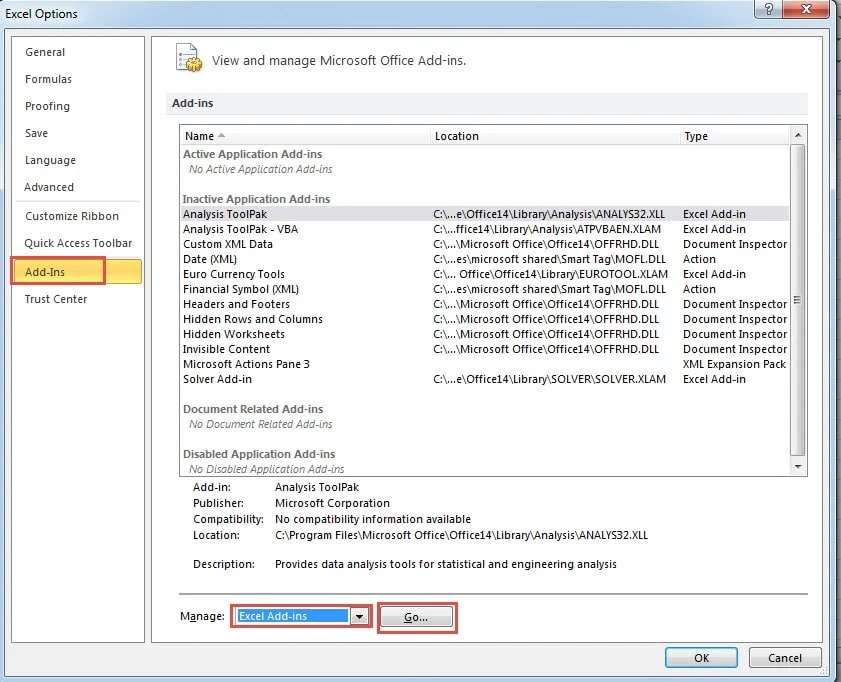
Méthode 10 : Fermer les applications en arrière-plan
L'exécution de nombreuses applications en arrière-plan peut solliciter les ressources du système. Libérez de l'espace en suivant ces étapes :
Étape 1: Appuyez sur Ctrl+ Shift + Esc pour ouvrir le Gestionnaire des tâches.
Étape 2: Allez dans l'onglet Processus et mettez fin aux tâches des applications inutiles.
L'application de ces méthodes permet de résoudre les problèmes de retard actuels et d'éviter qu'ils ne se reproduisent à l'avenir. Que ce soit en utilisant Repairit ou d'autres techniques d'optimisation, ces étapes contribuent à une expérience Excel efficace. Améliorez votre productivité et la gestion de vos données en adoptant ces mesures proactives dès aujourd'hui.
Partie 2. Raisons courantes pour lesquelles votre Excel est à la traîne
Le retard d'Excel peut être frustrant. La connaissance des causes sous-jacentes peut ouvrir la voie à des solutions efficaces. Voici les raisons les plus courantes pour lesquelles votre logiciel Excel est à la traîne :

- Fichier corrompu
Un fichier Excel corrompu peut entraîner des retards importants. Elle est souvent due à des arrêts du système ou à des interruptions pendant la sauvegarde. La sauvegarde de votre travail et la création de copies de sauvegarde peuvent atténuer les risques de perte de données.
- Fichier volumineux
Les fichiers Excel surdimensionnés, chargés de données et de formatages complexes, contribuent à ce retard. Désencombrer en supprimant les cellules inutilisées et en simplifiant le formatage. Compression des images et optimisation de la taille des fichiers pour améliorer la réactivité d'Excel.
- Noms non valides dans le gestionnaire de noms
Le lag peut résulter de divergences dans les plages de noms dans le gestionnaire de noms. Corrigez les inexactitudes pour qu'Excel référence correctement les données.
- Trop de fonctions
Les nombreuses fonctions d'une feuille de calcul peuvent dépasser la capacité de traitement d'Excel, ce qui entraîne un décalage. Rationaliser les formules et décomposer les calculs complexes en étapes gérables.
- Formules non résolues
Les formules non résolues perturbent les calculs et entraînent des retards. Vérifiez et rectifiez ces formules pour améliorer les performances d'Excel et garantir un traitement précis des données.
- Références de colonnes excessives
Le référencement excessif des colonnes sollicite les ressources d'Excel, ce qui entraîne des retards. Limiter les références aux colonnes aux calculs essentiels. Il allègera la charge de travail d'Excel et favorisera une utilisation plus efficace des feuilles de calcul. L'adoption de ces mesures contribuera à une meilleure performance d'Excel.
Partie 3. Conseils pour éviter le retard d'Excel
En intégrant ces conseils à vos pratiques Excel, vous éviterez les retards et améliorerez votre efficacité. Voici quelques conseils importants pour éviter qu'Excel ne prenne du retard :

- Conserver le tout dans un seul cahier de travail. Le fait de conserver toutes vos données dans un seul classeur réduit la pression sur les ressources d'Excel. De nombreux classeurs ouverts peuvent contribuer au décalage.
- Ne pas utiliser trop de formules volatiles. Les formules volatiles, qui doivent être recalculées à chaque modification, peuvent ralentir Excel. Ne les utilisez qu'en cas de nécessité.
- Trier les données. Le tri des données peut améliorer la vitesse de traitement d'Excel. Organisez vos données de manière structurée. Faciliter la navigation et les calculs dans Excel.
- Éviter d'utiliser l'ensemble de la colonne ou de la ligne comme référence. Évitez de référencer inutilement des colonnes ou des lignes entières. Cela peut conduire à des calculs excessifs, ce qui ralentit Excel.
- Activer le mode de calcul manuel. Le passage au mode de calcul manuel empêche Excel de recalculer les formules. Vous pouvez effectuer des mises à jour lorsque cela est nécessaire, ce qui permet de réduire la fréquence des calculs et d'améliorer les performances.
- Limiter la mise en forme conditionnelle. Bien que la mise en forme conditionnelle améliore l'aspect visuel, une utilisation excessive peut avoir un impact sur la vitesse d'Excel. Limiter le nombre de règles et les cellules auxquelles elles s'appliquent.
- Vérifiez toujours les mises à jour. La mise à jour d'Excel vous permet de bénéficier des dernières améliorations de performance et des dernières corrections de bogues. La mise à jour de votre logiciel peut contribuer à une expérience Excel plus fluide.
- Créez toujours des sauvegardes. Il est important de créer des sauvegardes régulières. En cas de problèmes inattendus ou de perte de données, le fait de disposer d'une sauvegarde vous permet de restaurer votre travail. Il permet également d'éviter les inconvénients inutiles liés au décalage.
Conclusion
Il est essentiel pour les utilisateurs de savoir pourquoi Excel est lent ou a tendance à se corrompre. Des problèmes courants, tels que l'altération des fichiers, la taille des fichiers et les fonctions excessives, contribuent à ces difficultés. Pour éviter tout décalage, utilisez des astuces telles que la conservation des données dans un seul classeur. Limiter les formules volatiles et activer le mode de calcul manuel.
Repairit est un excellent outil pour réparer les fichiers Excel. Toutefois, un dépannage de base peut également s'avérer utile si Excel est lent lors de la saisie des données. En restant proactif, vous pouvez facilement optimiser les performances d'Excel et résoudre les problèmes liés au décalage.
FAQ
-
1. Comment effacer le cache d'Excel dans Windows 10 ?
Pour effacer le cache d'Excel sous Windows 10, ouvrez Excel, allez dans Fichier > Options et choisissez Avancé. Ensuite, cliquez sur Effacer à côté de Au démarrage, ouvrir tous les fichiers dans. Cette étape rapide permet d'actualiser Excel, ce qui peut résoudre les problèmes de retard. -
2. pourquoi mes fichiers Excel sont-ils trop volumineux et contiennent-ils peu de données ?
Les fichiers Excel volumineux contenant peu de données peuvent être dus à des cellules inutilisées, au formatage ou à des objets incorporés. Pour réduire la taille du fichier, supprimez les cellules inutiles, simplifiez le formatage et comprimez les images. -
3. Comment puis-je libérer des ressources système pour accélérer Excel ?
Augmentez la vitesse d'Excel en fermant les applications inutilisées. Essayez de désactiver les compléments inutiles et mettez votre matériel à niveau. Vous devez également mettre à jour Excel et votre système d'exploitation pour garantir des performances optimales.



