Certains de vos fichiers affichent-ils soudainement zéro octet, vous empêchant de visualiser leur contenu ? Vous savez qu’ils contiennent des données, alors pourquoi agissent-ils ? Plusieurs raisons pourraient en être les coupables.
Voyons ce que sont les fichiers de 0 octet et pourquoi ils le deviennent avant d'explorer les neuf méthodes éprouvées pour récupérer des fichiers de 0 octet.
Dans cet article
-
- Méthode 1 : Télécharger à nouveau les fichiers
- Méthode 2 : Télécharger l'outil ZIP approprié
- Méthode 3 : Afficher les fichiers cachés
- Méthode 4 : Utiliser le vérificateur de fichiers système
- Méthode 5 : Supprimer les fichiers SysWin
- Méthode 6 : Exécuter une analyse antivirus
- Méthode 7 : Modifier les extensions de fichier
- Méthode 8 : Utiliser CHKDSK
Que sont les fichiers de 0 octet ?
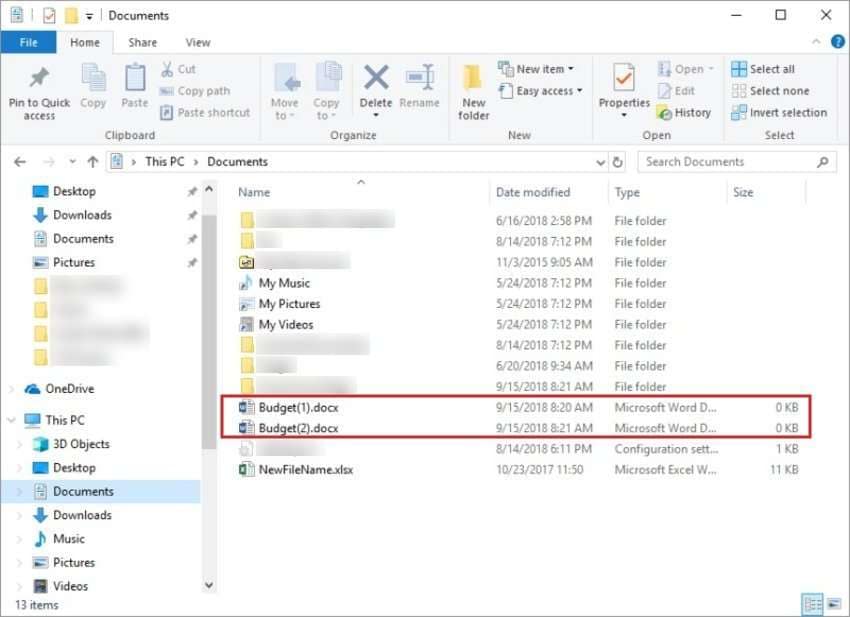
Par définition, les fichiers de zéro octet ne contiennent aucune donnée. Cependant, même les documents vides occupent plusieurs kilo-octets dans votre stockage, alors que signifie la longueur de 0 octet ? Cela signifie des dommages ou de la corruption.
Votre ordinateur n'ouvrira pas un fichier corrompu avec zéro octet. Il affiche une erreur indiquant qu'il ne trouve pas le fichier, vous empêchant de le visualiser et de le mettre à jour. Il vous permet uniquement de le supprimer.
Que faire si vous savez que le fichier problématique n'est pas vide ? Vous pouvez le récupérer avec les méthodes ci-dessous.
Les fichiers de raisons affichent 0 octets
Les problèmes suivants entraînent l'affichage des fichiers à zéro octet :
- Arrêt inattendu de l'ordinateur : une panne du système ou une coupure de courant soudaine lors de l'écriture de données dans un fichier peut l'endommager et le rendre illisible.
- Transfert incomplet : l'interruption d'un téléchargement peut entraîner l'affichage d'un fichier à zéro octet.
- Logiciels malveillants : un virus informatique ou tout autre logiciel malveillant peut endommager les fichiers, les transformant parfois en éléments de 0 octet.
- Erreurs du système de fichiers : des tables d'allocation de fichiers endommagées, un formatage incorrect et des secteurs défectueux sont les causes les plus courantes d'erreurs du système de fichiers, corrompant les fichiers, les partitions et les disques entiers.
- Déconnexion du disque externe en cours d'utilisation : le retrait d'un périphérique USB ou d'un autre périphérique pendant l'écriture de données (par exemple, enregistrement ou transfert) peut transformer les éléments concernés en fichiers de zéro octet.
- Attributs de fichier non pris en charge : les types de fichiers incompatibles ou les noms inhabituellement longs sont une autre cause des fichiers de 0 octet.
Récupérer des fichiers de 0 octet avec un logiciel professionnel de récupération de données
Un logiciel professionnel de récupération de données est la solution idéale pour restaurer des fichiers de zéro octet. Wondershare Recoverit est votre meilleur pari car il peut récupérer les données perdues dans plus de 500 scénarios, notamment une panne du système, une corruption du disque, une infection par un logiciel malveillant, un formatage et un transfert interrompu.
Wondershare Recoverit peut gérer de manière transparente la récupération de fichiers de zéro octet sur plus de 1 000 formats de fichiers et plus de 2 000 périphériques de stockage, ce qui le rend idéal pour tout le monde. Son taux de réussite de 98 %, plus de 35 innovations technologiques brevetées et plus de 5 millions d'utilisateurs dans le monde en disent long sur sa fiabilité. Essayez-le gratuitement et découvrez pourquoi il est leader depuis 2003.
Voici comment récupérer des fichiers de 0 octet avec Wondershare Recoverit :
- Téléchargez et installez le logiciel sur votre ordinateur et connectez-vous à votre compte Wondershare (ou créez-en un nouveau).

- Accédez à Disques durs et emplacements et choisissez l'unité de stockage contenant vos fichiers de zéro octet pour lancer une analyse automatique.

- Utilisez des filtres de recherche tels que la taille, le type et la durée du fichier pour accélérer le processus.

- Une fois que le logiciel a terminé les analyses rapides et approfondies et affiché les données récupérables, prévisualisez vos fichiers pour vous assurer que tout est en ordre. Ensuite, sélectionnez les éléments à récupérer et cliquez sur Récupérer.

- Choisissez un chemin de fichier sécurisé et cliquez sur Récupérer. Veuillez ne pas enregistrer les fichiers dans leur emplacement d'origine car cela les corrompt.

Restaurer des fichiers de 0 octet sans logiciel professionnel de récupération de données
Si vous ne souhaitez pas télécharger de logiciel, essayez les méthodes ci-dessous pour récupérer vos fichiers de zéro octet.
| Méthode | Quand l'utiliser |
| Méthode 1 : Télécharger à nouveau les fichiers | Résoudre un transfert incomplet, une corruption ou un logiciel malveillant |
| Méthode 2 : Télécharger le bon outil ZIP | Extraction de fichiers avec des attributs non pris en charge |
| Méthode 3 : Afficher les fichiers cachés | Révéler le contenu des fichiers cachés |
| Méthode 4 : Utiliser le vérificateur de fichiers système | Vérification des fichiers système corrompus après un arrêt soudain de l'ordinateur ou une infection par un logiciel malveillant |
| Méthode 5 : Supprimer les fichiers SysWin | Découverte et suppression du virus SysWin |
| Méthode 6 : Exécutez une analyse antivirus | Détection et élimination des virus potentiels |
| Méthode 7 : Modifier les extensions de fichier | Réparer les erreurs du système de fichiers avec l'outil de vérification des erreurs |
| Méthode 8 : Utiliser CHKDSK | Correction rapide des erreurs du système de fichiers dans le CMD |
Méthode 1 : télécharger à nouveau les fichiers
Si vos fichiers téléchargés affichent 0 octet, la solution logique est de les télécharger à nouveau. Les retélécharger résoudra le problème, que quelque chose ait interrompu le transfert ou que le problème soit survenu plus tard (par exemple, en raison d'une corruption ou d'un logiciel malveillant).
Voici comment récupérer des fichiers de zéro octet en ligne en cas de téléchargement incomplet :
- Visitez le site Web ou le service en ligne à partir duquel vous souhaitez télécharger le(s) fichier(s).
- Passez la souris sur la pièce jointe et cliquez sur le bouton Télécharger. Voici un exemple de téléchargement de pièces jointes à un e-mail :

Méthode 2 : Téléchargez l'outil ZIP correct
WinZip, WinRAR et 7-Zip sont les utilitaires d'archivage de fichiers les plus connus, compatibles avec la plupart des fichiers compressés.
Cependant, si quelqu'un vous a envoyé une archive RAR compressée à l'aide d'un utilitaire ZIP inconnu, vous aurez peut-être besoin de cet outil précis pour extraire et afficher les éléments. Sinon, vous les verrez sous forme de fichiers de zéro octet en raison d'attributs non pris en charge. Voici ce qu'il faut faire :
- Téléchargez l'outil ZIP approprié.
- Cliquez avec le bouton droit sur votre fichier de zéro octet et choisissez l'option d'extraction souhaitée. Quel que soit votre utilitaire ZIP, vous pouvez extraire tous les fichiers dans le répertoire actuel, sélectionner un autre chemin ou décompresser l'archive sous forme de dossier.

- Vous pouvez également choisir Ouvrir avec [outil ZIP] lorsque vous cliquez avec le bouton droit sur le fichier pour afficher tous les éléments à l'aide de votre utilitaire téléchargé. Vous pourrez ensuite les gérer et les extraire à l’emplacement souhaité. Ce qui suit est un exemple WinRAR, mais tous les utilitaires ZIP ont la même interface.

Méthode 3 : Afficher les fichiers cachés
Les fichiers cachés laissent parfois des restes sous la forme d'éléments de zéro octet. Cela signifie qu'il vous suffit de les afficher pour révéler leur contenu.
Voici comment restaurer des fichiers de 0 octet si vous les avez accidentellement masqués :
- Ouvrez l'Explorateur de fichiers et cliquez sur Afficher > Options.

- Passez à l'onglet Affichage, cliquez sur Afficher les fichiers, dossiers et lecteurs cachés, puis appuyez sur Appliquer > D'accord.

Méthode 4 : Utiliser le vérificateur de fichiers système
Le vérificateur de fichiers système (SFC) est un utilitaire Windows intégré permettant d'analyser et de réparer les fichiers système corrompus. Il peut vous aider à restaurer des fichiers de zéro octet si un logiciel malveillant ou un arrêt soudain de l'ordinateur les a rendus inaccessibles.
Voici comment récupérer des fichiers de 0 octet avec le SFC :
- Recherchez Invite de commandes et sélectionnez Exécuter en tant qu'administrateur.
 < /figure>
< /figure> - Exécutez cette commande :
sfc/ scannow. L'analyse de tous les fichiers système peut prendre du temps, mais n'interrompez pas le processus car cela résoudra les problèmes potentiels et restaurera les copies en cache de vos fichiers corrompus.
- Si vous voyez le message "La protection des ressources Windows n'a détecté aucune violation d'intégrité", les fichiers système corrompus ne sont peut-être pas la cause de votre problème de zéro octet. Cependant, le CMD peut vous informer d'une réparation réussie. Dans tous les cas, redémarrez votre PC.

- Si le SFC vous informe qu'il n'a pas pu effectuer l'opération demandée ou réparer les fichiers corrompus, essayez l'outil de ligne de commande DISM (Deployment Image Servicing and Management) (non disponible sous Windows 7). Relancez le CMD en tant qu'administrateur et exécutez cette commande :
DISM.exe /Online /Cleanup-image /Restorehealth
- Une fois que vous constatez une progression de 100 %, redémarrez votre PC et analysez-le à nouveau avec le SFC. Le problème devrait disparaître si la cause était une corruption du système de fichiers.

Méthode 5 : Supprimer les fichiers SysWin
Le célèbre virus SysWin corrompt les exécutables, les transformant en fichiers de zéro octet et créant plusieurs copies. S'il a infecté votre ordinateur, il s'est probablement répliqué dans tous les répertoires, se lançant au démarrage et compromettant votre système.
Ne vous inquiétez pas ; vous pouvez supprimer rapidement le virus SysWin en supprimant son dossier, son répertoire caché et ses entrées de registre. Cela devrait restaurer vos fichiers de 0 octet. Voici ce qu'il faut faire :
- Utilisez le raccourci Ctrl + Alt + Suppr pour lancer le Gestionnaire des tâches. Cliquez avec le bouton droit sur le processus SysWin dans l'onglet Démarrage et cliquez sur Désactiver. Si ce n'est pas le cas, votre PC n'a pas ce virus, alors détendez-vous et essayez d'autres méthodes.

- Cliquez avec le bouton droit sur SysWin dans l'onglet Processus et sélectionnez Fin de tâche.

- Cliquez à nouveau dessus avec le bouton droit et cliquez sur Ouvrir l'emplacement du fichier.
 L'
L'
- Explorateur de fichiers se lancera, affichant le dossier SysWin. Faites un clic droit dessus, choisissez Supprimer et videz la Corbeille. Vous pouvez contourner la corbeille avec Maj + Suppr.

- Cliquez sur Afficher, cochez la case Éléments cachés pour révéler le répertoire Boots caché de SysWin et supprimez-le de votre PC avec Maj. + Supprimer.

- Étant donné que le virus SysWin a créé plusieurs entrées sur votre PC, lancez l'Éditeur de registre pour les supprimer et empêcher leur réactivation. Ensuite, exécutez la boîte de dialogue Rechercher avec Ctrl + F, tapez "syswin" dans le champ de recherche et appuyez sur Entrée.

- Une fois que le programme a trouvé tous les fichiers SysWin, sélectionnez-les avec Ctrl + A et éliminez-les avec Maj + Suppr.

Méthode 6 : Exécuter une analyse antivirus
Si votre PC ne contient pas le virus SysWin, cela ne signifie pas nécessairement qu'il est exempt de virus. D'autres logiciels malveillants peuvent l'avoir infecté, provoquant l'affichage de zéro octet dans vos fichiers. Par conséquent, exécutez une analyse antivirus et supprimez les menaces potentielles.
Nous utiliserons AVG comme exemple, mais l'analyse de votre PC et la suppression des fichiers en quarantaine sont identiques dans chaque logiciel antivirus. Voici comment cela fonctionne :
- Lancez AVG et cliquez sur Exécuter Smart Scan.

- S'il vous informe d'un fichier suspect, cliquez sur Plus d'options ou Fermer pour le laisser terminer l'analyse.

- Si vous choisissez Plus d'options, cliquez sur Déplacer vers la quarantaine.

- Une fois que vous voyez le message "Menace détectée et sécurisée", accédez à Menu > Mettez en quarantaine, sélectionnez les fichiers infectés, cliquez sur Supprimer tout et confirmez votre choix.

- Vous pouvez cliquer sur Plus (les trois points horizontaux) pour restaurer les fichiers, mais nous ne le recommandons pas. Vous pouvez également les envoyer à AVG Threat Labs pour analyse, mais n'attendez pas de réponse ou de récupération de données.

Malheureusement, votre logiciel antivirus peut supprimer vos fichiers de zéro octet si un virus les a infectés. Nous ne recommandons pas de les récupérer car vous reviendrez à la case départ avec une infection.
Méthode 7 : modifier les extensions de fichier
Laissons de côté toutes les discussions sur le virus. Espérons qu'aucun logiciel malveillant n'ait infecté votre PC. Que faire si le problème réside dans des erreurs du système de fichiers ? Il s'agit souvent d'un problème rapidement réparable.
L'outil de vérification des erreurs de votre PC peut rechercher et réparer les erreurs du système de fichiers. Vous pouvez ensuite modifier les extensions de fichier et redonner à vos documents, images ou autres éléments de 0 octet leur éclat d'antan.
Voici comment restaurer des fichiers de zéro octet à l'aide de l'outil de vérification des erreurs :
- Cliquez avec le bouton droit sur le lecteur contenant les fichiers de 0 octet dans Explorateur de fichiers et sélectionnez Propriétés.

- Si vous utilisez Windows 8 ou une version ultérieure, cliquez sur Vérifier dans l'onglet Outils.

- Si vous utilisez Windows 7, cliquez sur Vérifier maintenant > Corriger automatiquement les erreurs du système de fichiers > Commencez.

- Si l'outil ne détecte aucune erreur, cliquez sur Analyser le lecteur pour une double vérification.

- Que l'analyse initiale ou secondaire révèle des erreurs, cliquez sur Réparer le lecteur pour les éliminer.

- Une fois les erreurs corrigées, l'outil enregistre les fichiers de zéro octet réparés dans un dossier caché FOUND.000, en leur attribuant l'extension .chk (Check Disk). . Cliquez sur Afficher pour afficher les Éléments cachés et les extensions de nom d'image.

- Recherchez sur votre lecteur le dossier FOUND.000.

- Renommer tous les fichiers récupérés dans le dossier, en changeant leur extension .chk par celle d'origine (par exemple, jpg, doc ou ppt).

Méthode 8 : Utiliser CHKDSK
CHKDSK est l'équivalent en ligne de commande de l'outil de vérification des erreurs. Cependant, il est plus rapide que sa variante GUI car il ne nécessite qu'une seule commande pour rechercher et réparer les erreurs du système de fichiers.
Voici comment l'utiliser pour obtenir un lecteur NTFS de 0 octet libre :
- Exécutez l'Invite de commandes en tant qu'administrateur.

- Exécutez cette commande :
CHKDSK H: /f /r /x. Cependant, remplacezHpar la lettre de lecteur correspondante et ne vous inquiétez pas de la majuscule car le CMD n'est pas sensible à la casse. Le paramètre/fréécrira le répertoire du système de fichiers, le/rdemandera au CMD de corriger les erreurs et le/xlui dira pour déconnecter le lecteur pour l'analyser et le réparer.
- Une fois le processus terminé par le CMD, fermez le programme et renommez les fichiers .chk récupérés dans le dossier FOUND.000.
Conclusion
Comme vous pouvez le constater, récupérer des fichiers de zéro octet est un jeu d'enfant. Vous pouvez les restaurer rapidement avec plusieurs outils Windows intégrés, un logiciel antivirus, l'utilitaire ZIP approprié ou un logiciel professionnel de récupération de données comme Wondershare Recoverit (l'option la plus fiable). Bien entendu, vous pouvez également télécharger à nouveau les fichiers en cas de transfert interrompu.
Essayez Wondershare Recoverit pour effectuer une récupération de fichiers de zéro octet
Sécurité vérifiée. Plus de 7 302 189 personnes l'ont téléchargé.



