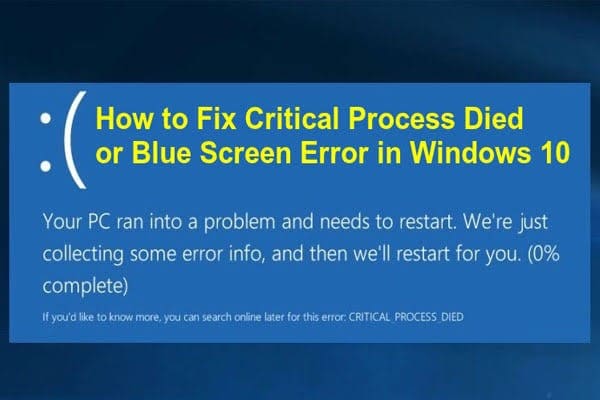
Votre ordinateur peut rencontrer des erreurs pour de nombreuses raisons. Cependant, nul besoin de paniquer lorsque vous voyez l'erreur Critical_Process_Died, car, pour chaque problème, il y a une solution.
Si vous rencontrez cette erreur et que vous souhaitez savoir comment vous en débarasser, vous êtes au bon endroit. Après avoir utilisé les solutions présentes dans cet article, nous verrons comment utiliser Recoverit pour restaurer vos données perdues à cause de l'erreur.
9 Solutions pour corriger l'écran bleu windows Critical_Process_Died
Voici les meilleurs solutions pour corriger l'erreur Critical_Process_Died :
Solution 1: Utiliser l'outil de résolution des problèmes matériels :
Windows possède differents outils de diagnotique pour différents problèmes. Vous pouvez utiliser l'outil de résolution des problèmes matériels en suivant les étapes ci-dessous :
- Ouvrez les "Paramètres" Windows
- Cliquez sur "Mises à jour et Sécurité"
- Cliquez sur "Résolution des problèmes"
- Naviguez jusqu'à la section "Matériel et Appareils"
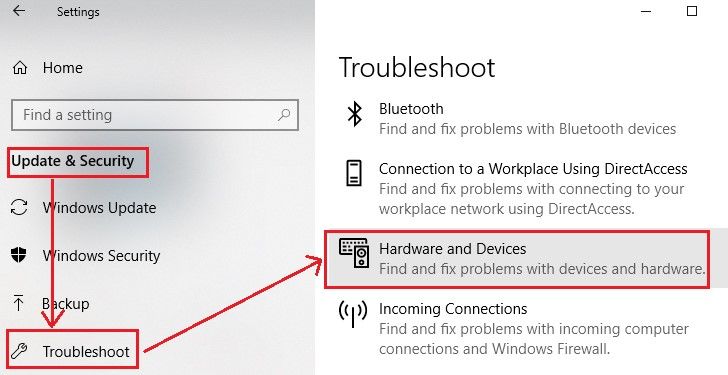
- Cliquez sur "Lancer l'utilitaire de résolution des problèmes" pour commencer le scan.
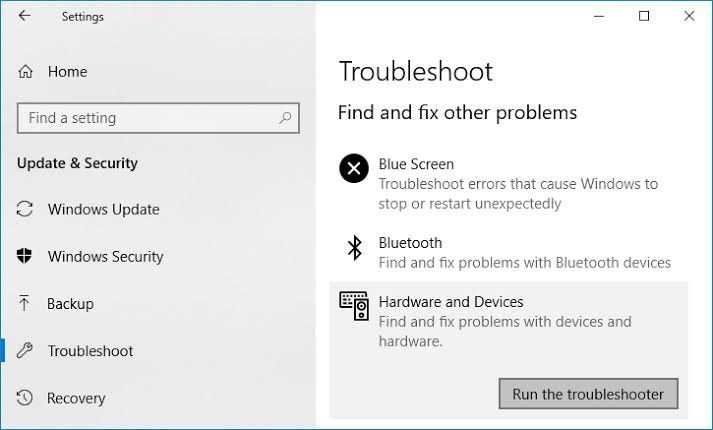
Solution 2: Redémarrer l'ordinateur en mode sans échec
Vous pourriez ne pas pouvoir redémarrer et utiliser normalement votre ordinateur à cause de cette erreur. Il vous faut donc utiliser le mode sans échec.
- Redémarrez votre système et lorsqu'il est en train de charger, appuyez simultanément sur les touches Shift et F8.

- Cliquez sur "Options de Démarrage Avancées"
- Pour pouvoir accéder à votre PC, choisissez le "Mode sans échec"
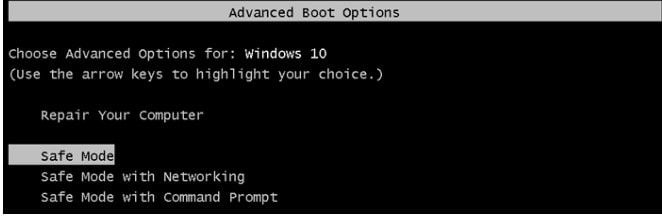
Solution 3: Lancer un scan Antivirus
L'erreur Critical_Process_Died peut être causée par un virus ou un malware. Il est alors nécéssaire de lancer un scan antivirus pour supprimer les logiciels malveillants de votre ordinateur. Pour cette solution, vous devrez lancer un scan en profondeur - que ce soit avec Windows Defender ou un antivirus tiers.
Pour Windows Defender :
- Allez dans la barre des tâches et cliquez sur l'icône en forme de bouclier - c'est votre Windows Defender
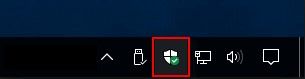
- Sélectionnez "Protection contre les virus et les menaces" the "Virus threat protection" option from the menu
- Dans la section "Scans Avancés", cliquez sur "Scan Complet" pour le lancer. on "Full scan" to enable it under "Advanced scans"
- Cliquez sur "Scanner Maintenant" et laisser le logiciel analyser tout votre système pour trouver le moindre virus dans vos fichiers.
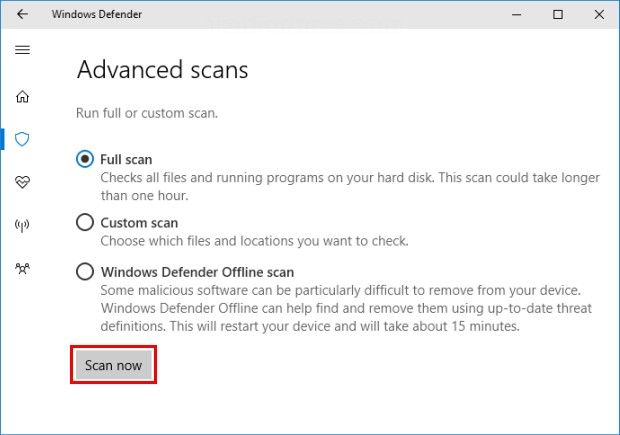
Solution 4: Mettre à jour les pilotes
Les pilotes de votre systèmes sont peut-être obsolètes, ce qui cause l'erreur Critical_Process_Died. Suivez ces étapes pour les mettre à jour :
- Vous pouvez facilement accéder au "Gestionnaire de Périphériques" grâce aux touches Windows + X. Cliquez ensuite dessus dans la liste qui s'est ouverte.
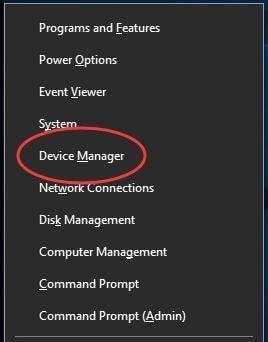
- Notez tous les pilotes qui ont un problème (ils ont une icône d'alerte jaune), faites un clic droit sur le premier et choisissez "Mettre à jour le pilote" pour continuer.
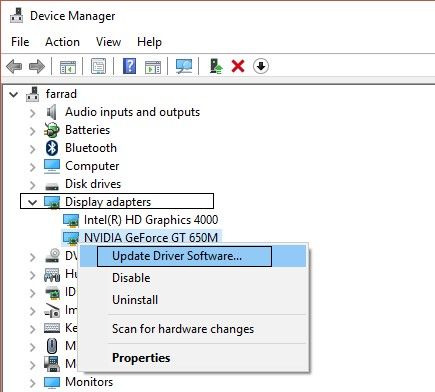
- Sélectionnez la première option que vous permet de chercher automatiquement la dernière version en date du pilote. C'est pratique, automatique et rapide.
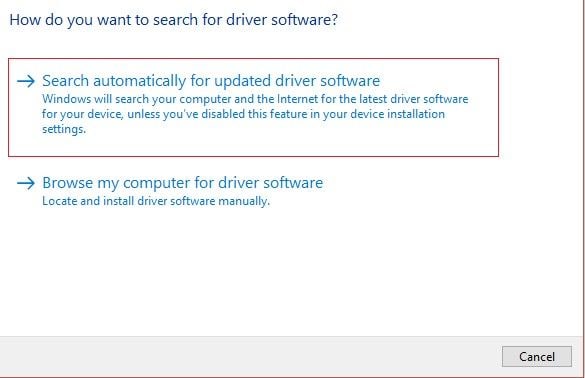
- Maintenant, attendez et laissez votre ordinateur travailler. Si il y a une mise à jour disponible pour votre pilote, le système la trouvera et l'installera.
Solution 5: Utiliser le Vérificateur de Fichiers Système (SFC)
Vérifiez les fichiers système avec l'utilitaire SFC car l'erreur Critical_Process_Died peut être causée par des fichiers systèmes endommagés ou manquants. Lancez votre scan SFC avec les étapes suivantes :
- Dans la barre de recherche windows, tapez "Invite de Commande" ou "cmd". Faites un clic droit sur l'option qui apparaît et choisissez "Lancer en tant qu'Administrateur".

- Cliquez sur "Oui" quand vous voyez un message d'alerte.

- Tapez la commande suivante dans l'invite de commande et appuyez sur entrée : sfc /scannow
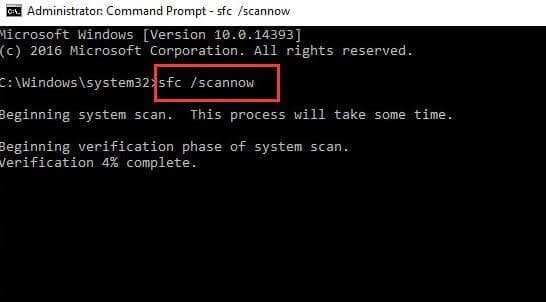
- Fermez l'utilitaire et redémarrez votre ordinateur.
Solution 6: Utiliser le DISM pour réparer une image système corrompue
Le Gestionnaire de Service de Déploiement d'Image (DISM) peut être utiliser pour réparer vos images système corrompues, ce qui, en conséquence, corrigera l'erreur Critical_Process_Died. Voici comment faire :
- Lancez l'Invite de commande en tant qu'administrateur
- Tapez les lignes de commande suivantes :
Dism /Online /Cleanup-Image /CheckHealth
Dism /Online /Cleanup-Image /ScanHealth
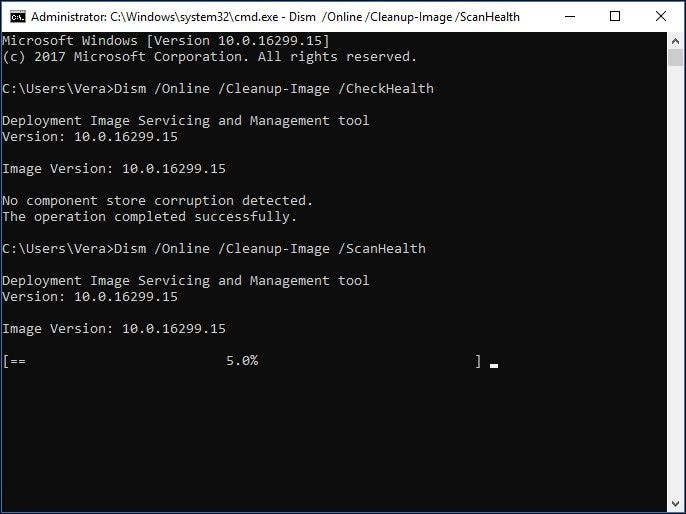
Dism /Online /Cleanup-Image /RestoreHealth
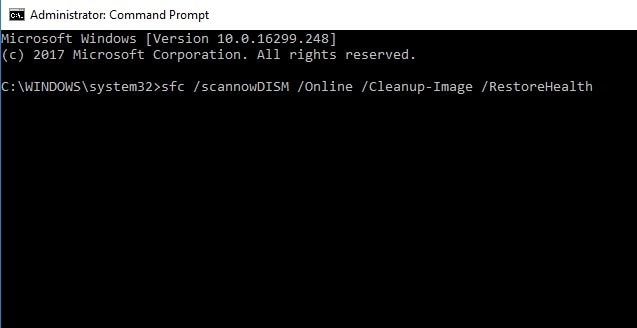
Rappelez-vous d'appuyer sur "Entrée" entre chaque commande.
Solution 7: Faire un Démarrage Propre
Quand vous faites un démarrage propre, cela veut dire que votre ordinateur va utiliser le minimum vital en terme de programmes et de processus ainsi que de pilotes. Voici comment faire :
- Appuyez sur Windows + R et tapez "msconfig".
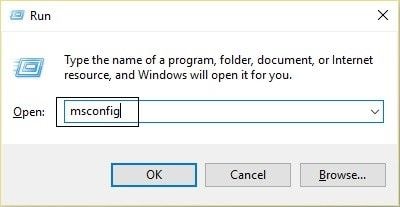
- Cochez la case "démarrage sélectif"
- Cliquez sur "Charger les services systèmes"
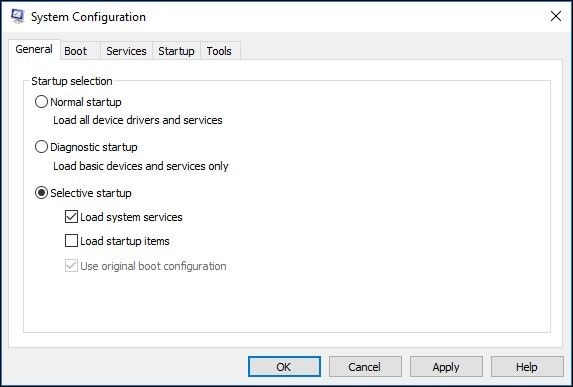
- Dans la section Services, cochez la case "Masquer tous les services Microsoft"
- Puis cliquez sur "Désactiver Tout"
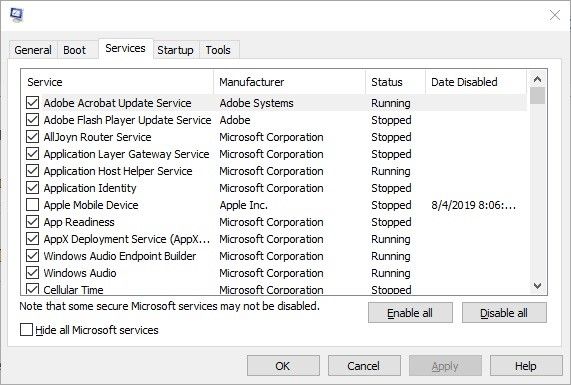
Solution 8: Désinstaller les mises à jour Windows Récentes
Si vous rencontrez cette erreur à la suite d'une mise à jour Windows, essayez de désinstaller la dernière mise à jour.
- Lancez les "Paramètres" de votre Windows et cliquez sur "Mise à jour et Sécurité".
- Sélectionnez "Windows Update"
- Choisissez l'option "Historique de mise à jour"
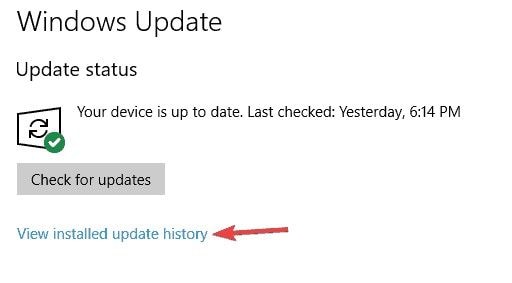
- Depuis l'historique, cliquez sur l'option "Désinstaller les mises à jour"
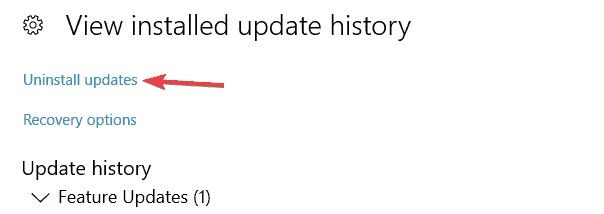
- Puis choisissez la mise à jour à désinstaller et cliquez sur "Désinstaller".
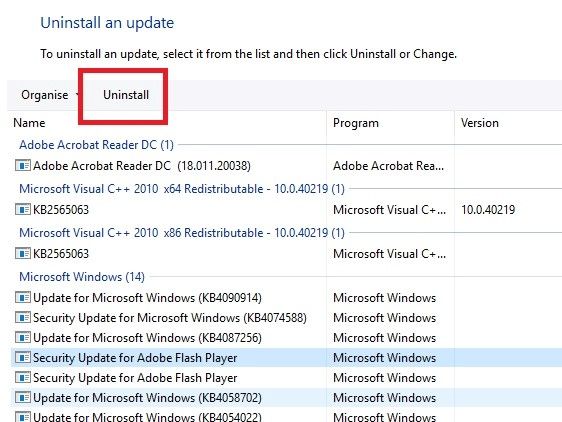
Solution 9: Faire une restauration
Cette solution vous permet de revenir à un moment antérieur, où votre ordinateur n'avait pas encore l'erreur Critical_Process_Died. Il vous faut déjà un point de restauration antérieur pour pouvoir l'utiliser.
- Tapez "System" dans la barre de recherche et cliquez sur le premier résultat
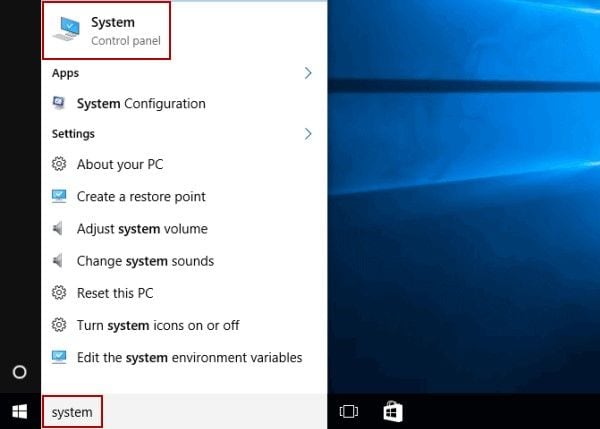
- Dans la fenêtre des "Propriétés Système", allez dans "Protection du Système"
- Cliquez ensuite sur "Restauration Système" puis sur "Suivant"
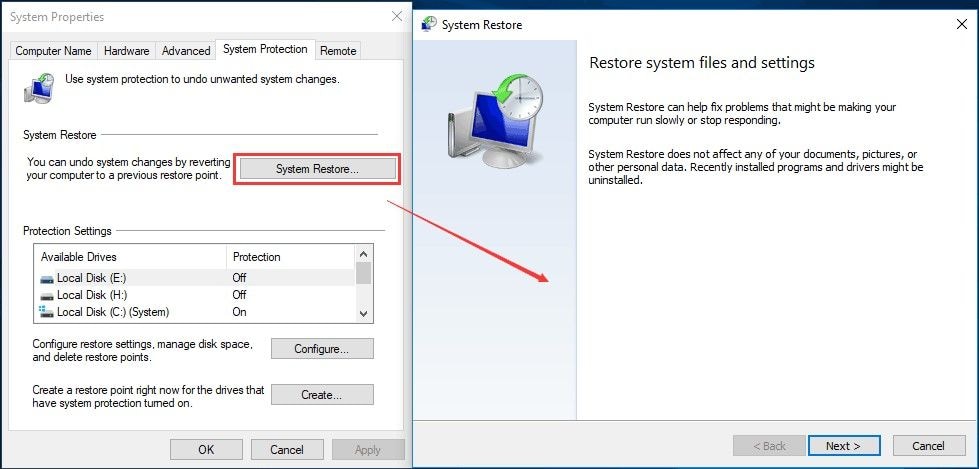
- Choisissez le point de restauration souhaité et cliquez sur "Suivant"
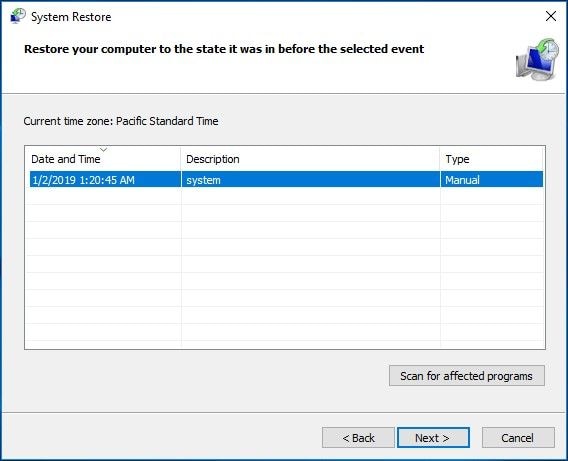
- Confirmez votre choix et cliquez sur "Terminer".
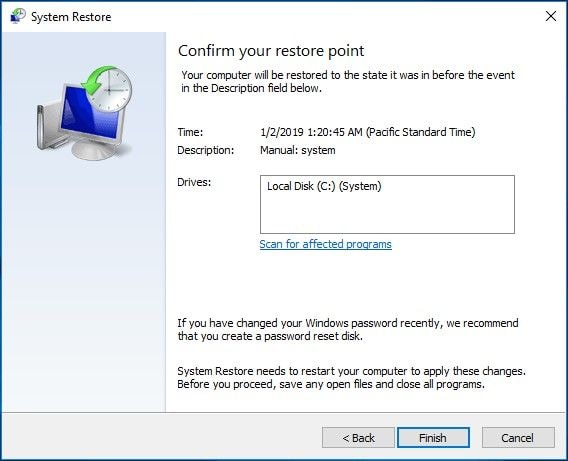
Comment restaurer les données non-sauvegardées à cause de l'erreur Critical_Process_Died
Les fichiers et données peuvent être perdus suite à une erreur comme Critical_Process_Died. Et c'est peut-être votre problème en ce moment. Même si vous corrigez l'erreur, vous pourriez avoir perdu des fichiers importants si vous ne les avez pas sauvegardé avant que l'erreur n'apparaisse. Avec l'outil professionnel Recoverit Data Recovery vous pouvez retrouver vos fichiers.
Voici une petite présentation de l'outil. Recoverit Data Recovery est un outil ergonomique capablede restaurer les données perdues sur différentes versions des systèmes d'exploitation Mac et Windows (les principaux OS en somme). Il est capable de restaurer les fichiers perdus ou supprimés à la suite d'un formattage, d'une suppression, d'une infection de virus, de dégâts à une carte mémoire, des erreurs rendant votre ordinateur inaccessible, d'un crash etc... De plus Recoverit supporte la restauration de nombreux formats. Qu'importe si vous avez perdu des vidéos, audios, images, documents word, PDF, etc.. Installez Recoverit sur votre système et suivez les étapes pour les récupérer.
Étape 1: Choisir un emplacement
Cliquez sur l'emplacement à scanner pour la restauration sur la page d'accueil de Recoverit. Cliquez ensuite sur "Démarrer".

Étape 2: Scanner l'emplacement
Une fois le scan lancé, il vous suffit simplement d'attendre. Le temps du scan est determiné par le nombre et la taille de vos fichiers.

Étape 3: Prévisualiser et Sauvegarder
Pour vous assurer que vos fichiers soient intacts, vous pouvez les prévisualiser. Il est bon de savoir que Recoverit est un outil sécurisé et que vous n'avez pas à avoir d'inquiétude dans ce domaine. Maintenant sauvegardez vos données en cliquant sur "Restaurer".

En conclusion
Les erreurs sont plutôt normales dès que l'on utilise un ordinateur. Et elles ne sont que très rarement permanentes. Cet article vous a présenté les meilleurs solutions à utiliser contre l'erreur Critical_Process_Died. Après l'avoir corrigé, utiliser Recoverit Data Recovery pour restaurer les fichiers perdus quand cette erreur vous a pris au dépourvu avant que vous n'ayez pu sauvegarder vos fichiers.


