Résumé: L'histoire d'Internet sur votre Mac est probablement la seule chose que vous ne vous souciez pas beaucoup - et aucun autre. Nous ne réfléchissons pas plus de 2 secondes avant de supprimer notre historique internet de Safari. Cependant, Combien de fois est-il arrivé que vous ayez oublié un site Web que vous avez visité, mais que vous n'aviez aucun moyen de le savoir depuis quand vous avez supprimé votre historique Internet ? Si l'historique Internet est supprimé de Safari, est-il possible de le récupérer ? Ce tutoriel va vous expliquer Comment récupérer votre historique Internet supprimé sur Mac.
- Partie 1 : Utilisation de Time Machine pour récupérer l'historique Internet supprimé sur Mac
- Partie 2 : Récupérer l'historique Internet supprimé sur Mac avec Wondershare Recoverit
- Partie 3 : Conseils pour éviter la perte de l'historique internet sur Mac
- Partie 4 : Tutoriel en vidéo sur la récupération de données Mac
La réponse est oui, vous pouvez toujours récupérer l'historique Internet supprimé sur Mac, voyons maintenant certains moyens les plus faciles et les plus efficaces de récupérer l'historique Internet supprimé sur Mac. En effet, l'historique Internet n'est pas forcément supprimé, il est stocké sur votre disque dur Mac jusqu'à ce qu'ils ont été écrasés par de nouvelles historiques d'internet. Donc, une fois que vous remarquez l'historique internet est perdu, il faut réagir rapidement pour trouver des solutions pour les récupérer.
Partie 1 : Utilisation de Time Machine pour récupérer l'historique Internet supprimé sur Mac
Time Machine est un utilitaire intégré dans le Mac qui peut être utilisé pour sauvegarder et récupérer des fichiers supprimés ou perdus. Quand vous perdez l'historique internet sur Mac, vous pouvez d'abord faire recours à ce logiciel. Aucune installation n'est nécessaire et il est déjà préinstallé sur votre Mac. Utiliser Time Machine pour récupérer votre historique Internet supprimé, il vous suffit de suivre les étapes ci-dessous :
I : S'assurer que Time Machine est activé
Si vous n'avez pas encore activé cette fonction, vous devrez accéder au menu Time Machine, qui se trouve sous Menu Systems. Si le commutateur est réglé sur "Off", réglez-le sur "On" pour activer Time Machine.
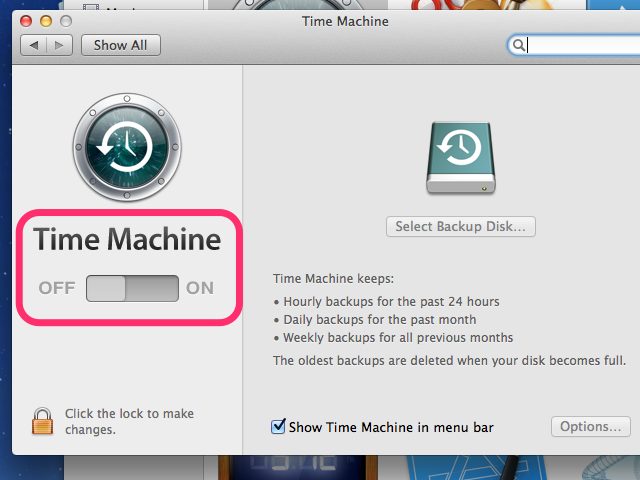
II : Ouverture de Time Machine
Une fois que Time Machine est activé et configuré sur votre ordinateur, accédez à l'option Entrer la machine temporelle située dans le menu déroulant de Time Machine. Une fois que vous l'avez sélectionné, votre Mac se connecte à l'emplacement de sauvegarde.
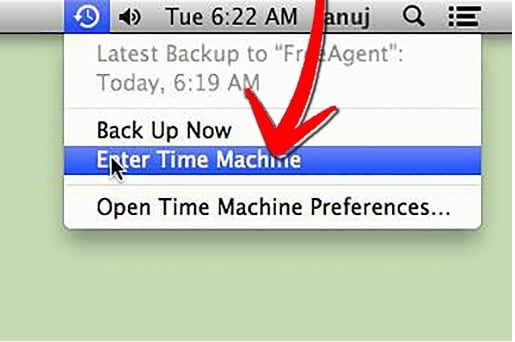
III : Sélection de la sauvegarde ou de l'instantané que vous recherchez
Une fois que vous avez ouvert Time Machine, il affiche une liste de tous les instantanés et sauvegardes qu'il a pris. Dans les fenêtres qui apparaissent, trouvez celui qui a des applications pour obtenir les instantanés prises à partir de Safari, et récupérez l'historique supprimé à partir du bouton 'Récupérer' donné en dessous.
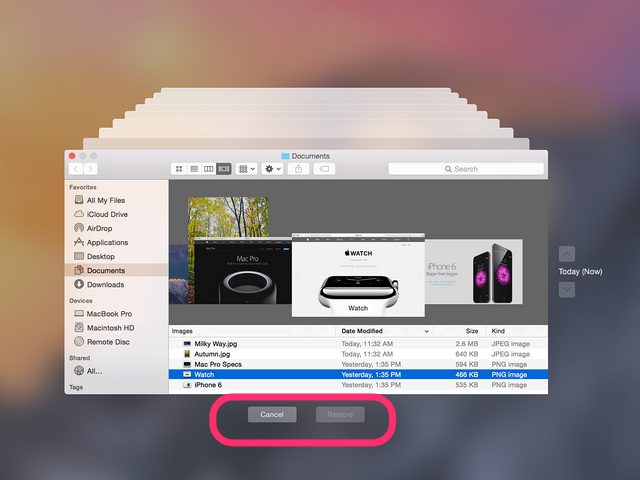
Partie 2 : Récupérer l'historique Internet supprimé sur Mac avec Wondershare Recoverit
Si vous essayez de récupérer l'historique supprimé sur Mac, Time Machine est assez pratique, mais il n'est pas toujours aussi efficace dans la plupart des cas. Si vous voulez récupérer surement l'historique supprimé sur Mac avec les meilleurs résultats, vous avez besoin d'un logiciel professionnel de récupération de données sur Mac: Wondershare Recoverit pour Mac peut être une option pas mal.

Meilleur Logiciel de récupération de l'histoire Internet sur Mac
- Récupérez des fichiers en plus de 550 formats à partir de n'importe quel périphérique de stockage rapidement, en toute sécurité et totalement.
- Prise en charge de la récupération de données à partir d'une corbeille, d'un disque dur, d'une carte mémoire, d'un lecteur flash, d'un appareil photo numérique et de caméscopes.
- Systèmes d'exploitation pris en charge : Windows 11/10/8/7/XP/Vista, macOS 10.10 ~ macOS 12 (Monterey) sur iMac, MacBook, Mac Pro etc.

Récupération de partition Mac
Perte de données pour la suppression ou le formatage de la partition par erreur ? Récupérez les données stockées sur les partitions qui ont été supprimées ou formatées, et même des partitions perdues ou cachées.

Récupération de fichiers supprimés
Accidentellement supprimé des fichiers importants sans aucune sauvegarde et vider la "corbeille" ? Récupérer les fichiers supprimés de Mac et d'autres supports de stockage facilement et rapidement.

Récupération du disque dur RAW
Restaurez les données inaccessibles, cachées ou gravement corrompues qui sont généralement causées par un système de fichiers endommagé, un disque dur RAW, une partition RAW ou une perte de partition avec ce puissant logiciel de récupération de données.
Avec tout cela maintenant clair, voyons ensemble comment vous pouvez récupérer l'historique internet supprimé sur Mac en utilisant la récupération de données de wondershare Recoverit.
Étape 1. Sélectionner un emplacement où vous avez perdu des données
Lancez Wondershare Recoverit sur votre Mac. Sélectionnez la partition/le disque dur où votre historique Safari a été stocké avant d'être perdu ou supprimé. Après cela, cliquez sur "Démarrer" pour commencer à analyser des fichiers qui peuvent être récupérés.

Étape 2. Analyser votre partition/disque
Wondershare Recoverit effectue une analyse rapide pour votre partition/disque et il prendra de certains minutes.

Étape 3. Récupérer votre historique Internet
Lorsque l'analyse est terminée, wondershare Recoverit vous affichera une liste de tous les fichiers qu'elle avait trouvés. À partir de ceux-ci, recherchez ceux qui ont une "extension .plist", qui est utilisé pour l'historique de Safari. Une fois que vous avez trouvé ces fichiers, sélectionnez-les, cliquez sur "Récupérer", entrez/parcourez le chemin où vous voulez enregistrer les fichiers récupérés et cliquez sur "OK" pour les récupérer !
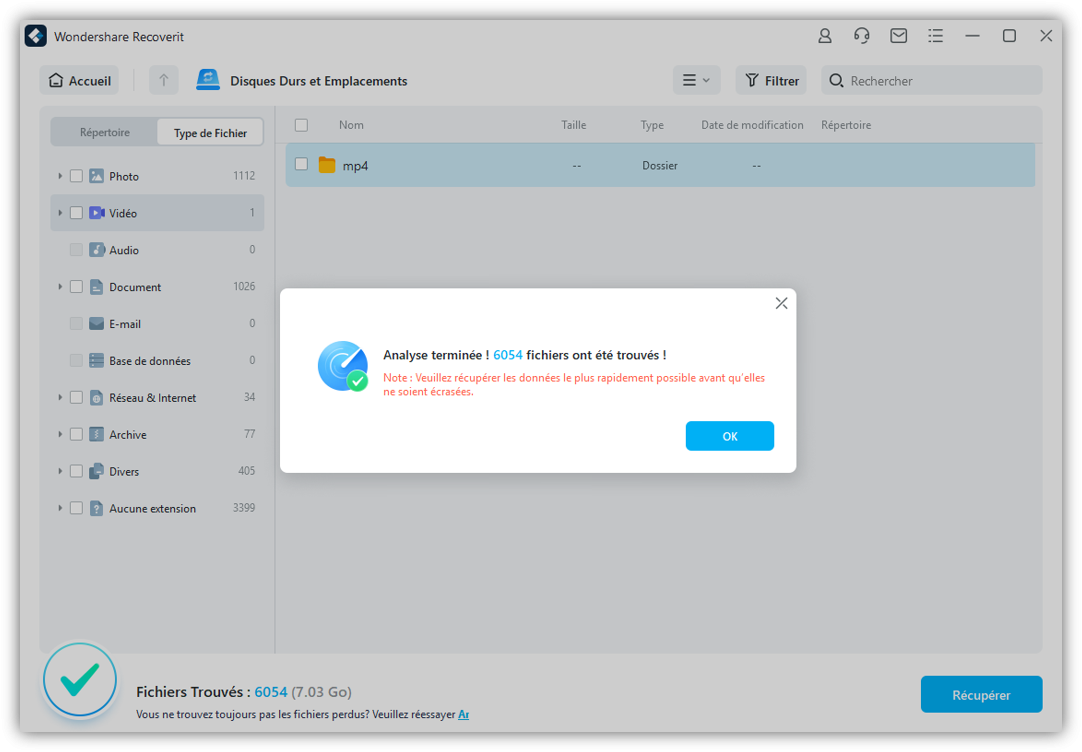
En seulement trois étapes, vous récupérerez l'historique supprimé sur Mac dans quelques minutes !
Partie 3 : Conseils pour éviter la perte de l'historique internet sur Mac
Utilisation de Time Machine ou d'un logiciel de récupération de données Mac comme logiciel de Récupération de données apparaît sûrement comme un moyen facile de récupérer tous vos fichiers perdus. Avec ces options, voici quelques conseils que vous pouvez suivre pour maximiser vos chances de récupérer votre historique supprimé :
- Sauvegardez régulièrement toutes vos données Mac importantes vers un emplacement externe, y compris votre historique Internet.
- Lorsque vous récupérez votre historique Internet ou tout autre fichier sur Mac, ne le récupérez pas au même endroit où il était avant la suppression.
- Évitez d'installer des logiciels non autorisés ou des utilitaires de nettoyage de disque tiers.
- Toujours éteindre le Mac correctement, en l'éteignant en retirant l'alimentation électrique, vous risquez de perdre des données.
- Tout en utilisant la récupération de données de wondershare pour limiter la zone de mémoire et le type de fichier à rechercher, si possible, pour accélérer les résultats.
Ainsi, avec ces choses de base prises en charge, vous allez récupérer l'historique supprimé sur Mac avec facilité et avec les meilleurs résultats positifs !
Partie 4 : Tutoriel en vidéo sur la récupération de données Mac
Remarque : Récupérer les données perdues sous Mac OS X 10.13 (High Sierra)
En raison de l'exigence de macOS High Sierra (macOS 10.13), les utilisateurs Mac ne sont pas autorisés à accéder au lecteur système intégré depuis n'importe quelle application. Par conséquent, si vous avez besoin de restaurer les données perdues à partir du disque système sous macOS 10.13, veuillez d'abord "désactiver la protection de l'intégrité du système".
Comment "désactiver la protection de l'intégrité du système" ? Veuillez suivre les étapes ci-dessous.
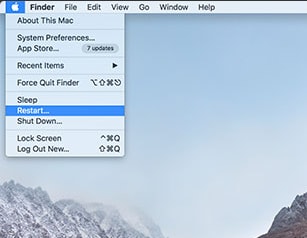
Étape 1 Redémarrez le Mac et maintenez les touches "Command+R" simultanément après avoir entendu le carillon de démarrage, cela amorcera OS X en mode de récupération.
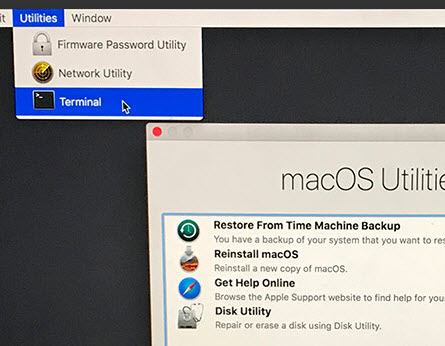
Étape 2 Quand l'écran "Utilitaires d'OS X" apparaîssent, abaissez le menu "Utilitaires" en haut de l'écran à la place et choisissez "Terminal".
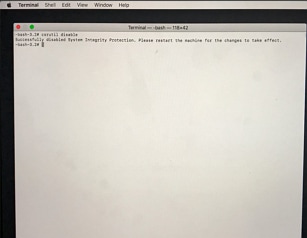
Étape 3 dans la fenêtre "Terminal", tapez "désactiver csrutil" et appuyez sur "Entrer" puis redémarrez votre Mac.


