Comme avec tout autre programme sur votre ordinateur, il est normal de rencontrer des problèmes avec Microsoft Excel quand vous travaillez sur un document ou que vous l'ouvrez. Parfois, il ne démarre pas du tout et, à d'autres moments, il affiche un message d'erreur indiquant que Microsoft Excel ne répond pas.
Parfois, vous attendez que le programme réponde, mais cette solution ne fonctionne pas toujours. Dans ce guide, nous vous aiderons à corriger l'erreur de non-réponse de Microsoft Excel en décrivant quelques solutions pratiques que vous pouvez essayer. Ces solutions vous aideront à résoudre les problèmes Excel pendant que vous travaillez sur une feuille de calcul ; Commençons.
Problème courant lié à Excel qui ne répond pas
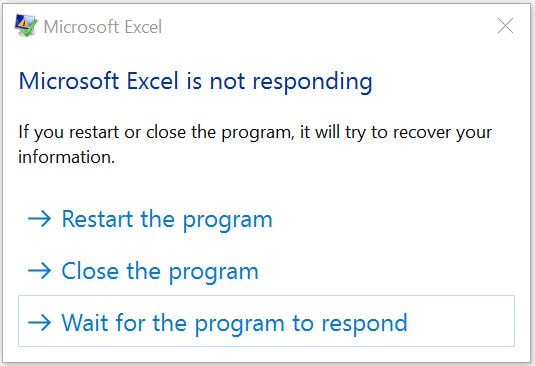
Excel peut cesser de répondre ou se bloquer pour plusieurs raisons. Différents messages d'erreur Microsoft Excel apparaissent. Les deux messages courants sont :
-
Excel ne répond pas
-
Excel a cessé de fonctionner
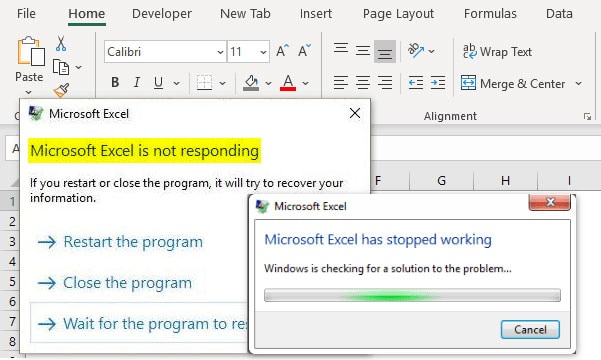
Beaucoup de problèmes sont liés au fait qu'Excel ne répond pas ; ces problèmes sont aussi associés au journal des erreurs Excel 2013. Si l'utilisateur n'a pas installé la dernière version de l'application Microsoft Excel, cela peut entraîner des messages d'erreur. C'est pourquoi ce message d'erreur peut apparaître quand vous ouvrez un document Excel ou enregistrez une feuille de calcul. Un autre problème lié au problème de non-réponse d'Excel qui pourrait vous aider à corriger l'erreur de non-réponse de Microsoft Excel est un antivirus obsolète. Un logiciel antivirus en conflit avec Microsoft Excel pourrait empêcher l'application de répondre.
Connaître les problèmes courants associés à la non-réponse de Microsoft Excel pourrait vous aider à trouver la solution. Les compléments défectueux sont un autre problème qui pourrait empêcher l'application Microsoft Excel de répondre. En plus, un package MS Office problématique est un autre problème lié au fait qu'Excel ne répond pas et pourrait être la principale raison du message d'erreur. C'est pourquoi la section suivante vous propose différentes solutions que vous pouvez explorer pour corriger l'erreur de non-réponse de Microsoft Excel sur votre PC.
Comment réparer l’erreur de non-réponse de Microsoft Excel ?
A présent que vous êtes conscient des problèmes courants liés au fait qu'Excel ne répond pas, vous trouverez ci-dessous quelques manières de corriger l'erreur de non-réponse de Microsoft Excel. Vous pouvez essayer ces solutions une par une jusqu'à ce que vous trouviez une solution à votre problème.
Méthode 1 : Réparer Microsoft Excel avec Wondershare Repairit
Dans la plupart des situations, un fichier Microsoft Excel corrompu ou endommagé est à l'origine du problème. Cela provoque parfois aussi une erreur de déplacement de l’objet fixe dans Excel 2016. Pour corriger l'erreur de non-réponse de Microsoft Excel, vous devez utiliser l'outil de réparation avancé appelé Wondershare Repairit.
En réparant le fichier Excel à l'aide de cet outil de réparation, vous pouvez résoudre le problème de gel d'Excel sans trop d'effort. Heureusement, Repairit vous permet d'ajouter plusieurs fichiers à réparer en même temps, et il n'y a pas de limite à la taille des fichiers. Vous trouverez ci-dessous les fonctionnalités de Wondershare Repairit.

Wondershare Repairit - Réparation de fichiers
751 557 personnes l'ont téléchargé.
-
Corrigez toutes les erreurs de corruption Excel, telles que le format non reconnaissable, le contenu illisible, etc.
-
Réparez rapidement et en toute sécurité plusieurs fichiers .xlsx en un seul processus.
-
Réparez parfaitement les fichiers Excel corrompus avec un taux de réussite très élevé, sans modifier le fichier original.
-
Se charge de Microsoft Excel 2019, 2016, 2013, 2010, 2007 et Office 365.
Étape 1 : Ajouter des fichiers Excel corrompus

Vous devrez télécharger Wondershare Repairit depuis le site officiel sur votre PC. Après le téléchargement, accédez à la section « Réparation de fichiers » et cliquez dessus. Une toute nouvelle fenêtre apparaîtra, cliquez sur « ajouter des fichiers » au milieu de la page. Cela ouvrira une fenêtre de navigateur vous permettant de naviguer jusqu'à l'emplacement du fichier. Sélectionnez le document Excel endommagé que vous voulez réparer ; vous pouvez sélectionner plusieurs types de fichiers si vous le souhaitez.
Étape 2 : Cliquez sur Réparer

Après avoir sélectionné les fichiers corrompus, cliquez sur « réparer » à la fin de l'écran pour lancer le processus de réparation. Wondershare Repairit analysera chaque fichier puis réparera les dégâts. L'interface utilisateur vous alertera une fois que tous les fichiers seront revenus à leur état d'origine.
Étape 3 : Sauvegardez fichiers réparés
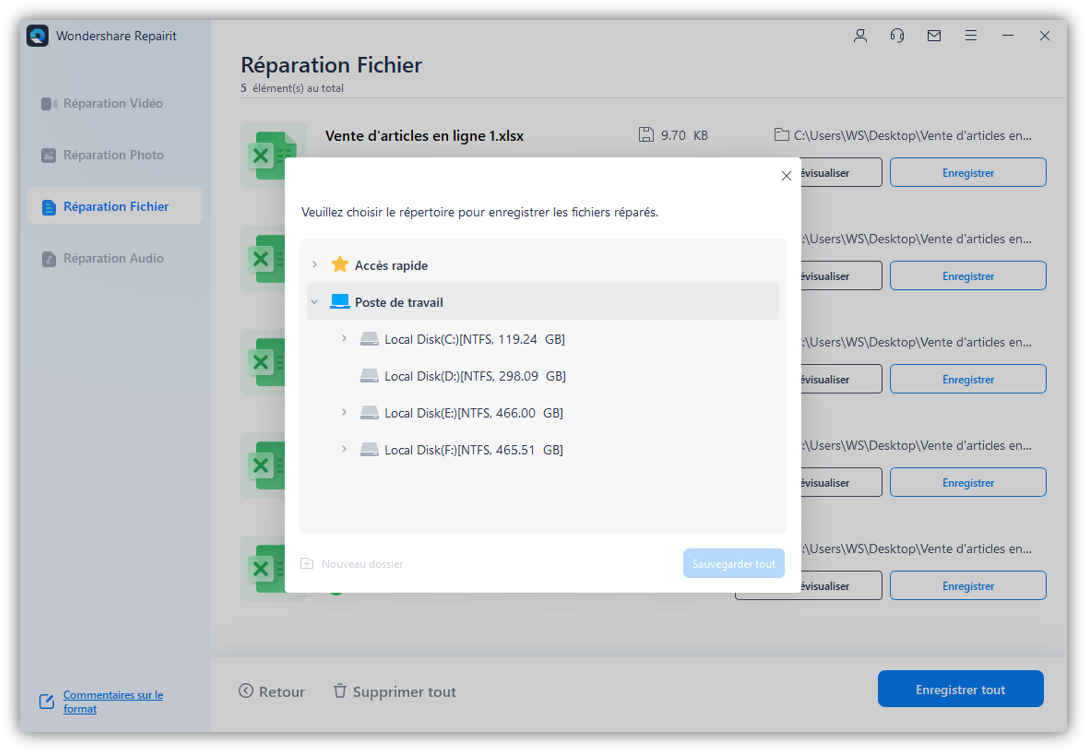
Après la réparation, vous pouvez prévisualiser les fichiers pour confirmer qu'ils sont en excellent état et exempts de corruption. Si ce n'est pas le cas, vous pouvez effectuer une réparation avancée sur les fichiers. Cependant, si tel est le cas, cliquez sur « Sauvegarder les fichiers ». Cette action ouvrira une fenêtre de navigateur vous permettant de choisir l'emplacement où sauvegarder les fichiers réparés. Sélectionnez votre emplacement préféré et cliquez sur « Sauvegarder » pour confirmer votre choix.
Bonus :
en plus de la solution de réparation de fichiers de bureau Repairit, si votre fichier Excel ne dépasse pas 300 Mo, vous pouvez utiliser l'outil de réparation de fichiers en ligne pour corriger « l'erreur de non-réponse de Microsoft Excel » rapidement et en toute sécurité.
Méthode 2 : ouvrir Excel en mode sans échec
Si vous constatez qu'Excel ne fonctionne pas normalement ou cesse de répondre fréquemment, une solution que vous pouvez essayer consiste à démarrer Excel en mode sans échec. Il s'agit d'une méthode standard pour corriger l'erreur de non-réponse d'Excel. Quand vous démarrez Excel en mode sans échec, il vous propose uniquement des services vitaux et contourne certaines fonctions et compléments. Quand vous démarrez Excel en mode sans échec, il ne vous propose que des services vitaux et contourne certaines fonctions et compléments. Les fonctions laissées pour compte peuvent être à l'origine de l'erreur MS Excel. Pour lancer Microsoft Excel en mode sans échec, suivez les étapes ci-dessous.
-
Tout d’abord, pressez simultanément sur les touches Windows + R. Alternativement, vous pouvez cliquer avec le bouton droit sur le menu Démarrer et choisir « Exécuter » parmi les options disponibles.
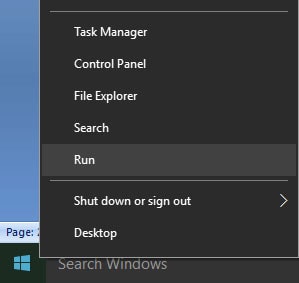
-
Dans la fenêtre qui apparaît, tapez « excel.exe/safe » dans la boîte de dialogue, puis pressez sur « Entrée. »
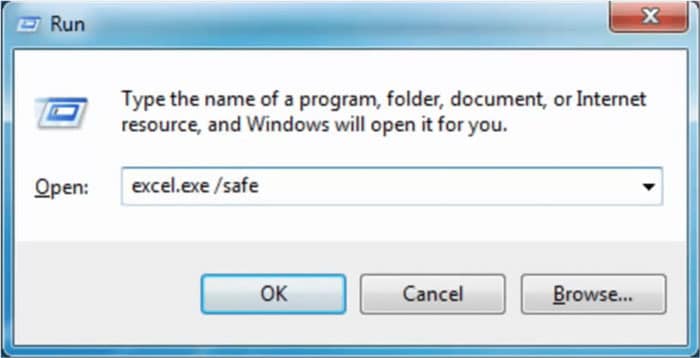
-
Ouvrez le document Excel et voyez s'il plante.
Si ce n'était pas le cas, les compléments, le formatage ou le style choisi constituaient le problème. Cependant, si ce n'est pas le cas, vous devez explorer la solution suivante de cette liste pour corriger l'erreur de non-réponse de Microsoft Excel.
Méthode 3 : installer les dernières mises à jour
Une autre raison pour laquelle vous devrez peut-être corriger l'erreur de non-réponse de Microsoft Excel est si le programme Microsoft Office n'est pas mis à jour. Cela peut aussi être dû au fait que Windows n'est pas mis à jour avec la dernière version. Donc, l'installation de la dernière mise à jour pour Microsoft Office et Windows devrait résoudre le problème. Vous pouvez définir votre option d'installation et de mise à jour sur « Automatique » sous Windows. Cela garantira que les mises à jour de Microsoft Office seront téléchargées immédiatement. Suivez les étapes ci-dessous.
-
Accédez aux paramètres, puis cliquez sur Mise à jour et sécurité
-
Sur la page suivante, cliquez sur « Windows Update » pour continuer.
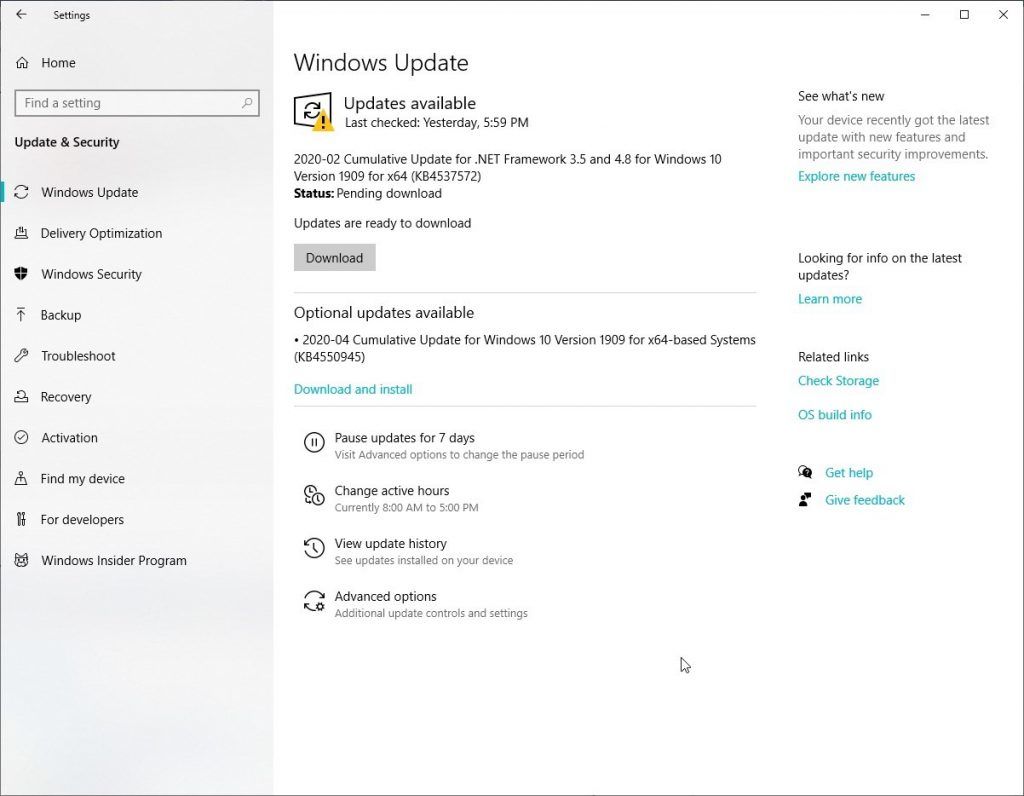
-
A présent, sélectionnez « option avancée », puis activez tous les commutateurs pour installer automatiquement les mises à jour pour Windows et autres produits Microsoft.
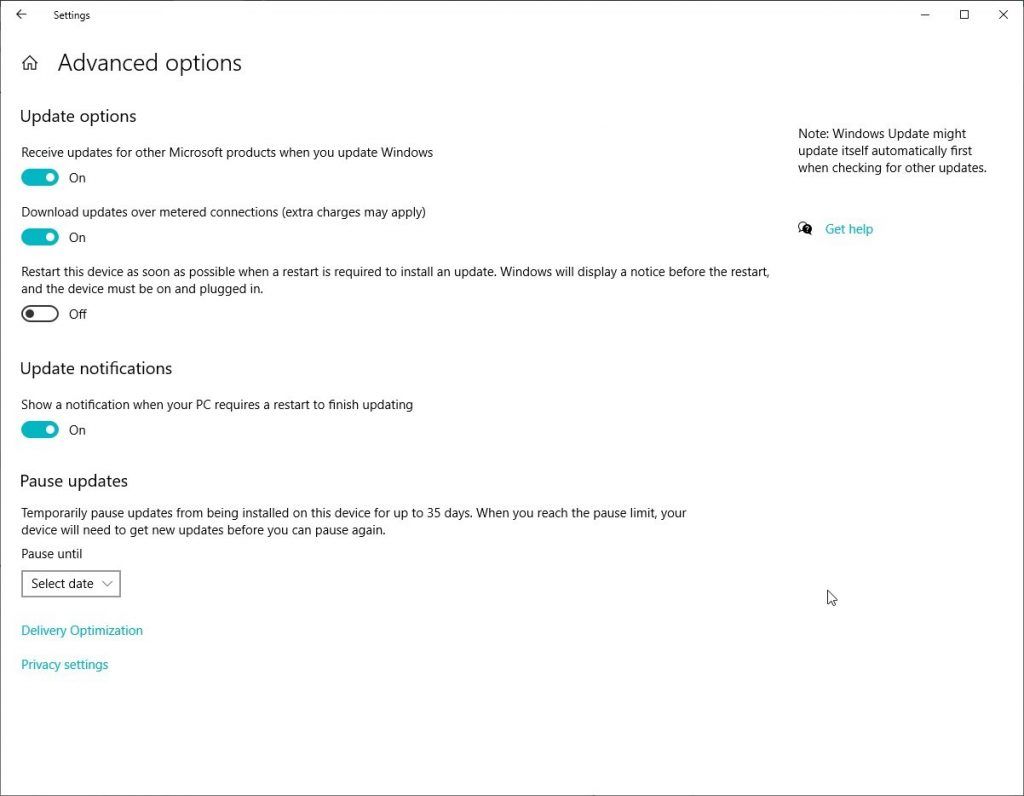
-
Une fois les mises à jour installées, redémarrez Microsoft Excel pour voir si cela résout les problèmes.
À partir de ce moment, Microsoft Office sera automatiquement mis à jour sans intervention manuelle.
Méthode 4 : vérifier et supprimer les compléments indésirables
Il y a deux types de compléments sur Microsoft Excel : les compléments Excel et les compléments COM. Ces deux éléments peuvent empêcher Microsoft Excel de répondre. Les supprimer vous aidera à corriger l’erreur de non-réponse de Microsoft Excel. Vous pouvez suivre les étapes ci-dessous pour désactiver les compléments indésirables.
-
Tout d'abord, cliquez sur l'onglet Fichier en haut de l'écran et choisissez « Options Excel » dans la liste.
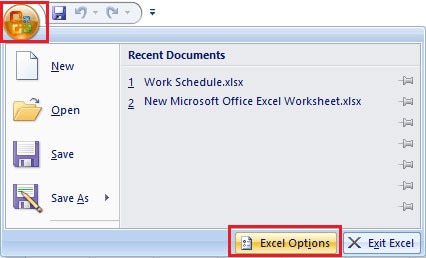
-
Dans la nouvelle fenêtre, cliquez sur « compléments » dans le menu latéral et de nouvelles options apparaîtront sur le côté droit de la fenêtre.
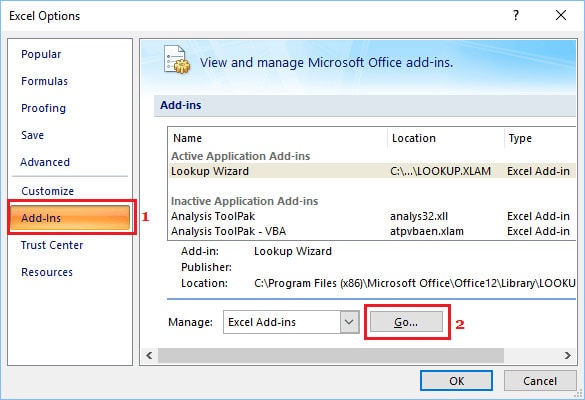
-
Ensuite, sélectionnez « Compléments Excel » et cliquez sur « Aller » pour accéder aux fenêtres de sélection.
-
Sur cette page, vous pouvez désactiver tous les compléments que vous voulez. Décochez la case à côté d'eux et les compléments sont désactivés.
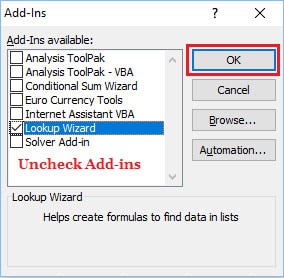
-
Sauvegardez les nouvelles changements, puis redémarrez Microsoft Excel.
Si Excel ne se bloque pas par la suite, c'est que les compléments sont à l'origine du problème. Vous pouvez ensuite trouver le complément défectueux en activant les compléments les uns après les autres jusqu'à ce que vous arriviez au complément à l'origine du problème.
Méthode 5 : vérifier et désactiver l'antivirus
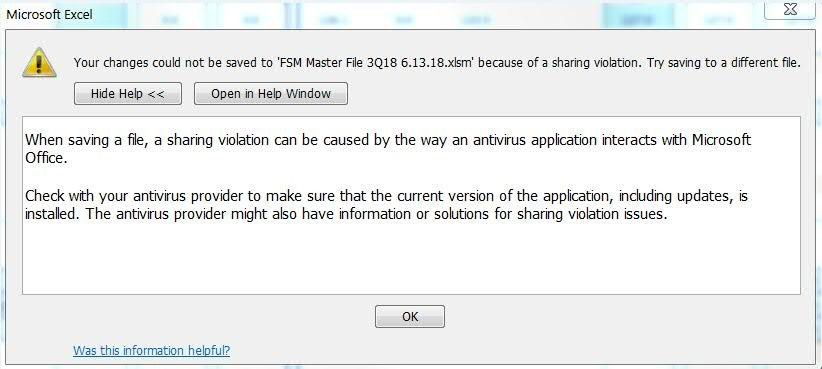
L'antivirus aide à assurer la sécurité de notre PC. Cependant, il peut arriver que votre antivirus entre en conflit avec Microsoft Excel. Quand cela se produit, Excel se bloque et ne répond plus aux commandes.
Pour confirmer si c'est la raison du problème, vous devez désactiver l'antivirus et redémarrer Excel. Si cette action résout le problème, vous devrez peut-être contacter votre fournisseur de logiciel antivirus pour obtenir de l'aide. Vous pouvez aussi essayer un autre logiciel antivirus qui n'entrera pas en conflit avec votre application Microsoft Office.
Méthode 6 : changer l'imprimante par défaut
Bien que cela ne semble pas être une solution, la modification de l'imprimante par défaut est un moyen de corriger l'erreur de non-réponse de Microsoft Excel. Excel communique avec votre imprimante par défaut pour trouver les marges appropriées quand vous ouvrez une feuille de calcul Excel. S’il ne trouve pas la bonne marge, Excel pourrait planter. Cette solution pourrait aussi vous aider à corriger le journal des erreurs Excel 2013. Pour changer l'imprimante par défaut, suivez les étapes ci-dessous.
-
Tout d'abord, lancez le panneau de configuration et sélectionnez « Imprimante et périphériques. »
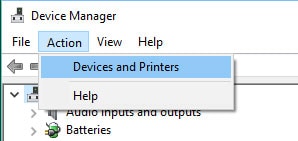
-
Ensuite, faites un clic droit sur Microsoft XPS Document Writer dans la liste des imprimantes et définissez-le sur l'imprimante par défaut.
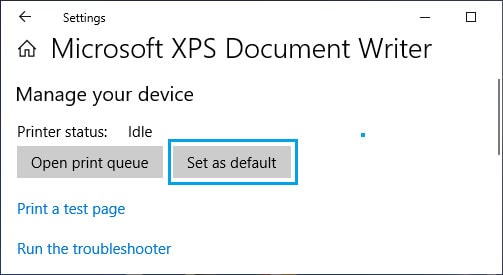
Vous pouvez essayer de redémarrer Microsoft Excel pour voir si cette solution résout le problème de gel.
Méthode 7 : réparer ou réinstaller Microsoft Office
Parfois, le programme Microsoft Office est corrompu, provoquant le problème « Microsoft Excel ne répond pas ». Vous pouvez résoudre ce problème en réparant Microsoft Office. Vous trouverez ci-dessous les étapes à suivre pour ce faire.
-
Tout d'abord, vous devrez fermer tous les programmes Microsoft Office encore en cours d'exécution.
-
Ensuite, accédez au panneau de configuration du système Windows, puis choisissez « Programmes. »
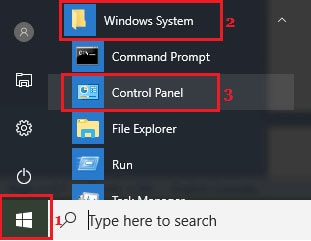
-
Choisissez ensuite « Programmes et fonctionnalités », puis cliquez avec le bouton droit sur « Microsoft Office. »
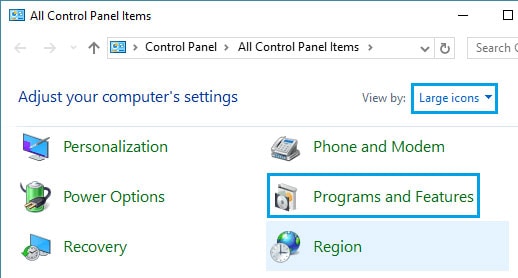
-
Dans le petit menu à côté du programme, cliquez sur « changer », puis sélectionnez l'option de réparation.
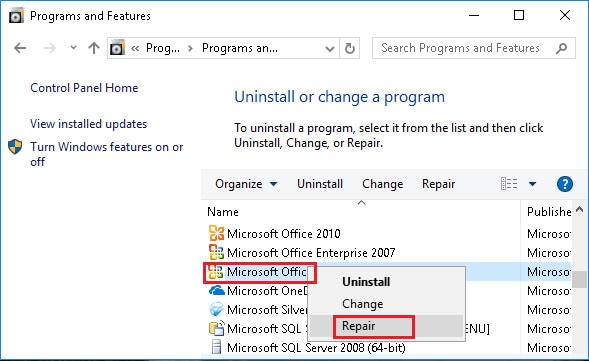
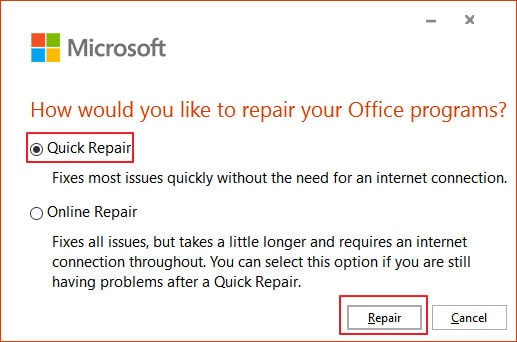
Cela lancera le processus de réparation et vous pourrez vérifier si cela résout le problème en redémarrant le programme Excel. Si ce n'est pas le cas, vous devriez essayer de le réinstaller en suivant les étapes ci-dessous.
-
Vous devrez fermer tous les programmes Microsoft Office en cours d'exécution
-
Ensuite, allez dans le panneau de configuration et cliquez sur programmes.
-
Ensuite, choisissez les programmes et les fonctionnalités parmi les options affichées.
-
Dans la liste des programmes, faites un clic droit sur Microsoft Office et choisissez de désinstaller parmi les options.
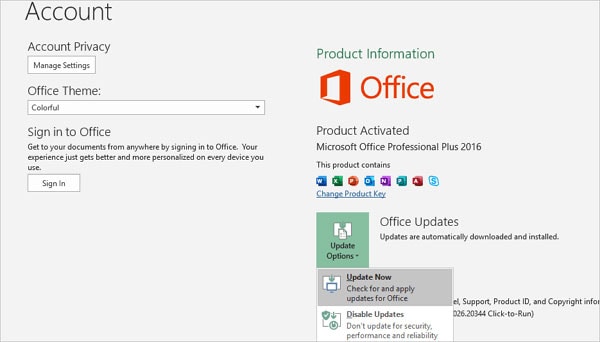
Après la désinstallation, réexécutez la configuration d'installation de MS Office pour réinstaller les fichiers Microsoft Office sur votre système.
Conseils Excel supplémentaires
Excel est très utile lors de la création d’une feuille de calcul pour votre entreprise. La plupart du temps, il vous suffit de saisir une formule et tout devient automatique et plus rapide pour vous. Excel vous aide à fusionner deux feuilles de calcul et aussi à travailler avec des mathématiques simples. Cependant, et s’il existait une méthode pour faire passer vos compétences Excel au niveau supérieur ? Heureusement, vous n'avez pas besoin de connaissances avancées sur Excel pour utiliser ces compétences. Cette section explorera les meilleurs conseils pour mettre à niveau votre Excel.
-
Ouvrir plusieurs fichiers Excel : vous pouvez le faire simultanément au lieu d'ouvrir vos fichiers Excel un par un. Sélectionnez les fichiers que vous voulez ouvrir et pressez sur la touche « Entrée ». Tous les fichiers s'ouvriront en même temps.
-
Passer d'un fichier Excel à un autre : Passer d'un fichier Excel peut en être un autre car cela conduit parfois à travailler sur la mauvaise feuille. Utilisez Ctrl + Tab pour passer librement d'un fichier Excel à un autre.
-
Créer des menus contextuels : si vous voulez ajouter d'autres menus contextuels au menu supérieur, accédez aux options de l'onglet " Fichier " et sélectionnez " barre d'outils d'accès rapide ". Choisissez le raccourci que vous voulez ajouter, comme couper et copier, et sauvegardez votre option.
-
Transposer les données de la ligne à la colonne : copiez les données que vous voulez transposer et déplacez-les vers un emplacement vide au lieu de les retaper. Cliquez sur Accueil, puis choisissez « Coller ». Parmi les options, sélectionnez « transposer », ce qui fera la magie.
Pour résumer
A présent que vous disposez de toutes les solutions pour corriger l'erreur de non-réponse de Microsoft Excel, essayez toutes les solutions pour savoir laquelle fonctionne pour vous. Si la cause du problème est un fichier Excel endommagé, seule la réparation du fichier peut résoudre le problème. Dans de tels cas, Wondershare Repairit est votre meilleur pari pour résoudre vos problèmes de gel d'Excel.
Ce logiciel vous aidera à réparer chaque objet de votre feuille de calcul Excel tout en préservant les propriétés, le formatage des cellules et la disposition. Vous pouvez même réparer plusieurs fichiers Excel sur Wondershare Repairit et résoudre simultanément tous vos problèmes de corruption de fichiers.
Questions Fréquemment Posées
-
1. Comment débloquer Excel sans perdre de travail ?
Pour débloquer sans perdre votre travail, vous pouvez essayer les solutions décrites ci-dessus. L'ouverture d'Excel en mode sans échec ou la désactivation des compléments peuvent grandement vous aider à débloquer Excel sans perdre votre travail. Vous pouvez aussi essayer de réparer le fichier Excel avec Réparer s'il est corrompu ou endommagé. -
2. Dois-je attendre la réponse d'Excel ?
Pour débloquer sans perdre votre travail, vous pouvez essayer les solutions décrites ci-dessus. L'ouverture d'Excel en mode sans échec ou la désactivation des compléments peuvent grandement vous aider à débloquer Excel sans perdre votre travail. Vous pouvez aussi essayer de réparer le fichier Excel avec Réparer s'il est corrompu ou endommagé.


