Cela ne devrait pas paraître surprenant - mais beaucoup d'utilisateurs vivent une situation similaire chaque jour. Peu importe que vous utilisiez un disque dur interne ou externe, il y a de fortes chances qu'il souffre de tout problème indésirable. C'est pourquoi, avant qu'il ne tombe en panne de manière inattendue, il est important de diagnostiquer son état de santé et de faire une vérification du disque dur. La bonne nouvelle, c'est qu'il existe de multiples façons de tester l'état du disque dur et même d'améliorer sa vitesse globale. Ce guide approfondi a couvert toutes les solutions possibles pour vérifier l'état de santé des disques durs et améliorer leur fonctionnement.

Partie 1 : Aperçu du bilan de santé des disques durs
Un disque dur est sans aucun doute le composant le plus important d'un système. Après tout, c'est là que sont stockés vos fichiers importants. S'il s'agit d'un disque interne, il stockera également les fichiers système essentiels. Pour vous assurer que le disque dur fonctionne correctement, pensez à vérifier son état de santé. Voici quelques-unes des principales raisons de procéder à une vérification régulière du disque dur.
- Il vous aidera à détecter tout mauvais secteur ou unité corrompue, vous permettant ainsi de régler le problème avant toute perte.
- Si votre disque dur a été infecté par un logiciel malveillant, vous pouvez prendre les mesures nécessaires pour protéger vos données.
- En gardant votre disque dur en bonne santé, vous améliorerez sa durée de vie globale et le traitement sera également plus rapide.
- Un disque dur sain n'entraînera pas de perte inattendue de données pour différentes raisons.
- Il permettra également de garder les fichiers du système en sécurité et en bonne santé, ce qui permettra une utilisation sans problème du système d'exploitation.
- Vous ne rencontrerez même pas de problèmes de démarrage improbables avec un disque dur sain.
- Comme vos données seraient sécurisées, vous n'avez pas à vous soucier de leur intégrité et de leur sécurité.
Comme Windows fournit des tonnes de fonctionnalités natives pour tester le disque dur et améliorer sa santé, vous n'avez pas besoin d'utiliser un outil tiers. Nous avons discuté de certaines de ces solutions pour faire un test de disque dans la section suivante.
Partie 2 : Comment vérifier l'état de santé d'un disque dur
Avant d'apprendre comment améliorer la santé du disque dur, j'ai réalisé que je devais d'abord vérifier l'état du disque. Vous pouvez essayer l'une ou l'autre de ces options pour tester le disque dur et examiner son état de santé général. Cela vous aidera à prendre les mesures nécessaires pour améliorer ses performances à l'avenir.
Méthode 1 : Exécuter l'utilitaire Windows CHKDSK
CHKDSK (Disque de contrôle) est un outil utilitaire intégré dans Windows qui peut nous aider à vérifier l'état d'un disque dur. Comme il s'agit d'un utilitaire basé sur une commande, vous devez lancer l'invite de commande pour essayer cette méthode. Outre la vérification du disque dur, il peut également être utilisé pour réparer le disque et son contenu stocké.
1. Tout d'abord, allez dans le menu Démarrer et lancez l'invite de commande sur votre système. Vous pouvez également ouvrir l'invite de commande et entrer la commande "cmd.
2. Une fois que la window d'invite de commande est lancée, vous devez entrer la commande "chkdsk" suivie de la lettre du lecteur que vous souhaitez vérifier. Par exemple, pour tester le lecteur C, vous pouvez taper "chkdsk c :"
3. possède également certains paramètres comme "/f" pour réparer les secteurs défectueux et "/r" pour réparer vos fichiers corrompus. Vous pouvez simplement écrire les paramètres comme "chkdsk d : /f /r" pour les implémenter. Appuyez sur la touche "Entrée" pour laisser Windows faites un test de disque et réparez vos fichiers si nécessaire.
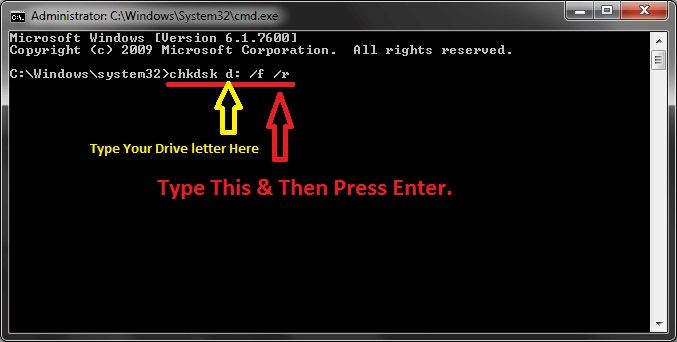
Méthode 2 : Exécution de la commande WMIC
WMIC signifie Windows Management Interface Command et nous permet d'obtenir des informations détaillées sur le système. En outre, vous pouvez également obtenir l'état actuel de votre disque dur. Bien qu'il ne puisse pas réparer le disque dur, il vous permettra de savoir s'il y a un problème ou non.
1. Tout d'abord, lancez l'application Command Prompt sur votre système via le menu Start ou à partir de l'invite Run.
2. Maintenant, tapez la commande "wmic" et appuyez sur entrée pour charger les paramètres de l'utilitaire. Le curseur se positionnera alors sur wmic : root.
3. Entrez la commande "le lecteur de disque obtient le statut" pour afficher l'état de santé actuel du lecteur. Si votre disque dur fonctionne dans des conditions optimales, il affichera un message "Etat Ok".
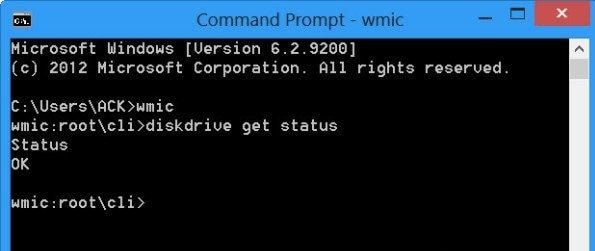
Méthode 3 : Mise à jour du firmware du disque
Considérez le firmware comme l'épine dorsale de votre disque dur qui est responsable de nombreuses tâches liées aux logiciels. Si votre disque fonctionne avec une version obsolète du firmware, il peut causer des problèmes indésirables. Lors de la mise à jour du firmware, il effectuera automatiquement une vérification du disque dur et nous informera de tout problème imprévu.
1. Pour commencer, allez dans le panneau de contrôle > Système & Sécurité > Système et lancement de Gestionnaire de périphériques. Vous pouvez également lancer l'invite d'exécution et entrer la commande "devmgmt.MSC" pour la lancer.
2. Lorsque la window du gestionnaire de périphériques s'ouvre, développez l'option "Lecteurs de disques". Sélectionnez le pilote de votre disque dur et cliquez avec le bouton droit de la souris pour visiter ses propriétés.
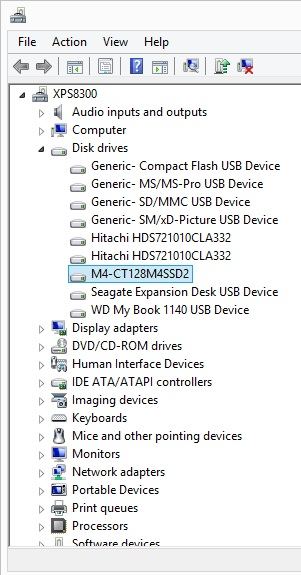
3. Dans la fenêtre "Propriétés", visitez la rubrique "Outils". Ici, recherchez la propriété "ID du matériel".
4. Notez l'identifiant affiché et rendez-vous sur le site officiel du fabricant de votre disque dur. Vous pouvez entrer l'ID du matériel pour télécharger et installer la dernière mise à jour du firware.
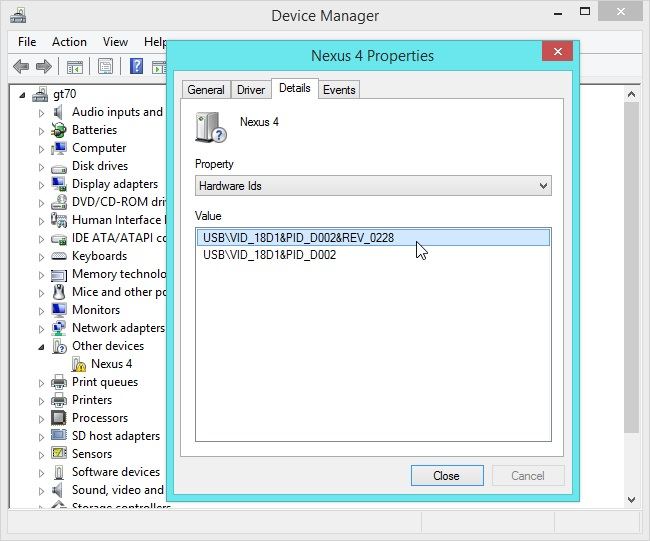
Méthode 4 : Mise à jour des pilotes de disque
En plus du firmware, les pilotes jouent également un rôle essentiel dans le fonctionnement du disque. Cependant, si le pilote n'a pas été mis à jour depuis un certain temps, cela affecte également la vitesse et la santé du disque dur. Vous pouvez envisager de mettre à jour les pilotes de disque pour tester automatiquement l'état du disque dur.
1. Dans le menu Démarrer, lancez le gestionnaire de périphériques ou ouvrez l'invite d'exécution. Vous pouvez également appuyer sur les touches Windows + R pour le lancer. Une fois qu'il est ouvert, entrez la commande "devmgmt.msc".
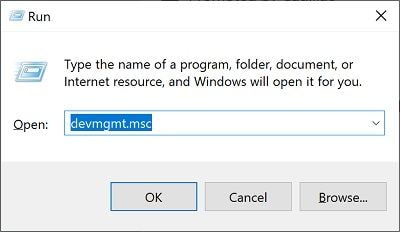
2. Développez l'option Lecteurs de disque du gestionnaire de périphériques et sélectionnez le pilote de votre disque dur.
3. Cliquez avec le bouton droit de la souris pour obtenir toutes les options correspondantes. Cliquez sur l'option "Mise à jour du pilote" et suivez les instructions simples à l'écran pour effectuer le contrôle de santé du disque dur pendant la mise à niveau.
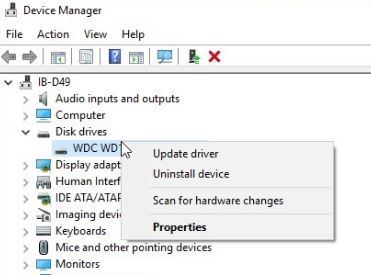
Méthode 5 : Défragmentation du disque
Si vous utilisez le disque dur depuis un certain temps déjà, cela peut entraîner une fragmentation du disque. Pour optimiser cela, vous pouvez vous aider de l'outil de défragmentation du disque. Il vous permettra également d'analyser le disque pour vérifier l'état du disque dur. En outre, vous pouvez même optimiser le disque pour améliorer son efficacité.
1. Allez dans le menu Démarrer de votre système et cherchez l'option "Défragmenter et optimiser les entraînements". Une fois que vous avez trouvé le résultat approprié, il vous suffit de lancer l'application.
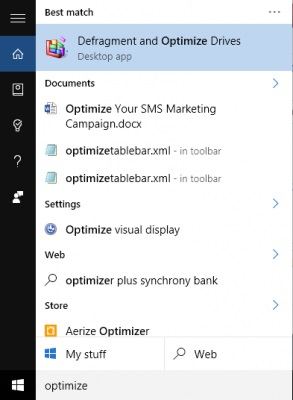
2. Une liste des disques disponibles à scanner s'affiche. Il suffit de sélectionner une partition de votre choix et de cliquer sur le bouton "Analyser".
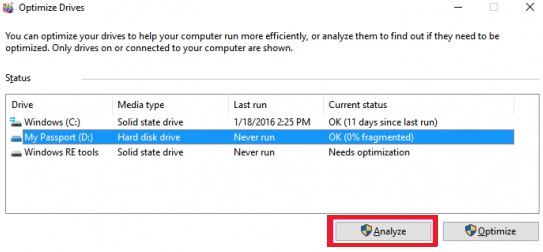
3. Attendez un peu car cela permettra de tester le disque dur et de vous informer de tout problème. Plus tard, vous pourrez cliquer sur le bouton "Optimiser" pour défragmenter l'espace.
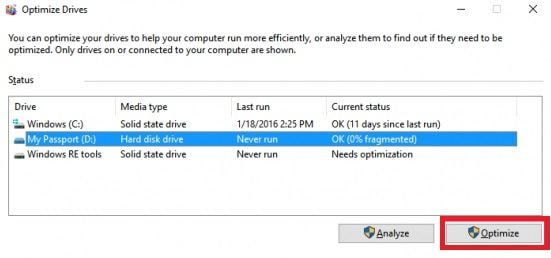
Méthode 6 : Utiliser les outils de diagnostic du fabricant de disques durs
En plus des outils natifs de Windows, vous pouvez également vous faire aider par des applications tierces pour effectuer un test sur disque. Idéalement, il est recommandé de n'utiliser que l'outil de diagnostic du fabricant du disque. Par exemple, si votre disque provient de Seagate, alors vous téléchargez son application officielle, SeaTools pour Windows. Cela vous aidera à vérifier la santé et l'état du disque dur, ainsi que d'autres détails qui s'y rapportent.
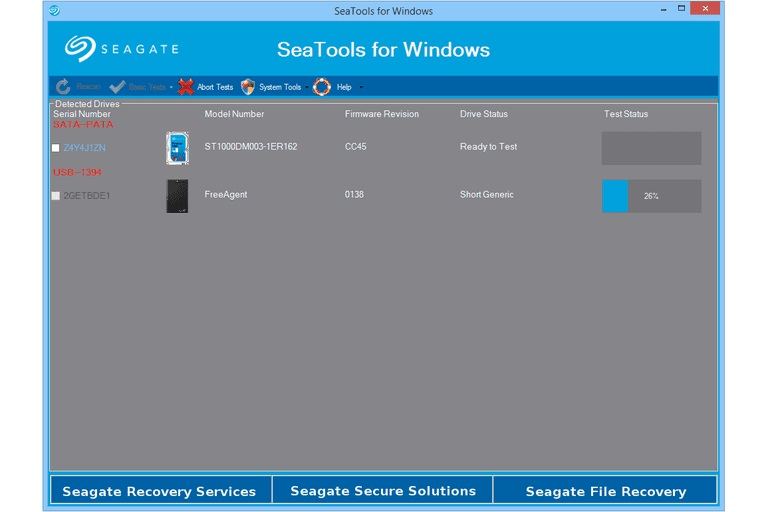
Partie 3 : Comment améliorer la santé des disques durs
À l'heure actuelle, vous pourriez tester votre disque dur et connaître son état actuel. Si vous n'avez pas obtenu les résultats escomptés, vous pouvez suivre les conseils suivants pour améliorer la vitesse et la santé du disque dur.
Méthode 1 : Suppression des fichiers en double
Si votre disque dur dispose d'un espace libre limité, cela peut également affecter son état de santé général. Pour l'améliorer, vous pouvez simplement vous débarrasser des contenus indésirables et des doublons de votre système. Il vous suffit d'aller sur le Poste de travail et de naviguer dans le dossier de votre choix. Vous pouvez maintenant détecter les contenus dupliqués et vous débarrasser des fichiers dont vous n'avez pas besoin. Si vous le souhaitez, vous pouvez également utiliser tout outil tiers fiable pour identifier et supprimer les fichiers en double.
Note importante : Récupérer des données supprimées accidentellement
Trop souvent, les utilisateurs finissent par effacer accidentellement leurs données tout en supprimant le contenu en double de leur disque. Dans ce cas, vous pouvez demander l'aide de Recoverit Data Recovery. Il présente une interface extrêmement conviviale et vous permettra d'extraire plus d'un millier de types de fichiers différents. Cela inclut vos photos, vidéos, documents, e-mails, fichiers compressés, et bien d'autres choses encore. L'outil prend entièrement en charge toutes sortes de disques durs et de systèmes de fichiers, ainsi que.
Étape 1 : Sélectionnez un emplacement à scanner
Tout d'abord, lancez Recoverit Data Recovery et depuis son domicile, sélectionnez un emplacement à scanner. Vous pouvez également choisir une partition interne, un disque dur externe ou naviguer vers un emplacement spécifique.

Étape 2 : Scanner l'emplacement
Une fois que vous avez sélectionné l'endroit approprié, cliquez sur le bouton "Démarrer" et attendez que le scan soit terminé. Le scan de l'ensemble du disque peut prendre un certain temps. Bien qu'il soit recommandé de laisser la demande terminer le processus, vous pouvez également l'interrompre entre-temps.

Étape 3 : Récupérer vos fichiers
Une fois le processus terminé, vous pouvez prévisualiser les données récupérées sur l'interface. Pour votre confort, tous ces fichiers seront affichés sous différentes catégories. Faites les sélections nécessaires et enregistrez vos fichiers à l'endroit désiré à la fin.

Méthode 2 : Supprimer les fichiers temporaires
Pour améliorer l'expérience globale des utilisateurs, Windows stocke certains fichiers temporaires en arrière-plan. Cependant, l'accumulation d'un si grand nombre de fichiers temporaires peut consommer beaucoup de stockage sur le disque. Pour remédier à cela et améliorer la vitesse du disque dur, vous pouvez vous débarrasser des fichiers temporaires indésirables.
1. Allez dans le menu Démarrer et lancez l'invite d'exécution ou appuyez simplement sur les touches Windows + R. Une fois l'invite d'exécution lancée, tapez "%temp%" et cliquez sur le bouton "Ok"..
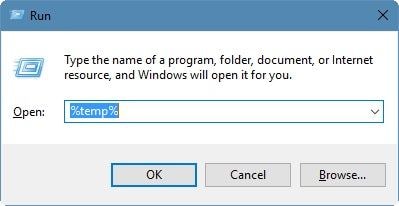
2. Windows recherchera toutes sortes de fichiers temporaires sur votre système et les affichera. Vous pouvez simplement sélectionner les fichiers temporaires à partir d'ici et vous en débarrasser.
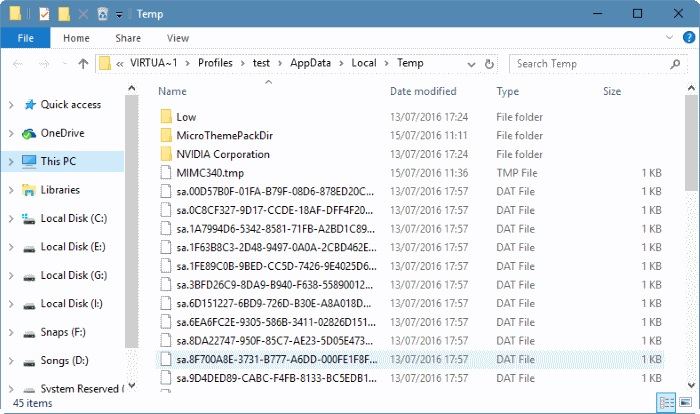
3. Pour supprimer les fichiers temporaires de certaines partitions, il suffit d'aller dans le Poste de travail et de cliquer avec le bouton droit de la souris sur l'icône du lecteur. À partir de là, visitez les propriétés du lecteur > Onglet Général et cliquez sur le bouton "Nettoyage des disques".
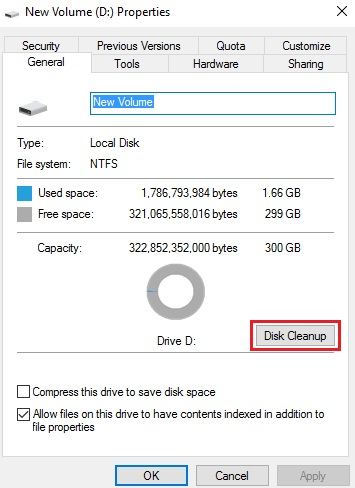
4. Attendez un moment, car la fenêtre de Nettoyage des disques s'ouvrira. Sélectionnez l'option "Fichiers temporaires" et nettoyez-la.
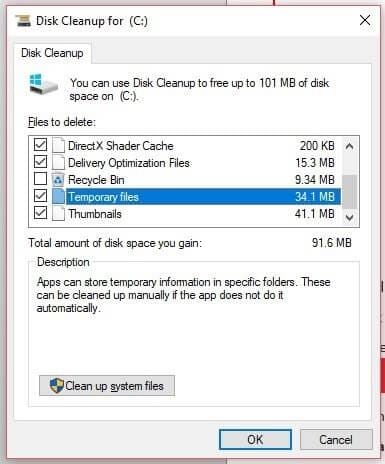
Méthode 3 : Continuer à surveiller le disque dur
Si vous voulez vous assurer que votre disque dur reste en bonne santé, alors continuez à le surveiller régulièrement. Vous pouvez vous aider des nombreuses techniques mentionnées ci-dessus pour vérifier l'état de votre disque dur. L'un des meilleurs moyens de vérifier l'état du disque dur est d'utiliser la commande CHKDSK. Non seulement elle vous permet de vérifier le disque dur, mais vous pouvez également le réparer. Idéalement, vous devriez effectuer un contrôle du disque dur tous les mois afin de garder un œil sur l'état de votre disque.
Méthode 4 : protéger le disque dur physiquement
Il arrive qu'un disque dur subisse des dommages physiques et des dégâts des eaux non désirés. Cela peut se traduire par une perte de données ou l'apparition d'un mauvais secteur. Si vous ne voulez pas que votre disque dur soit endommagé, protégez-le dans un boîtier. Il existe toutes sortes de housses imperméables pour les disques durs externes que vous pouvez essayer. Votre disque sera ainsi protégé et ne subira aucune usure.

Méthode 5 : Installer les applications en toute sécurité
Si vous voulez garder votre disque dur en bonne santé, alors gardez un œil sur chaque application qui y est installée. Chaque fois que vous installez une nouvelle application, examinez attentivement sa source. Lisez les commentaires de ses utilisateurs précédents et la source du programme. Le site web doit comporter l'en-tête "https" et la marque doit avoir une réputation positive dans le secteur. En outre, vous pouvez également vous débarrasser des applications que vous n'utilisez plus ou qui n'ont pas été mises à jour depuis un certain temps.
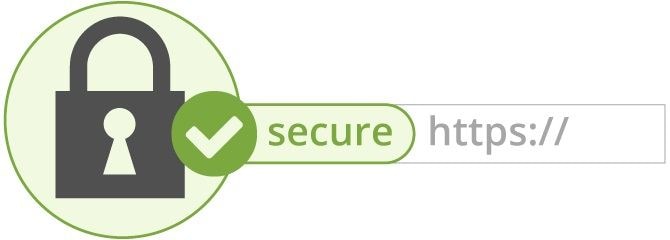
Méthode 6 : Utiliser les modes économie d'énergie et sommeil
C'est l'un des conseils que les experts suggèrent pour prolonger la santé générale du disque dur de leur système. Lorsque nous allumons le système, il fait tourner le disque à grande vitesse et peut entraîner des dommages physiques. Pour éviter cela (et économiser de l'énergie), vous pouvez envisager de mettre votre système en mode veille. Un disque dur cesserait de tourner en mode veille et vous permettrait de déplacer plus facilement votre ordinateur portable.
Vous pouvez aller dans les options d'alimentation de votre système pour personnaliser ses paramètres de mise en veille et prendre l'habitude de mettre votre système en veille plus souvent.
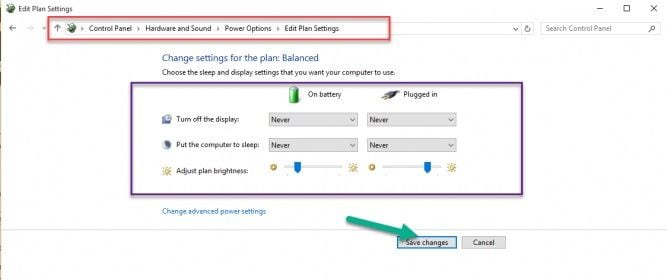
C'est tout ! Je suis sûr que ce guide sur la façon de vérifier la santé des personnes atteintes de troubles de l'alimentation vous aurait certainement aidé à dissiper vos doutes. En plus de faire un bilan de santé du disque dur, nous avons également fourni une solution pour savoir comment améliorer la santé du disque dur. Alors qu'attendez-vous ? Essayez quelques-unes de ces solutions pour vérifier l'état du disque dur et augmenter sa vitesse. De plus, si vous avez d'autres suggestions concernant le scanner de disque ou la vérification du disque dur que vous souhaitez partager avec nous, alors pourquoi ne pas laisser un commentaire ci-dessous !


