Google Chrome est l'un des meilleurs navigateurs pour regarder des vidéos et des films sur Internet. Parfois, il peut arriver que Pas de son sur Google Chrome, ce qui est très embêtant. Néanmoins, le problème peut être corrigé facilement si vous identifiez la source du problème.
Vous rencontrez des problèmes de son lorsque vous regardez des vidéos avec Google Chrome ? Si oui, il existe plusieurs solutions qui vous permettront de résoudre votre problème. Il existe plusieurs outils disponibles sur le web à l'aide desquels vous pouvez facilement résoudre vos problèmes de sons avec Chrome, et ce, sans même être un expert en nouvelles technologies. En outre, vous pouvez également vous faire aider par une application de réparation vidéo qui vous permettra de restaurer correctement des vidéos corrompues afin que vous puissiez les visionner sans aucun problème.
Partie 1 : Pourquoi le son ne fonctionne-t-il pas sur Chrome ?
Il y a de nombreuses raisons qui peuvent faire que Google ne produise pas de son. Dans la plupart des cas, ce sont les extensions de Google Chrome qui sont à l'origine du problème.
- Mixeur de volume : Lorsqu'il ne fonctionne pas correctement sur votre ordinateur portable ou votre ordinateur, il est nécessaire de vérifier si le son de Chrome est en sourdine ou non. Si c'est le cas, vous devez alors régler manuellement le problème afin de pouvoir regarder des vidéos sur le web.
- Pilote de l'ordinateur : La plupart du temps, le problème vient du pilote audio qui n'est pas installé correctement sur l'ordinateur. Dans ce cas, vous devez simplement réinstaller le pilote audio sur votre système informatique afin de pouvoir obtenir un son correct lorsque vous lisez vos vidéos.
- Fichiers cache du navigateur : Dans certains cas, on constate également que le problème d'absence de son de Google Chrome peut même survenir en raison d'un trop grand nombre de fichiers cache sur votre système. Dans ce cas, vous devez supprimer tous les fichiers temporaires de votre système et, si possible, réinstaller le navigateur.
- Logiciels informatiques : Les vidéos ne peuvent pas fonctionner correctement sur Chrome si l'application logicielle est obsolète ou corrompue. Dans une telle situation, l'ordinateur a tendance à afficher un message indiquant qu'un fichier .dll est manquant dans le système.
- Adobe flash : Dans certains cas, il se peut qu'Adobe Flash ne soit pas installé correctement. Vous recevrez alors un message vous demandant d'installer la dernière version de Flash Viewer sur votre système. Dès que vous l'aurez fait, la vidéo commencera à fonctionner correctement.
Partie 2 : Comment résoudre le problème d'absence de son avec Google Chrome
Si le son de Chrome ne fonctionne pas correctement, vous pouvez opter pour une méthode efficace pour rectifier le problème immédiatement. Avant de commencer à suivre ces mesures, il est très important de bien vérifier la barre de volume de votre ordinateur et de vous assurer qu'elle n'est pas en mode silencieux. D'autre part, il est très important que vous vérifiiez si le son est parfaitement restitué par le navigateur que vous utilisez sur votre ordinateur.
Méthode 1 : Réparer les vidéos qui n'ont pas de son
Si votre vidéo n'a pas de son par qu'elle est corrompue, vous devez la réparer afin de pouvoir rétablir le son. Tout ce dont vous avez besoin, c'est d'un réparateur vidéo comme Wondershare Repairit. Avec l'aide de Wondershare Repairit vous avez la possibilité de réparer une vidéo qui ne produit pas de son. Le logiciel vous permet de corriger ce type d'erreur, mais aussi de corriger plusieurs autres problèmes tels que les vidéos qui se bloquent, les vidéos floues et les saccades qui surviennent lors de la lecture. La méthode de réparation que nous allons vous présenter est efficace et ne requiert aucune connexion internet pour être exécutée.

Wondershare Repairit - Votre logiciel de réparation de vidéo
- Réparer les fichiers vidéo, photo et document
- Réparer les fichiers corrompus en raison de différentes causes et de tous les appareils
- Offre d'excellentes options de recherche pour trouver instantanément les fichiers corrompus
- Prévisualiser gratuitement les fichiers avant de la réparation
- Processus est très simple en 3 étapes
Wondershare Repairit est le meilleur logiciel pour réparer plusieurs formats de fichiers : MOV, M4V, MTS, 3GP, MP4, etc. Ce logiciel répare également les vidéos qui sont corrompues pendant l'enregistrement, l'édition, le transfert ou le traitement de fichiers. Vous pouvez également réparer les vidéos enregistrées sur des caméras professionnelles et obtenir un aperçu avant d'enregistrer le fichier de manière permanente. En outre, vous pouvez également réparer des vidéos de toute taille sans aucun problème. Wondershare Repairit permet également de réparer des vidéos de plusieurs formats/qualités.
Étape 1 : Ajouter une vidéo qui est corrompue
Lorsque le logiciel est ouvert, vous devez ajouter un fichier vidéo qui ne fonctionne pas correctement sur votre système informatique.

Étape 2 : Réparer la vidéo
Lors de cette étape, il vous suffit de cliquer sur le bouton "Réparer" afin que le processus se lance automatiquement.

Étape 3 : Enregistrer le fichier
Lorsque la réparation est terminée, il vous suffit de prévisualiser la vidéo réparée et de l'enregistrer sur votre système informatique.

Le mode de Réparation Avancée
Si vous n'êtes pas satisfait de la qualité de vidéo réparée, vous pouvez passer au mode de Réparation Avancée. Lorsque vous optez pour le mode de réparation avancée, vous avez la possibilité d'utiliser une vidéo d'exemple afin de traiter des vidéos gravement corrompues. Ce processus vous permet également de réparer les vidéos dont le problème n'a pas été résolu avec le mode de réparation rapide.
Étape 1 : Ajouter une vidéo d'exemple
Pour commencer, cliquez sur "Réparation Avancée" et vous devez ajouter une vidéo d'exemple.

Étape 2 : Réparer la vidéo
Lorsque vous cliquez sur le bouton "Réparer", Repairit lance une réparation avancée. Après la réparation, vous pouvez enregistrer votre vidéo.

Méthode 2 : Modifier les paramètres de lecture
Dans certains cas, vous pouvez résoudre votre problème de son dans Chrome en vérifiant votre sortie audio. Par exemple, il se peut que le son soit envoyé vers des sorties qui ne sont pas correctement connectées. Dans ce cas, vous obtiendrez un message d'erreur indiquant que les haut-parleurs ne sont pas correctement connectés.
Pour que le processus de réparation avancée soit mené à bien, vous aurez besoin d'importer un échantillon vidéo qui aura été enregistré à partir du même appareil que le fichier corrompu et du même format. Le logiciel va alors analyser le fichier échantillon afin de réparer votre fichier corrompu.
Étape 1 : Ouvrir le panneau de contrôle
Dans un premier temps, vous devez cliquer sur le bouton du panneau de contrôle de votre ordinateur.
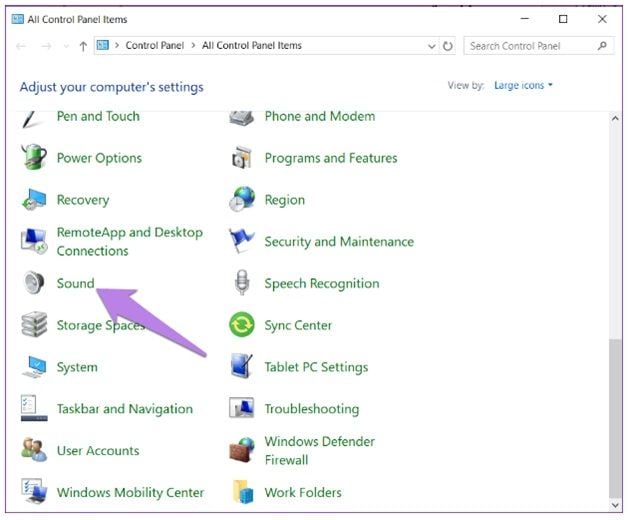
Étape 2 : Vérifier que les haut-parleurs soient connectés
Sous le panneau de contrôle, vous devez vérifier les réglages du son. Cliquez sur le bouton de configuration et vérifiez si tout va bien.
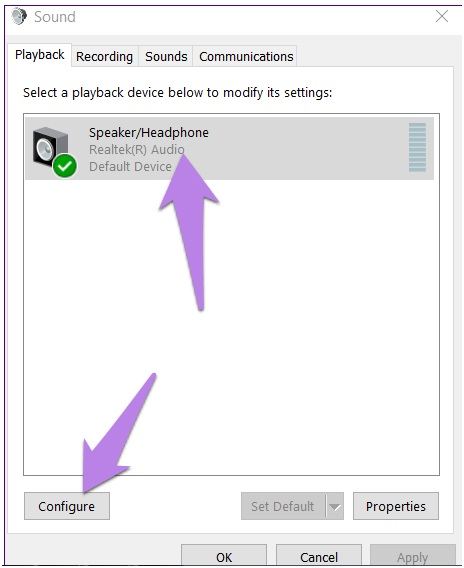
Étape 3 : Terminer la configuration
Après avoir accédé au tableau de bord de configuration des haut-parleurs, vous devez sélectionner l'option stéréo et cliquer sur le bouton suivant. Vous devez vous assurer de ne rien changer d'autre.
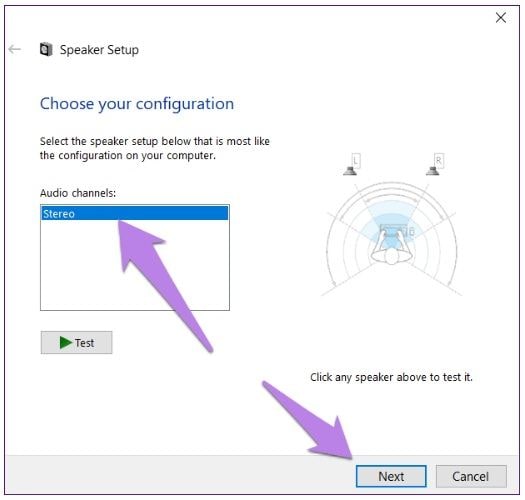
Méthode 3 : Effacer les cookies ainsi que le cache
Il est souvent possible de résoudre les problèmes d'audio de Chrome en effaçant simplement le caches et les cookies de votre système. S'il s'avère que cela résolu votre problème, vous auriez dû voir un code erreur 500. Lorsque le code erreur HTTP 500 apparait, c'est qu'il y a une erreur interne du serveur.
Étape 1 : Cliquer sur la barre de menu de Chrome
Vous devez cliquer sur la barre d'options présente dans le coin supérieur droit de la page. Sous cette barre, vous devez sélectionner l'option "Historique".

Étape 2 : Effacer les données de navigation
À cette étape, il vous suffit de sélectionner l'option "Effacer les données de navigation" via le panneau de gauche.

Étape 3 : Cocher la case
Pour terminer, vous devez cocher la case qui permet d'effacer toutes les données.

Méthode 4 : Mettre à jour votre pilote audio
Un pilote audio est l'une des parties les plus importantes d'un système informatique car il reçoit les signaux du système et les convertit en un son audible que vous pouvez écouter à l'aide de haut-parleurs. Il permet également à la carte son de faciliter la sortie audio. Grâce aux pilotes audio, vous pouvez facilement réaliser différents types d'éditions sur un son et ajuster les niveaux sonores pour les jeux, la musique, etc.
Si vous avez un problème de son avec YouTube sous Chrome, le problème peut être dû à un pilote audio obsolète. Vous pouvez résoudre ce problème en suivant des étapes simples.
Étape 1 : Ouvrir le gestionnaire de périphériques
Pour commencer, il vous suffit d'appuyer sur les touches X et Windows de votre clavier, puis d'accéder au Gestionnaire de périphériques.

Étape 2 : Rechercher le pilote audio
Via le tableau de bord du gestionnaire de périphériques, vous devez choisir le pilote audio de votre système informatique et faire un clic droit dessus.
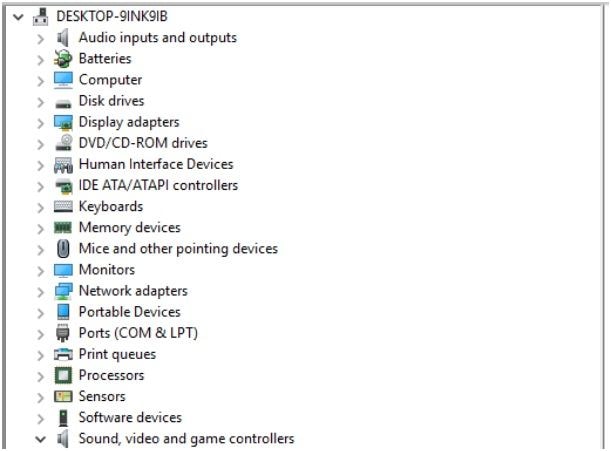
Étape 3 : Mettre à jour le pilote
Parmi les options qui apparaissent dans le menu contextuel, vous devez cliquer sur l'option "Mettre à jour le pilote" afin que la mise à jour s'effectue automatiquement.

Méthode 5 : Réinstaller Chrome
Si le son de Google chrome ne fonctionne pas correctement sur votre système informatique, vous devez réinstaller Chrome. La procédure est simple et permettra de résoudre rapidement le problème.
Étape 1 : Appuyer simultanément sur les touches Windows et R de votre clavier
Ce processus ouvrira la boite de dialogue "Exécuter" où vous devrez saisir appwiz.cpl. Après cela, il vous suffit de cliquer sur le bouton OK.

Étape 2 : Cliquer sur le bouton de désinstallation
Dans la fenêtre qui s'ouvre, vous devez localiser Chrome, puis cliquer sur le bouton de désinstallation.

Étape 3 : Réinstaller Chrome
Une fois Chrome désinstallé vous devez le réinstaller en l'obtenant à partir de son site web officiel ou d'une autre source fiable. Suivez toutes les étapes d'installation et lancez le navigateur afin de voir si le son remarche à nouveau.
Méthode 6 : Résoudre les problèmes de son
Dans de nombreux cas, il se peut que vous n'ayez pas de son dans le navigateur Chrome en raison d'un mauvais mixage du son de votre ordinateur. Ainsi, en le corrigeant manuellement, vous pouvez facilement regarder les vidéos de votre choix sans encombre.
Étape 1 : Ouvrir les paramètres du système
Dans un premier temps, vous devez cliquer sur l'option du menu Démarrer afin d'ouvrir les paramètres de votre système. Vous pouvez modifier les paramètres très facilement.

Étape 2 : Cliquer sur l'option "Son"
Vous devez maintenant sélectionner la configuration sonore et vous pouvez augmenter le volume principal de votre système au cas où il serait désactivé.

Étape 3 : Résoudre tout autre problème de son
En cliquant sur le bouton de dépannage, vous avez la possibilité de résoudre les problèmes de son liés aux écouteurs ou aux haut-parleurs.
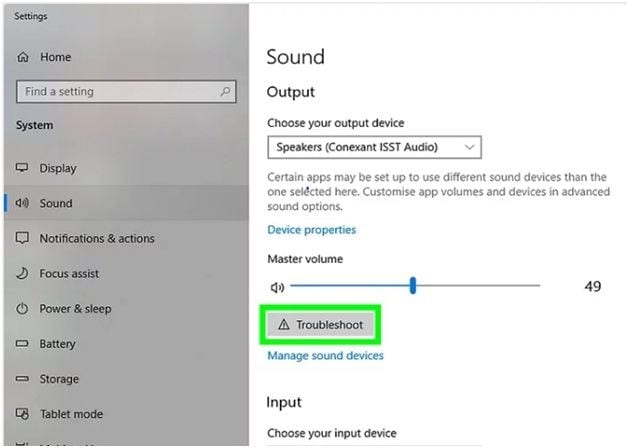
Méthode 7 : Choisir le bon appareil pour la sortie
Dans la plupart des cas, on constate que Google Chrome ne produit pas de son en raison d'un périphérique de sortie incorrect que vous avez choisi par erreur. Il est donc très important de corriger le problème plus tôt afin que vous puissiez obtenir un son correct sur vos vidéos préférées.
Étape 1 : Ouvrir la fenêtre de configuration
Pour commencer, vous devez cliquer sur les paramètres Windows, puis sur les paramètres du son.

Étape 2 : Choisir la bonne sortie audio
Maintenant, dans les paramètres du son, vous êtes censé choisir la bonne sortie audio et vérifier si le problème est résolu ou non.

Étape 3 : Opter pour des réglages avancés
Si vous êtes toujours confronté à ce problème, il est essentiel d'opter pour des paramètres avancés et d'augmenter le volume de Google Chrome.
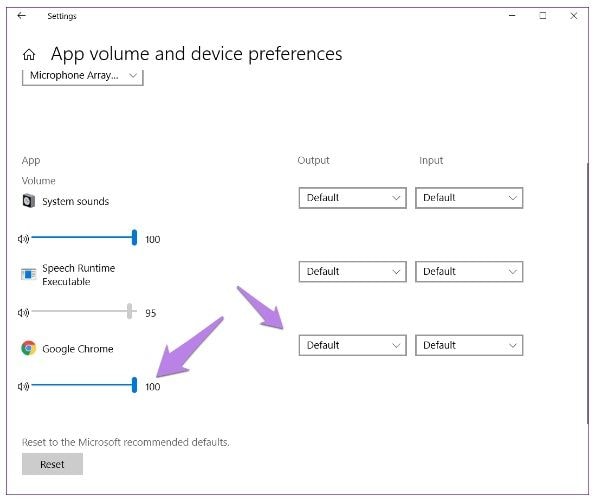
Méthode 8 : Utiliser le mixeur de volume
Une autre méthode qui permet de résoudre ce problème consiste à utiliser le mixeur de volume. Ce dernier vous permet d'ajuster le volume de Chrome en fonction de vos besoins et pourra probablement régler votre problème.
Étape 1 : Ouvrir le menu "Son"
Dans un premier temps, vous devez aller dans la barre des tâches et cliquer sur l'icône "Son"
Étape 2 : Sélectionner le mixeur de volume
Vous devez cliquer sur le mixeur de volume et vérifier le volume prédéfini du système.
Étape 3 : Augmenter le volume de Chrome
Vous devez maintenant régler le volume de Google Chrome.

Méthode 9 : Utiliser le profil invité sur Chrome
La plupart du temps, vous pouvez être confronté à des problèmes tels que le son de YouTube qui ne fonctionne pas sur Chrome. Cependant, ce problème peut être résolu facilement en vous connectant en mode invité.
Étape 1 : Ouvrir le navigateur
Ouvrez Google Chrome sur votre système informatique.
Étape 2 : Se connecter en mode invité
Commencez à surfer en mode invité sur Google Chrome

Étape 3 : Ouvrir une vidéo dans un nouvel onglet
Enfin, vous devez ouvrir une vidéo similaire dans un onglet où vous naviguez en tant qu'invité.
Méthode 10 : Essayer différents casques ou haut-parleurs
Si vous avez des problèmes de son sur Chrome, cela peut être dû à des accessoires défectueux. Vous devez acheter des écouteurs ou des haut-parleurs qui fonctionnent bien avec votre système informatique.
Étape 1 : Connecter les haut-parleurs
Vous devez d'abord brancher les haut-parleurs directement dans la fente pour écouteurs de votre ordinateur portable.
Étape 2 : Configurer les paramètres sur l'ordinateur
Vous devez ensuite régler le volume du haut-parleur de votre ordinateur en allant dans la barre des tâches qui se trouve en bas à droite de Windows.
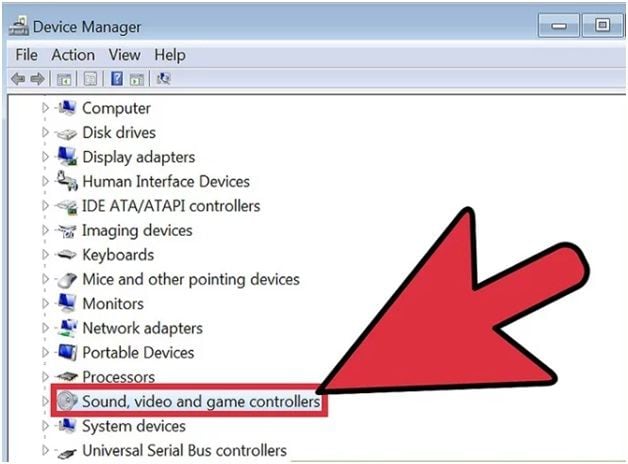
Partie 4 : Comment éviter que Chrome ne joue pas de son
À l'heure actuelle, il existe de nombreuses méthodes qui permettent d'éviter que Google Chrome ne diffuse pas de son. Ces mesures proactives vous permettront d'éviter ce type de problème tout en améliorant votre expérience de visionnage globale.
- Si vous êtes confronté à un problème de vidéo corrompue, il est essentiel d'utiliser l'application Wondershare Repairit afin de pouvoir réparer toutes vos vidéos corrompues. ( Comment faire pour lire des fichiers vidéo corrompus ? )
- Vous devez vérifier au préalable que vos haut-parleurs sont bien branchés.
- Il est essentiel que vous gardiez Chrome à jour. Si possible, réinstallez-le complètement si vous rencontrez un tel problème.
- De plus, éviter ce type de problème, il est très important de vérifier le niveau de volume de Chrome. Dans la plupart des cas, on constate que le volume a été mis en sourdine par mégarde ou qu'il n'est pas assez fort.
- Vous pouvez également vérifier que tous les onglets ont leur son activé car parfois il arrive d'oublier que l'on a mis un onglet en sourdine.
- Si possible, vous devez également supprimer les extensions et vider toutes les mémoires cache de votre ordinateur car ces éléments génèrent souvent des problèmes.
- Il est également essentiel que vous choisissiez le bon périphérique audio pour votre système informatique si vous souhaitez obtenir une qualité audio optimale lors de la lecture d'une vidéo particulière.
Conclusion
Actuellement, vous pouvez facilement trouver de véritables moyens de remédier au problème de l'absence de son qui peut survenir avec Chrome sous Windows 10. Pour ce faire, vous devez agir de manière proactive et tenir compte de plusieurs facteurs tels que la vérification du volume du mixeur, la suppression des extensions, la réinstallation de Google Chrome et même la mise à jour de Flash Player avec les dernières versions.



