Cela devient un cauchemar si, en tant qu'utilisateur d'ordinateur, vous supprimez par erreur un fichier ou découvrez que vous avez besoin d'un fichier que vous avez supprimé auparavant. Bien que les fichiers supprimés soient généralement placés dans la corbeille, cela n'est pas toujours le cas, en particulier pour les fichiers plus anciens. C'est pourquoi cet article vous montrera comment récupérer les fichiers Windows que vous avez supprimés en utilisant Linux. Avec l'utilisation d'Ubuntu Live CD, ou en faisant un double démarrage Linux et Windows, vous pouvez appliquer les solutions fournies dans cet article.
Partie 1. Comment récupérer des fichiers Windows avec un Live CD/USB Linux ?
Linux est un système d'exploitation adaptable et open source. Un Live CD ou un Live USB vous permet d'utiliser un système d'exploitation sans l'installer sur votre ordinateur. Après avoir créé le Live USB, branchez-la à votre ordinateur éteint, redémarrez et configurez-le pour démarrer à partir de la clé USB. Le système d'exploitation Linux et toutes ses applications restent sur la clé USB. Elles ne sont pas installées sur votre ordinateur, mais elles permettront d'accéder à tous les disques durs de votre ordinateur.
Les exigences
Si le disque dur ou le disque SSD de votre ordinateur Windows tombe en panne, vous pouvez utiliser un Live CD/USB Linux pour récupérer vos fichiers et vos données. Alors, commençons par lister les ressources dont vous aurez besoin :
- Un fichier image Live.ISO Linux
- Rufus avec code source
- Une clé USB/CD vierge sur laquelle placer l'ISO Live Linux (vous pouvez faire la même chose avec l'un ou l'autre, changer la priorité de démarrage sur le support de votre choix)
- Une autre clé USB sur laquelle enregistrer vos fichiers récupérés.
Récupérer des fichiers Windows en utilisant une Live USB/CD Linux
Suivez les étapes ci-dessous pour récupérer fluidement des fichiers Windows avec l'aide d'une Live USB/CD Linux. Pour une explication plus détaillée, regardez ce tutoriel vidéo.
Après avoir téléchargé UBCD et Rufus (le moyen le plus simple et le plus rapide de créer des clés USB bootables), suivez les étapes suivantes pour créer une clé USB Linux bootables.
Étape 1. Créez une clé USB Linux bootable
- Lancez Rufus après son téléchargement. Vérifiez que vous avez sélectionné le bon disque USB. Notez que la clé USB sera complètement effacée au cours de ce processus. Rufus sera préalablement réglé sur le réglage approprié pour vous. Pour sélectionner UBCD.ISO, cliquez sur Select.
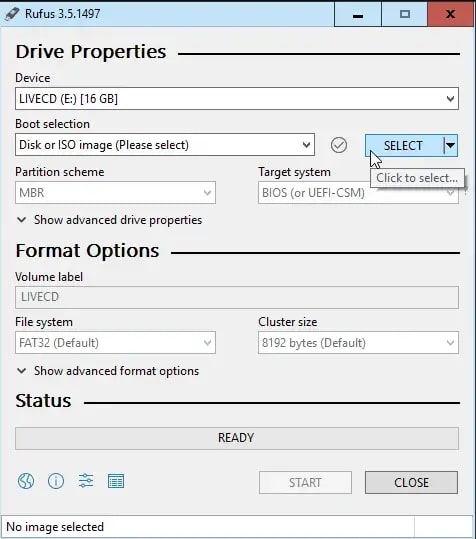
- Trouvez l'emplacement dans lequel vous avez enregistré le fichier UBCD.ISO et double-cliquez dessus pour le sélectionner lorsque l'explorateur de fichiers s'ouvre. Là, appuyez sur Start. Vous serez informé que toutes les données de la clé USB sélectionnée seront détruites. Pour continuer, cliquez sur OK.
- Rufus commencera à créer la clé USB bootable. Sous la section Status, vous trouverez une barre de progression. Cliquez sur Close quand la barre d'état indique READY. Votre clé USB UBCD bootable est maintenant terminée.
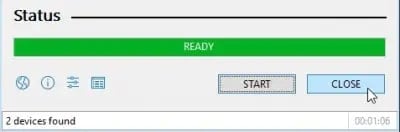
Vous pouvez maintenant suivre les étapes ci-dessous pour récupérer vos fichiers depuis la clé USB.
Étape 2. Démarrez l'ordinateur à partir de la clé USB Live Linux pour récupérer des fichiers
- En fonction de votre ordinateur, vous pouvez démarrer à partir d'une clé USB. Lorsque vous démarrez l'ordinateur, vous devez appuyer sur une touche spécifique, ou une combinaison de touches, pour entrer dans le BIOS et changer le disque de démarrage par défaut en sélectionnant votre clé USB. Vous verrez un menu textuel après avoir redémarré votre ordinateur avec UBCD. Utilisez les touches fléchées pour accéder à Parted Magic, puis appuyez sur Entrée.
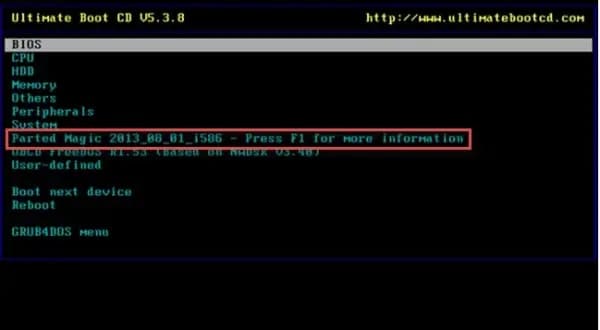
- Vous aurez le choix entre :
- Paramètres par défaut basés sur la RAM ou
- Live, avec les paramètres par défaut.
Si la première option ne fonctionne pas, essayez la seconde. Un environnement de bureau apparaîtra.
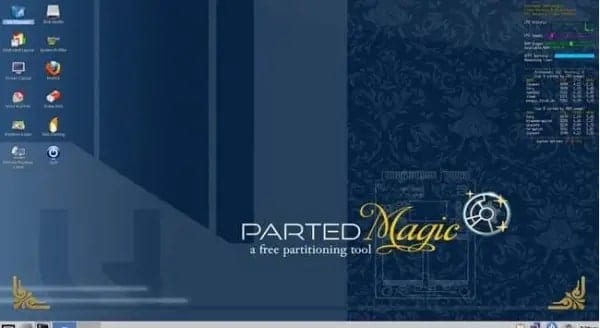
- Double-cliquez sur File Manager pour l'ouvrir. Vous verrez de nombreux disques sur le côté gauche du File Manager. Recherchez un dossier Windows.
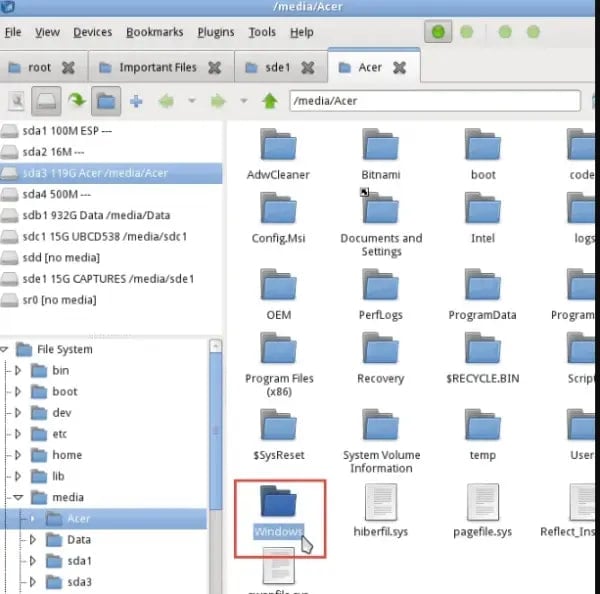
- Maintenant, parcourez le dossier pour trouver les fichiers. Cliquez sur Users > Votre compte, où " Votre compte " est le nom d'utilisateur de votre compte.
Trouvez les fichiers que vous recherchez. Sélectionnez les fichiers, cliquez avec le bouton droit de la souris et copiez-les, comme vous le feriez sous Windows. Localisez et sélectionnez ensuite votre autre clé USB dans le volet de gauche, cliquez avec le bouton droit de la souris et copiez vers le volet de droite.
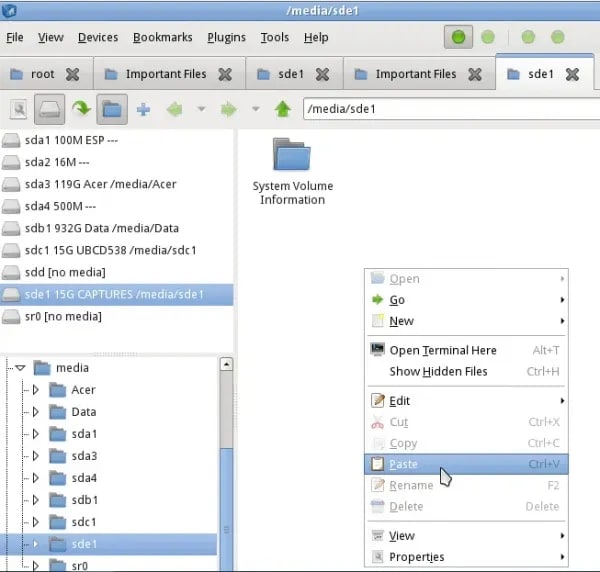
- Vos fichiers sont maintenant copiés sur votre clé USB. Quittez le File Manager en cliquant sur le bouton du menu Start qui se trouve dans le coin inférieur gauche de votre bureau. Sélectionnez Logout. Une invite s'affichera. Sélectionnez Turn Off Computer.
Partie 2. Comment récupérer des fichiers Windows supprimés ou perdus à partir de Linux
Avec les étapes ci-dessus, vous pouvez accéder et copier les fichiers disponibles sur Windows vers un autre périphérique de stockage sécuritaire. Mais que se passe-t-il si vous constatez que certains fichiers importants sont manquants ou si vous souhaitez récupérer des fichiers que vous avez supprimés auparavant sous Windows ? Cette partie de l'article vous apprendra comment récupérer des fichiers Windows supprimés ou perdus en utilisant des outils de récupération de données Linux.
Linux propose une large gamme d'outils de récupération de données et peut être considéré comme un outil puissant en cas de perte de données sur un ordinateur Windows. Qu'il s'agisse d'un problème logiciel ou d'une panne matérielle, Linux peut récupérer des fichiers supprimés à partir d'un ordinateur Windows. Nous explorerons diverses méthodes de connexion d'un ordinateur Windows à un système Linux, en utilisant quelques commandes et outils Linux pour récupérer les fichiers supprimés.
Les choses à faire avant de récupérer des fichiers Windows supprimés
Avant de démarrer la récupération de vos fichiers Windows supprimés, vous devez effectuer ce qui suit en premier :
- Commencez par créer un dossier dans lequel vous allez transférer tous les fichiers que vous récupérez, c'est-à-dire la destination de vos fichiers récupérés. Choisissez un périphérique de stockage externe ou votre répertoire d'accueil pour cela.
- Passez de votre répertoire actuel à celui que vous venez de créer afin que vos fichiers récupérés ne soient pas écrasés. Vous pouvez utiliser les commandes ci-dessous pour y parvenir :
mkdir /home/username/RecoveredFiles
cd /home/username/RecoveredFiles
Remarque : Là où c'est écrit " username ", saisissez votre nom d'utilisateur.
- Ensuite, vous avez à déterminer où se trouvent vos fichiers supprimés. Recherchez tous les systèmes de fichiers disponibles en ouvrant un Terminal et en saisissant la commande :
sudo fdisk -l
- Parcourez la liste des partitions et des systèmes de fichiers qui apparaissent pour identifier le périphérique sur lequel se trouve votre fichier. Si vous ne parvenez toujours pas à identifier l'appareil, essayez la commande :
df -h
- La commande ci-dessus affichera tous les systèmes de fichiers montés sur votre ordinateur. Vous pouvez ensuite choisir le bon appareil sur lequel vos fichiers supprimés sont sauvegardés. Une fois que vous avez choisi le bon système de fichiers, exécutez la commande suivante pour le démonter :
sudo umount
Récupérer des fichiers Windows supprimés à partir de Linux en utilisant Ntfsundelete
Récupérez les fichiers Windows supprimés à l'aide de l'outil Ntfsundelete préinstallé sur le système Linux. Cet utilitaire est également disponible sur le Live CD d'Ubuntu.
- Exécutez la commande ci-dessous pour analyser le système de fichiers sélectionné afin de trouver les fichiers supprimés :
sudo ntfsundelete
- Utilisez l'indicateur -m si vous connaissez le nom exact du ou des fichiers que vous souhaitez récupérer. Cela récupèrera les fichiers qui correspondent au modèle indiqué. Par exemple, ce qui suit correspond aux fichiers supprimés, " SpecialFile2 " et " SpecialFile1 ".
sudo ntfsundelete -m *special* /dev /sda2
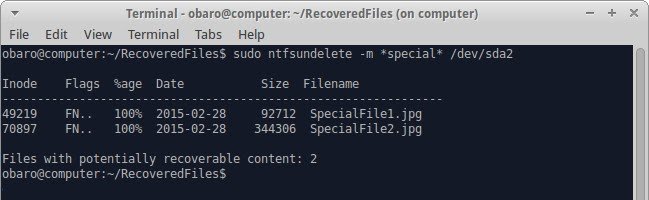
- Désormais, Ntfsundelete formatera les résultats et fournira des détails sur les fichiers, comme leurs noms, leurs tailles et le pourcentage du fichier que l'outil peut récupérer. Pour en savoir plus sur les indicateurs de l'utilitaire ntfsundelete, tapez :
sudo ntfsundelete -h
- Récupérez un fichier à l'aide de l'indicateur -u, qui représente " undelete " (annuler la suppression), et de l'indicateur -I, qui représente " l'indicateur d'inodes ". Comme indiqué ci-dessous, vous pouvez spécifier plus d'un inode de fichier, en utilisant une virgule pour les séparer :
sudo ntfsundelete -u -I fileinode1 , fileinode2
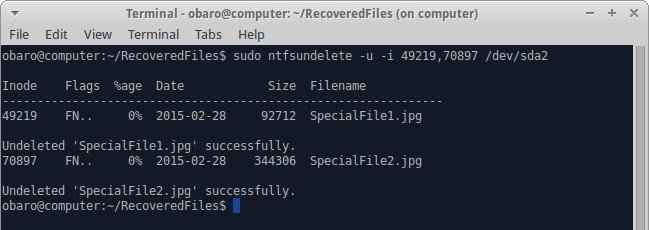
Récupérer des fichiers Windows supprimés à partir de Linux en utilisant Testdisk
Testdisk est un outil puissant pour récupérer vos fichiers Windows supprimés à partir de Linux. Cet outil est si puissant que vous devez l'utiliser correctement pour éviter de causer plus de mal que de bien à votre système. C'est pourquoi vous devez suivre attentivement les étapes ci-dessous si vous voulez le faire correctement :
- Installez Testdisk sur Ubuntu en exécutant la commande suivante dans un Terminal :
sudo apt-get install testdisk
- Pour exécuter ce programme de manière interactive, entrez :
sudo testdisk
- Choisissez l'option qui crée un nouveau fichier log.
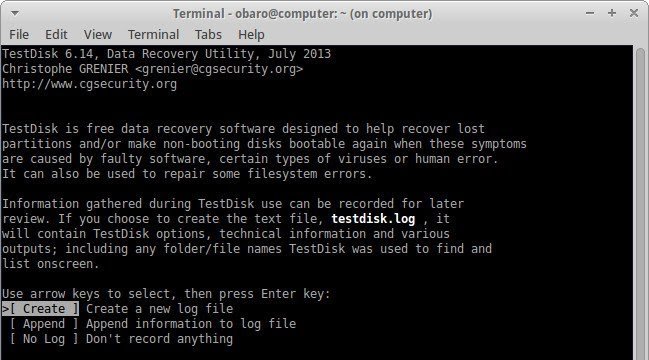
- Sélectionnez le disque dur qui contient tous vos fichiers.
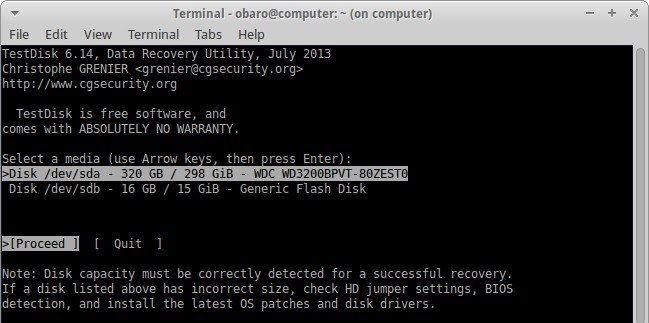
- L'outil vous indiquera le type de partition présente sur votre disque dur afin que vous puissiez avoir un guide sur celui que vous choisissez. Maintenant, à moins que vous soyez sûr au-delà de tout doute raisonnable que l'indice donné par TestDisk est faux, choisissez le type de partition suggéré par l'outil.
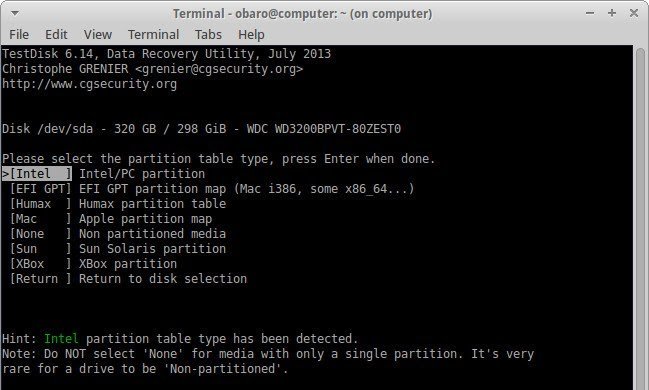
- Choisissez l'option [Avancée] Filesystem Utils et ignorez le reste.
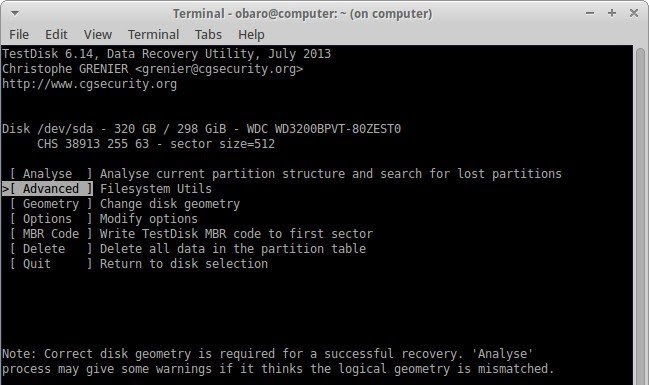
- À l'aide des flèches haut/bas, choisissez la partition spécifiée. Ensuite, avec les flèches droite/gauche, allez vers le bas du terminal et choisissez l'option Undelete.
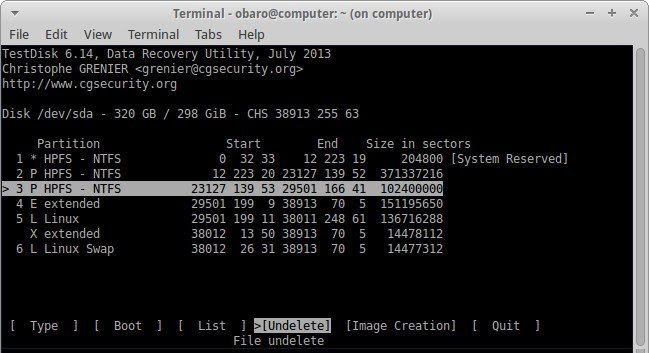
- Naviguez vers le répertoire dont vous êtes sûr qu'il contient les fichiers supprimés que vous souhaitez récupérer. Vous saurez quels fichiers ont été supprimés lorsque vous les verrez écrits en rouge. Là, accédez aux fichiers à l'aide des flèches haut/bas.
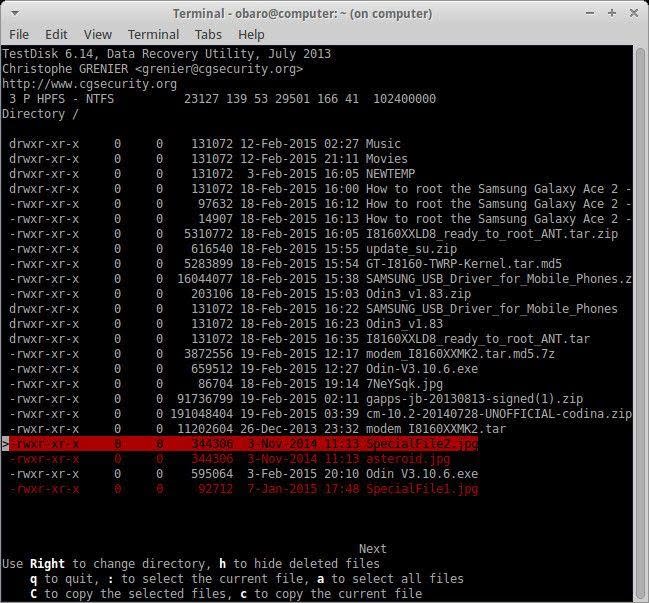
- Copiez les fichiers en appuyant sur la touche " c " de votre clavier. Et, annulez la suppression des fichiers en appuyant sur " y ", puis choisissez une destination cible, après avoir été invité par TestDisk, dans laquelle vous souhaitez les enregistrer. Vous verrez un message codé par couleur pour vous avertir si le processus est un échec ou un succès.
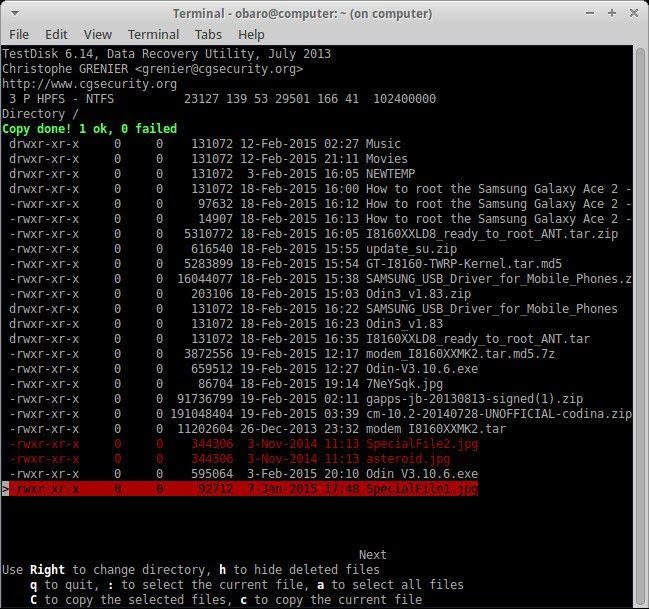
Partie 3. Une alternative plus simple à un Live CD Linux pour récupérer des fichiers Windows
Utiliser un Live CD Linux peut être compliqué pour ceux qui ne connaissent pas les commandes Linux et les systèmes de fichiers. En plus, son apprentissage et son utilisation nécessite beaucoup trop de temps. C'est pourquoi une alternative plus simple à un Live CD Linux peut être celle qui vous sauvera la vie. Un logiciel de récupération de données comme Wondershare Recoverit fournit une interface conviviale et est facile à utiliser pour tout le monde, même pour ceux qui sont férus de technologie. Il peut également vous faire gagner du temps en proposant un processus de récupération plus efficace à partir d'un ordinateur en panne et une récupération de fichiers supprimés.

Wondershare Recoverit – Leader dans la récupération de données
5 481 435 personnes l'ont déjà téléchargé.
Il permet de récupérer plus de 1000 types de fichiers à partir de presque tous les supports de stockage, tels que les PC Windows/Mac/Linux, les serveurs NAS, les clés USB, les cartes SD, les disques durs externes, les appareils photo numériques, etc.
Il gère efficacement divers scénarios de perte de données, comme la suppression accidentelle, le vidage de la corbeille, le formatage, la perte d'une partition, l'attaque de virus, RAW et RAID.
Il a une interface intuitive qui vous permet de prévisualiser les fichiers avant de les récupérer. Vous ne payez rien si les fichiers sont irrécupérables.
Cas 1. Récupérer des fichiers Windows supprimés
Pour récupérer les données d'un ordinateur Windows en utilisant Wondershare Recoverit, suivez les trois étapes suivantes :
Étape 1 : Choisissez un emplacement dans lequel les données ont été perdues
Lancez Wondershare Recoverit après l'avoir installé.Les disques durs et les emplacements seront affichés par défaut. Veuillez sélectionner un disque dans l'onglet Hard Disk Drive ou un chemin spécifique dans Quick Access.

Étape 2 : Processus d'analyse
Cliquez sur Start pour commencer l'analyse à l'emplacement spécifié. L'analyse peut prendre plusieurs minutes s'il y a de nombreux fichiers volumineux. Recoverit, en effet, a considérablement accéléré le processus d'analyse, vous faisant gagner du temps lors d'une récupération.

Pendant ce temps, vous pouvez afficher les résultats de l'analyse et les vérifier à tout moment. Vous pouvez également arrêter ou suspendre l'analyse quand vous le voulez.
Étape 3 : Prévisualisez et récupérez les fichiers
Avant de passer à l'étape de récupération de Recoverit, les utilisateurs peuvent prévisualiser les fichiers récupérables. Vous pouvez prévisualiser presque tous les types de fichiers, cela incluant les images, les vidéos, de l'audio, les e-mails Outlook, les documents, etc.

Vous pouvez désormais utiliser Recoverit pour récupérer tous les fichiers après les avoir prévisualisés et confirmés qu'ils sont bien ceux que vous voulez. Cliquez sur Recover pour récupérer vos données perdues, puis choisissez un nouvel emplacement pour enregistrer les fichiers récupérés.

Pour Windows XP/Vista/7/8/10/11
Pour macOS X 10.10 - macOS 13
Cas 2. Récupérer des fichiers à partir d'un ordinateur Windows en panne
Si votre système Windows ne démarre plus ou cesse de fonctionner correctement, vous pouvez utiliser Recoverit pour accéder et récupérer vos données. Après avoir téléchargé et installé Recoverit sur un autre ordinateur qui marche parfaitement, suivez les étapes de la vidéo ci-dessous pour récupérer tout de suite vos fichiers importants.
Pour Windows XP/Vista/7/8/10/11
Pour macOS X 10.10 - macOS 13
Pour résumer
Cet article explique comment récupérer des fichiers supprimés d'un ordinateur Windows en utilisant Linux. Nous avons démontré diverses méthodes d'utilisation de plusieurs commandes et outils Linux pour récupérer des fichiers supprimés. Que votre ordinateur souffre d'un problème logiciel ou d'une panne matérielle, ce guide vous aidera à récupérer vos fichiers importants et à reprendre au plus vite possible vos activités habituelles. L'article mentionne également Wondershare Recoverit comme une alternative plus simple au Live CD Linux pour la récupération de fichiers.


