Aujourd'hui, plusieurs personnes qui utilisent le disque dur externe ont des difficultés à se connecter avec Mac. Il y a quelques jours encore, j'ai eu le même problème en connectant un disque dur externe avec mon mac book pro, du genre "le disque que vous avez inséré n'était pas lisible par cet ordinateur."

Avant de discuter des solutions, j'aimerais mettre en lumière les raisons pour lesquelles ce problème se pose.
- Pourquoi mon disque dur externe continue-t-il de se déconnecter ?
- Solution 1. S'assurer que votre Mac distingue le disque dur externe
- Solution 2. Résoudre ce problème en utilisant l'utilitaire de disque
- Solution 3. Modifier les paramètres du chercheur dans votre Mac
- Solution 4. Récupérer ou sauvegarder les données de votre disque avant de les formater
- Solution 5. Changer le format de votre disque dur externe
- Solution 6. Réparation d'une erreur avec le terminal
Pourquoi mon disque dur externe continue-t-il de se déconnecter ?
Si vous avez connecté votre disque dur externe à votre Mac, et qu'il ne répond pas comme indiqué ci-dessus, il y a certainement une sorte de problème particulier derrière la scène, que vous n'avez pas encore reconnu. J'ai évalué quelques indices possibles que je vais mentionner ci-dessous.
- Le disque dur n'a pas été correctement branché
- Le câble de données est endommagé ou exposé (essayez un autre câble)
- Le connecteur du câble USB a été endommagé.
- Problème de matériel ou de logiciel.
- Un port USB (port Thunderbolt) est endommagé, il peut s'agir d'un problème matériel de votre Mac, essayez donc un autre port.
- Votre Mac pourrait fonctionner lentement.
- Si votre disque dur externe est connecté via une prise murale, utilisez une autre prise murale
- Ce problème peut être dû à votre Mac ou au port USB (thunder-bolt), essayez donc un autre Mac pour vous en assurer.
- Testez votre disque dur externe sur un Mac ou un PC différent ; parfois, ce problème est dû à un disque dur endommagé.
Chaque fois que ce genre de problème survient, votre disque dur externe n'apparaît pas sur votre Mac. Il est incroyablement ennuyeux lorsque vous transférez des données entre deux appareils. De plus, le risque de corruption des données peut être accru lors du transfert de données du disque externe vers le Mac.
Pour prévenir ce genre de risques et de problèmes, il existe de nombreux sites web qui proposent des méthodes peu efficaces. Néanmoins, j'ai quelques solutions expérimentées qui fonctionnent pour ce type de problème.
Solution 1. S'assurer que votre Mac distingue le disque dur externe
Ce type d'approche vous permet de vérifier si votre port Mac ou votre disque dur est physiquement endommagé. Si le port ou le disque dur externe de votre Mac est endommagé, votre Mac ne pourra pas identifier le disque dur externe. Et vous obtiendrez le même dialogue à l'écran que celui que j'ai montré ci-dessus. Vous devez vérifier le Mac pour reconnaître le disque dur externe en suivant les étapes suivantes :
Étape 1 : Cliquez sur l'icône de la pomme dans le coin supérieur gauche de votre écran.
Étape 2 : Cliquez sur À propos de ce Mac.

Étape 3 : Cliquez sur le bouton Aperçu, puis sélectionnez l'option Rapport du système. Par cette action, un écran apparaîtra, fenêtre d'information sur le système.
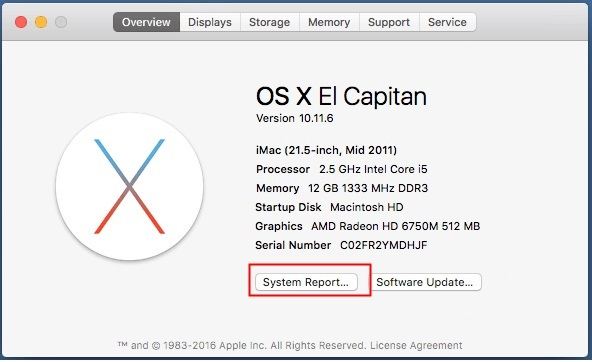
Étape 4 : Après avoir affiché la fenêtre d'informations sur le système, double-cliquez sur l'option de matériel pour développer la catégorie d'informations sur le système.
Étape 5 : Sélectionnez le stockage si le disque dur que vous avez inséré s'affiche dans la partie droite du panneau, ce qui signifie qu'il n'y a pas de problème avec le port de votre Mac ou le disque dur connecté, il vous suffit donc de passer à la méthode suivante. S'il ne s'affiche pas dans le panneau de droite, cela signifie qu'il y a un problème avec le port ou le disque de votre Mac pour prendre en compte ce problème ; vous pouvez faire les choses suivantes :
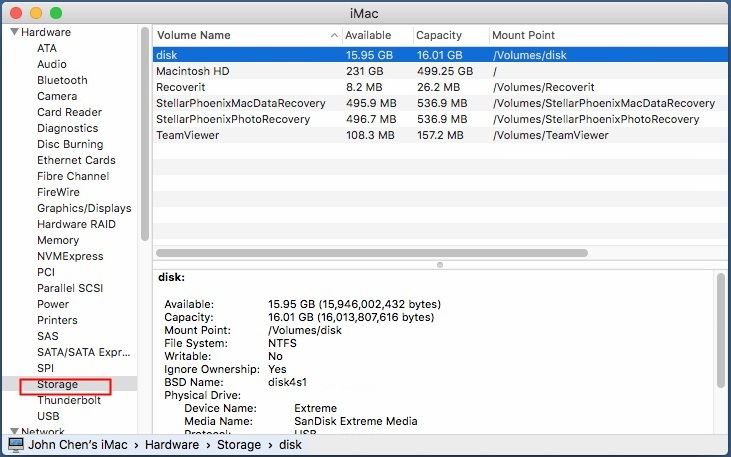
Connectez le disque dur externe à un autre ordinateur pour vérifier s'il fonctionne ou non. S'il ne fonctionne pas ou ne s'affiche pas sur un autre ordinateur, c'est que votre disque dur externe a un problème de logiciel ou de matériel. La seule option pour résoudre ce problème est de remplacer votre disque dur externe par un nouveau.
Utilisez un nouveau disque dur sur le port USB de votre Mac pour vérifier si l'appareil fonctionne ou non. S'il ne fonctionne pas, c'est qu'il y a un grave problème avec le matériel de votre Mac. Essayez un autre port disponible de votre Mac, ou emmenez-le à l'atelier de réparation pour une inspection plus approfondie.
Solution 2. Résoudre ce problème en utilisant l'utilitaire de disque
Parfois, ce genre de problème peut être dû à l'absence de la table de partition du disque. Vous pouvez même utiliser la fonction Utilitaire de disque, qui est un Mac intégré pour réparer votre disque dur externe. Il est avantageux de réparer de nombreux problèmes de disque dur, comme les disques durs externes, pour continuer à déconnecter les problèmes de votre ordinateur ou de votre portable.
Voici les instructions, comment vous pouvez réparer votre disque dur externe en utilisant l'utilitaire de disque.
Étape 1 : Cliquez sur le bouton d'initialisation lorsque le dialogue de message d'erreur apparaît. Ensuite, la fenêtre de l'utilitaire de disque s'ouvre.
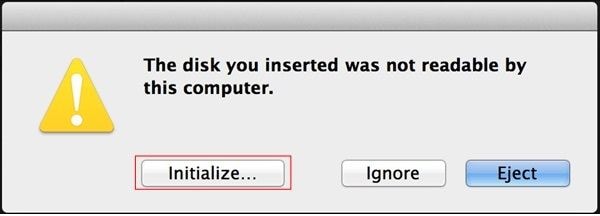
Étape 2 : Cliquez sur l'option d'affichage dans la barre de menu, et choisissez Afficher tous les appareils.

Étape 3 : dans le volet gauche de l'écran d'affichage, cliquez sur le dispositif externe. Ensuite, cliquez sur l'option de l'onglet Premiers secours.
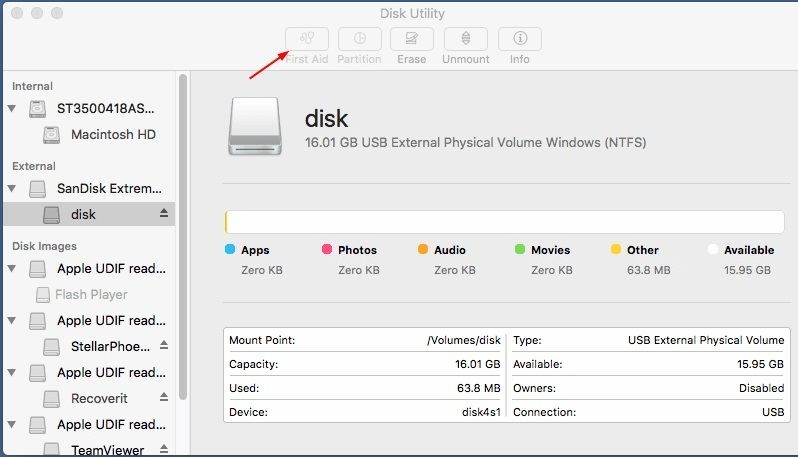
Étape 4 : Cliquez sur le disque de réparation dans la fenêtre du bas pour lancer le processus de réparation.

Étape 5 : Cette étape prendra plusieurs minutes pour être traitée. Une fois la réparation terminée. Vérifiez à nouveau votre disque dur externe en le connectant à nouveau.
Solution 3. Modifier les paramètres du chercheur dans votre Mac
Il existe une des méthodes les plus courantes que les gens utilisent habituellement pour résoudre les problèmes de disque externe. Modifiez les paramètres du finder pour que votre disque externe soit reconnu sur votre Mac. C'est également une cause bien connue qui rend le système de votre Mac incapable de comprendre les périphériques externes. Pour résoudre ce problème, vous devez suivre quelques instructions pour le résoudre en modifiant les paramètres du finder.
Étape 1 : Tout d'abord, ouvrez la fenêtre du Finder de votre Mac. Allez à la préférence Finder.
Étape 2 : Lorsque la préférence du chercheur s'est ouverte, cliquez maintenant sur l'option des paramètres généraux.
Étape 3 : Dans la dernière phase, vous devez vous assurer que l'option de disque externe est activée ou non. Si elle est autorisée, le processus doit s'arrêter là, mais si elle ne l'est pas, il faut la faire autoriser instantanément et enregistrer toutes les modifications.
Solution 4. Récupérer ou sauvegarder les données de votre disque avant de les formater
Parfois, des fichiers corrompus peuvent être une cause importante de ce type d'erreur sur votre Mac. La corruption de fichiers peut être causée par un virus malveillant, une fermeture inappropriée de votre Mac ou un redémarrage forcé. Pour résoudre ce genre de problème, vous devez d'abord récupérer vos données et, ensuite, procéder au formatage du disque dur. Mais la question se pose sur ce point : comment pouvons-nous réparer et récupérer nos données corrompues et perdues ?
Pour régler ce problème, vous devrez contacter un logiciel tiers car Mac ne dispose pas de telles fonctionnalités pour lui faire récupérer les données de votre disque. Si vous ne changez pas d'avis sur le type de logiciel dont vous avez besoin pour récupérer vos données, je vous recommande le logiciel Recoverit.
Recoverit data recovery vous permet de récupérer plus de 1000 formats de fichiers à partir de divers dispositifs de stockage et systèmes d'exploitation modernes tels que Mac OS, MS Windows( toutes versions), caméra numérique, clé USB, Drone cam, lecteur SSD, carte CF ou SD, etc.
De plus, vous pouvez réparer et récupérer les différents types de fichiers comme les fichiers vidéo, audio, photos, documents, e-mails, et bien d'autres.
La récupération prendra plusieurs secondes pour s'initier sur votre Mac pour se mettre en route lorsqu'il a été lancé. Vous êtes maintenant à trois pas de la perte de vos données.
Étape 1 : Sélectionner votre appareil
Tout d'abord, faites-lui lancer le logiciel Recoverit Data Recovery sur votre Mac.
Pour récupérer vos données spécifiques sur votre disque dur externe, vous devez sélectionner la partition ou le disque dur en cliquant sur votre disque dur externe. Puis cliquez sur le bouton "Démarrer" pour lancer le processus de récupération.

Étape 2 : Scanner l'emplacement
À cette étape, le logiciel Recoverit commencera à scanner vos fichiers tout autour du disque. En utilisant un algorithme de recherche avancé, il trouvera toutes vos données perdues, corrompues, cryptées, supprimées ou formatées.
Pendant le scan, si vous obtenez vos données spécifiques, vous pouvez alors interrompre le scan sur place.

Étape 3 : Prévisualisation et récupération des fichiers
Le logiciel Recoverit vous permet de prévisualiser toutes les données ou fichiers récupérables avant de les récupérer. Vous pouvez simplement sélectionner manuellement tous les fichiers ciblés tels que vidéo, audio, documents, etc. en cliquant sur l'option "Sélectionner" pour récupérer tous ces fichiers choisis en cliquant sur le bouton Récupérer. Après avoir cliqué dessus, vous récupérerez toutes vos données récupérables sélectionnées.

En outre, il vous recommandera de l'enregistrer à un autre emplacement plutôt qu'à l'emplacement d'origine afin d'éviter l'écrasement des données.
Solution 5. Changer le format de votre disque dur externe
Ce type de problème se produit généralement en raison du format du disque dur externe, surtout s'il s'agit d'un NTFS. Mac ne prend pas officiellement en charge le format NTFS. Si votre disque dur externe est formaté en NTFS, il peut être lisible pour vous mais pas inscriptible. Et il est possible que vous obteniez ce type d'erreur d'invalidité du disque dur externe qui se produit généralement lorsque vous insérez votre disque dur externe dans Mac. Vous pouvez résoudre ce problème en changeant le format de votre disque dur externe de NTFS à exFAT, celui qui est pris en charge par Windows et OS X.
Remarque : N'oubliez pas qu'un changement de format de votre disque dur externe peut effacer toutes les données de façon permanente. Vous devez donc effectuer une sauvegarde de toutes les données de votre disque dur externe. Pour ce faire, vous aurez besoin d'un ordinateur Windows qui peut facilement supporter le format NTFS pour y enregistrer toutes les données.
Pour garantir le format du lecteur, suivez quelques étapes :
Étape 1 : Cliquez sur l'option de recherche dans le coin supérieur droit de votre écran mac. Ensuite, une fenêtre de recherche apparaîtra
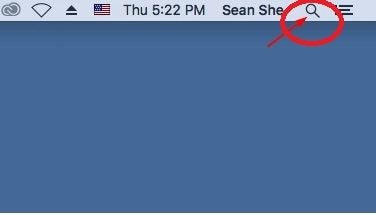
Étape 2 : Tapez l'utilitaire de disque dans vos claviers et appuyez sur la touche Entrée. La fenêtre Utilitaire de disque s'ouvrira.

Étape 3 : Sélectionnez votre lecteur de disque externe, puis sélectionnez dans l'onglet info de la fonction Utilitaire de disque.

Étape 4 : Vérifiez si le système de fichiers est exFAT ou NTFS. S'il s'agit de NTFS, suivez les étapes ci-dessous pour modifier son formatage.
Il y a quatre étapes à suivre pour changer le format de votre disque externe de NTFS à exFAT.
Étape 1 : Ouvrir le disque utilitaire.
Étape 2 : Là encore, sélectionnez le lecteur de disque dans la barre latérale et cliquez sur l'option d'effacement.

Étape 3 : Choisissez le format EXFAT et cliquez sur le bouton Effacer. Ce processus prendra plusieurs secondes pour formater toutes les données de votre disque dur. Vous devez être patient pour que cette procédure se termine.
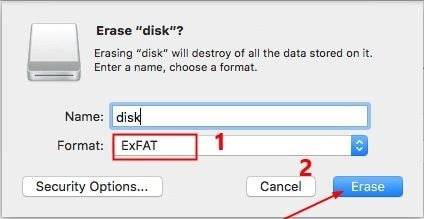
Étape 4 : Maintenant, vous pouvez vérifier si votre Mac peut lire un disque dur externe.
Si le problème persiste, essayez la méthode suivante.
Solution 6. Réparation d'une erreur avec le terminal
si votre disque dur externe vous déconnecte sur Mac, vous pouvez même vérifier et résoudre cette erreur via USB et avec le terminal. Pour résoudre ce problème, vous devez suivre les quelques étapes décrites ci-dessous :
Étape 1 : Tout d'abord, vous devez ouvrir l'application Terminal dans les services publics, puis taper :
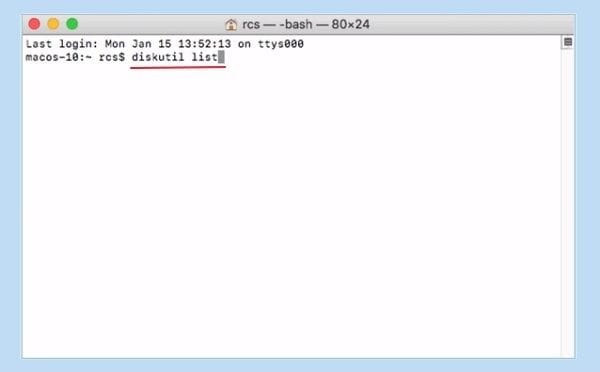
Étape 2 : Ensuite, vous trouverez le numéro de votre disque dur externe ou USB par type : diskutil info disk2 et appuyez sur retour.
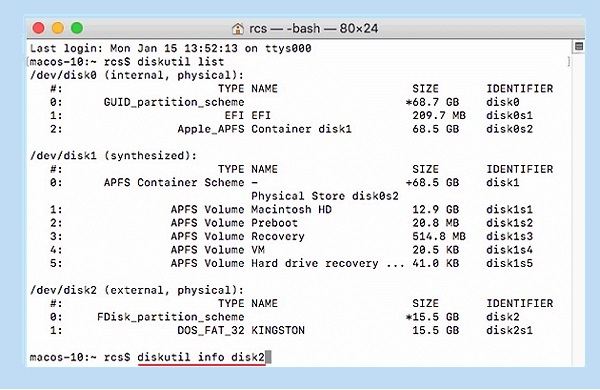
Important : Ici, vous devez remplacer 2 par le numéro de votre disque externe.
Étape 3 : Et maintenant, vous allez taper : diskutil eject disk2 et appuyer sur retourner.
Étape 4 : Tapez la liste diskutil sur le clavier et appuyez sur la touche retour. Lorsque la clé USB disparaît dans la liste des terminaux, vous fermez la fenêtre instantanément.
Étape 5 : Il vous suffit de fermer votre application Mac Terminal puis d'ouvrir la console pour évaluer les erreurs de lecture.
Étape 6 : Enfin, il suffit de cliquer sur "Faults and Error" pour s'assurer qu'il y a toujours un problème ou non.
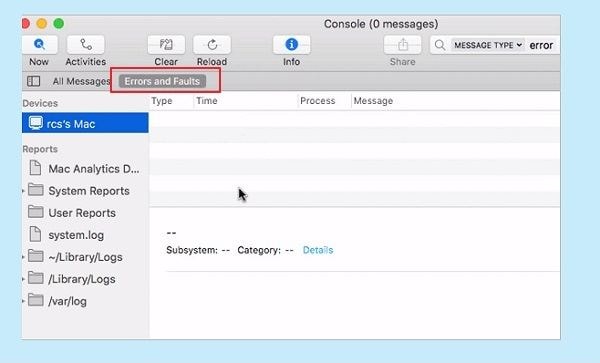
Effectue toutes les étapes dont nous avons parlé ci-dessus ; vous rebranchez votre disque externe dans le Mac. Si l'erreur se reproduit après avoir reconnecté le disque dur externe, il est alors presque certain que votre disque externe est entièrement sécurisé. Vous pouvez donc maintenant le connecter à un autre Mac pour assurer sa visibilité.
Suggestions essentielles pour reconnecter un disque dur externe
1. La bonne façon de connecter un disque dur externe sur Mac
Habituellement, lorsque vous connectez rapidement un disque dur externe sur le port Mac, cela ruine le câble du disque dur externe et parfois aussi les ports et le rend inactif sur votre Mac. C'est pourquoi, chaque fois que vous connectez votre disque dur externe sur Mac, vous devez le faire de manière très décente afin que l'âge d'utilisation du câble et du port puisse s'étendre et que votre Mac puisse le reconnaître fréquemment.
2. La bonne façon d'éviter que le disque dur externe ne se déconnecte aléatoirement
Il suffit de cliquer sur le chercheur, en bas à gauche de l'écran. Cliquez sur l'icône d'éjection externe en sélectionnant le nom de votre disque dur externe.

3. Les bons moyens d'éviter la perte d'un disque dur externe sur Mac
- Gardez vos mac ports propres et sans poussière
- Si votre Mac chauffe pendant la connexion ou la désactivation, vous devez l'emmener à l'atelier de réparation pour vous assurer des problèmes de carte mère.
- Continuez à faire régulièrement des sauvegardes de vos fichiers sur plusieurs sites.
- Installez une application antivirus sur Mac et mettez-la à jour chaque mois.
Conclusion
Pour finir, j'espère que vous avez pu réparer votre erreur Mac "le disque que vous avez inséré n'était pas lisible par un ordinateur". Il existe plusieurs autres moyens de résoudre ce problème, mais les méthodes recommandées sont très efficaces. Si le problème persiste, vous pouvez le commenter ci-dessous. Nous serons ravis de vous aider à résoudre ce problème grâce à de multiples solutions.


