Votre Mac refuse de démarrer ? En général, vous devez entrer dans le rétablissement de macOS à l'aide d'une combinaison de touches appelée Commande + R. Cette combinaison vous permet d'accéder à l'Utilitaire de disque, à Time Machine, au Terminal et à d'autres applications destinées à faciliter le démarrage de votre Mac.
Que faire si votre Mac Command R ne fonctionne pas ?
Commande + R qui vous laisse tomber lorsque votre Mac n'est pas redémarrable peut être déconcertant. Ne vous inquiétez pas, nous pouvons le réparer ensemble. Vous trouverez ci-dessous les informations dont vous avez besoin pour dépanner et réparer le problème frustrant "La commande R ne fonctionne pas sur Mac".
Tableau de contenu
-
- Vérification/dépannage du clavier
- Réinitialisation de la NVRAM/PRAM
- Réinitialiser le SMC (Mac Intel uniquement)
- Utiliser l'utilitaire de disque pour réparer le disque
- Réinstaller macOS à l'aide d'un disque amorçable
- Utiliser le mode de récupération par Internet pour réparer la partition de récupération
Qu'est-ce que la commande R sur Mac, et pourquoi en avez-vous besoin ?
Commande + R est une combinaison des touches Commande et R du clavier qui permet de lancer le mode de récupération dans macOS. Si vous le connaissez, vous l'avez probablement déjà utilisé. C'est l'une des fonctions les plus utiles de macOS et elle peut aider à résoudre de nombreux problèmes.
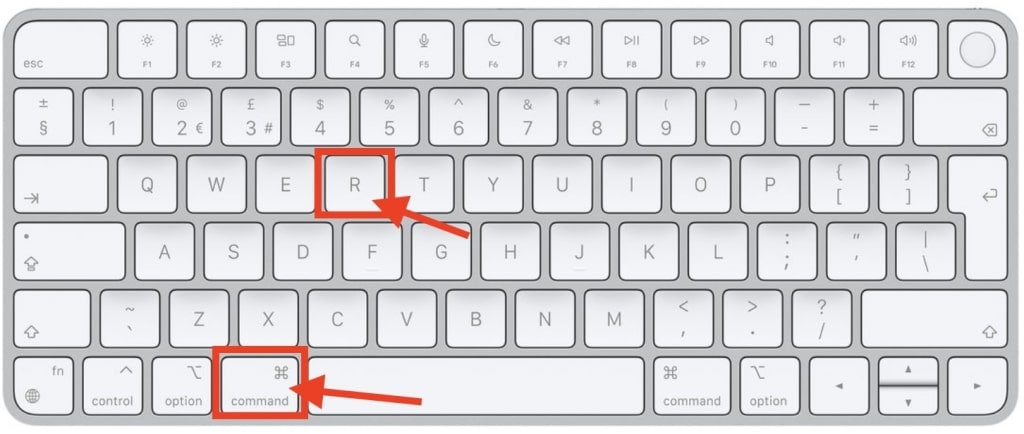
S'il s'agit de votre premier contact avec Commande + R ou le mode de récupération de Mac, voici une brève explication. Le mode de récupération sur Mac est un outil unique auquel vous pouvez accéder lorsque vous ne pouvez pas démarrer dans le système d'exploitation, car il se charge avant macOS.
Vous disposez ainsi d'un avantage et d'un contrôle considérables sur votre système d'exploitation. Vous pouvez résoudre différents problèmes qui rendent votre Mac non amorçable et bien plus encore à l'aide du mode de récupération. Vous pouvez réinstaller le système d'exploitation, accéder à l'Utilitaire de disque, récupérer vos données, etc.
Ainsi, si vous souhaitez réinstaller, réparer, restaurer ou effacer macOS, vous devez appuyer sur Commande + R sur votre clavier et charger le mode de récupération. Cependant, si vous n'obtenez qu'un logo Apple ou un écran noir, la commande R de votre Mac a besoin d'une réparation rapide.
Pourquoi la commande R ne fonctionne-t-elle pas ?
Naturellement, vous voulez savoir pourquoi ce problème se produit. Bien que macOS soit un système bien conçu, les problèmes de ce type n'ont rien d'exceptionnel. Voici les raisons possibles pour lesquelles votre Command R ne fonctionne pas.
- Commande + R ne fonctionne pas parce que votre clavier est défectueux. Les claviers fonctionnent mal pour de nombreuses raisons. Nous aborderons le dépannage du clavier de votre Mac dans la deuxième partie de cet article, alors restez avec nous.
- Il y a un problème de connectivité entre le Mac et le clavier. Ce problème survient souvent lorsque vous utilisez un clavier Bluetooth. S'il est équipé d'un interrupteur marche/arrêt, vous l'avez peut-être tourné
- éteint. Les piles vides sont une autre raison pour laquelle les claviers Bluetooth ne se connectent pas à un ordinateur portable, ou bien le clavier est hors de portée Bluetooth.
- Votre ancien Mac peut avoir moins de fonctions que les nouveaux modèles de Mac. Les modèles de Mac exécutant des systèmes d'exploitation plus anciens, tels que Mac OS X Snow Leopard, Sierra ou plus ancien, ne disposent pas des mêmes fonctionnalités de mode de récupération que les versions plus récentes. Si vous avez un ancien système d'exploitation Mac, c'est la raison pour laquelle Command-R ne fonctionne pas.
- La partition de récupération de votre Mac peut être supprimée ou corrompue. Si vous avez acheté un ordinateur Mac d'occasion, il se peut que le propriétaire précédent ait supprimé la partition de récupération du Mac. Une autre possibilité est qu'il ait été corrompu.
- Votre ordinateur est un Mac de la série M ou un autre Mac Apple siliconé. Vous ne pouvez pas accéder au mode Recovery avec Command + R sur un Mac de la série M ou un autre Mac Apple-silicon. Faites défiler vers le bas pour obtenir les instructions pour ces versions Mac.
Autre moyen d'accéder au mode récupération sur Mac si Command R ne fonctionne pas (Apple Silicon)
Comme tout autre Mac, le silicium d'Apple dispose d'un mode de récupération intégré que vous pouvez utiliser pour résoudre des problèmes spécifiques, réinstaller le Mac ou récupérer une partition perdue. Cependant, contrairement à la plupart des Macs, vous ne pouvez pas accéder au mode Recovery sur l'Apple Silicon avec la commande R.
Suivez ces étapes pour charger le mode de récupération de macOS sur un Apple Silicon Mac :
- Appuyez sur le bouton d'alimentation de votre Mac, mais ne vous contentez pas de l'allumer. Au lieu de cela, maintenez le bouton enfoncé pendant quelques secondes. Le Mac doit charger le volume système à l'aide du bouton Options.
- Cliquez sur l'icône en forme de roue dentée intitulée Options pour accéder au rétablissement de macOS.

- Si nécessaire, connectez votre Mac à Internet par Wi-Fi ou Ethernet.
- Une fois que vous êtes connecté, cliquez sur Continuer pour poursuivre le processus de récupération de macOS.
Une fois le mot de passe saisi, le mode de récupération de macOS s'enclenche et de nombreuses options s'offrent à vous, de Time Machine à Terminal.
Comment réparer la commande R qui ne fonctionne pas sur un Mac
Sans plus attendre, voici comment résoudre le problème Commande + R qui ne fonctionne pas sur votre Mac. Que vous utilisiez un iMac, un MacBook Pro ou un MacBook Air, les méthodes suivantes vous aideront à résoudre ce problème.
Solution 1 : Vérifier/ dépanner le clavier
La commande R dépend du bon fonctionnement des touches. Il est donc probable que votre Mac ne réponde pas à cette commande parce que le clavier est défectueux. Cela peut être dû à des dommages physiques ou à des problèmes de connectivité et est très fréquent avec les claviers Bluetooth.
Si vous utilisez un clavier Bluetooth, assurez-vous que les piles ne sont pas épuisées et que le clavier se trouve dans la plage Bluetooth. En outre, mettez à jour le pilote Bluetooth de votre Mac si vous pouvez le démarrer. Sinon, testez le clavier sur un autre ordinateur.
Les problèmes de connectivité sont rares lors de l'utilisation d'un clavier filaire. Vérifiez que le câble n'est pas endommagé, au cas où, et branchez le clavier sur un autre port USB. Si le changement de clavier et de port USB ne suffit pas, il est temps de passer à la solution suivante.
Solution 2 : Réinitialisation de la NVRAM/PRAM
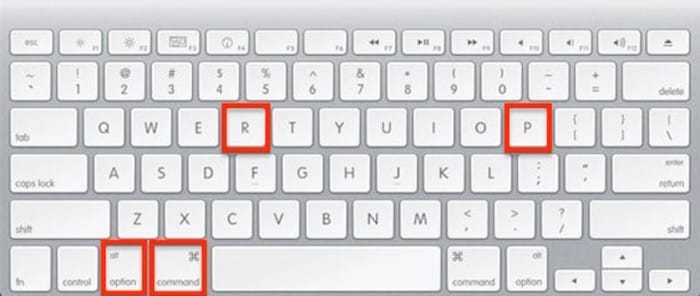
La NVRAM et la PRAM sont de minuscules espaces de stockage qui conservent des informations essentielles sur votre Mac et l'aident à démarrer plus rapidement. Au lieu de configurer votre macOS à chaque fois que vous l'allumez, la NVRAM et la PRAM afficheront toujours vos paramètres précédents, comme la luminosité, l'heure et la résolution.
La NVRAM et la PRAM jouant un rôle essentiel dans le démarrage du système de votre ordinateur, leur réinitialisation peut contribuer à résoudre le problème de Command R et vous permettre d'accéder au rétablissement de macOS :
- Appuyez sur le bouton d'alimentation et maintenez la combinaison de touches suivante : Commande + Option + P +R.
- Maintenez ces quatre touches enfoncées jusqu'à ce que le Mac redémarre pour la deuxième fois.
Une réinitialisation de la NVRAM ou de la PRAM résout souvent le problème du "Mac bloqué sur le logo Apple". Si vous allumez votre Mac et qu'il affiche le logo Apple, éteignez-le à nouveau et essayez d'exécuter la commande R.
Solution 3 : Réinitialisation du SMC (Mac Intel uniquement)

SMC est l'abréviation de System Management Controller, une puce Intel Mac responsable de la gestion des composants physiques d'un ordinateur Mac, tels que l'alimentation électrique, la charge de la batterie, les indicateurs LED et les ventilateurs de refroidissement. La réinitialisation du SMC peut résoudre des problèmes liés à l'alimentation et aider votre Mac à démarrer.
Voici comment réinitialiser le SMC sur un ordinateur iMac basé sur la technologie Intel qui ne démarre pas :
- Commencez par débrancher le câble et rebranchez-le.
- Appuyez sur la combinaison de touches suivante : Contrôle + Shift + Option. Sans relâcher ces trois touches, appuyez sur le bouton d'alimentation.
- Maintenez les touches et le bouton enfoncés pendant une dizaine de secondes.
Le fait de relâcher les touches et le bouton d'alimentation réinitialise le SMC de votre ordinateur Mac et donne un nouveau départ à ses composants matériels. La prochaine fois que vous allumerez votre Mac, il démarrera immédiatement. Si vous avez toujours besoin d'utiliser le mode de récupération, désactivez-le et essayez à nouveau Command R.
Solution 4 : Utiliser l'Utilitaire de disque pour réparer le lecteur
L'Utilitaire de disque est la réponse d'Apple à de nombreux problèmes liés au Mac. Il s'agit d'un outil intégré qui vous aide à résoudre les problèmes liés aux disques durs internes et externes. L'Utilitaire de disque permet notamment de gérer et de formater les disques durs, les partitions et les périphériques externes.
Si vous pouvez encore démarrer Mac lorsque votre commande R ne fonctionne pas, utilisez l'Utilitaire de disque au lieu du mode de récupération. Voici comment réparer le disque avec l'Utilitaire de disque de votre Mac :
- Allez dans Finder > Aller > Utilitaires > Utilitaire de disque.
- Cliquez sur l'icône Affichage en haut et cliquez sur Afficher tous les appareils.

- Sélectionnez le disque à réparer dans la barre latérale de gauche.

- Cliquez sur Premiers secours et cliquez sur Exécuter. L'Utilitaire de disque permet de résoudre le problème.

Vous pouvez également utiliser l'utilitaire de disque First Aid pour dépanner et réparer les périphériques de stockage externes et les disques durs, en particulier si un disque connecté à votre Mac ne démarre pas.
Solution 5 : Réinstallez votre macOS à l'aide d'un disque amorçable

Que vous ayez besoin de la commande R pour réinstaller Mac en mode Recovery ou pour une toute autre raison, la réinstallation de macOS est parfois la seule solution. La bonne nouvelle, c'est que vous n'avez pas besoin de Command R pour cela. La mauvaise nouvelle, c'est qu'il supprime tout.
La réinstallation de Mac corrige un grand nombre de problèmes de performance en supprimant les fichiers corrompus. Il rend votre vieux Mac plus rapide et vous donne une seconde chance de l'améliorer.
C'est également le seul moyen de créer une partition de récupération sur votre Mac si elle a été supprimée. Les modèles de Mac fonctionnant sous Snow Leopard ou une version antérieure de macOS n'ont pas de partition de récupération. Cependant, pour mettre à jour votre macOS, vous devez d'abord le réinstaller.
Le cas échéant, nous vous montrerons comment réinstaller macOS à partir d'un disque amorçable. Pour le faire sans Command R, vous aurez besoin d'une clé USB avec au moins 15 Go d'espace :
- Appuyez sur Option + Alt + Puissance. Maintenez les touches enfoncées pendant quelques secondes.
- La fenêtre Démarrer la liste des appareils s'affiche. Il y aura Installer (nom du logiciel) en dessous. Cliquez dessus.

- Cliquez sur Retour et attendez un instant que la barre de progression se remplisse.
- Sélectionnez Utilitaire de disque et localisez votre disque dur principal sous Interne.

- Cliquez sur Effacer. L'Utilitaire de disque vous demandera d'étiqueter votre disque, choisissez donc un nom.
- Définissez le plan de partition GUID et le format Mac OS Étendu (journalisé).

- Cliquez sur Effacer > Terminé. Cela supprimera macOS de votre disque dur principal.
- Vous n'aurez plus besoin de l'Utilitaire de disque. Choisissez Utilitaire de disque > Quitter l'utilitaire de disque.
- Pour réinstaller macOS, sélectionnez Installer macOS et cliquez sur Continuer.

- Suivez attentivement les instructions qui s'affichent à l'écran. Choisissez le disque auquel vous avez précédemment donné un nouveau nom pour y installer macOS.
- Pour terminer, cliquez sur Installer.
Avant de réinstaller votre macOS et d'effacer votre disque dur principal, pensez à tous les fichiers que ce processus va supprimer. Il n'y a cependant pas lieu de paniquer. Il est encore temps de récupérer toutes vos données sur un Mac à l'aide de Wondershare Recoverit.
- Récupère les données de plus de 2000 supports de stockage, y compris les disques durs, les disques SSD, les lecteurs USB, les cartes SD, etc.
- Permet de récupérer les données perdues à la suite d'une panne du système, d'une corruption du disque, d'une attaque virale, etc.
- Fonctionne avec tous les systèmes de fichiers courants, tels que NTFS, FAT, HFS+ et APFS, entre autres.

Wondershare Recoverit est une solution fiable et simple d'utilisation pour la récupération de données sous macOS :
- Téléchargez Wondershare Recoverit depuis le site officiel avant de l'installer et de le lancer.
- Choisissez votre disque dur dans la liste des disques durs et des emplacements.

- Attendez que le programme termine l'analyse et observez la progression.
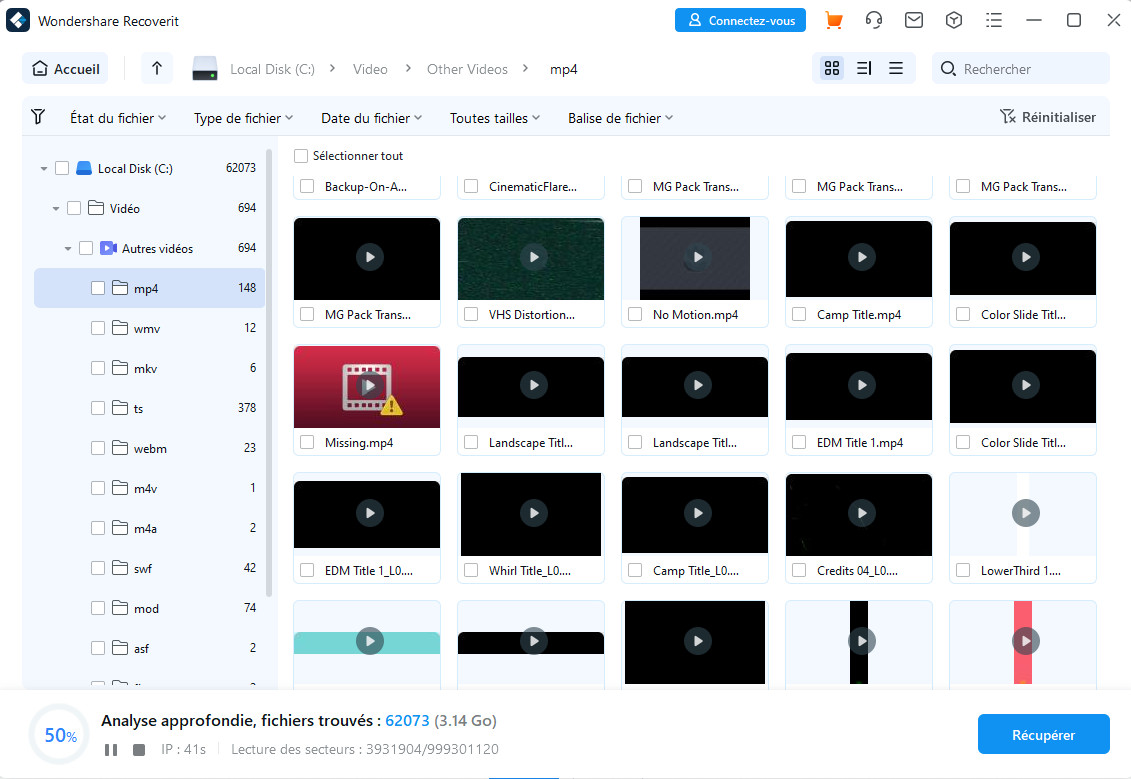
- Prévisualisez les fichiers récupérables pour vous assurer qu'ils ne sont pas endommagés.

- Sélectionnez ceux que vous souhaitez restaurer et cliquez sur Récupérer.
- Choisissez l'emplacement d'enregistrement des fichiers et cliquez à nouveau sur Récupérer.
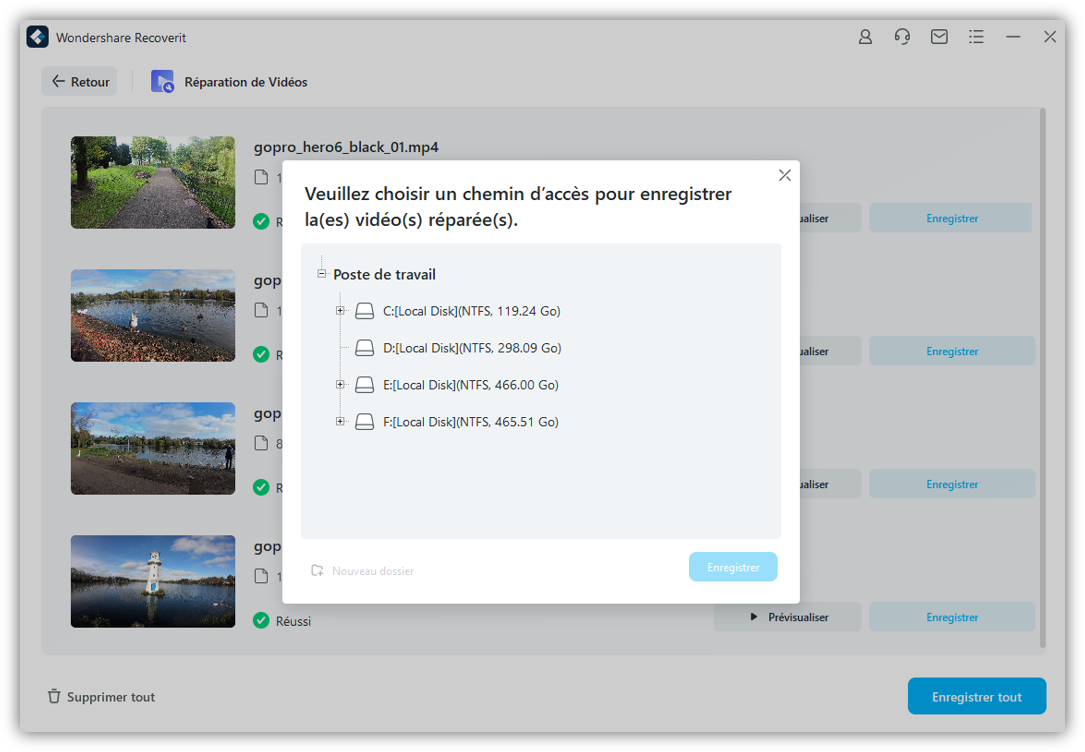
Solution 6 : Utiliser le mode de récupération par Internet pour réparer la partition de récupération
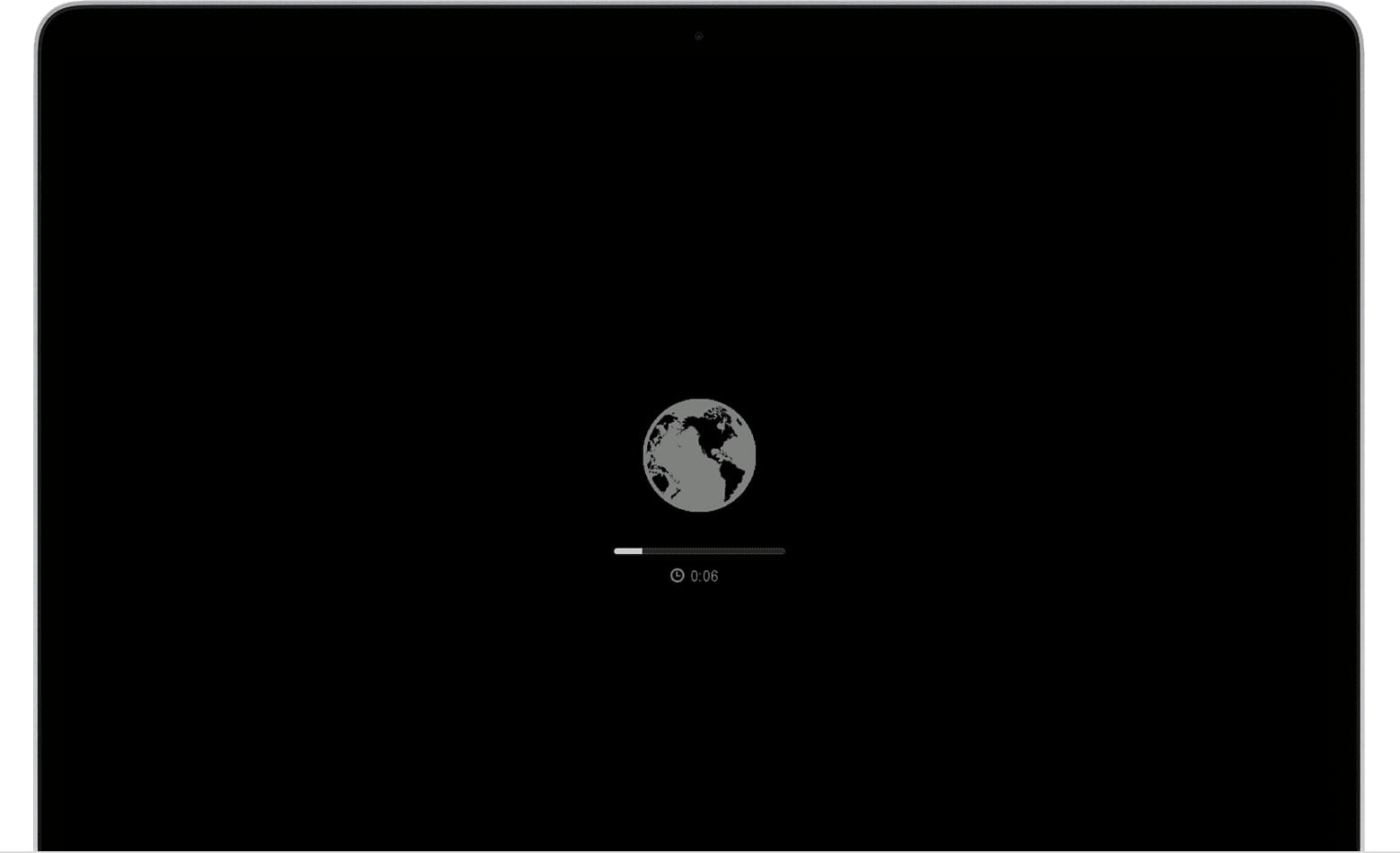
Si la méthode du disque de démarrage semble compliquée, il existe un autre moyen de réinstaller macOS lorsque la commande R de votre Mac ne fonctionne pas : le mode de récupération sur Internet.
Internet Recovery est une excellente solution lorsque vous ne pouvez pas utiliser Commande + R pour accéder au mode de récupération parce que la partition de récupération de votre Mac est manquante ou corrompue.
Il vous suffit d'exécuter le mode de récupération Internet et de réinstaller Mac :
- Appuyez sur le bouton d'alimentation du Mac. Ensuite, appuyez sur la combinaison de touches suivante : Commande + Option + R.
- Maintenez cette combinaison de touches enfoncée jusqu'à ce que le message suivant s'affiche : Démarrage de la récupération Internet. La barre de progression apparaîtra sous peu.
- Lorsque le Mac charge l'application Utilitaires, choisissez l'option Réinstaller macOS et suivez les instructions qui s'affichent à l'écran.
Votre macOS reviendra ainsi à la normale. Ensuite, vous pouvez utiliser la commande R pour lancer le mode de récupération. Si tout ce que vous vouliez faire était de réinstaller Mac, votre travail est terminé. Vous n'avez pas besoin de recommencer en utilisant la commande R et le rétablissement de macOS.
N'oubliez pas que la réinstallation du système d'exploitation de votre ordinateur efface tous les fichiers, applications et paramètres. Ci-dessus, vous trouverez les étapes de récupération des données avec Wondershare Recoverit.
Récupérez facilement les fichiers supprimés ou perdus sur plus de 2 000 périphériques de stockage tels que les disques durs, les disques SSD, les lecteurs externes, les lecteurs USB, les cartes mémoire, etc. Le système retrouve en toute sécurité tous les types de fichiers, quelle que soit la manière dont ils ont été perdus.
Vous pouvez également être intéressé par : Mac Internet Recovery ne fonctionne pas
Conclusion
Pour rappel, tous les ordinateurs Mac ne sont pas identiques. Les anciennes versions de Mac et les lignes M utilisant un processeur Apple Silicon disposent d'autres moyens d'accéder au mode de récupération. Trouver la bonne combinaison de touches pour votre Mac peut vous faire gagner du temps et de l'énergie.
Nous espérons que vous avez résolu votre problème de Commande-R qui ne fonctionne pas avec l'une de nos solutions et que vous vous souvenez avoir récupéré vos données à l'aide de Wondershare Recoverit for Mac.
FAQs
-
Que se passe-t-il lorsque j'appuie sur Commande + R sur Mac ?
Le fait d'appuyer simultanément sur les touches Commande et R d'un clavier Mac lance la récupération de macOS, qui s'appuie sur une partition de récupération unique sur le disque dur du Macintosh. Vous pouvez utiliser cette commande lorsque votre Mac ne démarre pas. Le mode de récupération permet d'accéder à l'Utilitaire de disque, à Time Machine, à Internet et à d'autres applications qui peuvent vous aider à dépanner, réparer, réinstaller, effacer ou récupérer votre Mac. -
Comment forcer mon Mac à passer en mode récupération ?
Appuyez sur les touches Commande et R de votre clavier pour lancer le mode de récupération sur la plupart des Mac. Toutefois, certains ordinateurs Mac, comme ceux équipés de processeurs Intel et Apple Silicon, disposent d'autres moyens d'accéder au mode de récupération. -
Comment réinitialiser mon Mac lorsque Commande + R ne fonctionne pas ?
Un des moyens les plus simples de réinitialiser votre Mac lorsque Command + R ne fonctionne pas est de réinitialiser la NVRAM ou la PRAM. Pour ce faire, vous devez éteindre votre ordinateur et appuyer sur le bouton d'alimentation du Mac tout en maintenant la combinaison de touches suivante : Option + Commande + P + R. Ne relâchez pas le bouton jusqu'à ce que vous remarquiez que le Mac a redémarré : Option + Commande + P + R. Ne la relâchez pas tant que le Mac n'a pas redémarré deux fois. -
Puis-je entrer en mode de récupération sans utiliser la commande R ?
Si vous avez un Mac de la série M, la combinaison Commande + R n'aura aucun effet sur votre ordinateur. Pour entrer en mode récupération, appuyez sur le bouton d'alimentation et maintenez-le enfoncé jusqu'à ce que les options de démarrage du chargement s'affichent à l'écran. Sélectionnez Options > Continuer.



